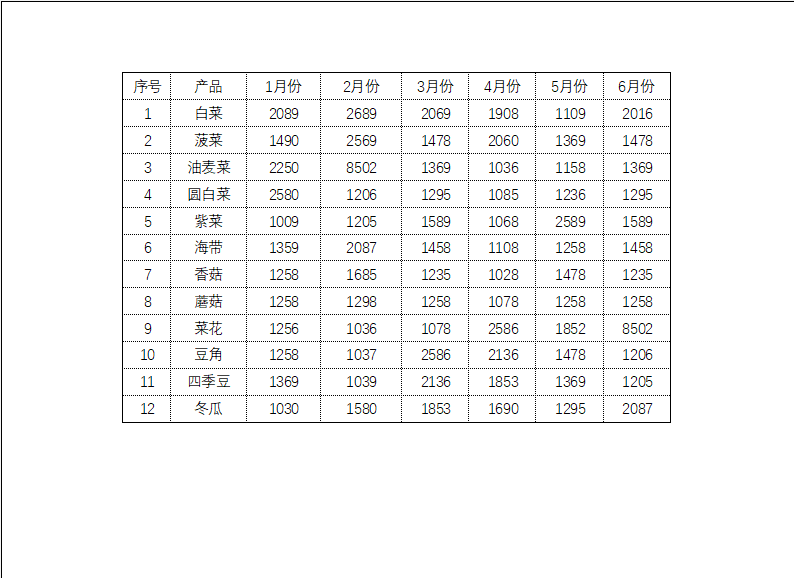- 1.Excel 2019 基本操作 ——制作产品记录清单
- 1.1.工作簿的基本操作
- 1.2.工作表的基本操作
- 1.3.输入产品记录清单内容
- 1.4.冻结工作表窗口
- 1.5.快速填充表格数据
- 1.6.单元格的操作
- 1.7.行和列的基本操作
- 技巧一:移动与复制单元格的技巧
- 技巧二:隐藏工作表中其余不用的单元格
- 2.工作表的修饰— 制作公司值班表
- 2.1.对公司值班表的分析
- 2.2.美化公司值班表
- 2.3.设置对齐方式
- 2.4.设置边框线
- 2.5.套用单元格样式
- 2.6.快速使用表格样式
- 技巧一:在 Excel 中绘制斜线表头
- 技巧二:Excel 自动换行技巧
- 3.公式和函数的应用——设计 公司员工工资计算表
- 3.1.员工工资计算表的必备要素
- 3.2.公式的应用
- 3.3.认识函数
- 3.4.输入函数并自动更新工资
- 3.5.奖金及扣款数据的链接
- 3.6.计算个人所得税
- 3.7.计算个人应发工资
- 3.8.其他常用函数
- 3.9.Excel 2019 新增函数的 应用
- 技巧一:同时计算多个单元格数值
- 技巧二:大小写字母转换技巧
- 4.Excel 数据管理与分析 ——分析学生成绩汇总表
- 4.1.设计成绩汇总表
- 4.2.排序数据
- 4.3.筛选数据
- 4.4.设置数据的有效性
- 4.5.数据的分类汇总
- 4.6.使用图表进行分析
- 技巧一:对同时包含字母和数字的文本进行排序
- 技巧二:巧用漏斗图分析用户转化的情况
- 5.数据透视表/图的应用—— 制作年度产品销售额数据透 视表及数据透视图
- 5.1.数据准备及需求分析
- 5.2.创建年度产品销售额透视表
- 5.3.编辑数据透视表
- 5.4.美化数据透视表
- 5.5.创建年度产品销售额透视图
- 5.6.编辑数据透视图
- 5.7.美化数据透视图
- 技巧一:移动数据透视表
- 技巧二:将数据透视表转换为静态图片
- 6.查看与打印工作表———公司年销售清单
- 6.1.分析与设计公司年销售清单
- 6.2.使用视图方式查看
- 6.3.对比查看数据
- 6.4.查看其他区域的数据
- 6.5.安装打印机
- 6.6.设置打印页面
- 6.7.打印工作表
- 技巧一:显示未知的隐藏区域
- 技巧二:打印行号、列标
打印的功能是指将编辑好的文本通过打印机打印到纸面上。 我们可以通过打印预览来查看打印效果。如果我们对打印的效果不满意, 还可以重新对打印页面进行编辑和修改。
10.7.1 打印预览
用户可以在打印之前可以查看文档的版面布局。
1 预览效果
单击【文件】选项卡,在弹出的下拉列表中选择【打印】选项,在窗口的右侧可以看到预览效果(见右栏图) 。
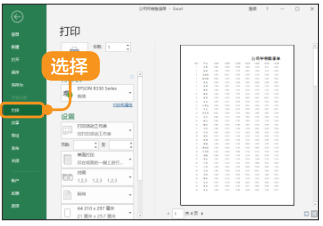
2 调整效果
单击窗口右下角的【显示边距】按钮 ,可以开启或关闭页边距、页眉和页脚边距以及列宽的控制线,拖动边界和列间隔线可以调整输出效果(见下图)。
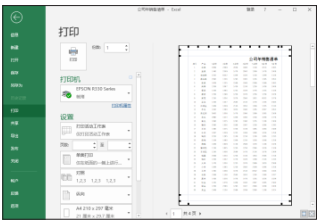
提示
在预览窗口的下面,会显示当前的页数和总页数。单击【下一页】按钮或【上一页】按钮,可以预览每一页的打印内容。
10.7.2 打印当前工作表
在打印之前, 还需要进行打印选项的设置。
1 选择【 打印】选项
单击【文件】选项卡,在弹出的下拉列表中选择【打印】选项(见下图)。
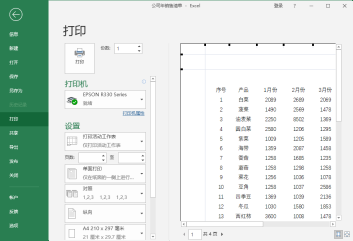
2 设置参数
在窗口的中间区域设置打印的份数,选择连接的打印机,设置打印的页码范围,以及打印的方式、纸张、页边距和缩放比例等(见下图) 。
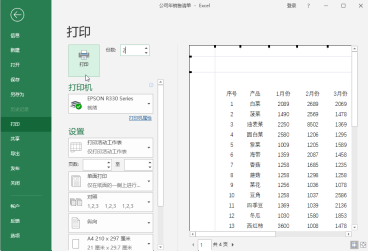
提示
设置完成后, 单击【打印】按钮, 会出现正在打印的提示。
10.7.3 仅打印指定区域
如果只打印工作表的一部分,可以对当前工作表进行设置。设置打印指定区域的具体步骤如下。
1 选择单元格
选择单元格 A1,在按住【 Shift】键的同时单击单元格 H14,选择单元格区域A1:H14(见下页图) 。
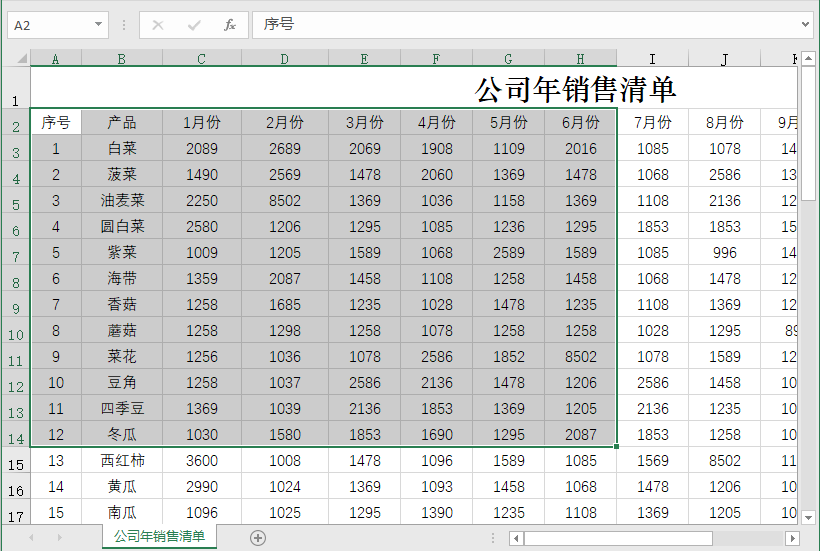
2 选择【 打印】选项
选择【文件】选项卡,在弹出的下拉列表中选择【打印】选项(见下图) 。
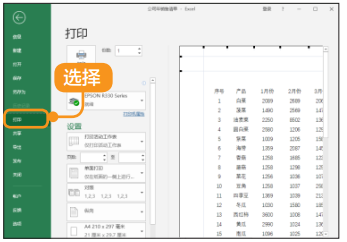
提示
如果需要打印部分数据,可以直接用鼠标拖曳或用【 Shift】键辅助选择的方式来选择要打印的单元格区域。
3 选定区域
在中间的【设置】选项组中选择【打印选定区域】选项(见下图) 。
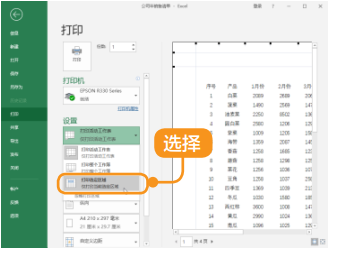
4 打印选定的区域
单击【打印】按钮,打印选定的区域(见下图) 。
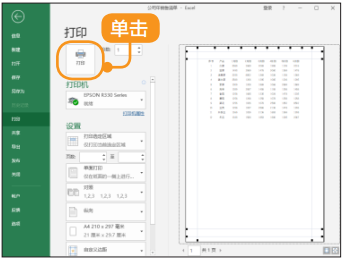
10.7.4 打印网格线
在打印 Excel 工作表时,一般打印出的效果是没有网格线的,如果需要将网格线打印出来,可以进行相关设置。
1 勾选【网络线】 复选框
在【页面布局】选项卡中,单击【页面设置】组中的【页面设置】按钮 ,在弹出的【页面设置】对话框中, 选择【工作表】选项卡,勾选【网格线】复选框(见下图)。
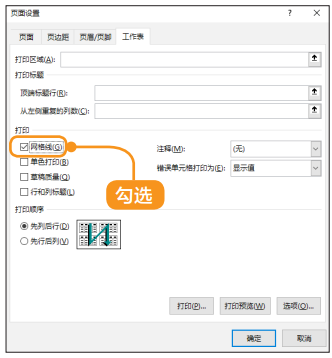
2 打印预览
单击【打印预览】按钮,进入【打印】页面,在其右侧区域中可以看到带有网格线的工作表(见下图) 。