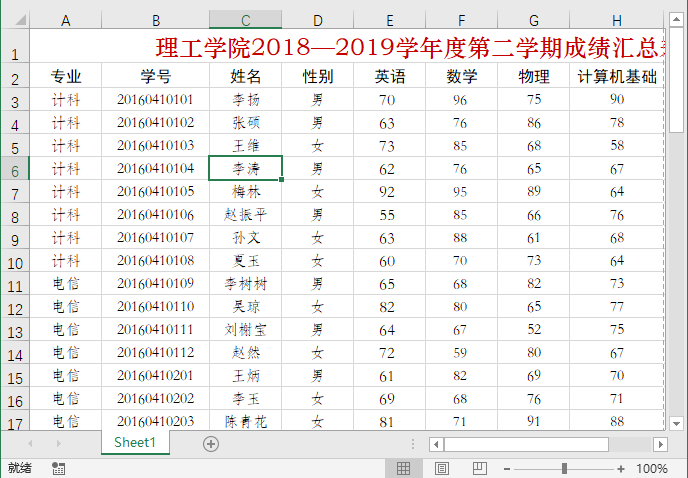- 1.Excel 2019 基本操作 ——制作产品记录清单
- 1.1.工作簿的基本操作
- 1.2.工作表的基本操作
- 1.3.输入产品记录清单内容
- 1.4.冻结工作表窗口
- 1.5.快速填充表格数据
- 1.6.单元格的操作
- 1.7.行和列的基本操作
- 技巧一:移动与复制单元格的技巧
- 技巧二:隐藏工作表中其余不用的单元格
- 2.工作表的修饰— 制作公司值班表
- 2.1.对公司值班表的分析
- 2.2.美化公司值班表
- 2.3.设置对齐方式
- 2.4.设置边框线
- 2.5.套用单元格样式
- 2.6.快速使用表格样式
- 技巧一:在 Excel 中绘制斜线表头
- 技巧二:Excel 自动换行技巧
- 3.公式和函数的应用——设计 公司员工工资计算表
- 3.1.员工工资计算表的必备要素
- 3.2.公式的应用
- 3.3.认识函数
- 3.4.输入函数并自动更新工资
- 3.5.奖金及扣款数据的链接
- 3.6.计算个人所得税
- 3.7.计算个人应发工资
- 3.8.其他常用函数
- 3.9.Excel 2019 新增函数的 应用
- 技巧一:同时计算多个单元格数值
- 技巧二:大小写字母转换技巧
- 4.Excel 数据管理与分析 ——分析学生成绩汇总表
- 4.1.设计成绩汇总表
- 4.2.排序数据
- 4.3.筛选数据
- 4.4.设置数据的有效性
- 4.5.数据的分类汇总
- 4.6.使用图表进行分析
- 技巧一:对同时包含字母和数字的文本进行排序
- 技巧二:巧用漏斗图分析用户转化的情况
- 5.数据透视表/图的应用—— 制作年度产品销售额数据透 视表及数据透视图
- 5.1.数据准备及需求分析
- 5.2.创建年度产品销售额透视表
- 5.3.编辑数据透视表
- 5.4.美化数据透视表
- 5.5.创建年度产品销售额透视图
- 5.6.编辑数据透视图
- 5.7.美化数据透视图
- 技巧一:移动数据透视表
- 技巧二:将数据透视表转换为静态图片
- 6.查看与打印工作表———公司年销售清单
- 6.1.分析与设计公司年销售清单
- 6.2.使用视图方式查看
- 6.3.对比查看数据
- 6.4.查看其他区域的数据
- 6.5.安装打印机
- 6.6.设置打印页面
- 6.7.打印工作表
- 技巧一:显示未知的隐藏区域
- 技巧二:打印行号、列标
分类汇总是指对数据清单中的数据进行分类, 然后在分类的基础上汇总。分类汇总时,用户不需要创建公式,系统会自动创建公式, 用以对数据清单中的字段进行求和、求平均值和求最大值等函数运算。分类汇总的计算结果,将分级显示出来。
8.5.1 简单分类汇总
使用分类汇总的数据列表,每一列数据都要有列标题。 Excel 使用列标题来决定如何创建数据组,以及如何计算总和。在成绩汇总表中创建简单分类汇总的具体操作步骤如下。
1 选择单元格并单击【升序】按钮选择 D 列中的任意一个单元格,单击【数据】选项卡下的【升序】按钮 进行排序(见下图) 。
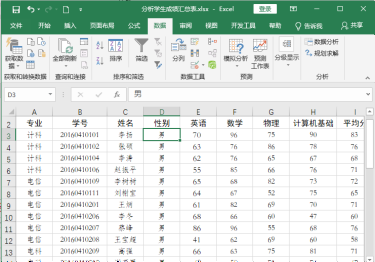
2 弹出对话框
在【数据】选项卡中,单击【分级显示】组中的【分类汇总】按钮 ,弹出【分类汇总】对话框(见下图) 。
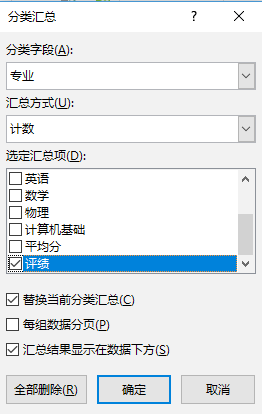
3 设置【分类汇总】对话框
在【分类字段】下拉列表中选择【性别】选项,表示以“性别”字段进行分类汇总,然后在【汇总方式】下拉列表中选择【最小值】选项,在【选定汇总项】列表框中勾选【平均分】复选框,并勾选【汇总结果显示在数据下方】复选框(见下图) 。
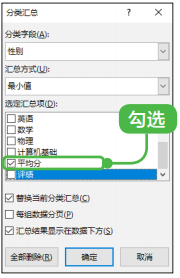
4 查看效果
单击【确定】按钮,分类汇总的效果如下图所示。
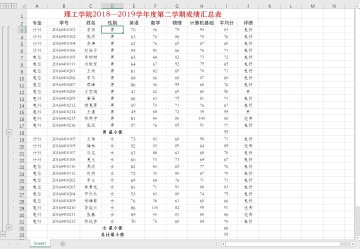
8.5.2 多重分类汇总
在Excel 2019中,可以根据两个或多个分类项,对工作表中的数据进行分类汇总。在成绩汇总表中进行多重分类汇总的具体操作步骤如下。
提示
在对数据进行分类汇总时, 需要注意:先按分类项的优先级对相关字段排序,再按分类项的优先级多次进行分类汇总。在后面进行分类汇总时,需取消勾选【分类汇总】对话框中的【替换当前分类汇总】复选框。
1 选择单元格并进行排序
在成绩汇总表中选择数据区域中的A3 单元格,单击【数据】选项卡下【排序和筛选】组中的【排序】按钮 ,弹出【排序】对话框(见下图) 。
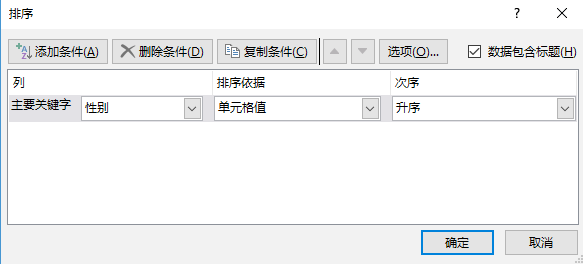
2 设置【排序】对话框
在【排序】对话框中,在【主要关键字】下拉列表中选择【专业】选项,在【次序】下拉列表中选择【升序】选项,单击【添加条件】按钮,添加次要关键字,在【次要关键字】下拉列表中选择【学号】选项,在【次序】下拉列表中选择【升序】选项,然后单击【确定】按钮(见下图) 。
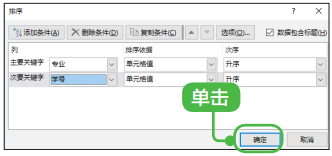
3 查看结果
在工作表中查看排序后的效果,如下图所示。
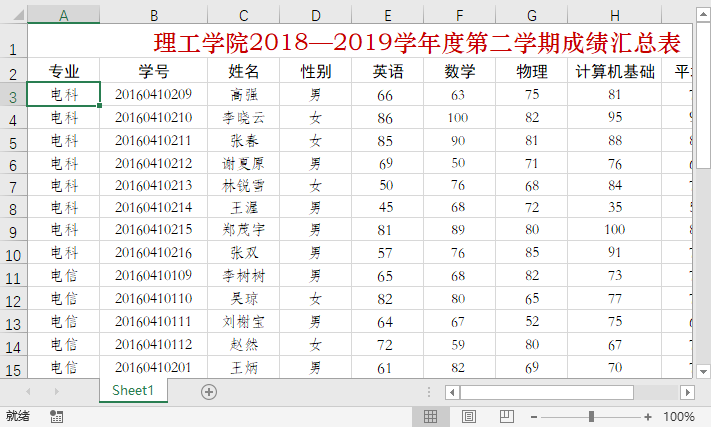
4 设置【分类汇总】对话框
单击【分级显示】组中的【分类汇总】按钮 ,弹出【分类汇总】对话框。在【分类字段】下拉列表中选择【专业】选项,在【汇总方式】下拉列表中选择【最大值】选项,在【选定汇总项】列表框中勾选【数学】复选框,并勾选【汇总结果显示在数据下方】复选框,单击【确定】按钮(见下图) 。
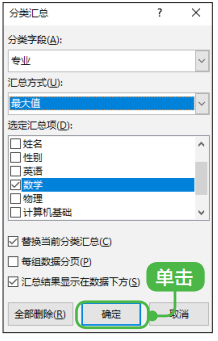
5 汇总表
分类汇总后的工作表如下图所示。
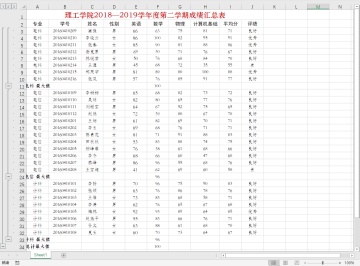
6 弹出【分类汇总】对话框
再次单击【分类汇总】按钮 ,弹出【分类汇总】对话框(见下页图) 。
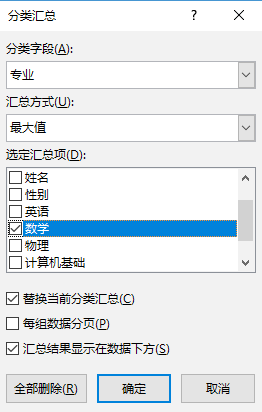
7 再次设置【分类汇总】对话框
在【分类字段】下拉列表中选择【专业】选项,在【汇总方式】下拉列表中选择【最大值】选项,在【选定汇总项】列表框中勾选【平均分】复选框,并取消勾选【替换当前分类汇总】复选框(见右栏图) 。
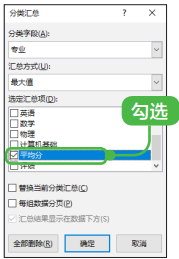
8 建立分类汇总
单击【确定】按钮,即可建立两重分类汇总(见下图) 。
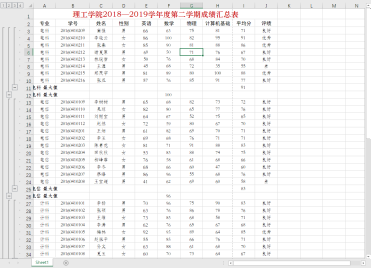
8.5.3 分级显示数据
在对工作表数据进行分类汇总后,工作表的窗口中将出现“1”“2”“3”……,以及“+”“-”和大括号,这些符号称为分级显示符号。如果对工作表进行多重分类汇总,还会出现更多的分级数据,如 8.5.2 小节中对工作表进行多重分类汇总后,在工作表的左侧列表中显示了 4 级分类。
1 显示 1 表数据
单击 按钮,可以直接显示一级汇总数据,一级数据为最高级(见下图) 。
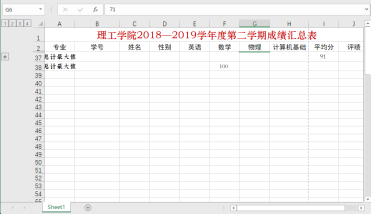
2 显示 2 表数据
单击 按钮,则显示一级和二级数据。二级数据是一级数据的明细数据,同时也是三级数据的汇总数据(见下图)。
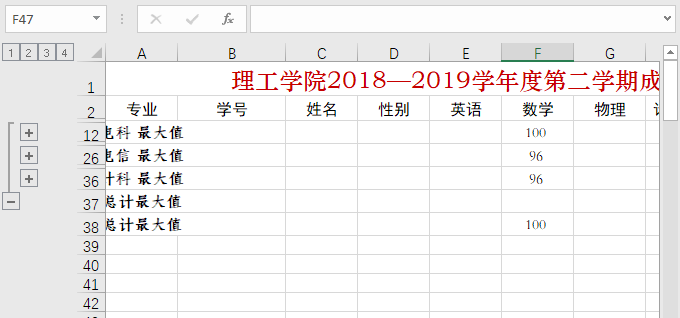
3 显示 3 表数据
单击 按钮,则显示一级、二级、三级数据(见下图) 。
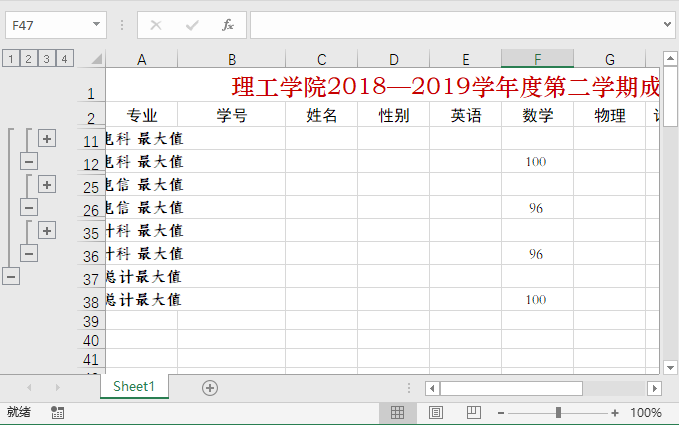
4 显示 4 表数据
单击 按钮,则显示全部数据(见下图) 。

提示
单击 按钮或 按钮,则会显示或隐藏明细数据。
建立分类汇总后,如果修改明细数据,汇总数据会自动更新。
8.5.4 清除分类汇总
如果不再需要分类汇总,可以将其清除。
1 弹出对话框
接上面的操作,选择分类汇总后工作表数据区域内的任意一个单元格。在【数据】选项卡中,单击【分级显示】组中的【分类汇总】按钮 ,弹出【分类汇总】对话框(见下图) 。
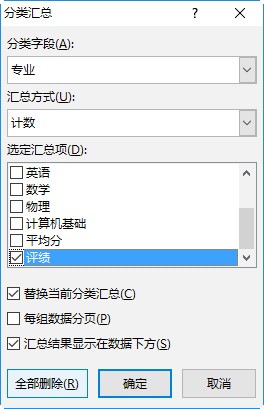
2 删除和保存
单击【全部删除】按钮,即可清除分类汇总。选择【文件】 Ø【保存】菜单命令, 即可将其保存(见下图) 。