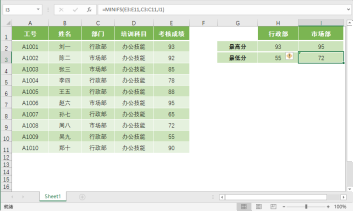- 1.Excel 2019 基本操作 ——制作产品记录清单
- 1.1.工作簿的基本操作
- 1.2.工作表的基本操作
- 1.3.输入产品记录清单内容
- 1.4.冻结工作表窗口
- 1.5.快速填充表格数据
- 1.6.单元格的操作
- 1.7.行和列的基本操作
- 技巧一:移动与复制单元格的技巧
- 技巧二:隐藏工作表中其余不用的单元格
- 2.工作表的修饰— 制作公司值班表
- 2.1.对公司值班表的分析
- 2.2.美化公司值班表
- 2.3.设置对齐方式
- 2.4.设置边框线
- 2.5.套用单元格样式
- 2.6.快速使用表格样式
- 技巧一:在 Excel 中绘制斜线表头
- 技巧二:Excel 自动换行技巧
- 3.公式和函数的应用——设计 公司员工工资计算表
- 3.1.员工工资计算表的必备要素
- 3.2.公式的应用
- 3.3.认识函数
- 3.4.输入函数并自动更新工资
- 3.5.奖金及扣款数据的链接
- 3.6.计算个人所得税
- 3.7.计算个人应发工资
- 3.8.其他常用函数
- 3.9.Excel 2019 新增函数的 应用
- 技巧一:同时计算多个单元格数值
- 技巧二:大小写字母转换技巧
- 4.Excel 数据管理与分析 ——分析学生成绩汇总表
- 4.1.设计成绩汇总表
- 4.2.排序数据
- 4.3.筛选数据
- 4.4.设置数据的有效性
- 4.5.数据的分类汇总
- 4.6.使用图表进行分析
- 技巧一:对同时包含字母和数字的文本进行排序
- 技巧二:巧用漏斗图分析用户转化的情况
- 5.数据透视表/图的应用—— 制作年度产品销售额数据透 视表及数据透视图
- 5.1.数据准备及需求分析
- 5.2.创建年度产品销售额透视表
- 5.3.编辑数据透视表
- 5.4.美化数据透视表
- 5.5.创建年度产品销售额透视图
- 5.6.编辑数据透视图
- 5.7.美化数据透视图
- 技巧一:移动数据透视表
- 技巧二:将数据透视表转换为静态图片
- 6.查看与打印工作表———公司年销售清单
- 6.1.分析与设计公司年销售清单
- 6.2.使用视图方式查看
- 6.3.对比查看数据
- 6.4.查看其他区域的数据
- 6.5.安装打印机
- 6.6.设置打印页面
- 6.7.打印工作表
- 技巧一:显示未知的隐藏区域
- 技巧二:打印行号、列标
Excel 2019 中新增了一些函数,如 IFS、 CONCAT、 TEXTJOIN 等, 下面介绍这些函数的使用方法。
7.9.1 IFS 函数
IFS 解决了复杂的 IF 嵌套的问题, IFS 函数可以根据一个或多个条件是否满足,返回第一个条件相对应的值。 IFS函数还可以嵌套多个IF语句,方便运算时使用多个条件。
提示
IFS 函数
语 法: IFS(logical_test1, value_if_true1, [logical_test2, value_if_true2], [logical_test3, value_if_true3],… )
参数: logical_test1(必需),计算结果为 TRUE 或 FALSE 的条件; value_if_true1(必需),当logical_test1的计算结果为TRUE时要返回结果, 可以为空; logical_test2… logical_test127(可选),计算结果为 TRUE 或 FALSE 的条件; value_if_true2… value_if_true127(可选),当 logical_testN的计算结果为 TRUE 时要返回结果。每个 value_if_trueN 对应于一个条件 logical_testN, 可以为空。
下面使用 IFS 函数,判断学生考试成绩的合格情况。例如,总成绩大于或等于250 分为“优秀”,大于或等于 220 分为“良好”,大于或等于 180 分为“合格”,180 分以下为“不合格”。
1 打开文件并输入公式
再次打开“If.xlsx”文件,在 G2 单元格中输入公式“=IFS(F2>=250," 优秀 ",F2>=220," 良好 ",F2>=180," 及格 ",F2<180,"不及格 ")” ,按【 Enter】键,即会返回结果(见下图) 。
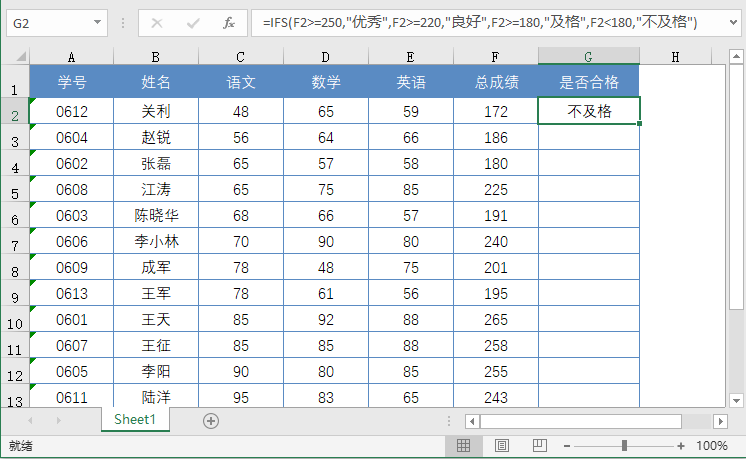
2 复制公式
将鼠标指针放在单元格 G2 右下角的填充柄上,当鼠标指针变为 形状时拖动鼠标,将公式复制到该列的其他单元格(见下图) 。
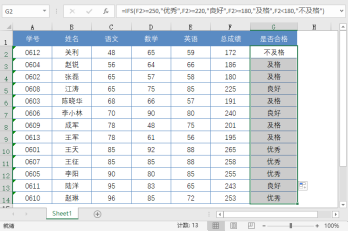
7.9.2 CONCAT 函数
CONCAT 类似于 CONCATENATE 函数,不过它更简短,更方便输入,不仅支持单元格引用,还支持区域引用,可以将多个区域和字符串的文本组合起来。
提示
CONCAT 函数
语法: CONCAT(text1, [text2],… )
参数: text1(必需),要连接的文本项、字符串或字符串数组,如单元格区域; [text2, ...](可选) ,要连接的其他文本项。文本项最多可以有 253 个文本参数, 每个参数可以是一个字符串或字符串数组,如单元格区域。
下面介绍 CONCAT 函数的使用方法。
1 新建工作簿并输入公式
新建一个工作簿,在工作表中输入以下内容。然后在 A2 单元格中输入公式“=CONCAT(A1,B1,C1,D1,E1)”(见下图)。
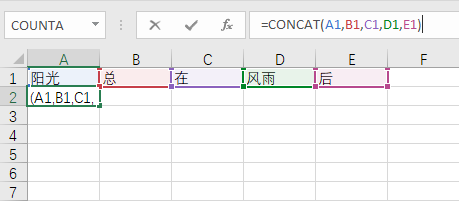
2 进行计算
按【 Enter】键,返回结果,如下图所示。
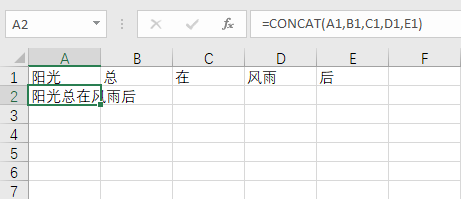
7.9.3 TEXTJOIN 函数
如果要在合并的文本之间添加分隔符,如空格或其他符号,并且可以删除合并后文本结果的空参数,则不能使用 CONCAT 函数, 而需要使用 TEXTJOIN 函数。
提示
TEXTJOIN 函数
语法: TEXTJOIN( 分隔符 , ignore_empty, text1, [text2], … )
参数:分隔符(必需),文本字符串,或为空,或用双引号引起来的一个或多个字符,或对有效文本字符串的引用,如果提供一个数字,则它将被视为文本; ignore_empty(必需),如果为TRUE,则忽略空白单元格; text1(必需) , 要连接的文本项,文本字符串或字符串数组,如单元格区域; [text2, ...](可选),要连接的其他文本项目,可以为文本项目,包括 text1252 文本参数的最大值,每个可以是文本字符串或字符串数组,如单元格区域。
下面介绍 TEXTJOIN 函数的使用方法。
1 新建工作簿并输入公式
新建一个工作簿,在工作表中输入以下内容。然后在 A2 单元格中输入公式“=TEXTJOIN(",",TRUE,A5:A13)”(见下图)。
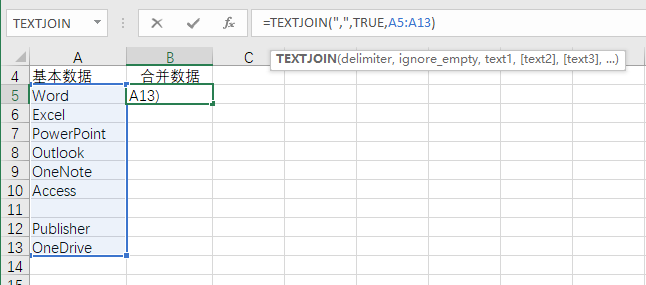
2 进行计算
按【 Enter】键,计算出结果,如下图所示。
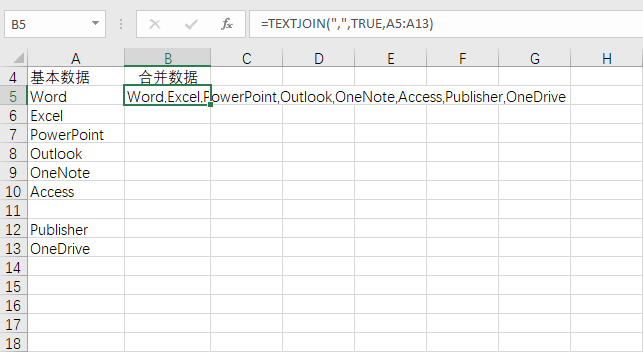
7.9.4 MAXIFS 和 MINIFS 函数
MAXIFS 函数和 MINIFS 函数会根据给定条件或指定标准的单元格,返回最大值或最小值。
提示
MAXIFS 函数
语法: MAXIFS(max_range, criteria_range1, criteria1, [criteria_range2, criteria2], ...)
参数: max_range(必需),确定最大值的实际单元格区域; criteria_range1(必需),是一组用于条件计算的单元格; criteria1(必需),用于确定哪些单元格是最大值的条件,格式为数字、表达式或文本;criteria_range2,criteria2, ...(可选),附加区域及其关联条件,最多可以输入 126个区域 / 条件。
提示
MINIFS 函数
语法: MINIFS(min_range, criteria_range1, criteria1, [criteria_range2, criteria2], ...)
参数: min_range(必需),确定最小值的实际单元格区域; criteria_range1(必需),是一组用于条件计算的单元格; criteria1(必需),用于确定哪些单元格是最小值的条件,格式为数字、表达式或文本; criteria_range2,criteria2, ...(可选),附加区域及其关联条件。最多可以输入 126个区域 / 条件。
下面介绍 MAXIFS 和 MINIFS 函数的使用方法。
1 打开文件并计算考核成绩最高分
打开“素材\ch07\培训成绩表.xlsx”文件,选择单元格 H2,在其中输入公式“=MAXIFS(E2:E11,C2:C11,H1)” , 按【 Enter】键, 算出“行政部”考核成绩最高分(见下图) 。
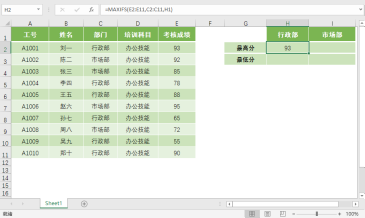
提示
输 入 公 式“=MAXIFS(E2:E11,C2:C11,"行政部 ")”,也可以返回相同值。
2 计算考核成绩最低分
选择单元格 H3,在其中输入公式“=MINIFS(E2:E11,C2:C11,H1)” , 然后按【 Enter】键, 算出“行政部”考核成绩最低分(见下图) 。
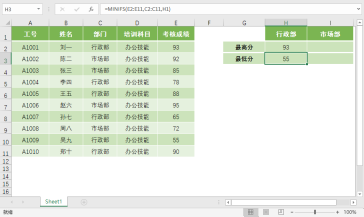
3 计算其他部分成绩
使用同样的方法,可以计算出市场部的最高分和最低分的情况(见下图) 。