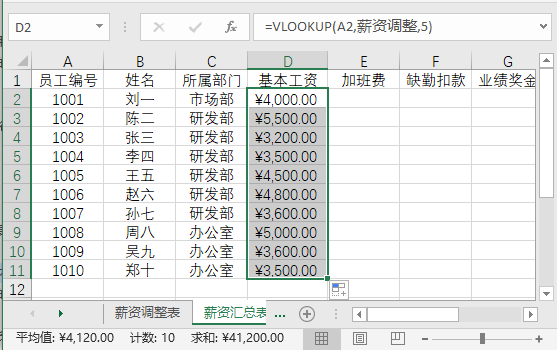- 1.Excel 2019 基本操作 ——制作产品记录清单
- 1.1.工作簿的基本操作
- 1.2.工作表的基本操作
- 1.3.输入产品记录清单内容
- 1.4.冻结工作表窗口
- 1.5.快速填充表格数据
- 1.6.单元格的操作
- 1.7.行和列的基本操作
- 技巧一:移动与复制单元格的技巧
- 技巧二:隐藏工作表中其余不用的单元格
- 2.工作表的修饰— 制作公司值班表
- 2.1.对公司值班表的分析
- 2.2.美化公司值班表
- 2.3.设置对齐方式
- 2.4.设置边框线
- 2.5.套用单元格样式
- 2.6.快速使用表格样式
- 技巧一:在 Excel 中绘制斜线表头
- 技巧二:Excel 自动换行技巧
- 3.公式和函数的应用——设计 公司员工工资计算表
- 3.1.员工工资计算表的必备要素
- 3.2.公式的应用
- 3.3.认识函数
- 3.4.输入函数并自动更新工资
- 3.5.奖金及扣款数据的链接
- 3.6.计算个人所得税
- 3.7.计算个人应发工资
- 3.8.其他常用函数
- 3.9.Excel 2019 新增函数的 应用
- 技巧一:同时计算多个单元格数值
- 技巧二:大小写字母转换技巧
- 4.Excel 数据管理与分析 ——分析学生成绩汇总表
- 4.1.设计成绩汇总表
- 4.2.排序数据
- 4.3.筛选数据
- 4.4.设置数据的有效性
- 4.5.数据的分类汇总
- 4.6.使用图表进行分析
- 技巧一:对同时包含字母和数字的文本进行排序
- 技巧二:巧用漏斗图分析用户转化的情况
- 5.数据透视表/图的应用—— 制作年度产品销售额数据透 视表及数据透视图
- 5.1.数据准备及需求分析
- 5.2.创建年度产品销售额透视表
- 5.3.编辑数据透视表
- 5.4.美化数据透视表
- 5.5.创建年度产品销售额透视图
- 5.6.编辑数据透视图
- 5.7.美化数据透视图
- 技巧一:移动数据透视表
- 技巧二:将数据透视表转换为静态图片
- 6.查看与打印工作表———公司年销售清单
- 6.1.分析与设计公司年销售清单
- 6.2.使用视图方式查看
- 6.3.对比查看数据
- 6.4.查看其他区域的数据
- 6.5.安装打印机
- 6.6.设置打印页面
- 6.7.打印工作表
- 技巧一:显示未知的隐藏区域
- 技巧二:打印行号、列标
在设计薪资管理系统之前,需要新建“薪资管理”工作簿并输入数据。
1 创建工作表并命名
新建工作簿,创建一个“Sheet2”工作表,分别将当前工作表重命名为“薪资调整表”“薪资汇总表” (见下图) 。
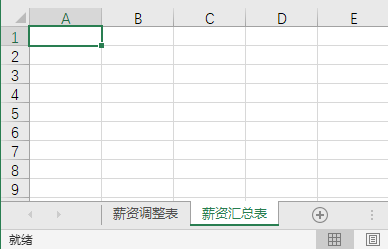
2 输入表头并设置对齐方式
选择“薪资调整表”工作表,在其中输入下图所示的内容。并将其对齐方式设置为“居中”。
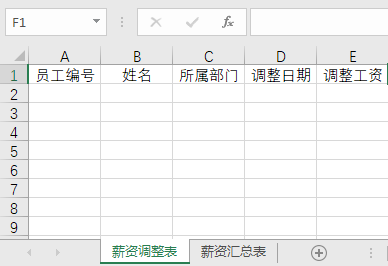
3 设置“薪资汇总表”
选择“薪资汇总表”工作表,在其中输入右栏图所示的内容。并将其对齐方式设置为“居中”。
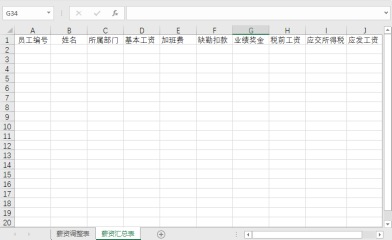
4 保存表格
按【 Ctrl+S】组合键,在弹出的【另存为】对话框中输入“公司员工工资表 .xlsx”,单击【保存】按钮(见下图) 。
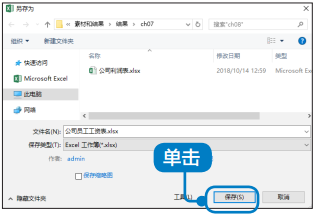
5 输入内容
选择“薪资调整表”工作表, 然后选择 A2: E11 单元格区域,将其对齐方式设置为“居中”, 再选择 D2:D10 单元格区域,设置其单元格格式为“日期”,接着选择 E2:E10 单元格区域,设置其单元格格式为“货币”,并保留 2 位小数。设置完成后, 输入下图所示的内容(用户也可以直接复制“素材 \ch07\ 公司员工工资表.xlsx”中的数据)(见下图)。
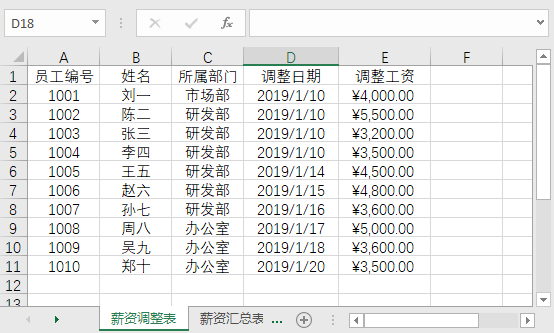
6 调整参数
选择“薪资汇总表”工作表,选择A2:C11 单元格区域,将其对齐方式设置为“居中”,并输入下图所示的内容,然后根据实际情况调整单元格的行高和列宽(见下图) 。
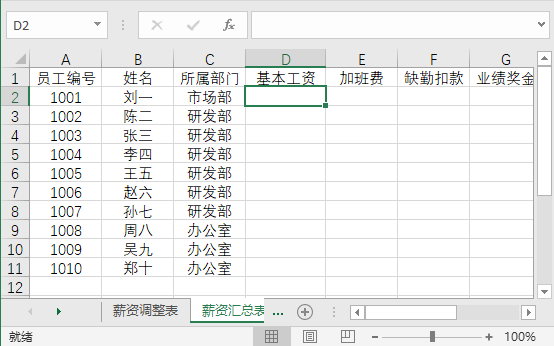
完成数据输入后,即可输入函数,并在“薪资汇总表”工作表中自动更新基本工资数据。
7.4.1 输入函数
下面介绍设计薪资管理系统的方法,首先,我们需要学会完整输入函数的方法。
1 选择函数
在“薪资调整表”工作表中选择 E12单元格,单击编辑栏中的 按钮,在打开的【插入函数】对话框中选择“SUM”函数(见下图) 。
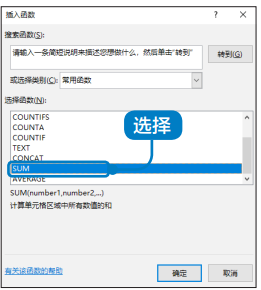
2 输入函数参数
单击【确定】按钮,在打开的【函数参数】对话框的【 Number1】文本框中输入“E2:E11”,单击【确定】按钮(见下图) 。
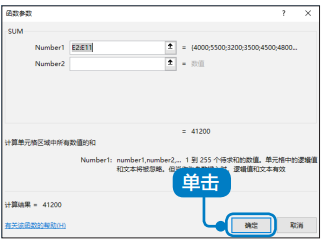
3 计算结果
在 E12 单元格中计算出了 E2:E11 单元格区域的总和,选择 E12 单元格, 可以在编辑栏中看到输入的函数(见下图)。
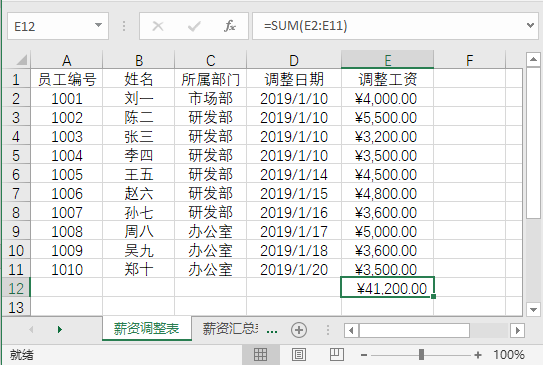
4 修改函数
如果要修改函数,只需要双击 E12 单元格,使 E12 单元格处于可编辑状态,按【 Delete】键或【 Backspace】键删除错误内容,输入其他正确内容即可(见下图) 。
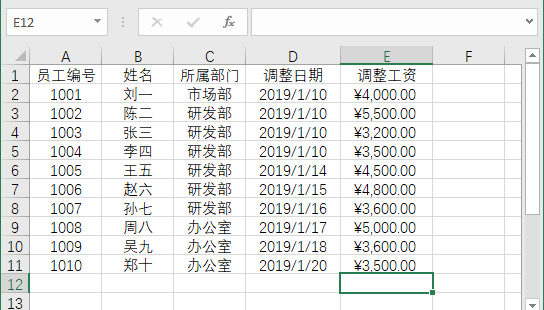
提示
如果要删除单元格中的函数值,只需要单击要删除函数的单元格,按【 Delete】键即可。本节以求所有员工的基本工资的总和为例,介绍输入函数的方法。
7.4.2 自动更新基本工资
在“薪资调整表”工作表中对基本工资数据进行更新后,可以通过函数的调用使“薪资汇总表”工作表的基本工资所在的 D 列数据进行自动更新。
1 定义名称
选择“薪资调整表”工作表,选择单元格区域A2:E11,在【公式】选项卡中,单击【定义的名称】组中的【定义名称】按钮 (见下图) 。
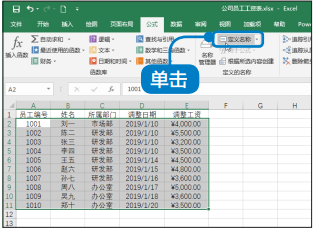
2 设置【新建名称】对话框
弹出【新建名称】对话框,在【名称】文本框中输入“薪资调整”,在【范围】下拉列表中选择【工作簿】选项,在【引用 位 置 】 文 本 框 中 输 入“= 薪 资 调整 !$A$2:$E$11” (见下图) 。
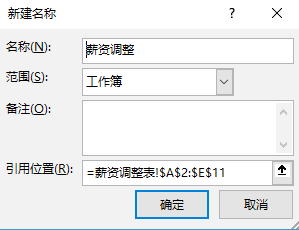
3 显示定义的范围名称
单击【确定】按钮,名称框中会显示定义的范围名称“薪资调整”(见下图)。
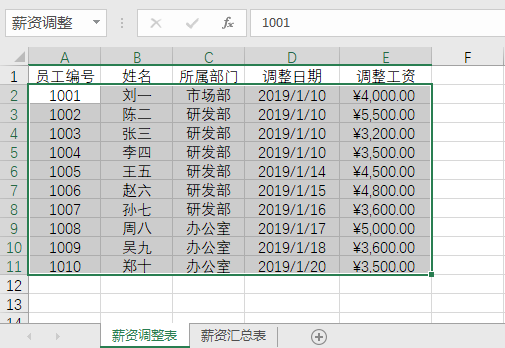
4 选择函数
切换到“薪资汇总表”工作表,选择单元格 D2,单击编辑栏中的【插入函数】 按钮,打开【插入函数】对话框,在【或选择类别】下拉列表中选择【查找与引用】选项,在下方的列表中选择【 VLOOKUP】选项(见下图) 。
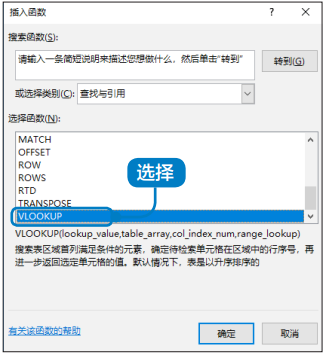
5 设置【函数参数】对话框
单击【确定】按钮,打开【函数参数】对话框,在【 Lookup_value】文本框中输入“A2”,在【 Table_array】文本框中输入“薪资调整”,在【 Col_index_num】文本框中输入“5” (见下图) 。
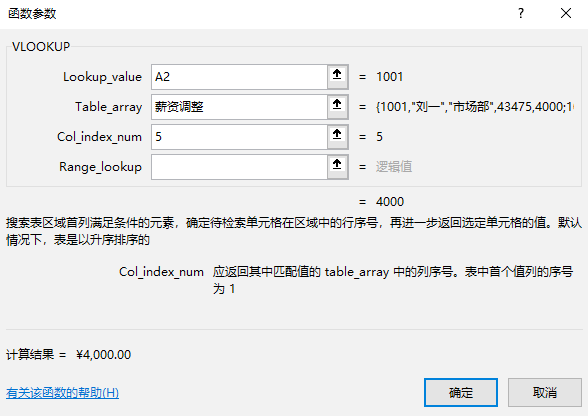
6 复制公式
单击【确定】按钮, 在单元格中显示计算结果,将鼠标指针放在单元格 D2右下角的填充柄上,当指针变为 形状时拖动鼠标,将公式复制到该列的其他单元格中(见下图) 。