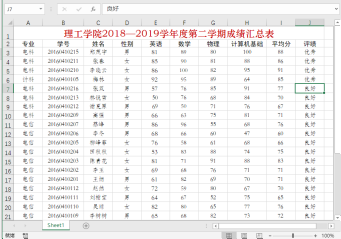- 1.Excel 2019 基本操作 ——制作产品记录清单
- 1.1.工作簿的基本操作
- 1.2.工作表的基本操作
- 1.3.输入产品记录清单内容
- 1.4.冻结工作表窗口
- 1.5.快速填充表格数据
- 1.6.单元格的操作
- 1.7.行和列的基本操作
- 技巧一:移动与复制单元格的技巧
- 技巧二:隐藏工作表中其余不用的单元格
- 2.工作表的修饰— 制作公司值班表
- 2.1.对公司值班表的分析
- 2.2.美化公司值班表
- 2.3.设置对齐方式
- 2.4.设置边框线
- 2.5.套用单元格样式
- 2.6.快速使用表格样式
- 技巧一:在 Excel 中绘制斜线表头
- 技巧二:Excel 自动换行技巧
- 3.公式和函数的应用——设计 公司员工工资计算表
- 3.1.员工工资计算表的必备要素
- 3.2.公式的应用
- 3.3.认识函数
- 3.4.输入函数并自动更新工资
- 3.5.奖金及扣款数据的链接
- 3.6.计算个人所得税
- 3.7.计算个人应发工资
- 3.8.其他常用函数
- 3.9.Excel 2019 新增函数的 应用
- 技巧一:同时计算多个单元格数值
- 技巧二:大小写字母转换技巧
- 4.Excel 数据管理与分析 ——分析学生成绩汇总表
- 4.1.设计成绩汇总表
- 4.2.排序数据
- 4.3.筛选数据
- 4.4.设置数据的有效性
- 4.5.数据的分类汇总
- 4.6.使用图表进行分析
- 技巧一:对同时包含字母和数字的文本进行排序
- 技巧二:巧用漏斗图分析用户转化的情况
- 5.数据透视表/图的应用—— 制作年度产品销售额数据透 视表及数据透视图
- 5.1.数据准备及需求分析
- 5.2.创建年度产品销售额透视表
- 5.3.编辑数据透视表
- 5.4.美化数据透视表
- 5.5.创建年度产品销售额透视图
- 5.6.编辑数据透视图
- 5.7.美化数据透视图
- 技巧一:移动数据透视表
- 技巧二:将数据透视表转换为静态图片
- 6.查看与打印工作表———公司年销售清单
- 6.1.分析与设计公司年销售清单
- 6.2.使用视图方式查看
- 6.3.对比查看数据
- 6.4.查看其他区域的数据
- 6.5.安装打印机
- 6.6.设置打印页面
- 6.7.打印工作表
- 技巧一:显示未知的隐藏区域
- 技巧二:打印行号、列标
Excel 中提供了排序功能 , 本节将介绍如何根据需要对“成绩汇总表”进行排序。
8.2.1 单条件排序
单条件排序就是依据某列的数据规则对数据进行排序。对成绩汇总表中的“平均分”列进行排序的具体操作步骤如下。
1 选择单元格
在“分析学生成绩汇总表”工作簿中,选择“平均分”列中的任意一个单元格(见下图) 。
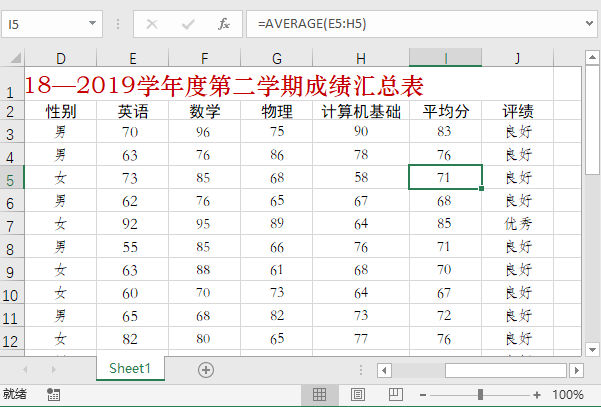
2 快速排序
切换到【数据】选项卡,单击【排序和筛选】组中的【升序】按钮 (或【降序】按钮 ),即可快速地将平均分从低到高进行排序(见右栏图) 。
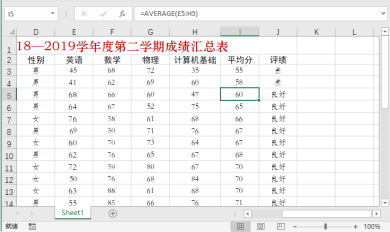
提示
选择要排序的列的任意一个单元格,单击鼠标右键,在弹出的快捷菜单中选择【排序】 Ø【升序】命令或【排序】 Ø【降序】命令,也可以为该列数据排序。默认情况下,排序时把第1行作为标题行,标题行不参与排序。
8.2.2 多条件排序
多条件排序就是依据多列数据规则对数据表进行排序。 下面介绍对成绩汇总表中的“英语”“数学”“物理”和“平均分”等成绩从高分到低分排序的操作步骤。
1 选择单元格
选择数据区域内的任意一个单元格(见下图) 。
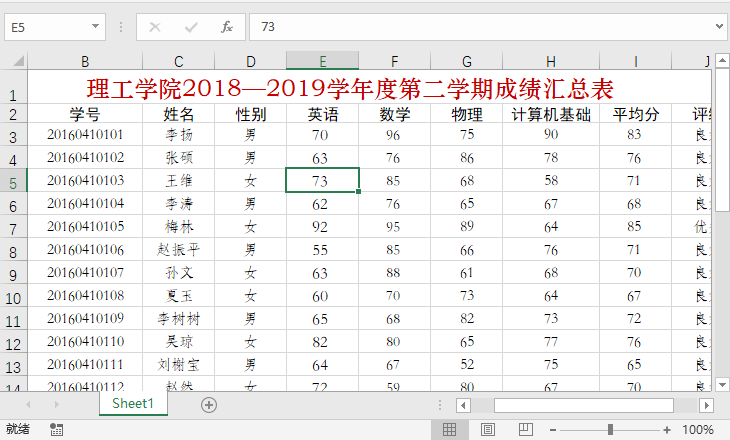
2 弹出对话框
在【数据】选项卡中,单击【排序和筛选】组中的【排序】按钮 ,弹出【排序】对话框(见右栏图) 。
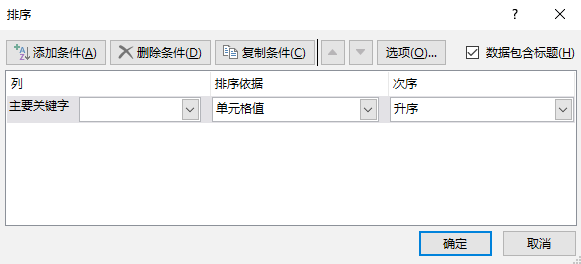
提示
使用鼠标右键单击任意一个单元格,在弹出的快捷菜单中选择【排序】Ø【自定义排序】命令,也可以弹出【排序】对话框。
3 设置关键字
在【排序】对话框中的【主要关键字】下拉列表、【排序依据】下拉列表和【次序】下拉列表中,分别进行如下页图所示的设置。单击【添加条件】按钮,可以增加条件, 然后根据需要对次要关键字进行设置。
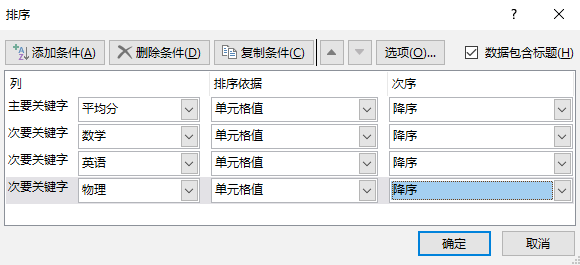
4 设置完成
全部设置完成后,单击【确定】按钮(见右栏图) 。
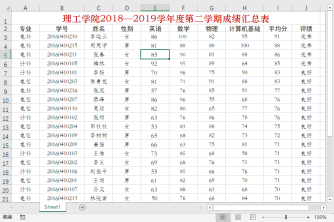
提示
在 Excel 2019 中,多条件排序可以设置 64 个关键词。如果需要排序的数据没有标题行,或者让标题行也参与排序,可以在【排序】对话框中取消选中【数据包含标题】复选框。
8.2.3 自定义排序
在 Excel 中, 如果使用以上排序方法仍然达不到要求,可以使用自定义排序。在“分析成绩汇总表”工作簿中使用自定义排序的具体操作步骤如下。
1 进行自定义排序
在“分析学生成绩汇总表”工作簿中,单击【排序和筛选】组中的【排序】按钮 ,在打开的【排序】对话框中,单击【次序】下拉按钮,在弹出的菜单中选择【自定义序列】选项(见下图)。
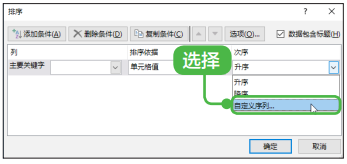
2 设置关键词
弹出【自定义序列】对话框,在【输入序列】文本框中输入右栏图所示的序列,然后单击【添加】按钮。设置完成后,单击【确定】按钮。
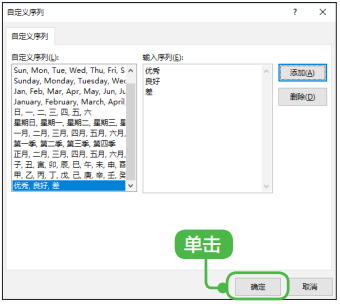
3 设置【主要关键字】
返回【排序】对话框,设置【主要关键字】为“评绩”选项,单击【确定】按钮(见下页图) 。
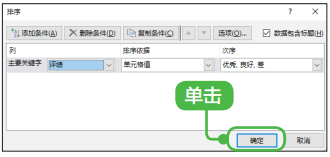
4 查看效果
按自定义的序列对数据进行排序,效果如下图所示。