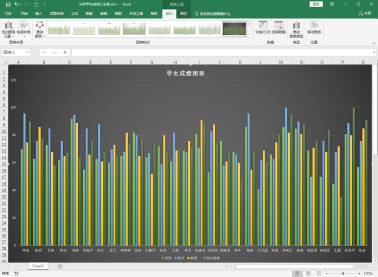- 1.Excel 2019 基本操作 ——制作产品记录清单
- 1.1.工作簿的基本操作
- 1.2.工作表的基本操作
- 1.3.输入产品记录清单内容
- 1.4.冻结工作表窗口
- 1.5.快速填充表格数据
- 1.6.单元格的操作
- 1.7.行和列的基本操作
- 技巧一:移动与复制单元格的技巧
- 技巧二:隐藏工作表中其余不用的单元格
- 2.工作表的修饰— 制作公司值班表
- 2.1.对公司值班表的分析
- 2.2.美化公司值班表
- 2.3.设置对齐方式
- 2.4.设置边框线
- 2.5.套用单元格样式
- 2.6.快速使用表格样式
- 技巧一:在 Excel 中绘制斜线表头
- 技巧二:Excel 自动换行技巧
- 3.公式和函数的应用——设计 公司员工工资计算表
- 3.1.员工工资计算表的必备要素
- 3.2.公式的应用
- 3.3.认识函数
- 3.4.输入函数并自动更新工资
- 3.5.奖金及扣款数据的链接
- 3.6.计算个人所得税
- 3.7.计算个人应发工资
- 3.8.其他常用函数
- 3.9.Excel 2019 新增函数的 应用
- 技巧一:同时计算多个单元格数值
- 技巧二:大小写字母转换技巧
- 4.Excel 数据管理与分析 ——分析学生成绩汇总表
- 4.1.设计成绩汇总表
- 4.2.排序数据
- 4.3.筛选数据
- 4.4.设置数据的有效性
- 4.5.数据的分类汇总
- 4.6.使用图表进行分析
- 技巧一:对同时包含字母和数字的文本进行排序
- 技巧二:巧用漏斗图分析用户转化的情况
- 5.数据透视表/图的应用—— 制作年度产品销售额数据透 视表及数据透视图
- 5.1.数据准备及需求分析
- 5.2.创建年度产品销售额透视表
- 5.3.编辑数据透视表
- 5.4.美化数据透视表
- 5.5.创建年度产品销售额透视图
- 5.6.编辑数据透视图
- 5.7.美化数据透视图
- 技巧一:移动数据透视表
- 技巧二:将数据透视表转换为静态图片
- 6.查看与打印工作表———公司年销售清单
- 6.1.分析与设计公司年销售清单
- 6.2.使用视图方式查看
- 6.3.对比查看数据
- 6.4.查看其他区域的数据
- 6.5.安装打印机
- 6.6.设置打印页面
- 6.7.打印工作表
- 技巧一:显示未知的隐藏区域
- 技巧二:打印行号、列标
图表作为一种比较形象、直观的表达形式,可以表示各种数据数量的多少、数量的增减变化情况以及部分数量同总数量之间的关系等,使读者易于理解,且更容易发现隐藏在背后的数据变化的趋势和规律。
8.6.1 认识图表的特点及其构成
图表可以非常直观地反映工作表中数据之间的关系,可以方便地对比与分析数据。用图表表达数据,可以使表达结果更加清晰、直观和易懂,为用户使用数据提供了便利。
1. 图表的特点
在Excel中,图表具有以下4个特点。
( 1) 直观形象
利用下面的图表可以非常直观地显示市场活动情况。
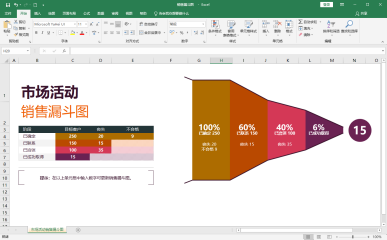
( 2) 种类丰富
Excel 2019 提供了 16 种内部图表类型,每一种图表类型又有多种子类型,此外,用户根据使用需要, 还可以自己定义图表(见下图) 。
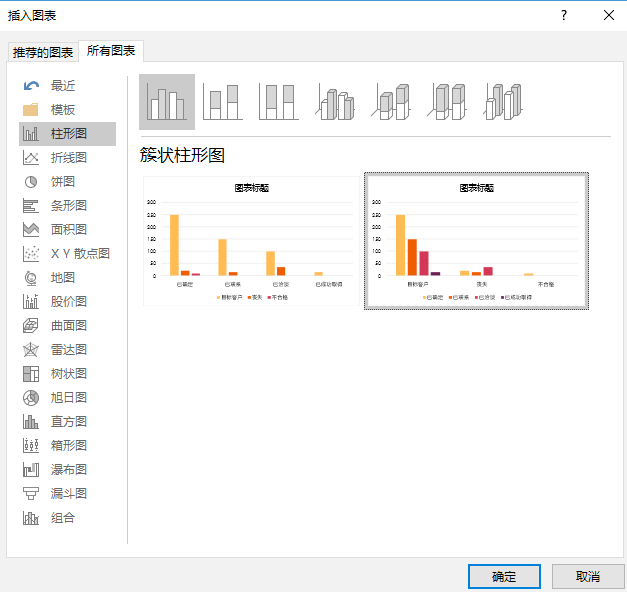
( 3) 双向联动
在图表上可以增加数据源,使图表和表格双向结合,更直观地表达丰富的数据含义(见下图) 。
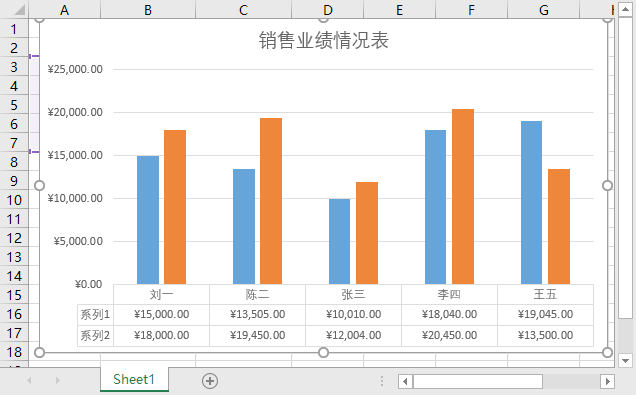
( 4) 二维坐标
一般情况下,图表上有两个用于对数据进行分类和度量的坐标轴,即分类( x)轴和数值( y)轴。在 x、 y 轴上可以添加标题, 用来明确图表所表示的含义(见下图) 。
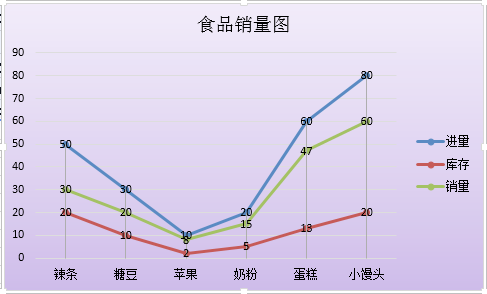
2. 认识图表的构成元素
图表主要由图表区、绘图区、标题、数据标签、坐标轴、图例、模拟运算表和背景等组成(见下页图) 。
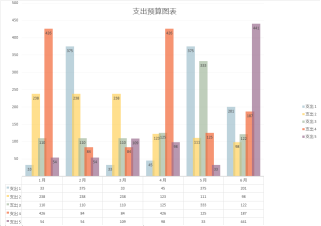
( 1)图表区
整个图表以及图表中的数据称为图表区。在图表区中,当鼠标指针停留在图表元素上方时, Excel 会显示元素的名称,从而方便用户查找图表元素。
( 2)绘图区
绘图区主要显示数据表中的数据,数据会随着工作表中数据的更新而更新。
( 3)图表标题
创建图表完成后,图表中会自动创建标题文本框, 可以在文本框中输入标题。
( 4)数据标签
图表中绘制的相关数据点的数据来自数据的行和列。如果要快速标识图表中的数据,可以为图表的数据添加数据标签,在数据标签中可以显示系列名称、类别名称和百分比。
( 5)坐标轴
默认情况下, Excel 会自动确定图表坐标轴中图表的刻度值, 用户也可以自定义刻度,以满足使用需要。当在图表中绘制的数值涵盖范围较大时,可以将垂直坐标轴改为对数刻度。
( 6)图例
图例用方框表示,用于标识图表中的数据系列所指定的颜色或图案。创建图表后,图例以默认的颜色来显示图表中的数据系列。
( 7)数据表
数据表是反映图表中源数据的表格,默认的图表一般都不显示数据表。单击【图表工具】 Ø【设计】选项卡下【图表布局】组中的【添加图表元素】按钮,在弹出的下拉列表中选择【数据表】选项,在其子菜单中选择相应的选择即可显示数据表。
( 8)背景
背景主要用于衬托图表,可以使图表更加美观。
8.6.2 创建学生成绩图表
认识了图表的特点及组成后,下面介绍了创建学生成绩图表的方法。
1 选择数据源
选择要创建图表的数据源,如选择“C2:C30,E2:H30”单元格区域,然后单击【插入】 Ø【图表】组中的【查看所有图表】按钮 (见下图) 。
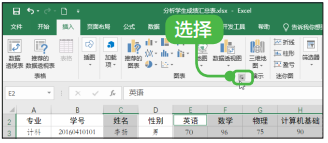
2 弹出对话框
在弹出的【插入图表】对话框中,选择【所有图表】选项卡,然后选择【柱形图】选项,并在右侧的类别中,选择【簇状柱形图】选项,单击【确定】按钮(见下页图) 。
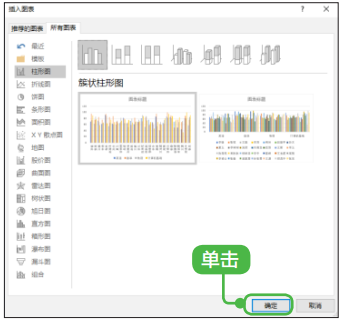
3 插入图表
在当前工作表中插入一个图表,如下图所示。
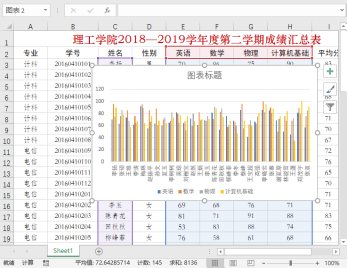
提示
用户也可以按【 Alt+F1】组合键或者按【 F11】键来快速创建图表。按【 Alt+F1】组合键可
以创建嵌入式图表;按【 F11】键可以创建工作表图表。
另外,可以通过功能区快速选择要创建的图表类型,并创建图表。
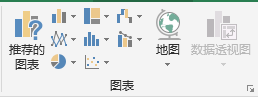
8.6.3 编辑图表
如果用户对创建的图表不满意,还可以对图表进行相应的修改。本节介绍编辑图表的方法。
一. 调整图表的大小
用户可以对已创建的图表根据不同的需求进行大小和位置的调整,具体的操作步骤如下。
1 拖曳控制点调整图表大小
选择图表,图表周围会显示浅绿色边框,同时出现 8 个控制点, 将鼠标指针移动至控制点,当变成“ ”形状时,单击并拖曳控制点,可以调整图表的大小(见下图) 。
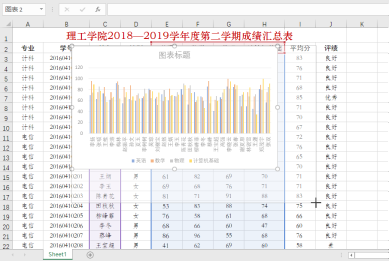
2 输入数据调整图表大小
如果要精确地调整图表的大小, 可以在【格式】选项卡下选择【大小】组,然后在【形状高度】和【形状宽度】微调框中输入图表的高度和宽度值,按【 Enter】键确认即可(见下图) 。
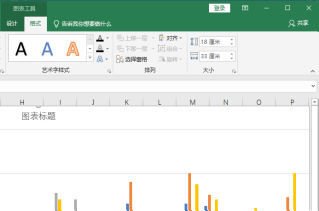
提示
单击【格式】选项卡下【大小】组右下角的【大小和属性】按钮 ,在弹出的【设置图表区格式】窗格中的【大小属性】选项卡下,可以设置图表的大小或缩放百分比。
二. 设置图表标题
在创建图表时,默认会添加一个图表标题,图表会根据图表数据源自动添加标题,如果没有识别,就会显示“图表标题”字样。下面讲述如何添加和设置标题。
1 输入文字
在“图表标题”中,单击标题内容,重新输入合适的图表标题文本(见下图)。
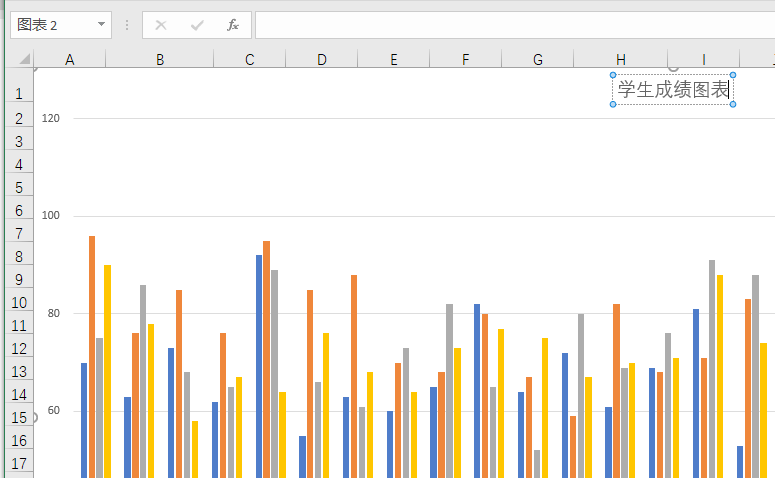
2 应用效果
选择标题文本,单击【图表工具】 Ø【艺术字样式】组中的【其他】按钮 ,在弹出的列表中选择要应用的样式,即可应用文字效果(见下图) 。
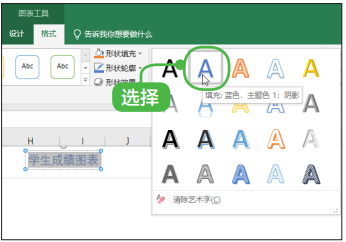
3 调整字体大小
调整字体大小,最终效果如下图所示。
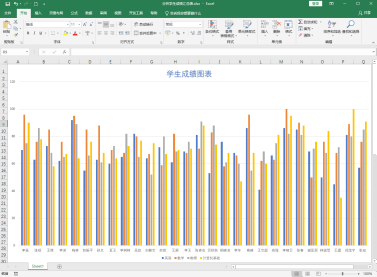
三. 设置和隐藏网格线
如果对默认的网格线不满意,可以自定义网格, 具体的操作步骤如下。
1 弹出窗格
选中图表,单击【格式】选项卡下【当前所选内容】组中【图表区】右侧的 按钮,在弹出的下拉列表中选择【垂直 ( 值 ) 轴主要网格线】选项,然后单击【设置所选内容格式】按钮 ,弹出【设置主要网格线格式】窗格(见下页图) 。
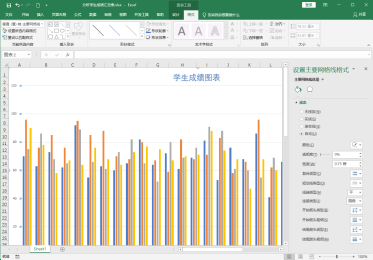
2 设置数据
在【填充线条】区域下【线条】组的【颜色】下拉列表中设置颜色为“蓝色”,在【宽度】微调框中设置宽度为“1 磅”,【 短划线类型】 设置为“短划线”,设置后的效果如右栏图所示。
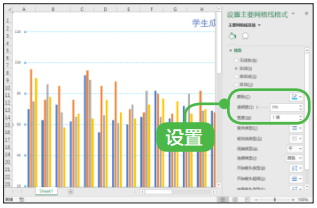
3 隐藏网格线
单击【线条】区域下的【无线条】单选项,即可隐藏所有的网格线(见下图) 。
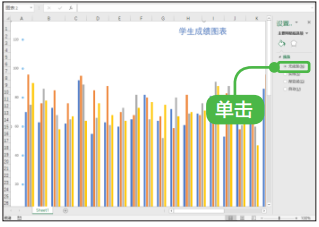
8.6.4 使用图表样式美化图表
在 Excel 2019 中创建图表后,系统会根据创建的图表,提供多种图表样式,图
表样式可以起到美化图表的作用。
1 套用样式
选中图表,在【设计】选项卡下,单击【图表样式】组中的【其他】按钮,在弹出的图表样式中,单击任意一个样式, 即可套用(见下图) 。
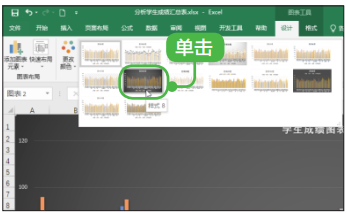
2 查看效果
应用样式后,效果如下图所示。
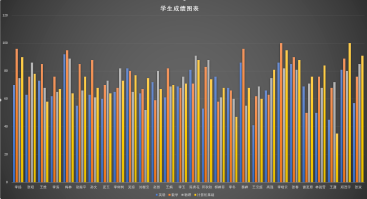
3 颜色应用
单击【更改颜色】按钮 ,可以为图表应用不同的颜色。这里选择“彩色调色板 4” (见下页图) 。
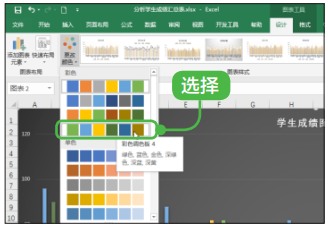
4 查看效果
最终修改后的图表如下图所示。