- 1.Excel 2019 基本操作 ——制作产品记录清单
- 1.1.工作簿的基本操作
- 1.2.工作表的基本操作
- 1.3.输入产品记录清单内容
- 1.4.冻结工作表窗口
- 1.5.快速填充表格数据
- 1.6.单元格的操作
- 1.7.行和列的基本操作
- 技巧一:移动与复制单元格的技巧
- 技巧二:隐藏工作表中其余不用的单元格
- 2.工作表的修饰— 制作公司值班表
- 2.1.对公司值班表的分析
- 2.2.美化公司值班表
- 2.3.设置对齐方式
- 2.4.设置边框线
- 2.5.套用单元格样式
- 2.6.快速使用表格样式
- 技巧一:在 Excel 中绘制斜线表头
- 技巧二:Excel 自动换行技巧
- 3.公式和函数的应用——设计 公司员工工资计算表
- 3.1.员工工资计算表的必备要素
- 3.2.公式的应用
- 3.3.认识函数
- 3.4.输入函数并自动更新工资
- 3.5.奖金及扣款数据的链接
- 3.6.计算个人所得税
- 3.7.计算个人应发工资
- 3.8.其他常用函数
- 3.9.Excel 2019 新增函数的 应用
- 技巧一:同时计算多个单元格数值
- 技巧二:大小写字母转换技巧
- 4.Excel 数据管理与分析 ——分析学生成绩汇总表
- 4.1.设计成绩汇总表
- 4.2.排序数据
- 4.3.筛选数据
- 4.4.设置数据的有效性
- 4.5.数据的分类汇总
- 4.6.使用图表进行分析
- 技巧一:对同时包含字母和数字的文本进行排序
- 技巧二:巧用漏斗图分析用户转化的情况
- 5.数据透视表/图的应用—— 制作年度产品销售额数据透 视表及数据透视图
- 5.1.数据准备及需求分析
- 5.2.创建年度产品销售额透视表
- 5.3.编辑数据透视表
- 5.4.美化数据透视表
- 5.5.创建年度产品销售额透视图
- 5.6.编辑数据透视图
- 5.7.美化数据透视图
- 技巧一:移动数据透视表
- 技巧二:将数据透视表转换为静态图片
- 6.查看与打印工作表———公司年销售清单
- 6.1.分析与设计公司年销售清单
- 6.2.使用视图方式查看
- 6.3.对比查看数据
- 6.4.查看其他区域的数据
- 6.5.安装打印机
- 6.6.设置打印页面
- 6.7.打印工作表
- 技巧一:显示未知的隐藏区域
- 技巧二:打印行号、列标
完成公司值班表的内容输入后, 接下来对工作表进行美化, Excel 2019 提供了许多用于美化工作表的格式,利用这些格式,可以使工作表更清晰、形象和美观。
6.2.1 设置字体和字号
设置“公司值班表”的字体和字号是制作一份美观值班表的必要操作。
1 选择字体
选择需要设置字体的单元格 A1,在【开始】选项卡中,在【字体】组中的【字体】下拉列表中选择需要的字体(见下图) 。
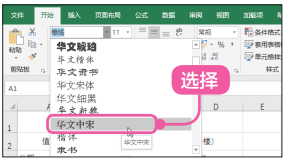
2 设置其他单元格字体
按照以上方法,根据需要设置其他单元格中字体的样式(见下图) 。
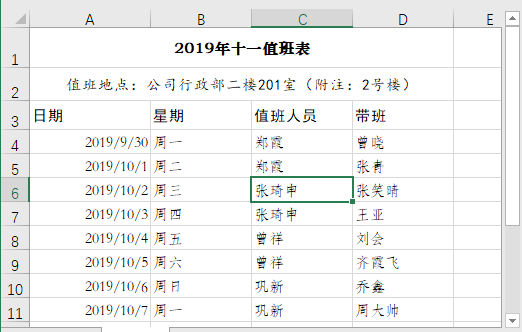
3 选择字号
选择需要设置字号的单元格 A1,在【开始】选项卡中,在【字体】组中的【字号】下拉列表中选择所需的字号,这里选择“16” (见下图) 。
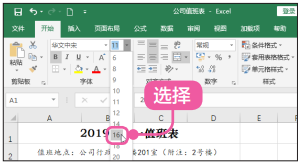
4 查看效果
按照步骤 3 ,设置其他单元格中字号的大小,最终效果如下图所示。
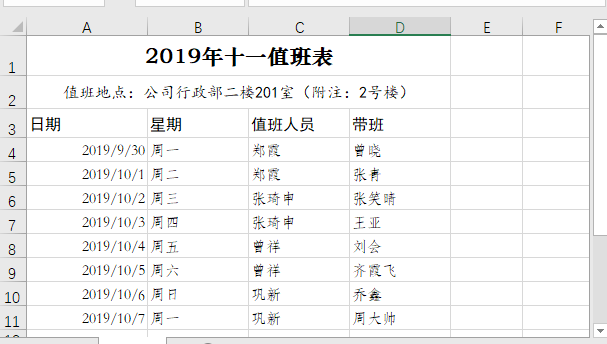
6.2.2 设置字体颜色
如果对公司值班表中字体的颜色不满意,可以更改字体的颜色。选择需要设置字体颜色的单元格 A1,在【开始】选项卡中,单击【字体】组中 按钮右侧的下拉按钮,在弹出的调色板中选择需要的字体颜色,如下图所示, 此处设置字体颜色为“深红”色。
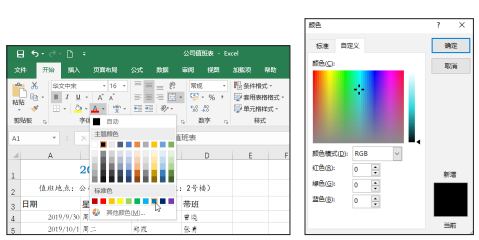
提示
如果调色板中没有所需的颜色,用户可以自定义颜色。在弹出的调色板中选择【其他颜色】选项。弹出【颜色】对话框,用户可以在【标准】选项卡下选择需要的颜色,或者在【自定义】选项卡下调整所需的颜色,单击【确定】按钮,即可应用自定义的字体颜色。
6.2.3 设置背景颜色和图案
为了使公司值班表的外观更漂亮,可以为单元格设置背景颜色和背景图案。
1 选择颜色
选中需要设置背景颜色的单元格,然后单击【开始】选项卡下【字体】组中【填充颜色】按钮右侧的下拉按钮 ,在弹出的颜色列表中选择一种颜色(见下图)。
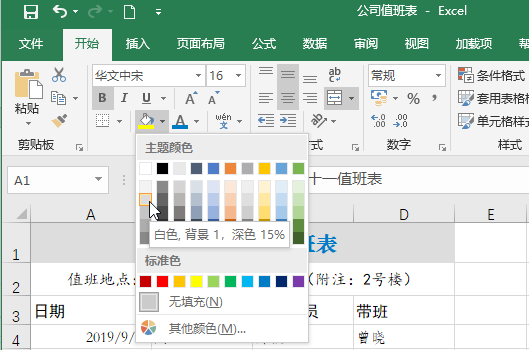
2 添加颜色
此时, 选中的单元格区域添加了背景颜色(见下图) 。
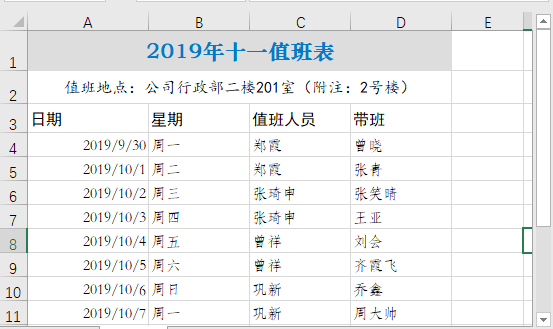
3 设置单元格格式
选中需要设置背景图案的单元格,然后按【 Ctrl+1】组合键打开【设置单元格格式】对话框,选择【填充】选项卡,设置【图案颜色】和【图案样式】 (见下页图) 。
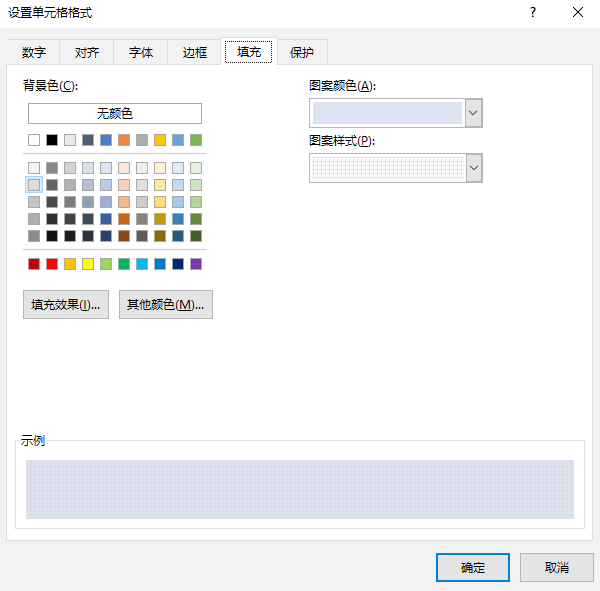
4 查看效果
单击【确定】按钮,为选定的单元格区域添加图案效果(见右栏图) 。
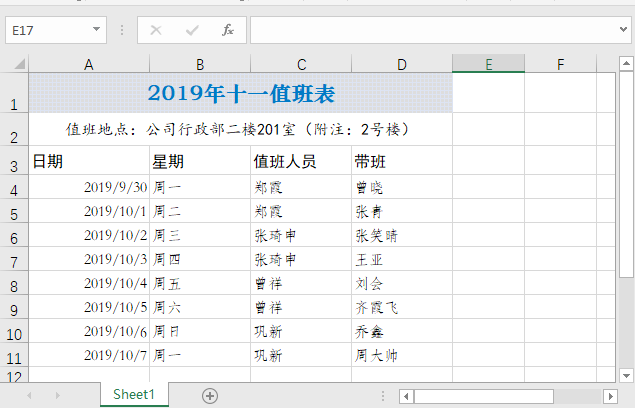
提示
用户也可以按住【 Ctrl】键,然后选择不连续的单元格区域,为其填充背景颜色。