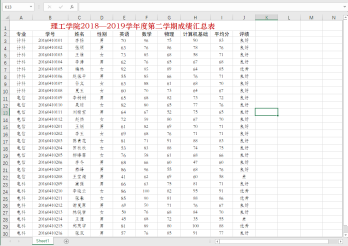- 1.Excel 2019 基本操作 ——制作产品记录清单
- 1.1.工作簿的基本操作
- 1.2.工作表的基本操作
- 1.3.输入产品记录清单内容
- 1.4.冻结工作表窗口
- 1.5.快速填充表格数据
- 1.6.单元格的操作
- 1.7.行和列的基本操作
- 技巧一:移动与复制单元格的技巧
- 技巧二:隐藏工作表中其余不用的单元格
- 2.工作表的修饰— 制作公司值班表
- 2.1.对公司值班表的分析
- 2.2.美化公司值班表
- 2.3.设置对齐方式
- 2.4.设置边框线
- 2.5.套用单元格样式
- 2.6.快速使用表格样式
- 技巧一:在 Excel 中绘制斜线表头
- 技巧二:Excel 自动换行技巧
- 3.公式和函数的应用——设计 公司员工工资计算表
- 3.1.员工工资计算表的必备要素
- 3.2.公式的应用
- 3.3.认识函数
- 3.4.输入函数并自动更新工资
- 3.5.奖金及扣款数据的链接
- 3.6.计算个人所得税
- 3.7.计算个人应发工资
- 3.8.其他常用函数
- 3.9.Excel 2019 新增函数的 应用
- 技巧一:同时计算多个单元格数值
- 技巧二:大小写字母转换技巧
- 4.Excel 数据管理与分析 ——分析学生成绩汇总表
- 4.1.设计成绩汇总表
- 4.2.排序数据
- 4.3.筛选数据
- 4.4.设置数据的有效性
- 4.5.数据的分类汇总
- 4.6.使用图表进行分析
- 技巧一:对同时包含字母和数字的文本进行排序
- 技巧二:巧用漏斗图分析用户转化的情况
- 5.数据透视表/图的应用—— 制作年度产品销售额数据透 视表及数据透视图
- 5.1.数据准备及需求分析
- 5.2.创建年度产品销售额透视表
- 5.3.编辑数据透视表
- 5.4.美化数据透视表
- 5.5.创建年度产品销售额透视图
- 5.6.编辑数据透视图
- 5.7.美化数据透视图
- 技巧一:移动数据透视表
- 技巧二:将数据透视表转换为静态图片
- 6.查看与打印工作表———公司年销售清单
- 6.1.分析与设计公司年销售清单
- 6.2.使用视图方式查看
- 6.3.对比查看数据
- 6.4.查看其他区域的数据
- 6.5.安装打印机
- 6.6.设置打印页面
- 6.7.打印工作表
- 技巧一:显示未知的隐藏区域
- 技巧二:打印行号、列标
直接利用 Excel 2019 设计成绩汇总表非常简单,新建一个工作簿,然后输入成绩汇总表的内容即可。设计好成绩汇总表之后,可以对成绩汇总表进行排序、挑选以及汇总等操作。
( 1) 内容分析:成绩汇总表主要用于记录学生(或员工)的考核成绩,其中详细描述了每个学生(或员工)的基本情况。
( 2) 受众分析:通过查看成绩汇总表,组织考试者或参与考试方均可快速找到自己想要的成绩信息,并且可以对数据进行纵向和横向的全面分析。
在对成绩汇总表进行相应操作之前, 首先需要创建成绩汇总表。
1 新建工作簿
启动 Excel 2019,新建一个空白的工作簿,如下图所示。
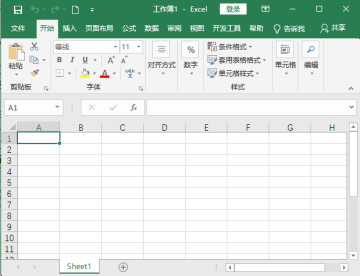
2 保存文件
按【 F12】键,打开【另存为】对话框,输入文件名,选择保存的位置,然后单击【保存】按钮保存文件(见下图) 。

3 选择单元格
在“分析学生成绩汇总表”工作簿中单击 A1 单元格, 输入文字“理工学院2018—2019 学年度第二学期成绩汇总表” (见下图) 。
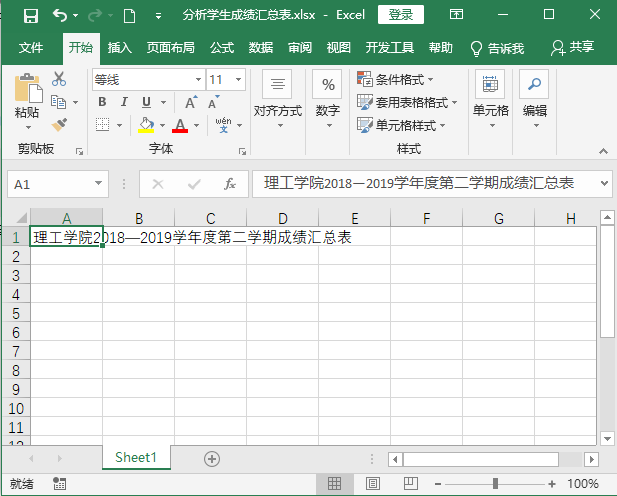
4 设置格式
选择 A1:J1 单元格区域,按【 Ctrl+1】组合键,打开【设置单元格格式】对话框,选择【对齐】选项卡,将“水平对齐”设置为“跨列居中”,然后设置【字体】为“华文中宋”,【字号】为“20”,【颜色】为“深红”,单击【确定】按钮,效果如下页图所示。
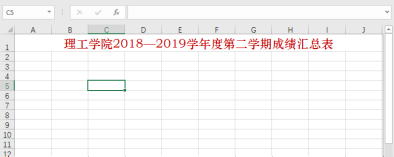
5 输入信息
在 A2:J2 单元格区域依次输入“专业”“学号”“姓名”“性别”“英语”“数学”“物理”“计算机基础”“平均分”以及“评绩” , 作为表头信息(见下图) 。
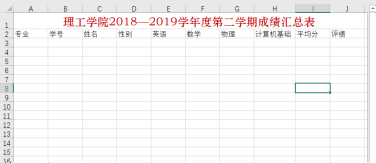
6 设置表名称和表头
选择 A2:J2 单元格区域,设置【 字体】为“黑体”, 【 字号】 为“12”,然后单击【对齐方式】组中的【居中】按钮, 再适当调整列宽,效果如下图所示。
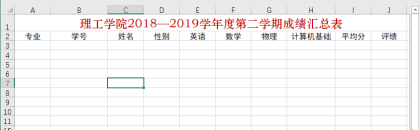
7 调整列宽
在 A3:J30 单元格区域输入表格内容,并根据表格内容调整表格的列宽,效果如下图所示(为方便用户输入,可以直接打开 “素材 \ch08\ 学生成绩表 .xlsx”文件,复制相关数据)。
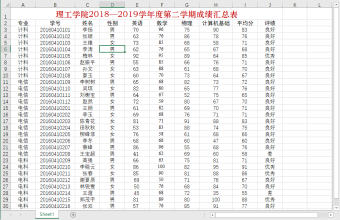
8 设置表格信息
选中 A3:J30 单元格区域,设置【 字体】 为“华文仿宋”, 【 字号】 为“11”,并设置对齐方式为“居中”,将表格内容居中显示(见下图) 。