excel 2019教程
- 1.Excel 2019 基本操作 ——制作产品记录清单
- 1.1.工作簿的基本操作
- 1.2.工作表的基本操作
- 1.3.输入产品记录清单内容
- 1.4.冻结工作表窗口
- 1.5.快速填充表格数据
- 1.6.单元格的操作
- 1.7.行和列的基本操作
- 技巧一:移动与复制单元格的技巧
- 技巧二:隐藏工作表中其余不用的单元格
- 2.工作表的修饰— 制作公司值班表
- 2.1.对公司值班表的分析
- 2.2.美化公司值班表
- 2.3.设置对齐方式
- 2.4.设置边框线
- 2.5.套用单元格样式
- 2.6.快速使用表格样式
- 技巧一:在 Excel 中绘制斜线表头
- 技巧二:Excel 自动换行技巧
- 3.公式和函数的应用——设计 公司员工工资计算表
- 3.1.员工工资计算表的必备要素
- 3.2.公式的应用
- 3.3.认识函数
- 3.4.输入函数并自动更新工资
- 3.5.奖金及扣款数据的链接
- 3.6.计算个人所得税
- 3.7.计算个人应发工资
- 3.8.其他常用函数
- 3.9.Excel 2019 新增函数的 应用
- 技巧一:同时计算多个单元格数值
- 技巧二:大小写字母转换技巧
- 4.Excel 数据管理与分析 ——分析学生成绩汇总表
- 4.1.设计成绩汇总表
- 4.2.排序数据
- 4.3.筛选数据
- 4.4.设置数据的有效性
- 4.5.数据的分类汇总
- 4.6.使用图表进行分析
- 技巧一:对同时包含字母和数字的文本进行排序
- 技巧二:巧用漏斗图分析用户转化的情况
- 5.数据透视表/图的应用—— 制作年度产品销售额数据透 视表及数据透视图
- 5.1.数据准备及需求分析
- 5.2.创建年度产品销售额透视表
- 5.3.编辑数据透视表
- 5.4.美化数据透视表
- 5.5.创建年度产品销售额透视图
- 5.6.编辑数据透视图
- 5.7.美化数据透视图
- 技巧一:移动数据透视表
- 技巧二:将数据透视表转换为静态图片
- 6.查看与打印工作表———公司年销售清单
- 6.1.分析与设计公司年销售清单
- 6.2.使用视图方式查看
- 6.3.对比查看数据
- 6.4.查看其他区域的数据
- 6.5.安装打印机
- 6.6.设置打印页面
- 6.7.打印工作表
- 技巧一:显示未知的隐藏区域
- 技巧二:打印行号、列标
在 Excel 2019 中, 我们可以通过各种视图方式查看工作表。
10.2.1 普通查看
普通视图是默认的显示方式,即对工作表的视图不做任何修改。 我们可以使用右侧的垂直滚动条和下方的水平滚动条来浏览当前窗口显示不完全的数据。
1 浏览下方数据
在当前窗口单击右侧的垂直滚动条并向下拖动, 可以浏览下面的数据(见下图)。
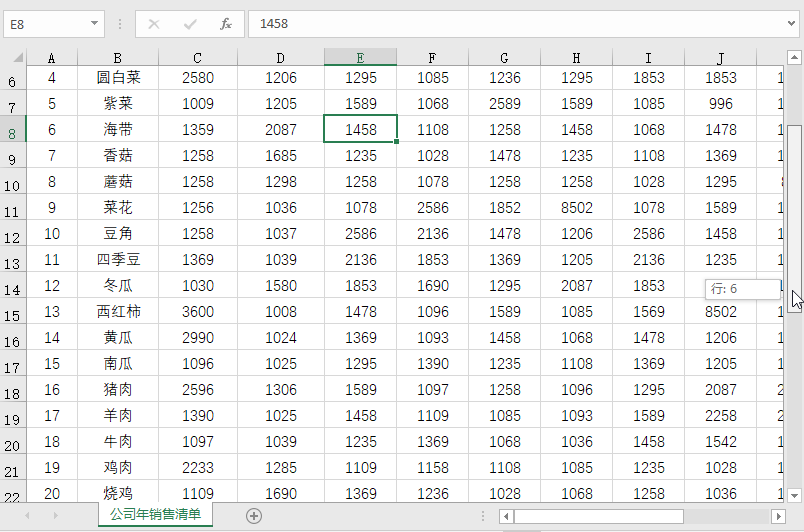
2 浏览右侧数据
单击下方的水平滚动条并向右拖动,可以浏览右侧的数据(见下图) 。
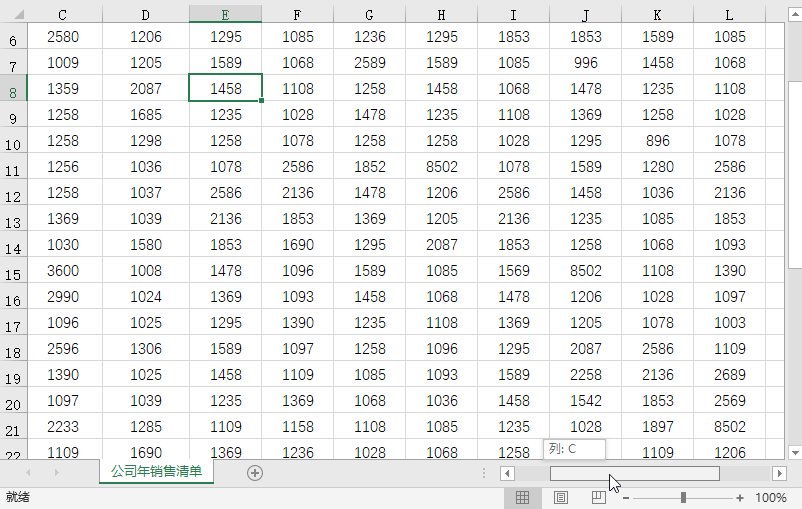
10.2.2 按页面查看
用户可以使用页面布局视图查看工作表,显示的页面布局就是打印出来的工作表形式, 用户可以在打印前查看每页数据的起始位置和结束位置。
1 设置布局
选择【视图】选项卡,单击【工作簿 视 图】 组 中 的【 页 面 布 局】 按 钮, 可以将工作表设置为页面布局形式(见下图) 。
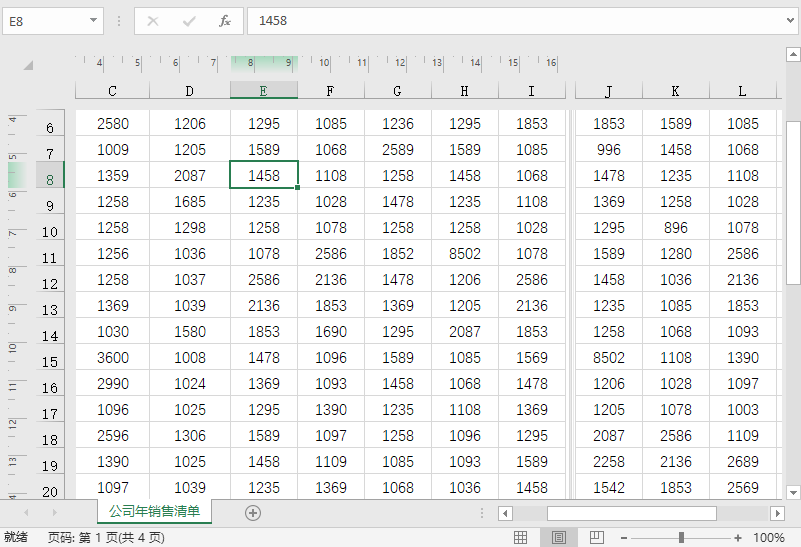
2 显示数据
将鼠标指针移动到页面的中缝处,鼠标指针变成“隐藏空格”形状 时单击, 可以隐藏空白区域,只显示有数据的部分(见下图) 。
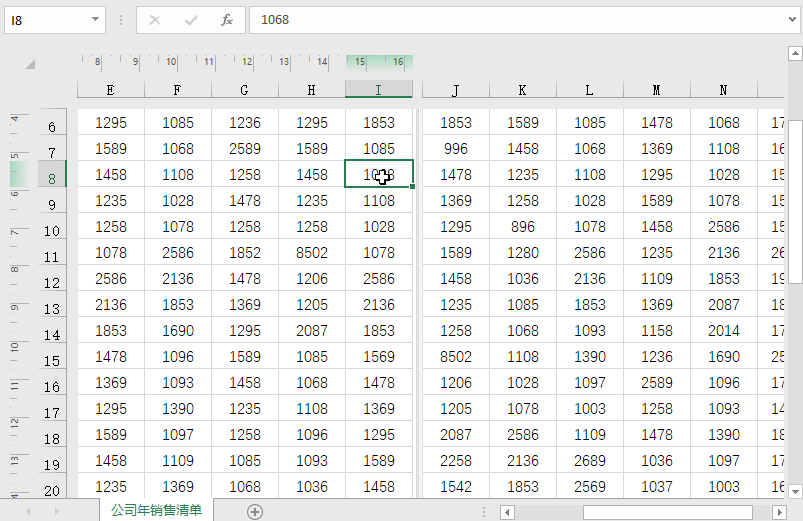
3 调整页面大小
如果要调整每页显示的数据量,可以通过调整页面的大小来实现。选择【视图】选项卡,单击【工作簿视图】组中的【分页预览】按钮 (见下图) 。
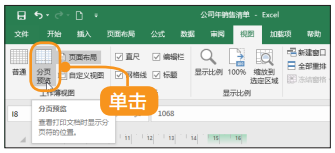
4 切换视图
视图切换为“分页预览”视图(见下图) 。
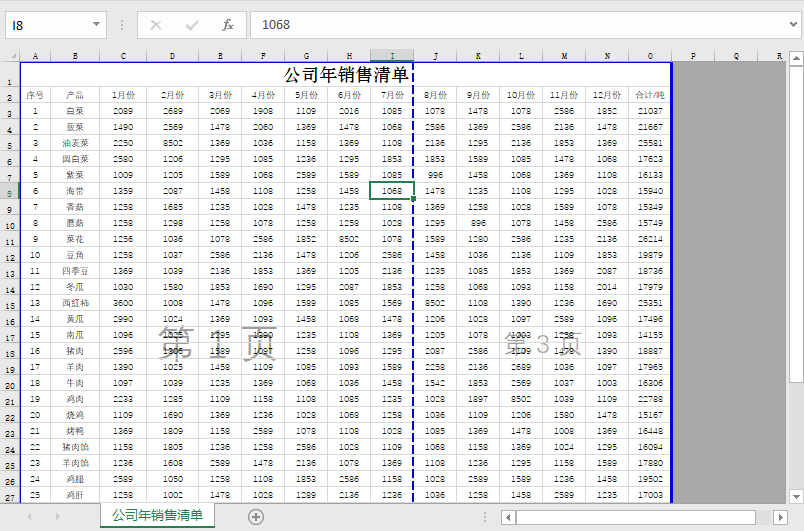
5 调整显示范围
将鼠标指针放至蓝色的虚线处,鼠标指针变成 形状时单击并拖动,可以调整每页的显示范围(见下图) 。
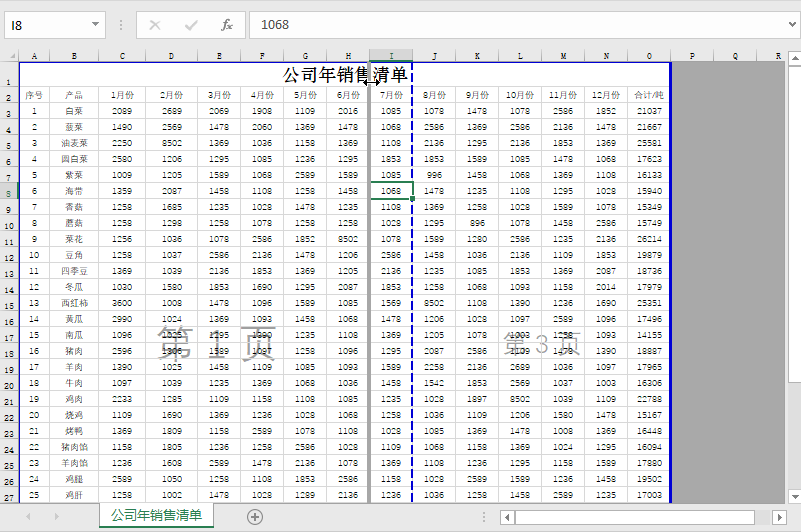
6 显示情况
再次切换到“页面布局”视图,即可显示为新的分页情况(见下图) 。
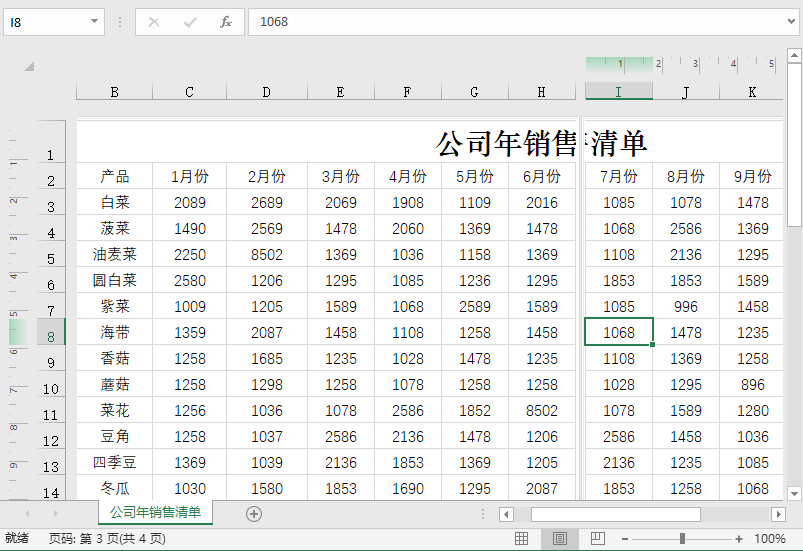
© 2025 Copyright: kuaikuaixuan.com
京ICP备14015652号-3
网址导航