- 1.Excel 2019 基本操作 ——制作产品记录清单
- 1.1.工作簿的基本操作
- 1.2.工作表的基本操作
- 1.3.输入产品记录清单内容
- 1.4.冻结工作表窗口
- 1.5.快速填充表格数据
- 1.6.单元格的操作
- 1.7.行和列的基本操作
- 技巧一:移动与复制单元格的技巧
- 技巧二:隐藏工作表中其余不用的单元格
- 2.工作表的修饰— 制作公司值班表
- 2.1.对公司值班表的分析
- 2.2.美化公司值班表
- 2.3.设置对齐方式
- 2.4.设置边框线
- 2.5.套用单元格样式
- 2.6.快速使用表格样式
- 技巧一:在 Excel 中绘制斜线表头
- 技巧二:Excel 自动换行技巧
- 3.公式和函数的应用——设计 公司员工工资计算表
- 3.1.员工工资计算表的必备要素
- 3.2.公式的应用
- 3.3.认识函数
- 3.4.输入函数并自动更新工资
- 3.5.奖金及扣款数据的链接
- 3.6.计算个人所得税
- 3.7.计算个人应发工资
- 3.8.其他常用函数
- 3.9.Excel 2019 新增函数的 应用
- 技巧一:同时计算多个单元格数值
- 技巧二:大小写字母转换技巧
- 4.Excel 数据管理与分析 ——分析学生成绩汇总表
- 4.1.设计成绩汇总表
- 4.2.排序数据
- 4.3.筛选数据
- 4.4.设置数据的有效性
- 4.5.数据的分类汇总
- 4.6.使用图表进行分析
- 技巧一:对同时包含字母和数字的文本进行排序
- 技巧二:巧用漏斗图分析用户转化的情况
- 5.数据透视表/图的应用—— 制作年度产品销售额数据透 视表及数据透视图
- 5.1.数据准备及需求分析
- 5.2.创建年度产品销售额透视表
- 5.3.编辑数据透视表
- 5.4.美化数据透视表
- 5.5.创建年度产品销售额透视图
- 5.6.编辑数据透视图
- 5.7.美化数据透视图
- 技巧一:移动数据透视表
- 技巧二:将数据透视表转换为静态图片
- 6.查看与打印工作表———公司年销售清单
- 6.1.分析与设计公司年销售清单
- 6.2.使用视图方式查看
- 6.3.对比查看数据
- 6.4.查看其他区域的数据
- 6.5.安装打印机
- 6.6.设置打印页面
- 6.7.打印工作表
- 技巧一:显示未知的隐藏区域
- 技巧二:打印行号、列标
在熟悉 Excel 操作前,首先要学会工作簿的创建和保存。
5.1.1 创建空白工作簿
工作簿是指在 Excel 中用来存储并处理工作数据的文件,在 Excel 2019 中, 工作簿的扩展名是“.xlsx” 。通常所说的 Excel 文件指的就是工作簿文件。 如果要使用Excel 创建支出预算表,首先需要创建一个工作簿。
一. 启动 Excel 时创建空白工作簿
1 启动 Excel 2019 时
启动 Excel 2019,在打开的界面中单击右侧的【空白工作簿】选项(见下图)。
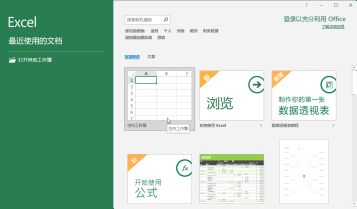
2 创建工作簿
系统会自动创建一个名称为“工作簿 1”的工作簿(见右栏图) 。
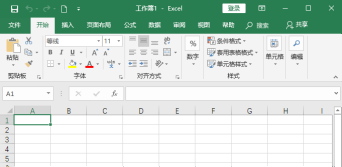
二. 启动 Excel 后创建空白工作簿
启动 Excel 2019 后, 可以通过以下3 种方法创建空白工作簿。
( 1)启动 Excel 2019,选择【文件】 Ø【新建】 Ø【空白工作簿】选项,可以创建空白工作簿。
( 2)单击快速访问工具栏中的【新建】按钮 ,可以创建空白工作簿。
( 3)按【 Ctrl+N】组合键, 也可以快速创建空白工作簿。
5.1.2 使用模板创建工作簿
用户可以使用系统自带的模板或搜索联机模板,在模板上进行修改以创建工作簿。例如, 用户可以使用 Excel 模板,创建一个支出趋势预算表,具体的操作步骤如下。
1 搜索模板
单击【文件】选项卡,在弹出的下拉列表中选择【新建】选项,然后在【搜索联机模板】文本框中输入“员工出勤跟踪表”,单击【开始搜索】按钮 (见下图) 。
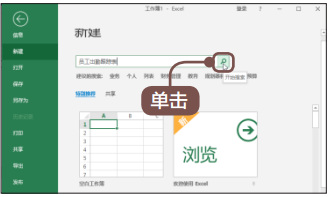
2 选择模板
在下方会显示搜索结果,单击搜索到的“支出趋势预算”选项(见下图) 。
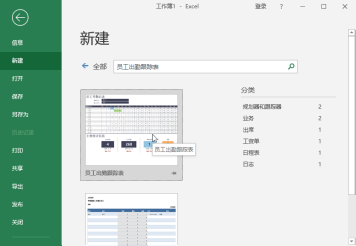
3 下载模板
弹出“员工出勤跟踪表”预览界面,单击【创建】按钮,下载该模板(见下图)。
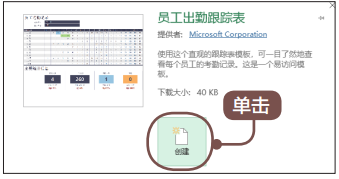
4 输入数据
下载完成后,系统会自动打开该模板,此时用户只需在表格中输入或修改相应的数据即可(见下图) 。
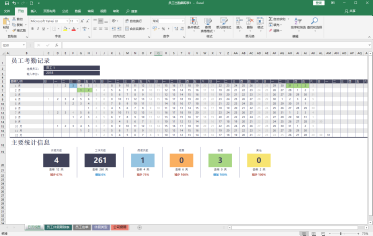
当工作表编辑完成后,就可以将工作簿保存,具体操作步骤如下。
1 准备保存
单击【文件】选项卡,选择【保存】选项,在右侧的【另存为】区域中单击【浏览】按钮(见下图) 。
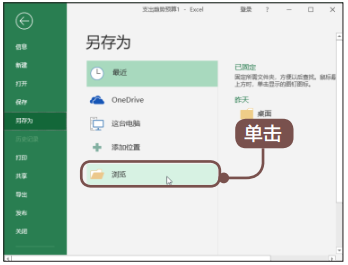
提示
首次保存文档时,执行【保存】命令,将会打开【另存为】区域。
2 保存工作簿
弹出【另存为】对话框,选择文件存储的位置,在【文件名】文本框中输入要保存的文件的名称,然后单击【保存】按钮。此时,就完成了保存工作簿的操作(见下图) 。
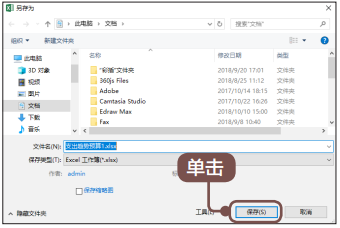
提示
对于已保存过的工作簿,再次编辑后,可以通过以下方法保存文档。
( 1)按【 Ctrl+S】组合键。
( 2)单击快速访问工具栏中的【保存】按钮 。
( 3)单击【文件】选项卡下的【保存】选项。