- 1.初识CorelDRAW X8
- 1.1.CorelDRAW X8的工作界面
- 1.2.文件的基本操作
- 1.3.设置页面布局
- 1.4.图形和图像的基础知识
- 2.绘制和编辑图形
- 2.1.绘制图形
- 2.2.编辑对象
- 3.绘制和编辑曲线
- 3.1.绘制曲线
- 3.2.编辑曲线
- 3.3.修整图形
- 4.编辑轮廓线与填充颜色
- 4.1.编辑轮廓线和均匀填充
- 4.2.渐变填充和图样填充
- 4.3.其他填充
- 5.排列和组合对象
- 5.1.对齐和分布
- 5.2.群组和结合
- 6.编辑文本
- 6.1.文本的基本操作
- 6.2.文本效果
- 7.编辑位图
- 7.1.导入并转换位图
- 7.2.使用滤镜
- 8.应用特殊效果
- 8.1.PowerClip和色调的调整
- 8.2.特殊效果
- 9.商业案例实训
- 9.1.海报设计——制作音乐演唱会海报
- 9.2.广告设计——制作女鞋电商广告
- 9.3.包装设计——制作牛奶包装
- 9.4.图标设计——绘制相机图标
- 9.5.App界面设计——制作运动健身App主页
9.3.1 项目背景及要求
1.客户名称
宝宝食品有限公司。
2.客户需求
宝宝食品有限公司是一家制作婴幼儿配方食品的专业公司。公司因精选优质原料,生产国际水平的产品,得到消费者的广泛认可。目前公司推出了最新研制的心怡特牛奶,需要为该产品制作一款包装,包装设计要求体现产品特色,展现品牌形象。
3.设计要求
(1)包装风格简洁大气,使消费者感到放心。
(2)使用卡通形象作为包装素材,突出宣传重点。
(3)设计使用文字效果,在画面中突出显示。
(4)整体效果具有温馨可爱的画面感。
(5)设计规格为297mm(宽)×210mm(高),分辨率为300 dpi。
9.3.2 项目素材及要点
1.素材资源
文字素材所在位置:本书学习资源中的“Ch09\素材\制作牛奶包装\文字文档”。
2.设计作品
设计作品参考效果所在位置:本书学习资源中的“Ch09\效果\制作牛奶包装.cdr”,效果如图9-82所示。

图9-82
3.制作要点
使用矩形工具、转换为曲线命令和形状工具制作瓶盖图形;使用转换为位图命令和高斯式模糊命令制作阴影效果;使用贝塞尔工具和渐变工具制作瓶身;使用文本工具、对象属性泊坞窗和轮廓图工具添加宣传文字。
9.3.3 案例制作及步骤
1.绘制瓶身
(1)按Ctrl+N组合键,新建一个A4文件。单击属性栏中的“横向”按钮 ,横向显示页面。选择“矩形”工具
,横向显示页面。选择“矩形”工具 ,绘制一个矩形,如图9-83所示。在属性栏的“转角半径”
,绘制一个矩形,如图9-83所示。在属性栏的“转角半径” 框中设置数值为10mm,如图9-84所示,按Enter键,效果如图9-85所示。
框中设置数值为10mm,如图9-84所示,按Enter键,效果如图9-85所示。
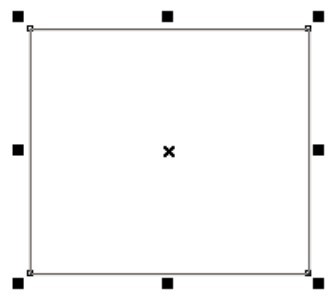
图9-83
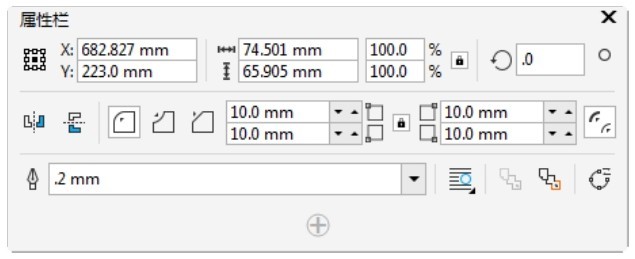
图9-84
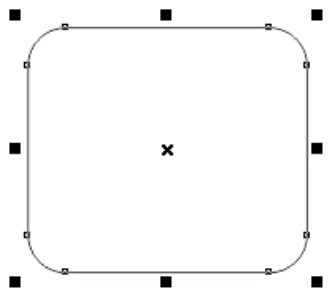
图9-85
(2)选择“选择”工具 ,选取圆角矩形。按Ctrl+Q组合键,将圆角矩形转换为曲线,如图9-86所示。选择“形状”工具
,选取圆角矩形。按Ctrl+Q组合键,将圆角矩形转换为曲线,如图9-86所示。选择“形状”工具 ,将需要的节点选取,如图9-87所示,按Delete键,删除节点。分别调整其他节点到适当的位置,效果如图9-88所示。
,将需要的节点选取,如图9-87所示,按Delete键,删除节点。分别调整其他节点到适当的位置,效果如图9-88所示。
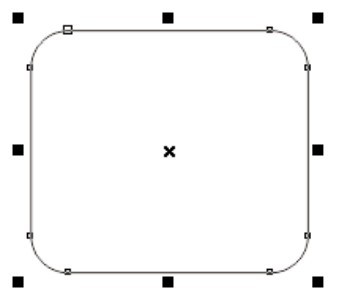
图9-86

图9-87
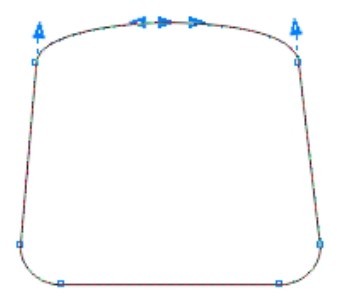
图9-88
(3)选择“选择”工具 ,选取图形。按F11键,弹出“编辑填充”对话框,将“起点”颜色的CMYK值设置为10、50、30、0,“终点”颜色的CMYK值设置为0、40、15、0,其他选项的设置如图9-89所示。单击“确定”按钮,填充图形,并去除图形的轮廓线,效果如图9-90所示。
,选取图形。按F11键,弹出“编辑填充”对话框,将“起点”颜色的CMYK值设置为10、50、30、0,“终点”颜色的CMYK值设置为0、40、15、0,其他选项的设置如图9-89所示。单击“确定”按钮,填充图形,并去除图形的轮廓线,效果如图9-90所示。
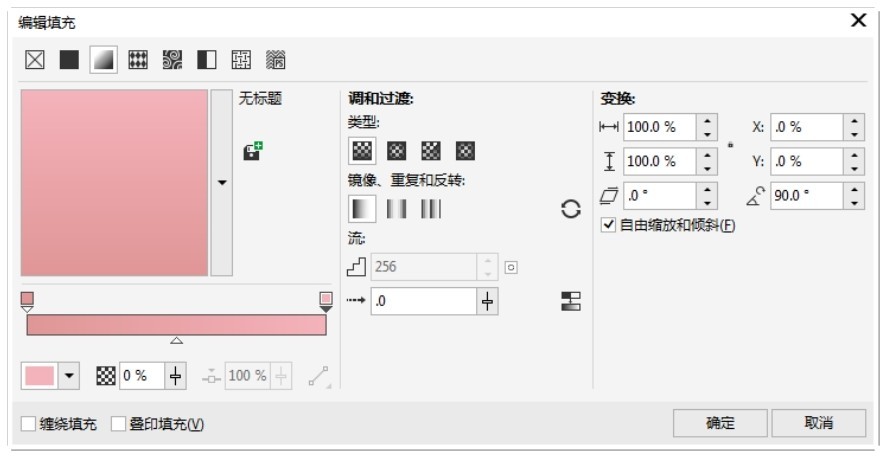
图9-89
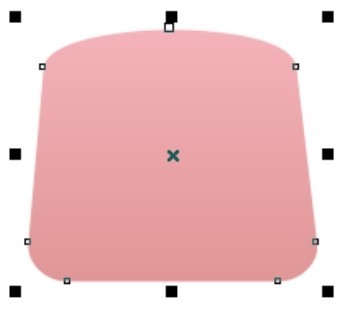
图9-90
(4)选择“矩形”工具 ,绘制一个矩形。在属性栏的“转角半径”
,绘制一个矩形。在属性栏的“转角半径” 框中设置数值为10mm,如图9-91所示,按Enter键。填充为白色,并去除图形的轮廓线,效果如图9-92所示。选择“贝塞尔”工具
框中设置数值为10mm,如图9-91所示,按Enter键。填充为白色,并去除图形的轮廓线,效果如图9-92所示。选择“贝塞尔”工具 ,绘制一个图形,如图9-93所示。
,绘制一个图形,如图9-93所示。
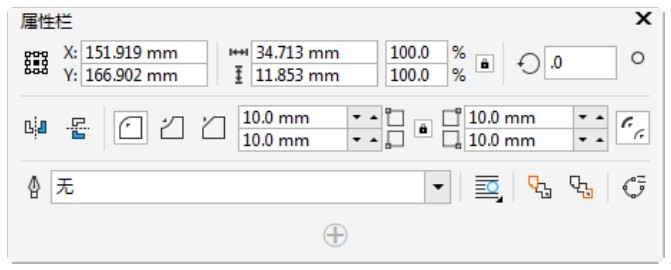
图9-91
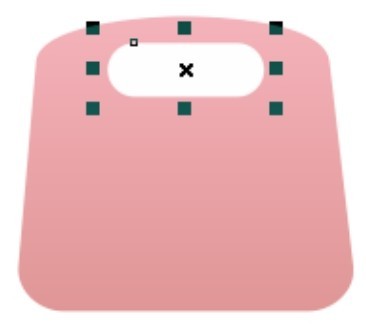
图9-92
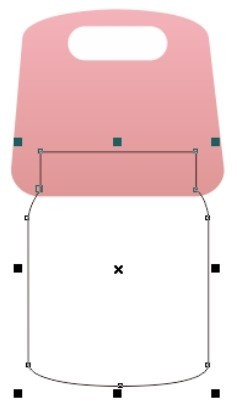
图9-93
(5)按 F11键,弹出“编辑填充”对话框,在“位置”选项中分别添加并输入0、49、80、100四个位置点,分别设置四个位置点颜色的CMYK值为0(0、0、0、20)、49(0、0、0、0)、80(0、0、0、0)、100(0、0、0、10),其他选项的设置如图9-94所示。单击“确定”按钮,填充图形,并去除图形的轮廓线,效果如图9-95所示。选择“贝塞尔”工具 ,绘制一个图形,如图9-96所示。
,绘制一个图形,如图9-96所示。
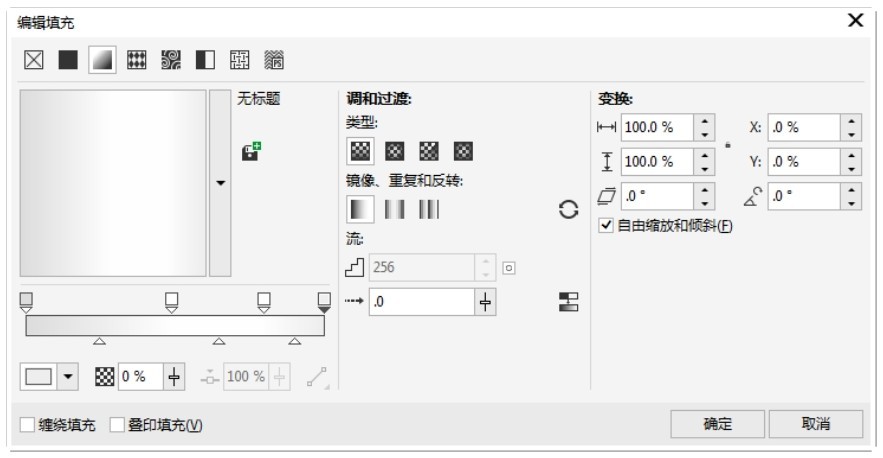
图9-94
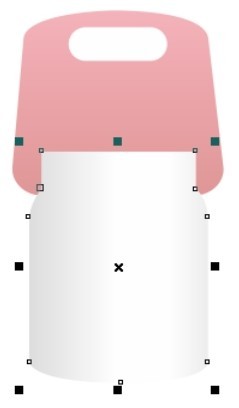
图9-95
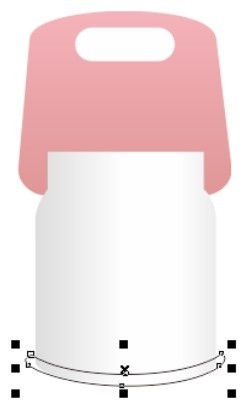
图9-96
(6)按F11键,弹出“编辑填充”对话框,将“起点”颜色的CMYK值设置为0、0、0、48,“终点”颜色的CMYK值设置为0、0、0、0,将下方三角图标的“节点位置”选项设为26%,其他选项的设置如图9-97所示。单击“确定”按钮,填充图形,并去除图形的轮廓线,效果如图9-98所示。
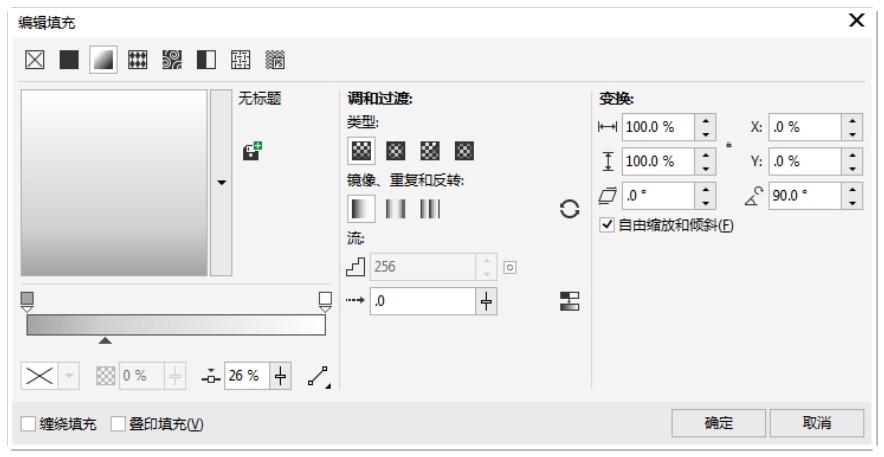
图9-97
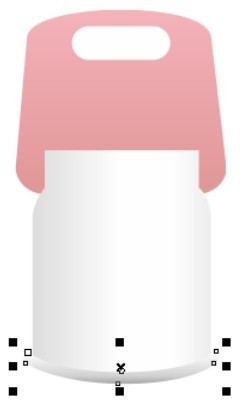
图9-98
(7)保持图形的选取状态。选择“透明度”工具 ,在图形上从上向下拖曳光标,选取上方的节点,在右侧的“节点透明度”框
,在图形上从上向下拖曳光标,选取上方的节点,在右侧的“节点透明度”框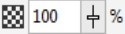 中设置数值为100;选取下方的节点,在右侧的“节点透明度”框
中设置数值为100;选取下方的节点,在右侧的“节点透明度”框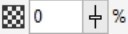 中设置数值为0,在属性栏中进行设置,如图9-99所示。按Enter键,如图9-100所示。
中设置数值为0,在属性栏中进行设置,如图9-99所示。按Enter键,如图9-100所示。
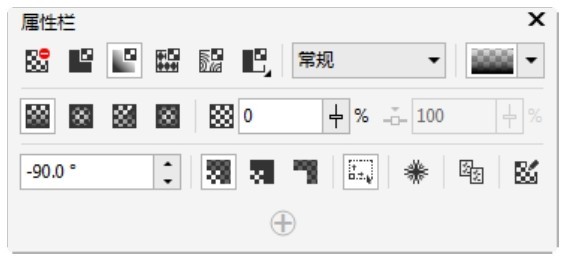
图9-99
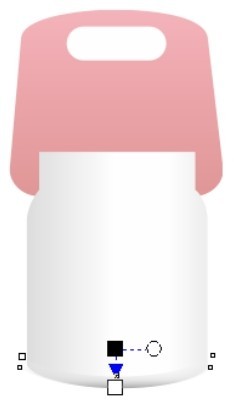
图9-100
(8)选择“矩形”工具 ,绘制一个矩形,设置图形颜色的CMYK值为0、0、0、70,填充图形,并去除图形的轮廓线,效果如图9-101所示。选择“透明度”工具
,绘制一个矩形,设置图形颜色的CMYK值为0、0、0、70,填充图形,并去除图形的轮廓线,效果如图9-101所示。选择“透明度”工具 ,在图形上从下向上拖曳光标,选取下方的节点,在右侧的“节点透明度”框
,在图形上从下向上拖曳光标,选取下方的节点,在右侧的“节点透明度”框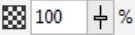 中设置数值为100;选取上方的节点,在右侧的“节点透明度”框
中设置数值为100;选取上方的节点,在右侧的“节点透明度”框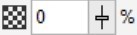 中设置数值为0,在属性栏中选项的设置如图9-102所示。按Enter键,效果如图9-103所示。
中设置数值为0,在属性栏中选项的设置如图9-102所示。按Enter键,效果如图9-103所示。
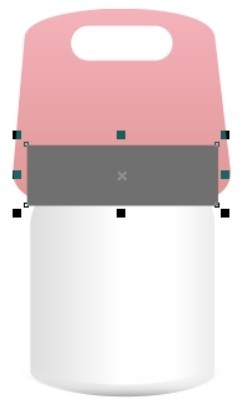
图9-101
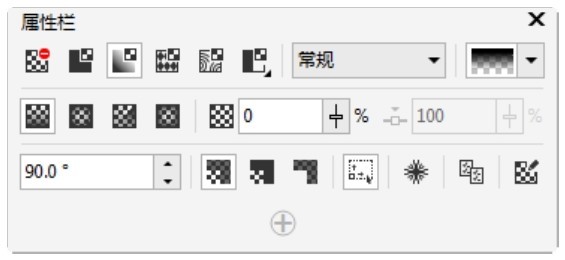
图9-102
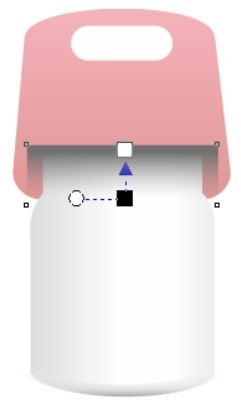
图9-103
(9)选择“选择”工具 ,按住Shift键的同时,选取需要的图形,如图9-104所示。选择“对象 >PowerClip > 置于图文框内部”命令,鼠标的光标变为黑色箭头,将箭头放在图形上单击,图形被置入图形中,效果如图9-105所示。选择“贝塞尔”工具
,按住Shift键的同时,选取需要的图形,如图9-104所示。选择“对象 >PowerClip > 置于图文框内部”命令,鼠标的光标变为黑色箭头,将箭头放在图形上单击,图形被置入图形中,效果如图9-105所示。选择“贝塞尔”工具 ,绘制一个图形,如图9-106所示。
,绘制一个图形,如图9-106所示。
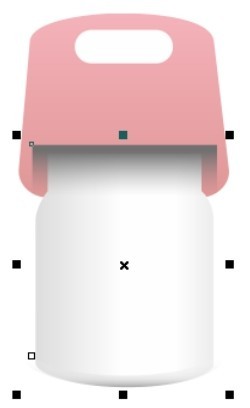
图9-104
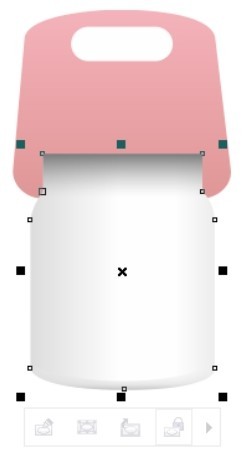
图9-105
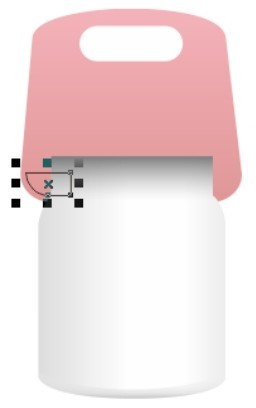
图9-106
(10)按F11键,弹出“编辑填充”对话框,选择“渐变填充”按钮 ,将“起点”颜色的CMYK值设置为0、0、0、0,“终点”颜色的CMYK值设置为0、0、0、60,其他选项的设置如图9-107所示。单击“确定”按钮,填充图形,并去除图形的轮廓线,效果如图9-108所示。
,将“起点”颜色的CMYK值设置为0、0、0、0,“终点”颜色的CMYK值设置为0、0、0、60,其他选项的设置如图9-107所示。单击“确定”按钮,填充图形,并去除图形的轮廓线,效果如图9-108所示。
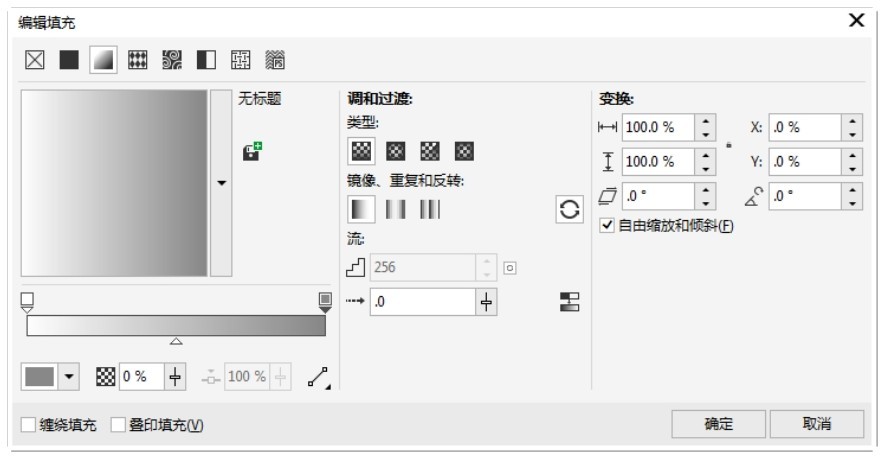
图9-107
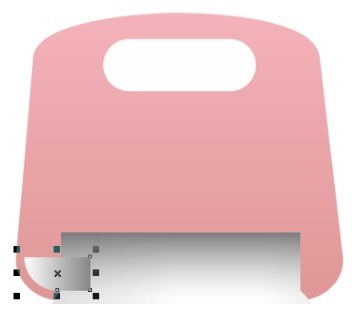
图9-108
(11)选择“选择”工具 ,选取图形,按数字键盘上的+键,复制图形。单击属性栏中的“水平镜像”按钮
,选取图形,按数字键盘上的+键,复制图形。单击属性栏中的“水平镜像”按钮 ,水平翻转图形,效果如图9-109所示。拖曳到适当的位置,效果如图9-110所示。按住Shift键的同时,将两个图形同时选取,按Ctrl+PageDown组合键,后移图形,如图9-111所示。
,水平翻转图形,效果如图9-109所示。拖曳到适当的位置,效果如图9-110所示。按住Shift键的同时,将两个图形同时选取,按Ctrl+PageDown组合键,后移图形,如图9-111所示。
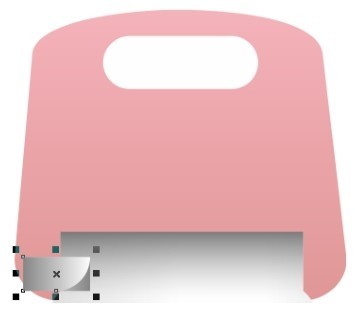
图9-109
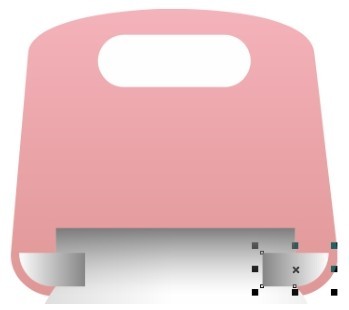
图9-110
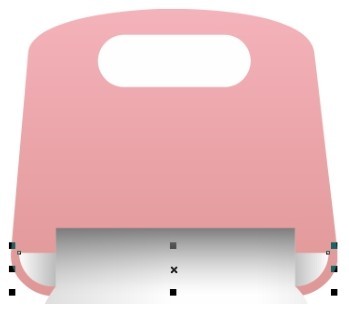
图9-111
(12)选择“矩形”工具 ,绘制一个矩形,如图9-112所示。按Ctrl+Q组合键,将矩形转换为曲线,如图9-113所示。
,绘制一个矩形,如图9-112所示。按Ctrl+Q组合键,将矩形转换为曲线,如图9-113所示。
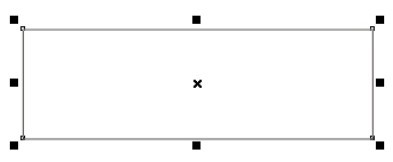
图9-112
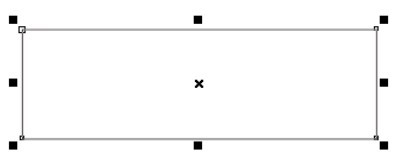
图9-113
(13)选择“形状”工具 ,将需要的节点选取并拖曳到适当的位置,效果如图9-114所示。选择“选择”工具
,将需要的节点选取并拖曳到适当的位置,效果如图9-114所示。选择“选择”工具 ,设置图形颜色的CMYK值为0、40、15、0,填充图形,并去除图形的轮廓线,效果如图9-115所示。将其拖曳到适当的位置,效果如图9-116所示。
,设置图形颜色的CMYK值为0、40、15、0,填充图形,并去除图形的轮廓线,效果如图9-115所示。将其拖曳到适当的位置,效果如图9-116所示。
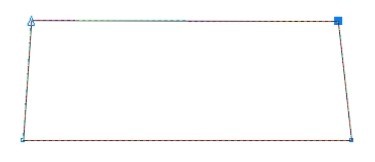
图9-114
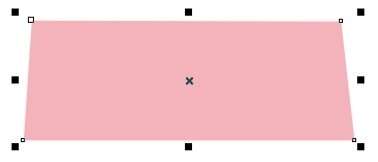
图9-115
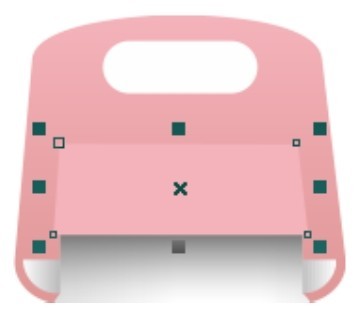
图9-116
(14)用相同的方法再次绘制图形,设置图形颜色的CMYK值为22、56、33、0,填充图形,并去除图形的轮廓线,效果如图9-117所示。选择“位图 > 转换为位图”命令,弹出“转换为位图”对话框,如图9-118所示,单击“确定”按钮,效果如图9-119所示。
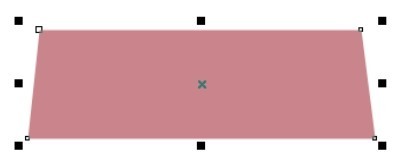
图9-117

图9-118
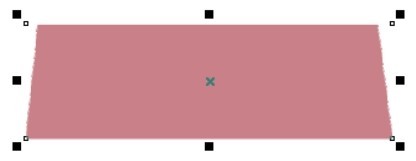
图9-119
(15)保持图形的选取状态。选择“位图 > 模糊 > 高斯式模糊”命令,在弹出的对话框中进行设置,如图9-120所示,单击“确定”按钮,效果如图9-121所示。
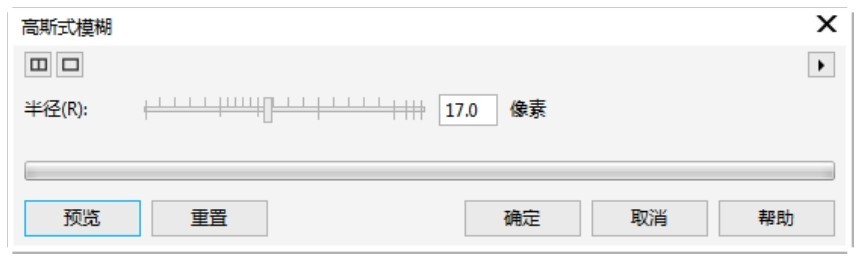
图9-120
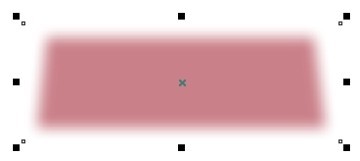
图9-121
(16)将其拖曳到适当的位置,如图9-122所示。连续按Ctrl+PageDown组合键,后移图形,效果如图9-123所示。选择“贝塞尔”工具 ,绘制一个图形,如图9-124所示。设置图形颜色的CMYK值为22、56、33、0,填充图形,并去除图形的轮廓线,效果如图9-125所示。
,绘制一个图形,如图9-124所示。设置图形颜色的CMYK值为22、56、33、0,填充图形,并去除图形的轮廓线,效果如图9-125所示。
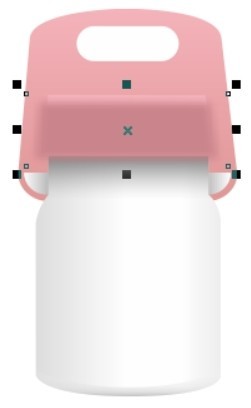
图9-122
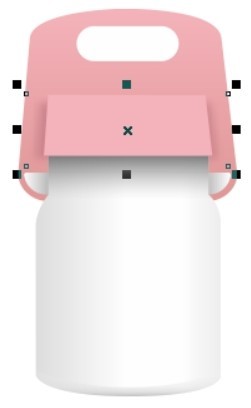
图9-123
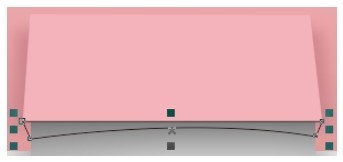
图9-124
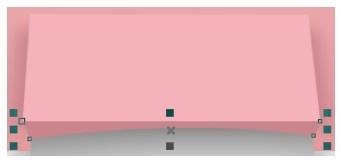
图9-125
2.添加宣传文字
(1)选择“文本”工具 ,在页面中分别输入需要的文字,选择“选择”工具
,在页面中分别输入需要的文字,选择“选择”工具 ,在属性栏中分别选取适当的字体并设置文字大小,填充为白色,效果如图9-126所示。选取需要的文字,设置填充颜色的CMYK值为76、0、100、35,填充文字,效果如图9-127所示。再次选取需要的文字,设置填充颜色的CMYK值为76、0、100、0,填充文字,效果如图9-128所示。
,在属性栏中分别选取适当的字体并设置文字大小,填充为白色,效果如图9-126所示。选取需要的文字,设置填充颜色的CMYK值为76、0、100、35,填充文字,效果如图9-127所示。再次选取需要的文字,设置填充颜色的CMYK值为76、0、100、0,填充文字,效果如图9-128所示。

图9-126

图9-127

图9-128
(2)选取需要的文字,按 Alt+Enter 组合键,弹出“对象属性”泊坞窗,单击“段落”按钮 ,弹出相应的泊坞窗,选项的设置如图9-129所示,按Enter键,文字效果如图9-130所示。
,弹出相应的泊坞窗,选项的设置如图9-129所示,按Enter键,文字效果如图9-130所示。
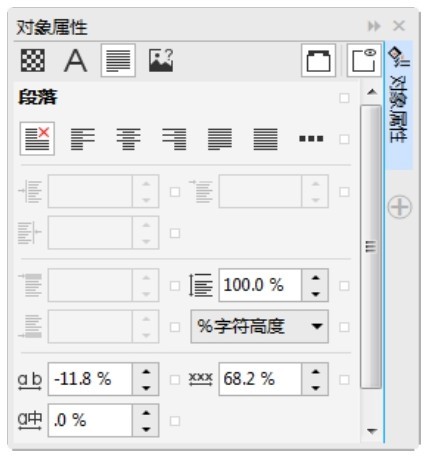
图9-129

图9-130
(3)选取需要的文字,在“对象属性”泊坞窗中选项的设置如图9-131所示,按Enter键,文字效果如图9-132所示。用相同的方法调整其他文字,效果如图9-133所示。
(4)选择“选择”工具 ,选取需要的文字。选择“轮廓图”工具
,选取需要的文字。选择“轮廓图”工具 ,在属性栏中单击“外部轮廓”按钮
,在属性栏中单击“外部轮廓”按钮 ,将“填充色”的选项设为白色,其他选项的设置如图9-134所示,按Enter键,效果如图9-135所示。
,将“填充色”的选项设为白色,其他选项的设置如图9-134所示,按Enter键,效果如图9-135所示。
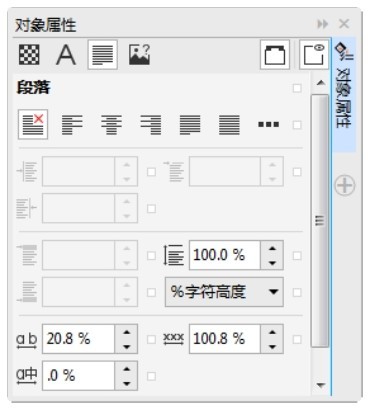
图9-131

图9-132

图9-133
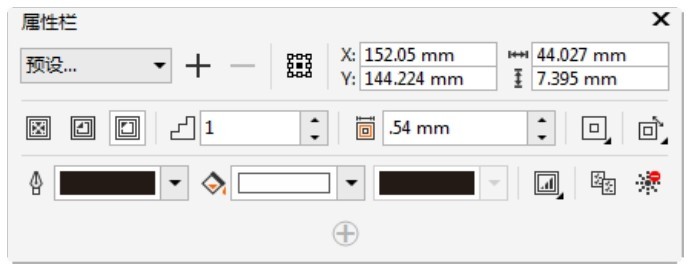
图9-134

图9-135
3.添加装饰细部
(1)选择“贝塞尔”工具 ,绘制一个图形,填充为白色,并去除图形的轮廓线,效果如图9-136所示。选择“选择”工具
,绘制一个图形,填充为白色,并去除图形的轮廓线,效果如图9-136所示。选择“选择”工具 ,选取图形,按数字键盘上的+键,复制图形。单击属性栏中的“水平镜像”按钮
,选取图形,按数字键盘上的+键,复制图形。单击属性栏中的“水平镜像”按钮 ,水平翻转图形,效果如图9-137所示。拖曳到适当的位置,效果如图9-138所示。
,水平翻转图形,效果如图9-137所示。拖曳到适当的位置,效果如图9-138所示。

图9-136

图9-137

图9-138
(2)选择“贝塞尔”工具 ,绘制一个图形。设置图形颜色的CMYK值为0、0、0、60,填充图形,并去除图形的轮廓线,效果如图9-139所示。选择“透明度”工具
,绘制一个图形。设置图形颜色的CMYK值为0、0、0、60,填充图形,并去除图形的轮廓线,效果如图9-139所示。选择“透明度”工具 ,在属性栏中单击“合并模式”选项,在弹出的菜单中选择“乘”,如图9-140所示,按Enter键,效果如图9-141所示。连续按Ctrl+PageDown组合键,后移图形,效果如图9-142所示。
,在属性栏中单击“合并模式”选项,在弹出的菜单中选择“乘”,如图9-140所示,按Enter键,效果如图9-141所示。连续按Ctrl+PageDown组合键,后移图形,效果如图9-142所示。

图9-139
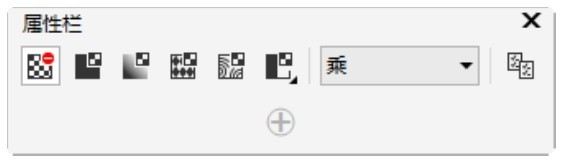
图9-140

图9-141

图9-142
(3)选择“贝塞尔”工具 ,绘制一个图形,填充为黑色,并去除图形的轮廓线,效果如图9-143所示。用相同的方法绘制另一个图形,效果如图9-144所示。再绘制一个图形,设置图形颜色的CMYK值为0、40、15、0,填充图形,并去除图形的轮廓线,效果如图9-145所示。
,绘制一个图形,填充为黑色,并去除图形的轮廓线,效果如图9-143所示。用相同的方法绘制另一个图形,效果如图9-144所示。再绘制一个图形,设置图形颜色的CMYK值为0、40、15、0,填充图形,并去除图形的轮廓线,效果如图9-145所示。

图9-143

图9-144

图9-145
(4)用相同的方法再绘制几个图形,设置图形颜色的CMYK值为0、0、0、10,填充图形,并去除图形的轮廓线,效果如图9-146所示。选择“贝塞尔”工具 ,绘制一条曲线,选择“选择”工具
,绘制一条曲线,选择“选择”工具 ,在属性栏的“轮廓宽度”
,在属性栏的“轮廓宽度”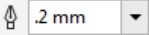 框中设置数值为0.75mm,按Enter键。设置轮廓线颜色的CMYK值为0、0、0、80,填充轮廓线,效果如图9-147所示。
框中设置数值为0.75mm,按Enter键。设置轮廓线颜色的CMYK值为0、0、0、80,填充轮廓线,效果如图9-147所示。
(5)选择“选择”工具 ,选取曲线。按数字键盘上的+键,复制图形。单击属性栏中的“水平镜像”按钮
,选取曲线。按数字键盘上的+键,复制图形。单击属性栏中的“水平镜像”按钮 ,水平翻转图形,如图9-148所示。拖曳到适当的位置,效果如图9-149所示。
,水平翻转图形,如图9-148所示。拖曳到适当的位置,效果如图9-149所示。
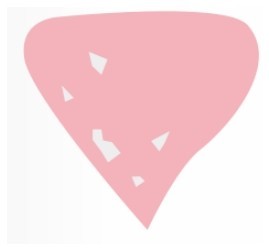
图9-146
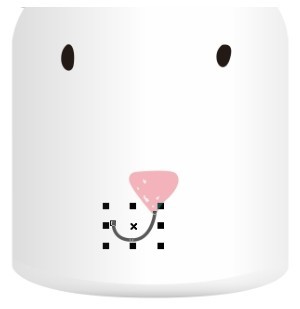
图9-147
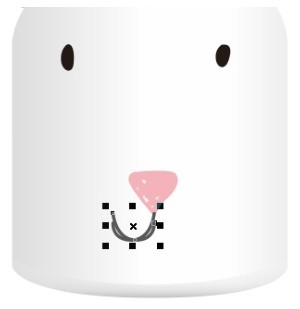
图9-148

图9-149
(6)选择“选择”工具 ,按住Shift键的同时,将需要的曲线同时选取,连续按Ctrl+PageDown组合键,后移曲线,如图9-150所示。选择“贝塞尔”工具
,按住Shift键的同时,将需要的曲线同时选取,连续按Ctrl+PageDown组合键,后移曲线,如图9-150所示。选择“贝塞尔”工具 ,绘制一个图形。设置图形颜色的CMYK值为0、0、0、60,填充图形,并去除图形的轮廓线,效果如图9-151所示。
,绘制一个图形。设置图形颜色的CMYK值为0、0、0、60,填充图形,并去除图形的轮廓线,效果如图9-151所示。
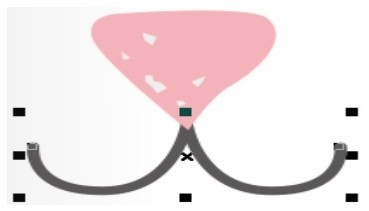
图9-150
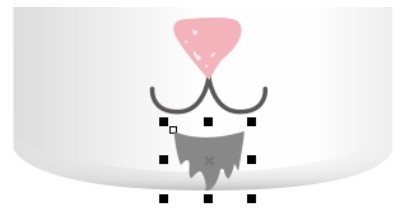
图9-151
(7)选择“椭圆形”工具 ,在适当的位置绘制一个椭圆形,如图9-152所示。设置图形颜色的CMYK值为0、0、0、40,填充图形,并去除图形的轮廓线,效果如图9-153所示。选择“位图 > 转换为位图”命令,弹出“转换为位图”对话框,保持默认设置,单击“确定”按钮,效果如图9-154所示。
,在适当的位置绘制一个椭圆形,如图9-152所示。设置图形颜色的CMYK值为0、0、0、40,填充图形,并去除图形的轮廓线,效果如图9-153所示。选择“位图 > 转换为位图”命令,弹出“转换为位图”对话框,保持默认设置,单击“确定”按钮,效果如图9-154所示。
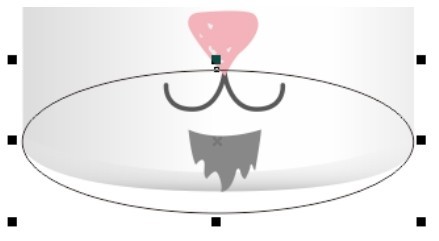
图9-152
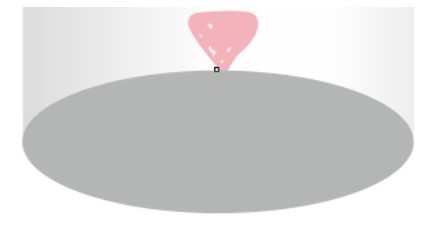
图9-153
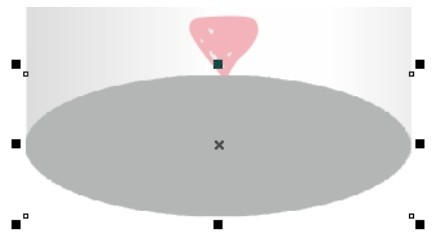
图9-154
(8)保持图形的选取状态。选择“位图 > 模糊 > 高斯式模糊”命令,在弹出的对话框中进行设置,如图9-155所示,单击“确定”按钮,效果如图9-156所示。
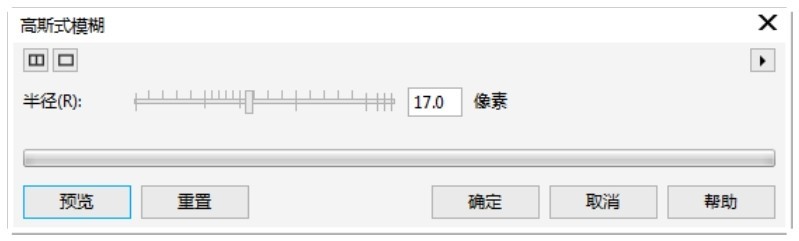
图9-155
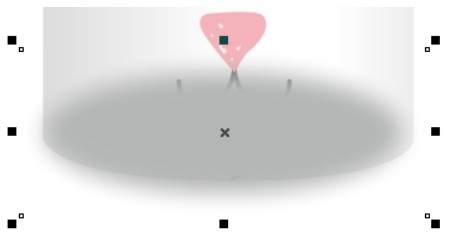
图9-156
(9)选择“选择”工具 ,选取图形,按Shift+PageDown组合键,将位图置于底层,如图9-157所示。用相同的方法绘制其他两个包装图形,效果如图9-158所示。
,选取图形,按Shift+PageDown组合键,将位图置于底层,如图9-157所示。用相同的方法绘制其他两个包装图形,效果如图9-158所示。

图9-157

图9-158
(10)选择“矩形”工具 ,绘制一个矩形,如图9-159所示。选择“编辑填充”工具
,绘制一个矩形,如图9-159所示。选择“编辑填充”工具 ,弹出“编辑填充”对话框,单击“PostScript填充”按钮
,弹出“编辑填充”对话框,单击“PostScript填充”按钮 ,选择需要的填充样式,其他选项的设置如图9-160所示。单击“确定”按钮,并去除图形的轮廓线,效果如图9-161所示。选择“选择”工具
,选择需要的填充样式,其他选项的设置如图9-160所示。单击“确定”按钮,并去除图形的轮廓线,效果如图9-161所示。选择“选择”工具 ,将包装图形拖曳到适当的位置。牛奶包装制作完成,效果如图9-162所示。
,将包装图形拖曳到适当的位置。牛奶包装制作完成,效果如图9-162所示。
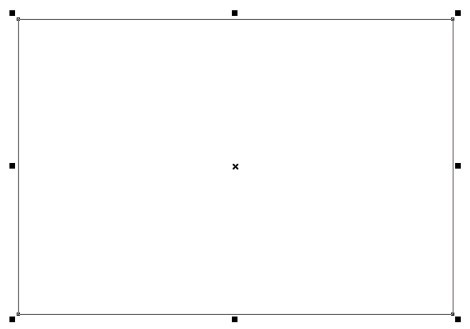
图9-159
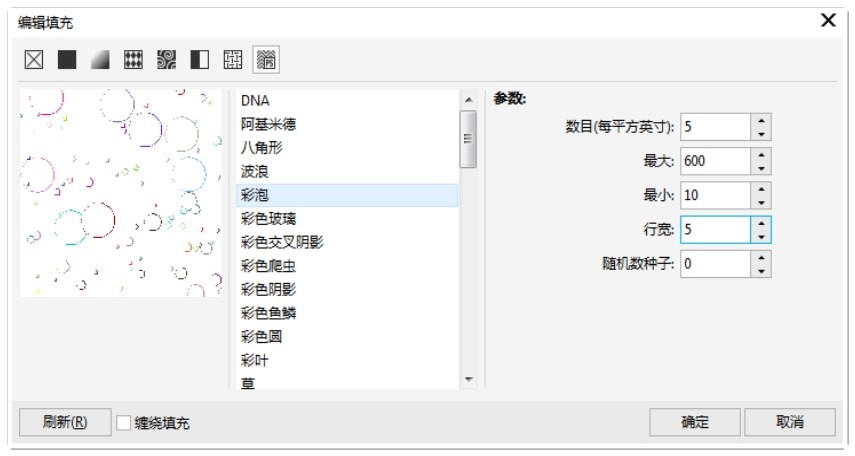
图9-160
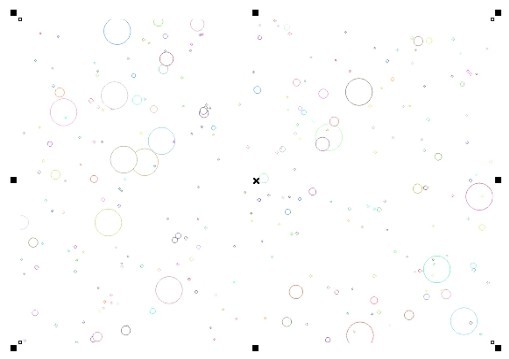
图9-161

图9-162