- 1.初识CorelDRAW X8
- 1.1.CorelDRAW X8的工作界面
- 1.2.文件的基本操作
- 1.3.设置页面布局
- 1.4.图形和图像的基础知识
- 2.绘制和编辑图形
- 2.1.绘制图形
- 2.2.编辑对象
- 3.绘制和编辑曲线
- 3.1.绘制曲线
- 3.2.编辑曲线
- 3.3.修整图形
- 4.编辑轮廓线与填充颜色
- 4.1.编辑轮廓线和均匀填充
- 4.2.渐变填充和图样填充
- 4.3.其他填充
- 5.排列和组合对象
- 5.1.对齐和分布
- 5.2.群组和结合
- 6.编辑文本
- 6.1.文本的基本操作
- 6.2.文本效果
- 7.编辑位图
- 7.1.导入并转换位图
- 7.2.使用滤镜
- 8.应用特殊效果
- 8.1.PowerClip和色调的调整
- 8.2.特殊效果
- 9.商业案例实训
- 9.1.海报设计——制作音乐演唱会海报
- 9.2.广告设计——制作女鞋电商广告
- 9.3.包装设计——制作牛奶包装
- 9.4.图标设计——绘制相机图标
- 9.5.App界面设计——制作运动健身App主页
CorelDRAW X8提供了群组和结合功能,群组可以将多个不同的图形对象组合在一起,方便整体操作;结合可以将多个图形对象合并在一起,创建出一个新的对象。下面介绍群组和结合的方法和技巧。
5.2.1 课堂案例——绘制木版画
【案例学习目标】学习使用几何图形工具、合并命令和对齐与分布泊坞窗绘制木版画。
【案例知识要点】使用椭圆工具绘制鸡身图形,使用贝塞尔工具绘制小鸡腿部图形,使用矩形工具和渐变工具绘制背景,使用文本工具添加文字,使用合并命令对所有的图形进行合并,效果如图5-89所示。
【效果所在位置】Ch05\效果\绘制木版画.cdr。

图5-89
(1)按Ctrl+N组合键,新建一个A4页面。选择“椭圆形”工具 ,单击属性栏中的“饼图”按钮
,单击属性栏中的“饼图”按钮 ,将“起始和结束角度”
,将“起始和结束角度” 选项设为0°和180°,在页面上从左上方向右下方拖曳鼠标绘制图形,效果如图5-90所示。
选项设为0°和180°,在页面上从左上方向右下方拖曳鼠标绘制图形,效果如图5-90所示。
(2)选择“选择”工具 ,按数字键盘上的+键,复制一个图形。单击属性栏中的“垂直镜像”按钮
,按数字键盘上的+键,复制一个图形。单击属性栏中的“垂直镜像”按钮 ,垂直翻转复制的图形,效果如图5-91所示,将其拖曳到适当的位置并调整大小,效果如图5-92所示。
,垂直翻转复制的图形,效果如图5-91所示,将其拖曳到适当的位置并调整大小,效果如图5-92所示。
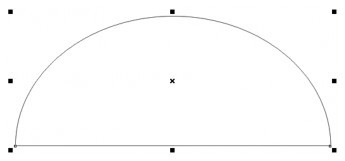
图5-90
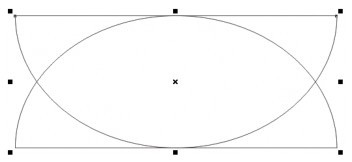
图5-91
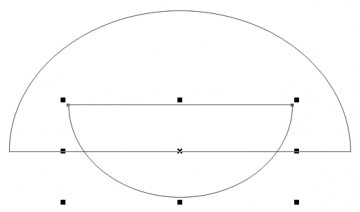
图5-92
(3)选择“贝塞尔”工具 ,绘制一个图形,如图5-93所示。选择“选择”工具
,绘制一个图形,如图5-93所示。选择“选择”工具 ,按数字键盘上的+键,复制一个图形。在属性栏中单击“水平镜像”按钮
,按数字键盘上的+键,复制一个图形。在属性栏中单击“水平镜像”按钮 ,水平翻转图形。按住 Ctrl 键的同时,水平向右拖曳图形到适当的位置,效果如图5-94所示。
,水平翻转图形。按住 Ctrl 键的同时,水平向右拖曳图形到适当的位置,效果如图5-94所示。
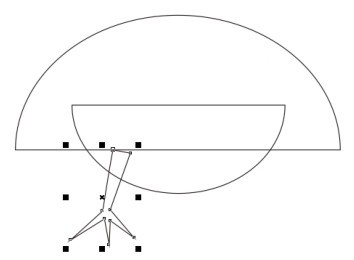
图5-93
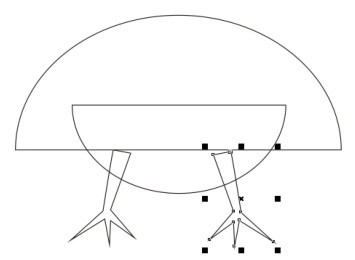
图5-94
(4)选择“贝塞尔”工具 ,绘制一个图形,如图5-95所示。选择“选择”工具
,绘制一个图形,如图5-95所示。选择“选择”工具 ,按两次数字键盘上的+键,复制两个图形,分别拖曳复制的图形到适当的位置,效果如图5-96所示。
,按两次数字键盘上的+键,复制两个图形,分别拖曳复制的图形到适当的位置,效果如图5-96所示。
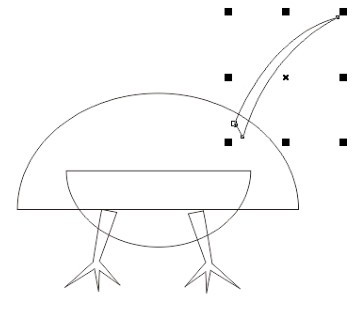
图5-95
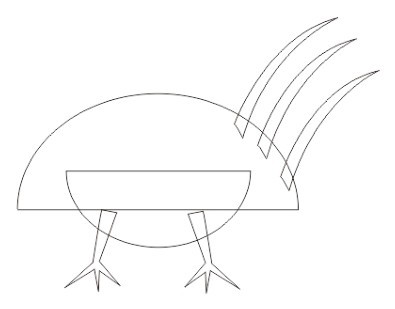
图5-96
(5)选择“贝塞尔”工具 ,绘制一个图形,如图5-97所示。选择“3点椭圆形”工具
,绘制一个图形,如图5-97所示。选择“3点椭圆形”工具 ,单击属性栏中的“椭圆形”按钮
,单击属性栏中的“椭圆形”按钮 ,在适当的位置分别绘制3个倾斜的椭圆形,如图5-98所示。
,在适当的位置分别绘制3个倾斜的椭圆形,如图5-98所示。
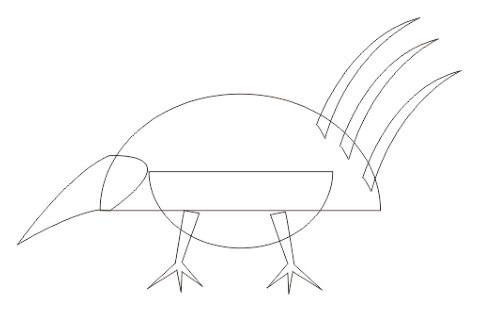
图5-97
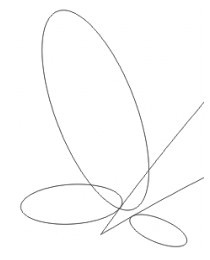
图5-98
(6)选择“贝塞尔”工具 ,绘制一个图形,如图5-99所示。用相同的方法再次绘制多个图形,效果如图5-100所示。
,绘制一个图形,如图5-99所示。用相同的方法再次绘制多个图形,效果如图5-100所示。

图5-99
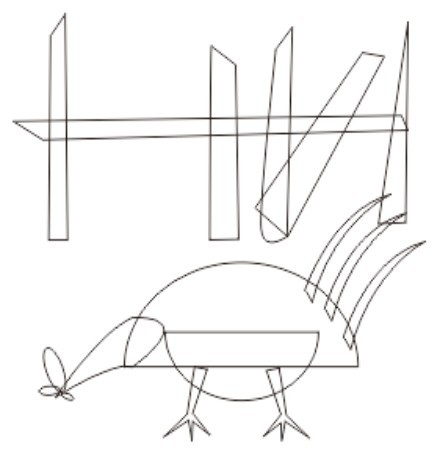
图5-100
(7)选择“椭圆形”工具 ,按住Ctrl键的同时,绘制一个圆形,如图5-101所示。用相同的方法再次绘制多个圆形,效果如图5-102所示。
,按住Ctrl键的同时,绘制一个圆形,如图5-101所示。用相同的方法再次绘制多个圆形,效果如图5-102所示。
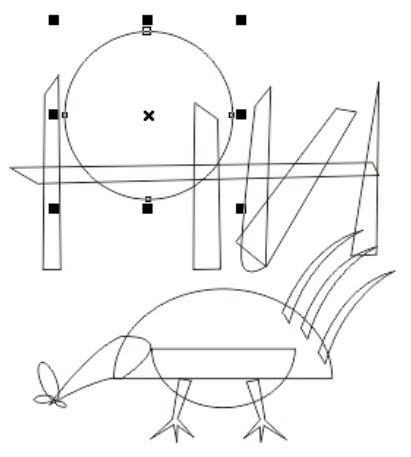
图5-101
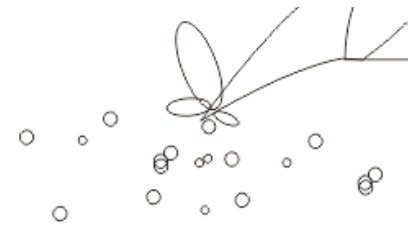
图5-102
(8)选择“贝塞尔”工具 ,绘制一个图形,如图5-103所示。选择“选择”工具
,绘制一个图形,如图5-103所示。选择“选择”工具 ,按两次数字键盘上的+键,复制两个图形,分别拖曳图形到适当的位置并调整其大小,效果如图5-104所示。
,按两次数字键盘上的+键,复制两个图形,分别拖曳图形到适当的位置并调整其大小,效果如图5-104所示。
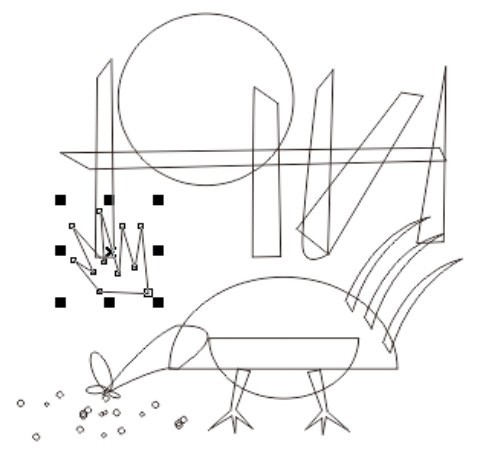
图5-103
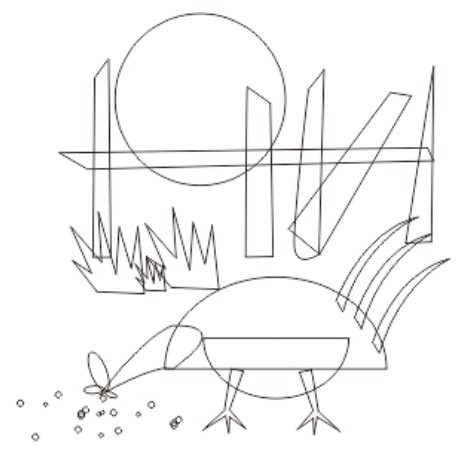
图5-104
(9)选择“矩形”工具 ,按住Ctrl键的同时,绘制一个正方形,如图5-105所示。按F11键,弹出“编辑填充”对话框,选择“渐变填充”按钮
,按住Ctrl键的同时,绘制一个正方形,如图5-105所示。按F11键,弹出“编辑填充”对话框,选择“渐变填充”按钮 ,将“起点”颜色的CMYK值设置为0、0、100、0,“终点”颜色的CMYK值设置为0、100、100、0,其他选项的设置如图5-106所示。单击“确定”按钮,填充图形,并去除图形的轮廓线,效果如图5-107所示。
,将“起点”颜色的CMYK值设置为0、0、100、0,“终点”颜色的CMYK值设置为0、100、100、0,其他选项的设置如图5-106所示。单击“确定”按钮,填充图形,并去除图形的轮廓线,效果如图5-107所示。
(10)按Shift+PageDown组合键,将正方形置后,效果如图5-108所示。选择“选择”工具 ,用圈选的方法将所需要的图形同时选取,如图5-109所示。单击属性栏中的“合并”按钮
,用圈选的方法将所需要的图形同时选取,如图5-109所示。单击属性栏中的“合并”按钮 ,将图形结合为一个图形,效果如图5-110所示。
,将图形结合为一个图形,效果如图5-110所示。
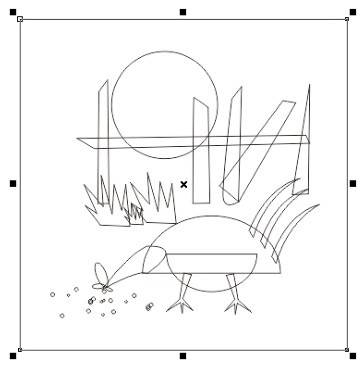
图5-105
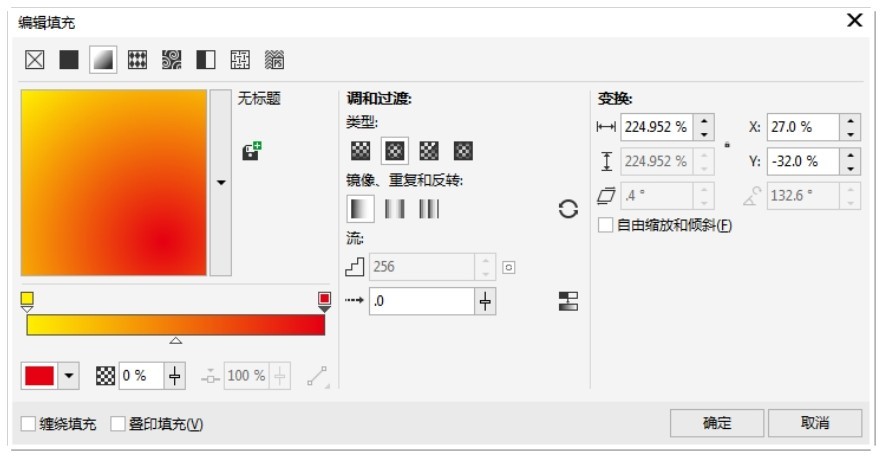
图5-106
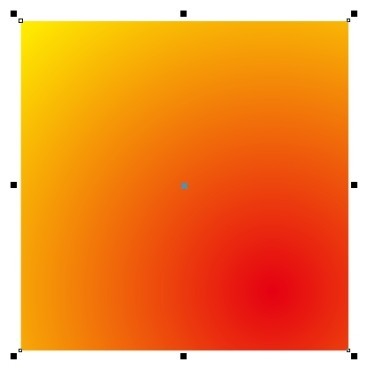
图5-107
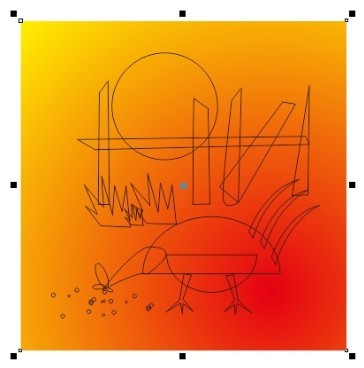
图5-108
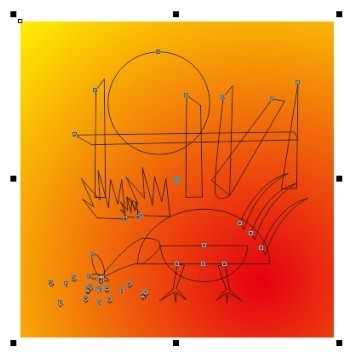
图5-109
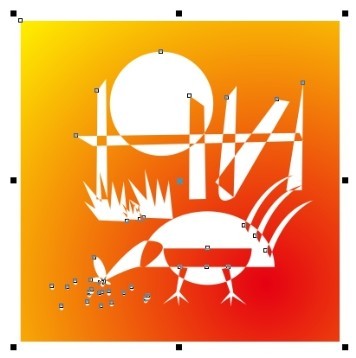
图5-110
(11)选择“矩形”工具 ,按住Ctrl键的同时,绘制一个正方形,设置图形颜色的CMYK值为0、0、100、0,填充图形,并去除图形的轮廓线,效果如图5-111所示。按Shift+PageDown组合键,将其置后,效果如图5-112所示。
,按住Ctrl键的同时,绘制一个正方形,设置图形颜色的CMYK值为0、0、100、0,填充图形,并去除图形的轮廓线,效果如图5-111所示。按Shift+PageDown组合键,将其置后,效果如图5-112所示。
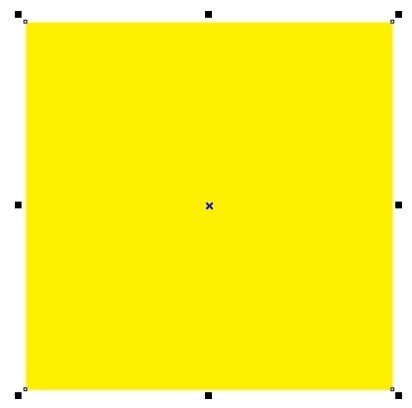
图5-111

图5-112
(12)选择“选择”工具 ,用圈选的方法将所需要的图形同时选取。单击属性栏中的“对齐与分布”按钮
,用圈选的方法将所需要的图形同时选取。单击属性栏中的“对齐与分布”按钮 ,弹出“对齐与分布”泊坞窗,单击“水平居中对齐”按钮
,弹出“对齐与分布”泊坞窗,单击“水平居中对齐”按钮 和“垂直居中对齐”按钮
和“垂直居中对齐”按钮 ,如图5-113所示,对齐效果如图5-114所示。木版画绘制完成。
,如图5-113所示,对齐效果如图5-114所示。木版画绘制完成。
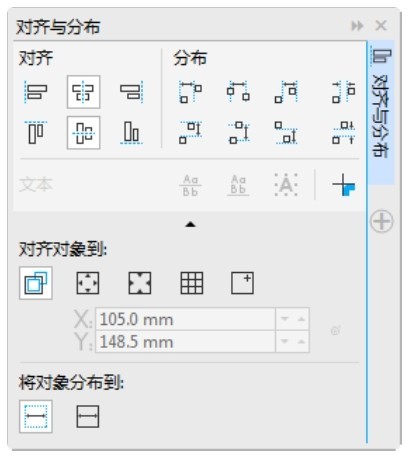
图5-113

图5-114
5.2.2 组合对象
绘制几个图形对象,使用“选择”工具 选中要进行群组的图形对象,如图5-115所示。选择“对象 > 组合 > 组合对象”命令,或按Ctrl+G组合键,或单击属性栏中的“组合对象”按钮
选中要进行群组的图形对象,如图5-115所示。选择“对象 > 组合 > 组合对象”命令,或按Ctrl+G组合键,或单击属性栏中的“组合对象”按钮 ,都可以将多个图形对象进行群组,效果如图5-116所示。按住Ctrl键,选择“选择”工具
,都可以将多个图形对象进行群组,效果如图5-116所示。按住Ctrl键,选择“选择”工具 ,单击需要选取的子对象,松开Ctrl键,子对象被选取,效果如图5-117所示。
,单击需要选取的子对象,松开Ctrl键,子对象被选取,效果如图5-117所示。
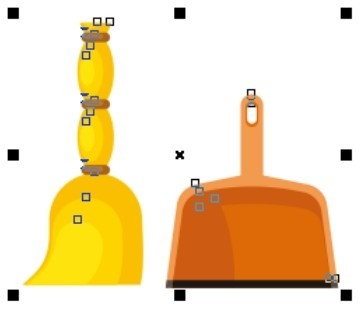
图5-115
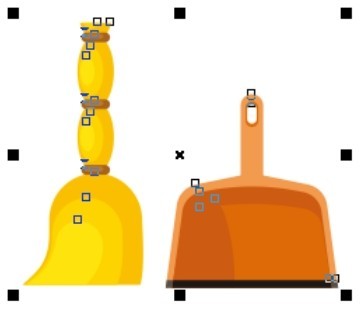
图5-116
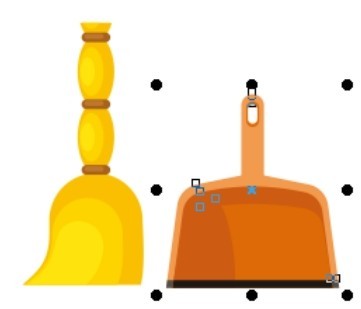
图5-117
群组后的图形对象变成一个整体,移动一个对象,其他的对象将会随着移动,填充一个对象,其他的对象也将随着被填充。
选择“对象 > 组合 > 取消组合对象”命令,或按Ctrl+U组合键,或单击属性栏中的“取消组合对象”按钮 ,可以取消对象的群组状态。选择“对象 > 组合 > 取消组合所有对象”命令,或单击属性栏中的“取消组合所有对象”按钮
,可以取消对象的群组状态。选择“对象 > 组合 > 取消组合所有对象”命令,或单击属性栏中的“取消组合所有对象”按钮 ,可以取消所有对象的群组状态。
,可以取消所有对象的群组状态。
提示
在群组中,子对象可以是单个的对象,也可以是多个对象组成的群组,称之为群组的嵌套。使用群组的嵌套可以管理多个对象之间的关系。
5.2.3 结合
绘制几个图形对象,如图5-118所示。使用“选择”工具 选中要进行结合的图形对象,如图5-119所示。
选中要进行结合的图形对象,如图5-119所示。
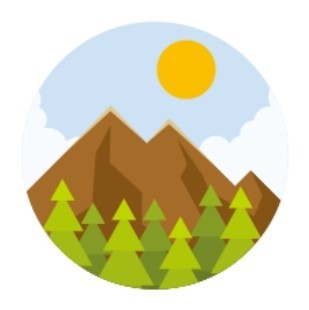
图5-118
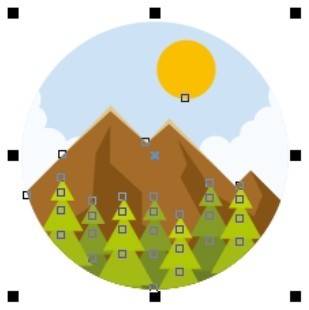
图5-119
选择“对象 > 合并”命令,或按 Ctrl+L 组合键,可以将多个图形对象合并,效果如图5-120所示。
使用“形状”工具 选中结合后的图形对象,可以对图形对象的节点进行调整,如图5-121所示,改变图形对象的形状,效果如图5-122所示。
选中结合后的图形对象,可以对图形对象的节点进行调整,如图5-121所示,改变图形对象的形状,效果如图5-122所示。
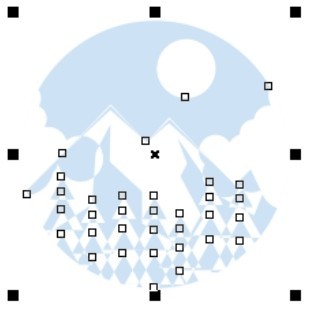
图5-120
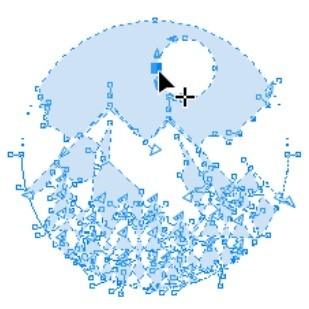
图5-121
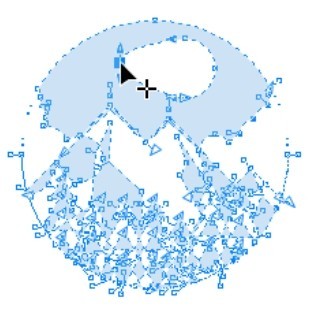
图5-122
选择“对象 > 拆分曲线”命令,或按 Ctrl+K 组合键,可以取消图形对象的合并状态,原来合并的图形对象将变为多个单独的图形对象。
提示
如果对象合并前有颜色填充,那么结合后的对象将显示最后选取对象的颜色。如果使用圈选的方法选取对象,将显示圈选框最下方对象的颜色。