- 1.初识CorelDRAW X8
- 1.1.CorelDRAW X8的工作界面
- 1.2.文件的基本操作
- 1.3.设置页面布局
- 1.4.图形和图像的基础知识
- 2.绘制和编辑图形
- 2.1.绘制图形
- 2.2.编辑对象
- 3.绘制和编辑曲线
- 3.1.绘制曲线
- 3.2.编辑曲线
- 3.3.修整图形
- 4.编辑轮廓线与填充颜色
- 4.1.编辑轮廓线和均匀填充
- 4.2.渐变填充和图样填充
- 4.3.其他填充
- 5.排列和组合对象
- 5.1.对齐和分布
- 5.2.群组和结合
- 6.编辑文本
- 6.1.文本的基本操作
- 6.2.文本效果
- 7.编辑位图
- 7.1.导入并转换位图
- 7.2.使用滤镜
- 8.应用特殊效果
- 8.1.PowerClip和色调的调整
- 8.2.特殊效果
- 9.商业案例实训
- 9.1.海报设计——制作音乐演唱会海报
- 9.2.广告设计——制作女鞋电商广告
- 9.3.包装设计——制作牛奶包装
- 9.4.图标设计——绘制相机图标
- 9.5.App界面设计——制作运动健身App主页
在CorelDRAW中,文本是具有特殊属性的图形对象。下面介绍在CorelDRAW X8中处理文本的一些基本操作。
6.1.1 课堂案例——制作咖啡招贴
【案例学习目标】学习使用绘图工具和文本工具制作咖啡海报。
【案例知识要点】使用导入命令和PowerClip命令制作背景效果,使用矩形工具和复制命令绘制装饰图形,使用文本工具和对象属性泊坞窗添加宣传文字,效果如图6-1所示。
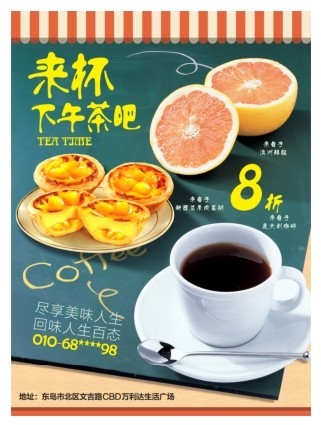
图6-1
【效果所在位置】Ch06\效果\制作咖啡招贴.cdr。
(1)按Ctrl+N组合键,新建一个文件。在属性栏的“页面度量”选项中将“宽度”选项设为210mm,“高度”选项设为285mm,按Enter键,页面显示为设置的大小。双击“矩形”工具 ,绘制一个与页面大小相等的矩形,如图6-2所示。
,绘制一个与页面大小相等的矩形,如图6-2所示。
(2)按Ctrl+I组合键,弹出“导入”对话框,选择本书学习资源中的“Ch06 > 素材 > 制作咖啡招贴 > 01”文件,单击“导入”按钮,在页面中单击导入图片,拖曳到适当的位置并调整其大小,效果如图6-3所示。
(3)选择“选择”工具 ,选取导入的图片,按Ctrl+PageDown组合键,后移图形。选择“对象 >PowerClip > 置于图文框内部”命令,鼠标光标变为黑色箭头形状,在矩形上单击鼠标,将图片置入矩形中,并去除图形的轮廓线,效果如图6-4所示。
,选取导入的图片,按Ctrl+PageDown组合键,后移图形。选择“对象 >PowerClip > 置于图文框内部”命令,鼠标光标变为黑色箭头形状,在矩形上单击鼠标,将图片置入矩形中,并去除图形的轮廓线,效果如图6-4所示。
(4)选择“矩形”工具 ,在适当的位置绘制矩形,设置图形颜色的CMYK值为4、76、83、0,填充图形,并去除图形的轮廓线,效果如图6-5所示。
,在适当的位置绘制矩形,设置图形颜色的CMYK值为4、76、83、0,填充图形,并去除图形的轮廓线,效果如图6-5所示。
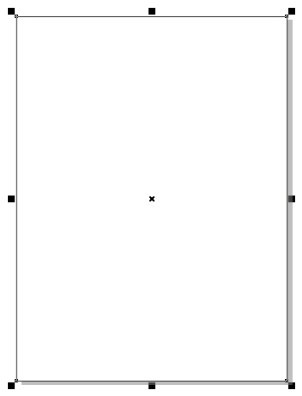
图6-2

图6-3

图6-4
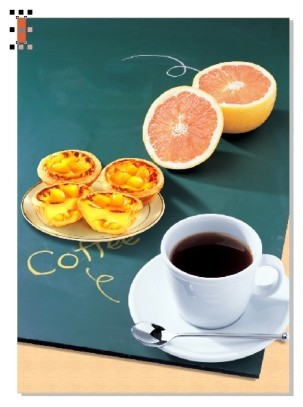
图6-5
(5)选择“选择”工具 ,按住 Shift 键的同时,将矩形垂直向下拖曳到适当的位置并单击鼠标右键,复制矩形,如图6-6所示。在属性栏的“转角半径”
,按住 Shift 键的同时,将矩形垂直向下拖曳到适当的位置并单击鼠标右键,复制矩形,如图6-6所示。在属性栏的“转角半径” 框中进行设置,如图6-7所示,按Enter键,效果如图6-8所示。
框中进行设置,如图6-7所示,按Enter键,效果如图6-8所示。
(6)保持图形的选取状态。设置图形颜色的CMYK值为40、85、100、5,填充图形,效果如图6-9所示。按Ctrl+PageDown组合键,后移图形,效果如图6-10所示。选择“选择”工具 ,用圈选的方法将需要的图形同时选取,按住Shift键的同时,将其水平向右拖曳到适当的位置并单击鼠标右键,复制图形,如图6-11所示。
,用圈选的方法将需要的图形同时选取,按住Shift键的同时,将其水平向右拖曳到适当的位置并单击鼠标右键,复制图形,如图6-11所示。
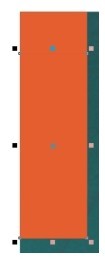
图6-6
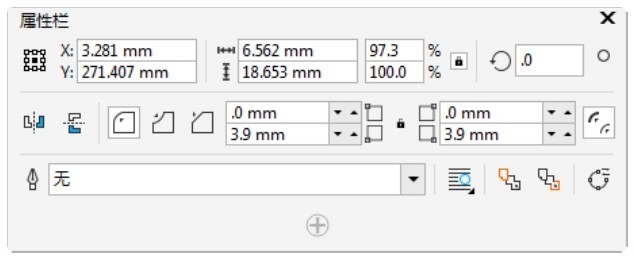
图6-7
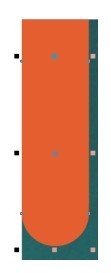
图6-8
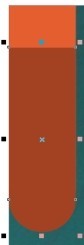
图6-9
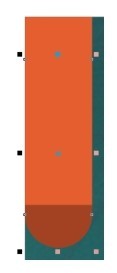
图6-10
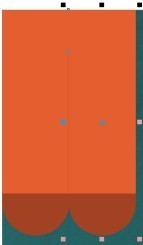
图6-11
(7)选择“选择”工具 ,选取需要的图形,设置填充颜色的CMYK值为3、9、23、0,填充图形,效果如图6-12所示。再次选取需要的图形,设置填充颜色的CMYK值为39、39、48、0,填充图形,效果如图6-13所示。
,选取需要的图形,设置填充颜色的CMYK值为3、9、23、0,填充图形,效果如图6-12所示。再次选取需要的图形,设置填充颜色的CMYK值为39、39、48、0,填充图形,效果如图6-13所示。
(8)选择“选择”工具 ,用圈选的方法将需要的图形同时选取,如图6-14所示。按住Shift键的同时,将其水平向右拖曳到适当的位置并单击鼠标右键,复制图形,如图6-15所示。
,用圈选的方法将需要的图形同时选取,如图6-14所示。按住Shift键的同时,将其水平向右拖曳到适当的位置并单击鼠标右键,复制图形,如图6-15所示。
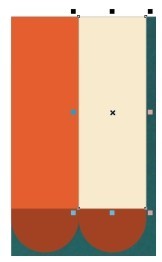
图6-12
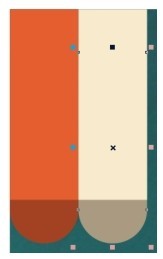
图6-13
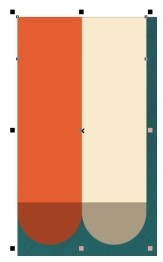
图6-14
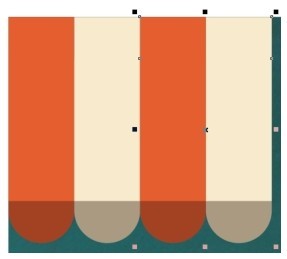
图6-15
(9)连续按Ctrl+D组合键,复制多个图形,效果如图6-16所示。选择“矩形”工具 ,在适当的位置绘制矩形,设置图形颜色的CMYK值为4、76、83、0,填充图形,并去除图形的轮廓线,效果如图6-17所示。再次绘制矩形,设置图形颜色的CMYK值为40、85、100、5,填充图形,并去除图形的轮廓线,效果如图6-18所示。
,在适当的位置绘制矩形,设置图形颜色的CMYK值为4、76、83、0,填充图形,并去除图形的轮廓线,效果如图6-17所示。再次绘制矩形,设置图形颜色的CMYK值为40、85、100、5,填充图形,并去除图形的轮廓线,效果如图6-18所示。

图6-16

图6-17

图6-18
(10)选择“文本”工具 ,在页面中分别输入需要的文字,选择“选择”工具
,在页面中分别输入需要的文字,选择“选择”工具 ,在属性栏中分别选取适当的字体并设置文字大小,设置填充颜色的CMYK值为0、0、100、0,填充文字,效果如图6-19所示。
,在属性栏中分别选取适当的字体并设置文字大小,设置填充颜色的CMYK值为0、0、100、0,填充文字,效果如图6-19所示。
(11)选取需要的文字,按Alt+Enter组合键,弹出“对象属性”泊坞窗,单击“段落”按钮 ,弹出相应的泊坞窗,选项的设置如图6-20所示,按Enter键,文字效果如图6-21所示。
,弹出相应的泊坞窗,选项的设置如图6-20所示,按Enter键,文字效果如图6-21所示。
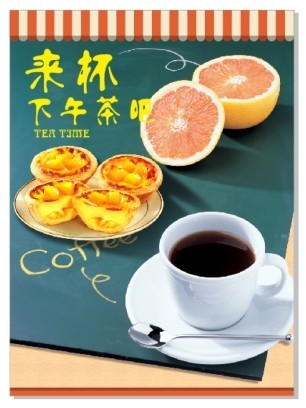
图6-19
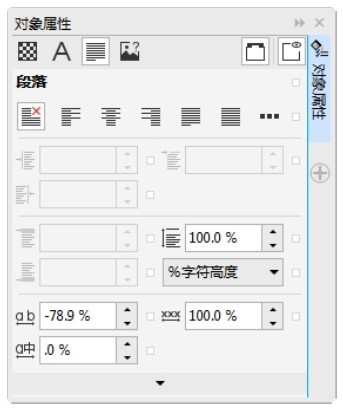
图6-20

图6-21
(12)选取需要的文字,在“对象属性”泊坞窗中选项的设置如图6-22所示,按Enter键,文字效果如图6-23所示。
(13)选取需要的文字,在“对象属性”泊坞窗中选项的设置如图6-24所示,按Enter键,文字效果如图6-25所示。
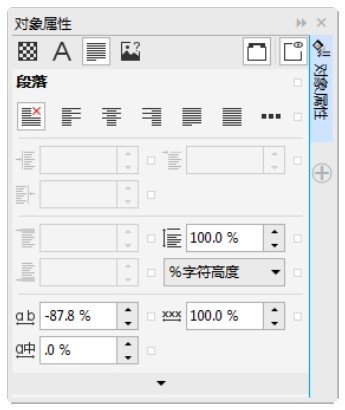
图6-22
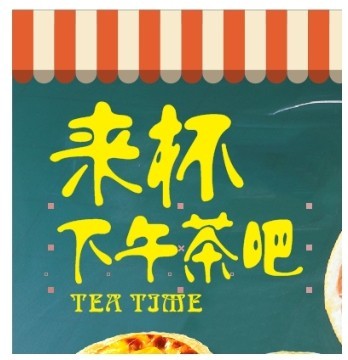
图6-23
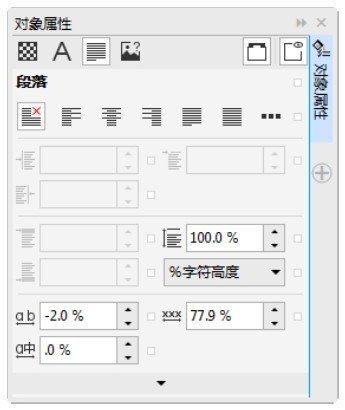
图6-24
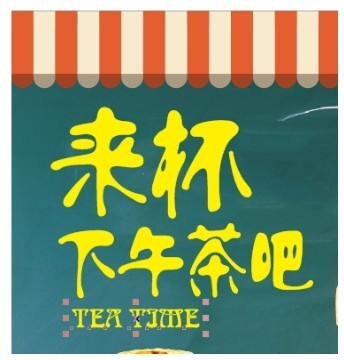
图6-25
(14)选择“文本”工具 ,在页面中分别输入需要的文字,选择“选择”工具
,在页面中分别输入需要的文字,选择“选择”工具 ,在属性栏中分别选取适当的字体并设置文字大小,效果如图6-26所示。按住Shift键的同时,将需要的文字同时选取,设置填充颜色的CMYK值为20、0、20、0,填充文字,效果如图6-27所示。选取需要的文字,设置填充颜色的CMYK值为0、0、100、0,填充文字,效果如图6-28所示。
,在属性栏中分别选取适当的字体并设置文字大小,效果如图6-26所示。按住Shift键的同时,将需要的文字同时选取,设置填充颜色的CMYK值为20、0、20、0,填充文字,效果如图6-27所示。选取需要的文字,设置填充颜色的CMYK值为0、0、100、0,填充文字,效果如图6-28所示。

图6-26

图6-27

图6-28
(15)保持文字的选取状态。在“对象属性”泊坞窗中选项的设置如图6-29所示,按Enter键,文字效果如图6-30所示。再次单击文字,使其处于旋转状态,向右拖曳上方中间的控制手柄到适当的位置,效果如图6-31所示。
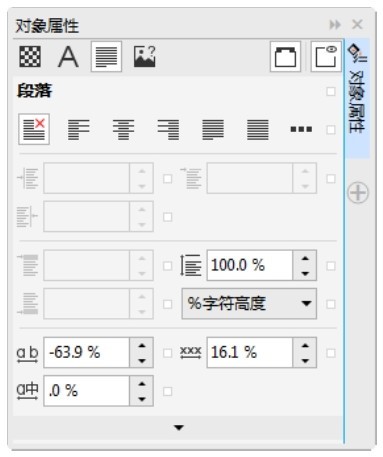
图6-29
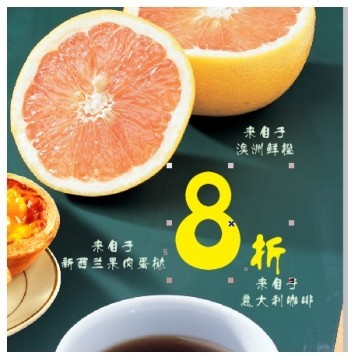
图6-30
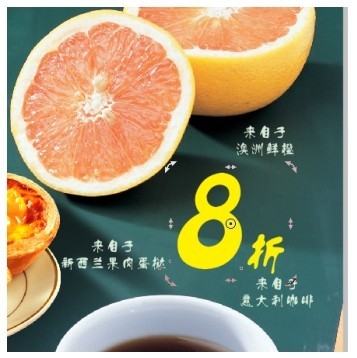
图6-31
(16)按住Shift键的同时,将需要的文字同时选取,在“对象属性”泊坞窗中选项的设置如图6-32所示,按Enter键,文字效果如图6-33所示。
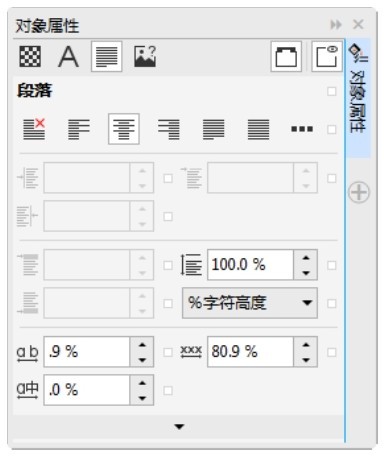
图6-32

图6-33
(17)选择“文本”工具 ,在页面中分别输入需要的文字,选择“选择”工具
,在页面中分别输入需要的文字,选择“选择”工具 ,在属性栏中分别选取适当的字体并设置文字大小,填充适当的颜色,效果如图6-34所示。选取需要的文字,在“对象属性”泊坞窗中选项的设置如图6-35所示,按Enter键,文字效果如图6-36所示。
,在属性栏中分别选取适当的字体并设置文字大小,填充适当的颜色,效果如图6-34所示。选取需要的文字,在“对象属性”泊坞窗中选项的设置如图6-35所示,按Enter键,文字效果如图6-36所示。
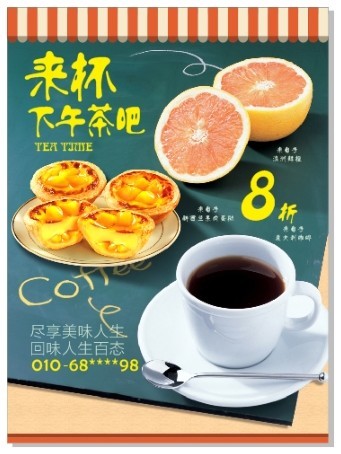
图6-34
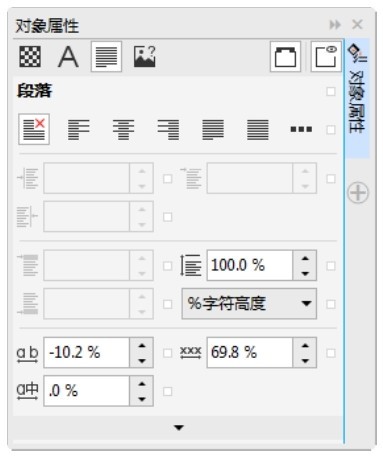
图6-35

图6-36
(18)选择“选择”工具 ,用圈选的方法将需要的文字同时选取,在属性栏的“旋转角度”
,用圈选的方法将需要的文字同时选取,在属性栏的“旋转角度”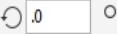 框中设置数值为﹣8°,按Enter键,效果如图6-37所示。选择“文本”工具
框中设置数值为﹣8°,按Enter键,效果如图6-37所示。选择“文本”工具 ,在页面中输入需要的文字,选择“选择”工具
,在页面中输入需要的文字,选择“选择”工具 ,在属性栏中分别选取适当的字体并设置文字大小,效果如图6-38所示。
,在属性栏中分别选取适当的字体并设置文字大小,效果如图6-38所示。

图6-37

图6-38
(19)保持文字的选取状态,在“对象属性”泊坞窗中选项的设置如图6-39所示,按Enter键,文字效果如图6-40所示。咖啡招贴制作完成,效果如图6-41所示。
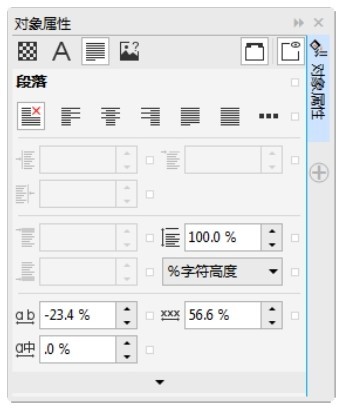
图6-39

图6-40
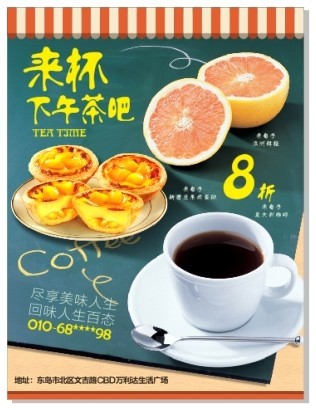
图6-41
6.1.2 创建文本
CorelDRAW X8中的文本有两种类型,分别是美术字文本和段落文本。它们在使用方法、应用编辑格式、应用特殊效果等方面有很大的区别。
1.输入美术字文本
选择“文本”工具 ,在绘图页面中单击鼠标左键,出现“I”形插入文本光标,这时属性栏显示为“文本”属性栏,选择字体,设置字号和字符属性,如图6-42所示。设置好后,直接输入美术字文本,效果如图6-43所示。
,在绘图页面中单击鼠标左键,出现“I”形插入文本光标,这时属性栏显示为“文本”属性栏,选择字体,设置字号和字符属性,如图6-42所示。设置好后,直接输入美术字文本,效果如图6-43所示。
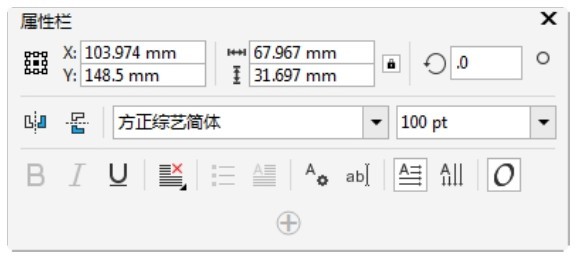
图6-42

图6-43
2.输入段落文本
选择“文本”工具 ,在绘图页面中按住鼠标左键不放,沿对角线拖曳,出现一个矩形的文本框,松开鼠标左键,文本框如图6-44所示。在“文本”属性栏中选择字体,设置字号和字符属性,如图6-45所示。设置好后,直接在虚线框中输入段落文本,效果如图6-46所示。
,在绘图页面中按住鼠标左键不放,沿对角线拖曳,出现一个矩形的文本框,松开鼠标左键,文本框如图6-44所示。在“文本”属性栏中选择字体,设置字号和字符属性,如图6-45所示。设置好后,直接在虚线框中输入段落文本,效果如图6-46所示。
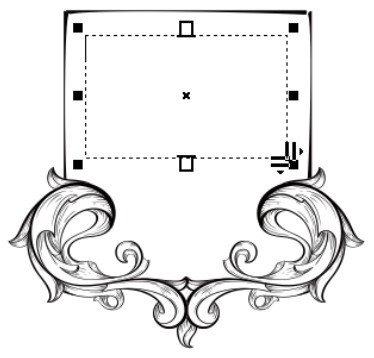
图6-44
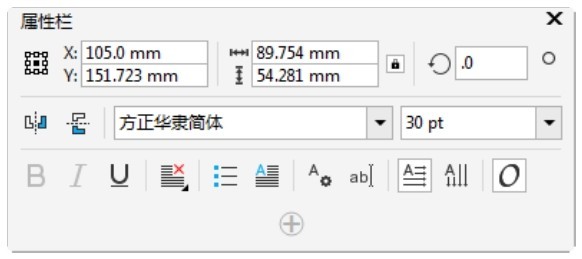
图6-45

图6-46
提示
利用剪切、复制和粘贴等命令,可以将其他文本处理软件中的文本复制到CorelDRAW X8的文本框中,如Office软件。
3.转换文本模式
使用“选择”工具 选中美术字文本,如图6-47所示。选择“文本 > 转换为段落文本”命令,或按Ctrl+F8组合键,可以将其转换为段落文本,如图6-48所示。再次按Ctrl+F8组合键,可以将其转换为美术字文本,如图6-49所示。
选中美术字文本,如图6-47所示。选择“文本 > 转换为段落文本”命令,或按Ctrl+F8组合键,可以将其转换为段落文本,如图6-48所示。再次按Ctrl+F8组合键,可以将其转换为美术字文本,如图6-49所示。
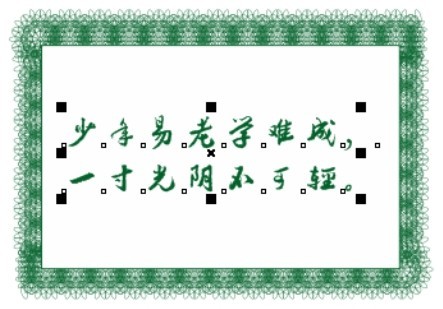
图6-47
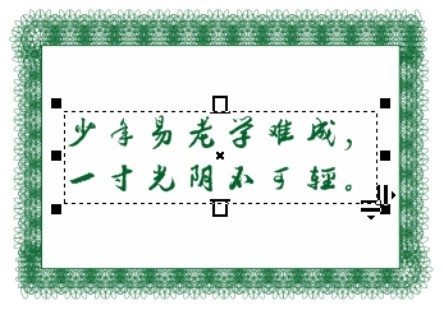
图6-48
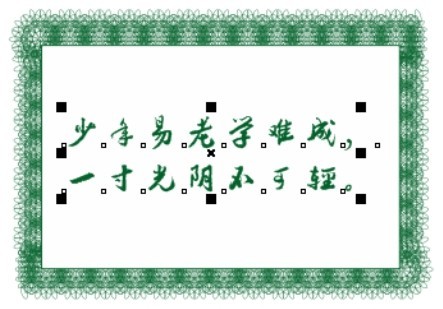
图6-49
提示
当美术字文本转换成段落文本后,它就不是图形对象,也就不能进行特殊效果的操作。当段落文本转换成美术字文本后,它会失去段落文本的格式。
6.1.3 改变文本的属性
1.在属性栏中改变文本的属性
选择“文本”工具 ,属性栏如图6-50所示。各选项的含义如下。
,属性栏如图6-50所示。各选项的含义如下。
字体:单击 右侧的三角按钮,可以选取需要的字体。
右侧的三角按钮,可以选取需要的字体。
字号:单击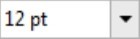 右侧的三角按钮,可以选取需要的字号。
右侧的三角按钮,可以选取需要的字号。
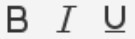 :设定字体为粗体、斜体或下划线。
:设定字体为粗体、斜体或下划线。
“文本对齐”按钮 :在其下拉列表中选择文本的对齐方式。
:在其下拉列表中选择文本的对齐方式。
“文本属性”按钮 :打开“文本属性”面板。
:打开“文本属性”面板。
“编辑文本”按钮 :打开“编辑文本”对话框,可以编辑文本的各种属性。
:打开“编辑文本”对话框,可以编辑文本的各种属性。
 /
/ :设置文本的排列方式为水平或垂直。
:设置文本的排列方式为水平或垂直。
2.利用“文本属性”面板改变文本的属性
单击属性栏中的“文本属性”按钮 ,打开“文本属性”面板,如图6-51所示,可以设置文字的字体及大小等属性。
,打开“文本属性”面板,如图6-51所示,可以设置文字的字体及大小等属性。
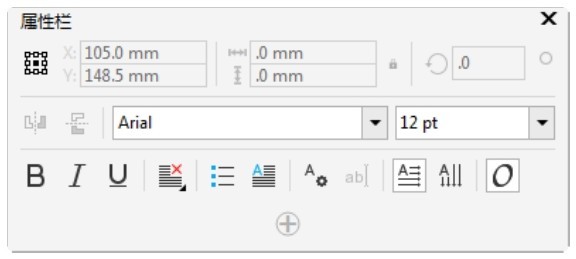
图6-50
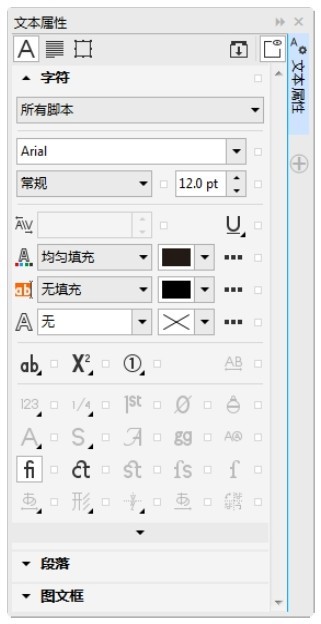
图6-51
6.1.4 文本编辑
选择“文本”工具 ,在绘图页面中的文本中单击鼠标左键,插入鼠标光标并按住鼠标左键不放,拖曳鼠标可以选中需要的文本,松开鼠标左键,如图6-52所示。
,在绘图页面中的文本中单击鼠标左键,插入鼠标光标并按住鼠标左键不放,拖曳鼠标可以选中需要的文本,松开鼠标左键,如图6-52所示。
在“文本”属性栏中重新选择字体,如图6-53所示。设置完成后,选中文本的字体被改变,效果如图6-54所示。在“文本”属性栏中还可以设置文本的其他属性。
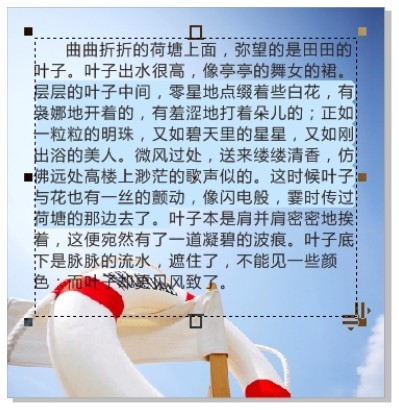
图6-52
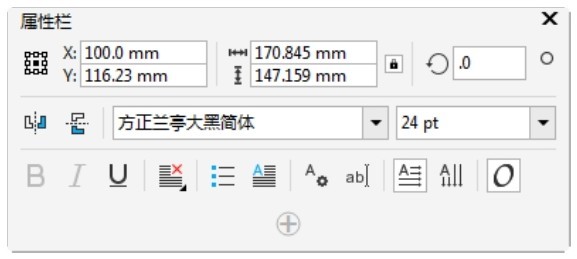
图6-53
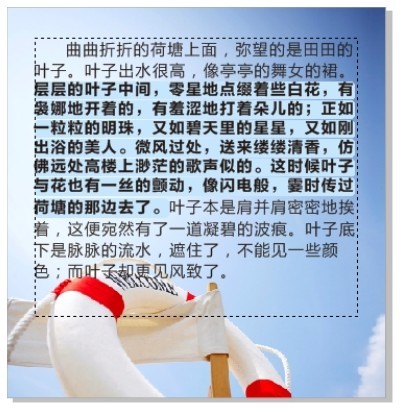
图6-54
选中需要填色的文本,如图6-55所示,在调色板中需要的颜色上单击鼠标左键,可以为选中的文本填充颜色,如图6-56所示。在页面上的任意位置单击鼠标左键,可以取消对文本的选取。
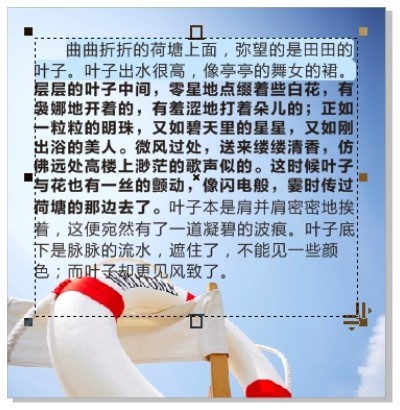
图6-55
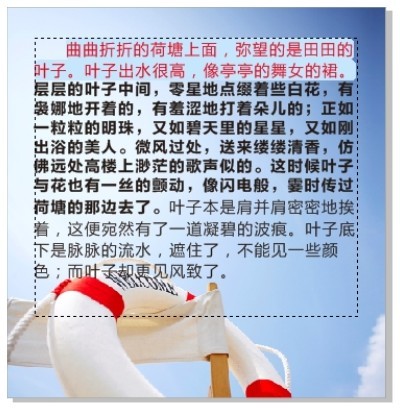
图6-56
按住Alt键并拖曳文本框,如图6-57所示,可以按文本框的大小改变段落文本的大小,如图6-58所示。

图6-57
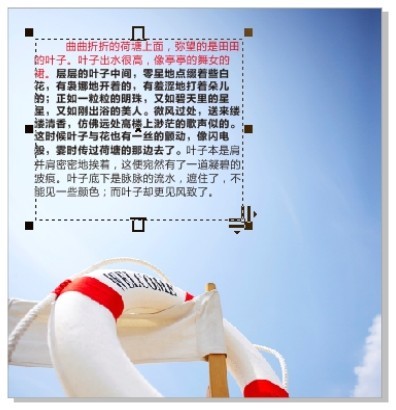
图6-58
选中需要复制的文本,如图6-59所示,按Ctrl+C组合键,将选中的文本复制到Windows的剪贴板中。用光标在文本中其他位置单击插入光标,再按Ctrl+V组合键,可以将选中的文本粘贴到文本中的其他位置,效果如图6-60所示。
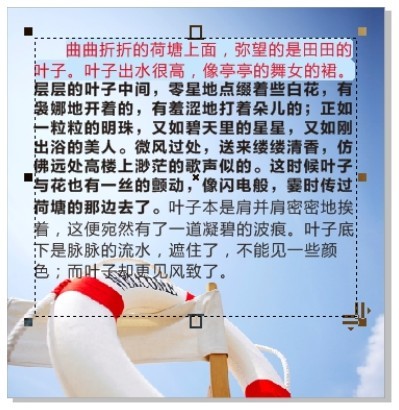
图6-59

图6-60
在文本中的任意位置插入鼠标的光标,效果如图6-61所示,再按Ctrl+A组合键,可以将整个文本选中,效果如图6-62所示。
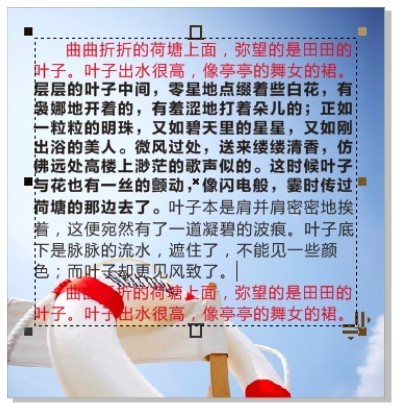
图6-61
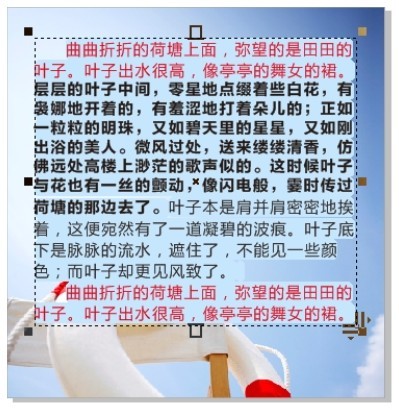
图6-62
选择“选择”工具 ,选中需要编辑的文本,单击属性栏中的“编辑文本”按钮
,选中需要编辑的文本,单击属性栏中的“编辑文本”按钮 ,或选择“文本 > 编辑文本”命令,或按Ctrl+Shift+T组合键,弹出“编辑文本”对话框,如图6-63所示。
,或选择“文本 > 编辑文本”命令,或按Ctrl+Shift+T组合键,弹出“编辑文本”对话框,如图6-63所示。
在“编辑文本”对话框中,上面的选项 可以设置文本的属性,中间的文本栏可以输入需要的文本。
可以设置文本的属性,中间的文本栏可以输入需要的文本。
单击下面的“选项”按钮,弹出如图6-64所示的快捷菜单,可以在其中选择需要的命令来完成编辑文本的操作。
单击下面的“导入”按钮,弹出如图6-65所示的“导入”对话框,可以将需要的文本导入“编辑文本”对话框的文本框中。
在“编辑文本”对话框中编辑好文本后,单击“确定”按钮,编辑好的文本内容就会出现在绘图页面中。
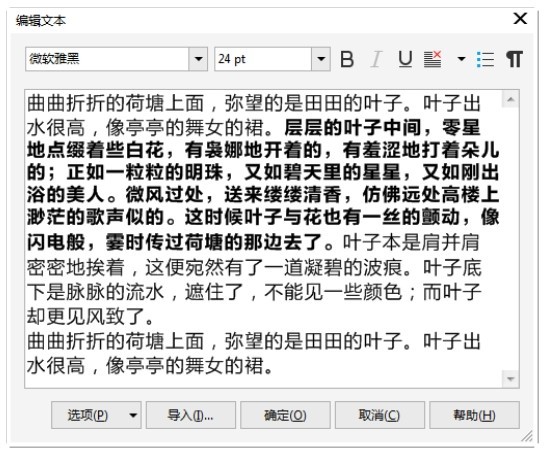
图6-63
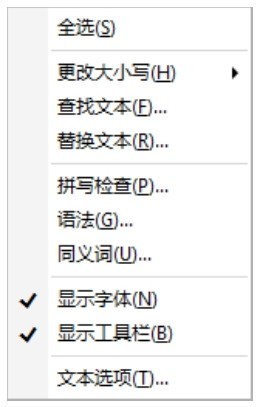
图6-64
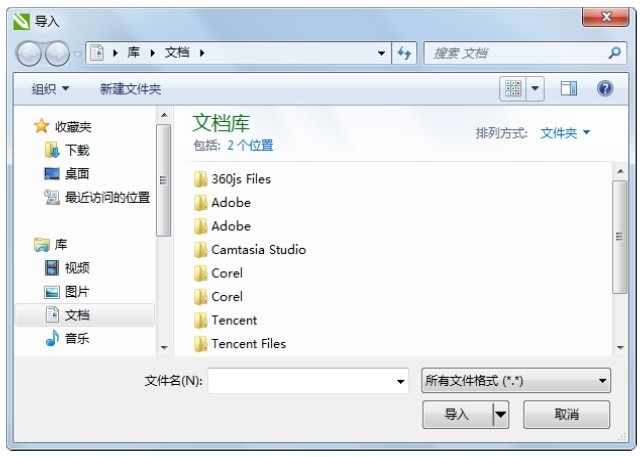
图6-65
6.1.5 文本导入
在杂志、报纸的制作过程中,经常会将已编辑好的文本插入页面中,这些编辑好的文本都是用其他的字处理软件输入的。使用CorelDRAW X8的导入功能,可以方便快捷地完成输入文本的操作。
1.使用剪贴板导入文本
CorelDRAW X8可以借助剪贴板在两个运行的程序间剪贴文本。一般可以使用的字处理软件有Word、WPS等。
在Word、WPS等软件的文件中选中需要的文本,按Ctrl+C组合键,将文本复制到剪贴板。
在CorelDRAW X8中选择“文本”工具 ,在绘图页面中需要插入文本的位置单击鼠标左键,出现“I”形插入文本光标。按 Ctrl+V 组合键,将剪贴板中的文本粘贴到插入文本光标的位置,美术字文本的导入完成。
,在绘图页面中需要插入文本的位置单击鼠标左键,出现“I”形插入文本光标。按 Ctrl+V 组合键,将剪贴板中的文本粘贴到插入文本光标的位置,美术字文本的导入完成。
在CorelDRAW X8中选择“文本”工具 ,在绘图页面中单击鼠标左键并拖曳光标绘制出一个文本框。按Ctrl+V组合键,将剪贴板中的文本粘贴到文本框中。段落文本的导入完成。
,在绘图页面中单击鼠标左键并拖曳光标绘制出一个文本框。按Ctrl+V组合键,将剪贴板中的文本粘贴到文本框中。段落文本的导入完成。
选择“编辑 > 选择性粘贴”命令,弹出“选择性粘贴”对话框,如图6-66所示。在对话框中,可以将文本以图片、Word文档格式、纯文本Text格式导入,可以根据需要选择不同的导入格式。
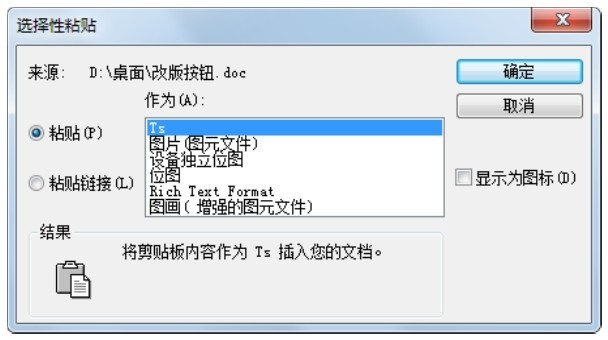
图6-66
2.使用菜单命令导入文本
选择“文件 > 导入”命令,或按 Ctrl+I 组合键,弹出“导入”对话框,选择需要导入的文本文件,如图6-67所示,单击“导入”按钮。
在绘图页面上会出现“导入/粘贴文本”对话框,如图6-68所示。转换过程正在进行,如果单击“取消”按钮,可以取消文本的导入。若确定导入,则选择需要的导入方式,单击“确定”按钮。
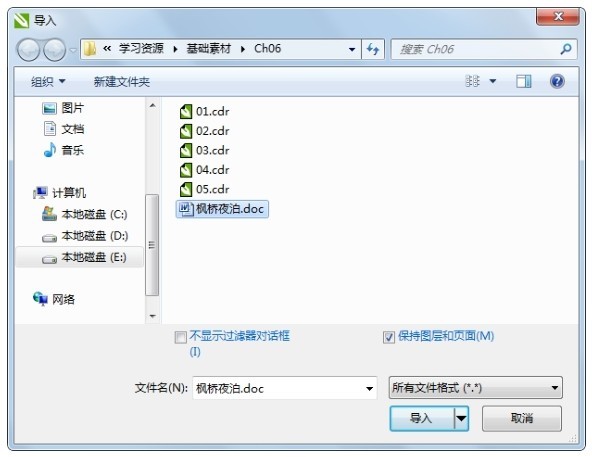
图6-67
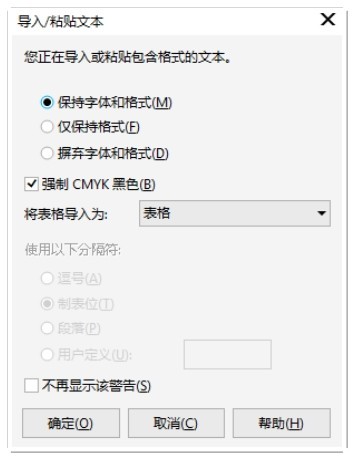
图6-68
转换过程完成后,绘图页面中会出现一个标题光标,如图6-69所示,按住鼠标左键并拖曳绘制出文本框,如图6-70所示;松开鼠标左键,导入的文本出现在文本框中,如图6-71所示。如果文本框的大小不合适,可以用鼠标拖曳文本框边框的控制点调整文本框的大小,如图6-72所示。

图6-69
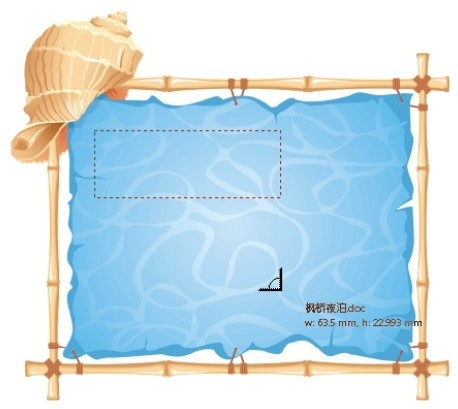
图6-70

图6-71

图6-72
提示
当导入的文本文字太多时,绘制的文本框将不能容纳这些文字,这时,CorelDRAW X8会自动增加新页面,并建立相同的文本框,将其余容纳不下的文字导入进去,直到全部导入完成为止。
6.1.6 字体属性
字体属性的修改方法很简单,下面介绍使用“形状”工具 修改字体的属性的方法和技巧。
修改字体的属性的方法和技巧。
用美术字模式在绘图页面中输入文本,效果如图6-73所示。选择“形状”工具 ,在每个文字的左下角将出现一个空心节点
,在每个文字的左下角将出现一个空心节点 ,效果如图6-74所示。
,效果如图6-74所示。

图6-73

图6-74
使用“形状”工具 单击第二个字的空心节点
单击第二个字的空心节点 ,使空心节点
,使空心节点 变为黑色
变为黑色 ,如图6-75所示。在属性栏中选择新的字体,第二个字的字体属性被改变,效果如图6-76所示。使用相同的方法,将第三个字的字体属性改变,效果如图6-77所示。
,如图6-75所示。在属性栏中选择新的字体,第二个字的字体属性被改变,效果如图6-76所示。使用相同的方法,将第三个字的字体属性改变,效果如图6-77所示。

图6-75
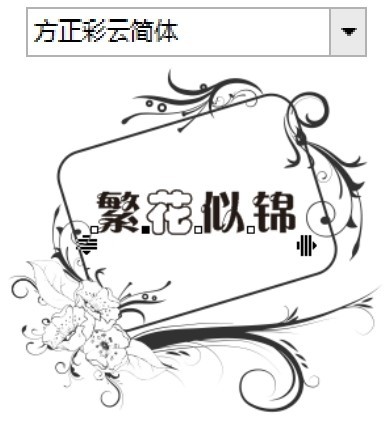
图6-76
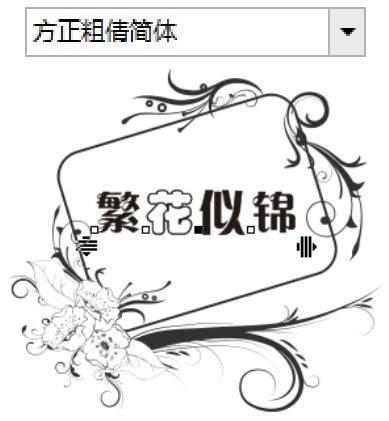
图6-77
6.1.7 复制文本属性
使用复制文本属性的功能可以快速地将不同的文本属性设置成相同的文本属性。下面介绍具体的复制方法。
在绘图页面中输入两个不同文本属性的词语,如图6-78所示。选中文本“Best”,如图6-79所示。用鼠标的右键拖曳“Best”文本到“Design”文本上,鼠标的光标变为 图标,如图6-80所示。
图标,如图6-80所示。

图6-78

图6-79

图6-80
松开鼠标右键,弹出快捷菜单,选择“复制所有属性”命令,如图6-81所示,将“Best”文本的属性复制给“Design”文本,效果如图6-82所示。
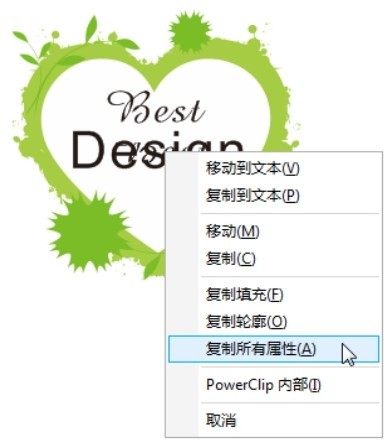
图6-81

图6-82
6.1.8 课堂案例——制作台历
【案例学习目标】学习使用文本工具、对象属性泊坞窗和制表位命令制作台历。
【案例知识要点】使用矩形工具和复制命令制作挂环,使用文本工具和制表位命令制作台历日期,使用文本工具和对象属性命令制作年份,使用两点线工具绘制虚线,效果如图6-83所示。
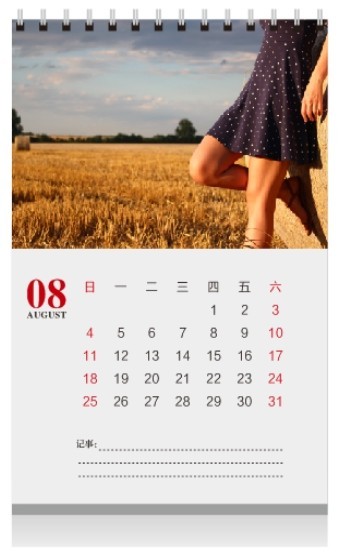
图6-83
【效果所在位置】Ch06\效果\制作台历.cdr。
(1)按Ctrl+N组合键,新建一个A4页面。选择“矩形”工具 ,在页面中绘制一个矩形,按F11键,弹出“编辑填充”对话框,选择“渐变填充”按钮
,在页面中绘制一个矩形,按F11键,弹出“编辑填充”对话框,选择“渐变填充”按钮 ,将“起点”颜色的CMYK值设置为0、0、0、10,“终点”颜色的CMYK值设置为0、0、0、40,其他选项的设置如图6-84所示。单击“确定”按钮,填充图形,并去除图形的轮廓线,效果如图6-85所示。
,将“起点”颜色的CMYK值设置为0、0、0、10,“终点”颜色的CMYK值设置为0、0、0、40,其他选项的设置如图6-84所示。单击“确定”按钮,填充图形,并去除图形的轮廓线,效果如图6-85所示。
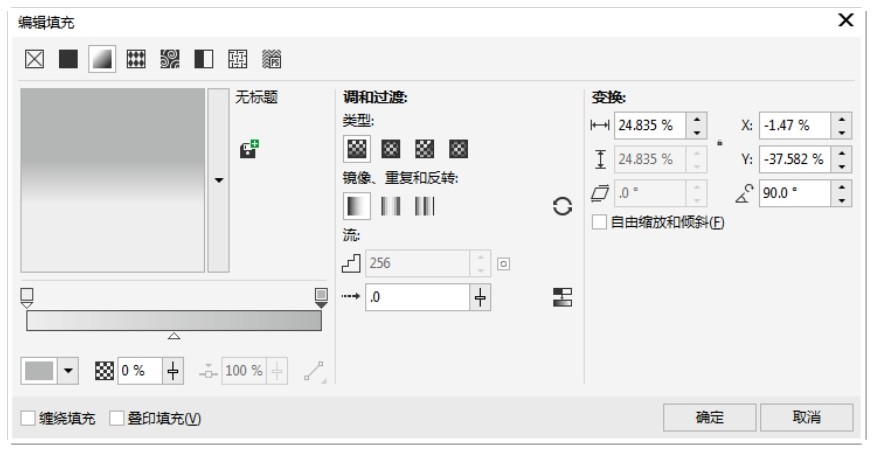
图6-84
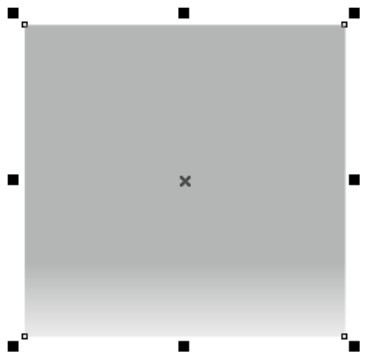
图6-85
(2)选择“矩形”工具 ,在适当的位置绘制一个矩形,在“CMYK调色板”中的“50%黑”色块上单击鼠标左键,填充图形,并去除图形的轮廓线,效果如图6-86所示。
,在适当的位置绘制一个矩形,在“CMYK调色板”中的“50%黑”色块上单击鼠标左键,填充图形,并去除图形的轮廓线,效果如图6-86所示。
(3)按数字键盘上的+键,复制矩形。选择“选择”工具 ,按住Shift键的同时,垂直向上拖曳复制的矩形到适当的位置;在“CMYK调色板”中的“10%黑”色块上单击鼠标左键,填充图形,效果如图6-87所示。
,按住Shift键的同时,垂直向上拖曳复制的矩形到适当的位置;在“CMYK调色板”中的“10%黑”色块上单击鼠标左键,填充图形,效果如图6-87所示。
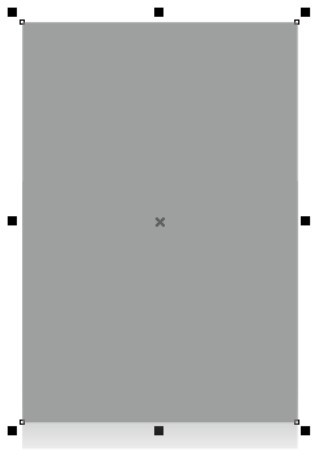
图6-86
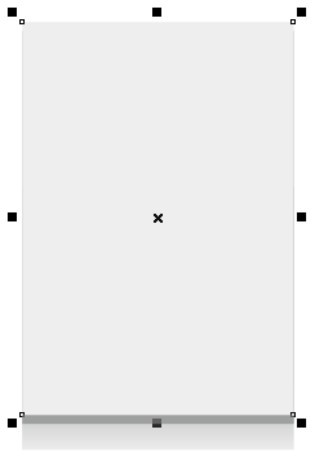
图6-87
(4)按Ctrl+I组合键,弹出“导入”对话框,选择本书学习资源中的“Ch06 > 素材 > 制作台历 >01”文件,单击“导入”按钮,在页面中单击导入图片,选择“选择”工具 ,拖曳图片到适当的位置并调整其大小,效果如图6-88所示。
,拖曳图片到适当的位置并调整其大小,效果如图6-88所示。
(5)选择“对象 > PowerClip > 置于图文框内部”命令,鼠标光标变为黑色箭头形状,如图6-89所示,在矩形上单击鼠标,将图片置入矩形中,效果如图6-90所示。
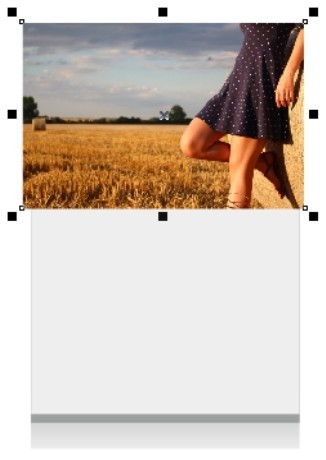
图6-88
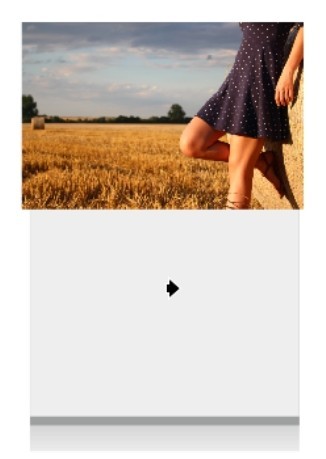
图6-89
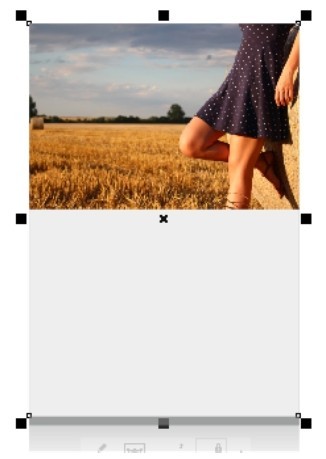
图6-90
(6)选择“矩形”工具 ,在适当的位置绘制矩形,填充图形为黑色,并去除图形的轮廓线,效果如图6-91所示。再绘制一个矩形,设置图形颜色的CMYK值为0、0、0、30,填充图形,并去除图形的轮廓线,效果如图6-92所示。
,在适当的位置绘制矩形,填充图形为黑色,并去除图形的轮廓线,效果如图6-91所示。再绘制一个矩形,设置图形颜色的CMYK值为0、0、0、30,填充图形,并去除图形的轮廓线,效果如图6-92所示。
(7)选择“选择”工具 ,选取矩形,将其拖曳到适当的位置并单击鼠标右键,复制图形,效果如图6-93所示。用圈选的方法将需要的图形同时选取,按Ctrl+G组合键,群组图形,效果如图6-94所示。将群组图形拖曳到适当的位置并单击鼠标右键,复制图形,效果如图6-95所示。连续按Ctrl+D组合键,复制多个图形,效果如图6-96所示。
,选取矩形,将其拖曳到适当的位置并单击鼠标右键,复制图形,效果如图6-93所示。用圈选的方法将需要的图形同时选取,按Ctrl+G组合键,群组图形,效果如图6-94所示。将群组图形拖曳到适当的位置并单击鼠标右键,复制图形,效果如图6-95所示。连续按Ctrl+D组合键,复制多个图形,效果如图6-96所示。
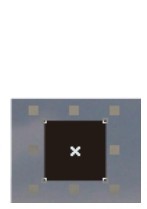
图6-91
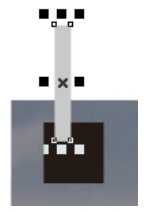
图6-92
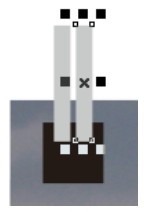
图6-93
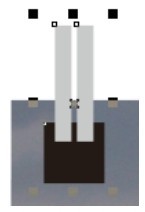
图6-94
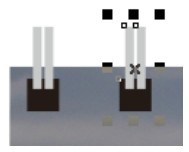
图6-95

图6-96
(8)选择“文本”工具 ,在页面空白处按住鼠标左键不放,拖曳鼠标绘制文本框,如图6-97所示。选择“文本 > 制表位”命令,弹出“制表位设置”对话框,如图6-98所示。
,在页面空白处按住鼠标左键不放,拖曳鼠标绘制文本框,如图6-97所示。选择“文本 > 制表位”命令,弹出“制表位设置”对话框,如图6-98所示。
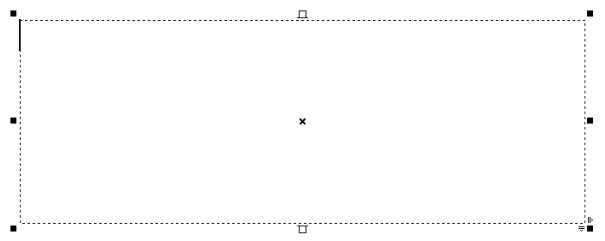
图6-97
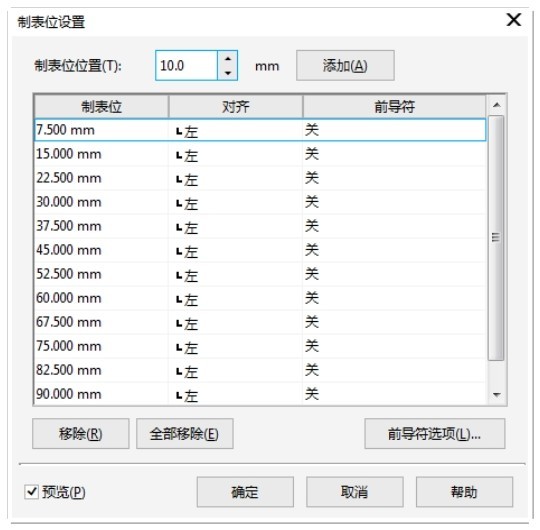
图6-98
(9)单击对话框左下角的“全部移除”按钮,清空所有的制表位位置点,如图6-99所示。在对话框中的“制表位位置”选项中输入数值15,连续按8次对话框上面的“添加”按钮,添加8个位置点,如图6-100所示。
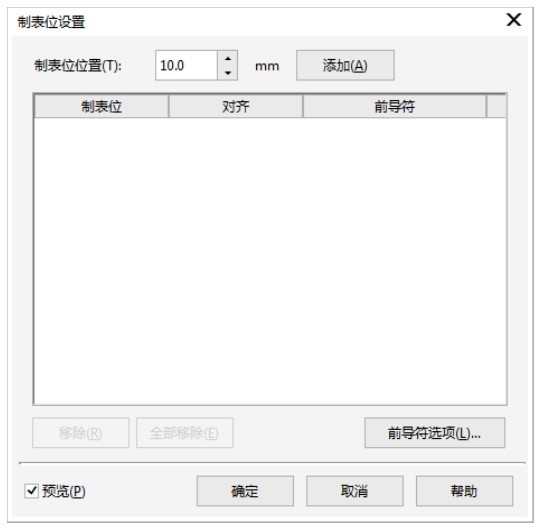
图6-99
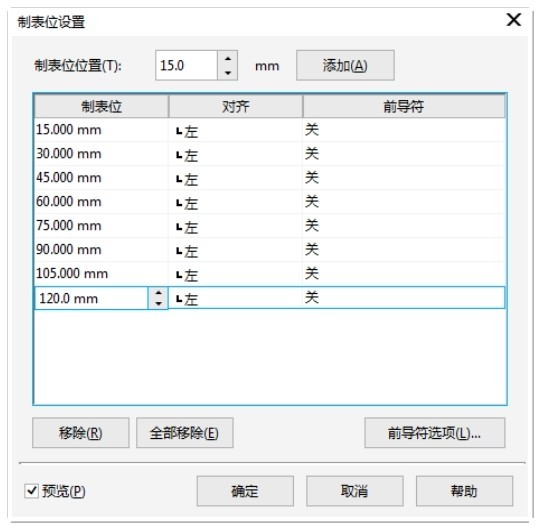
图6-100
(10)单击“对齐”下的按钮 ,选择“中”对齐,如图6-101所示。将8个位置点全部选择“中”对齐,如图6-102所示,单击“确定”按钮。
,选择“中”对齐,如图6-101所示。将8个位置点全部选择“中”对齐,如图6-102所示,单击“确定”按钮。
(11)将光标置于段落文本框中,按Tab键,输入文字“日”,效果如图6-103所示。按Tab键,光标跳到下一个制表位处,输入文字“一”,如图6-104所示。
(12)依次输入其他需要的文字,如图6-105所示。按Enter键,将光标换到下一行,按5下Tab键,输入需要的文字,如图6-106所示。用相同的方法依次输入需要的文字,效果如图6-107所示。选取文本框,在属性栏中选择合适的字体并设置文字大小,效果如图6-108所示。
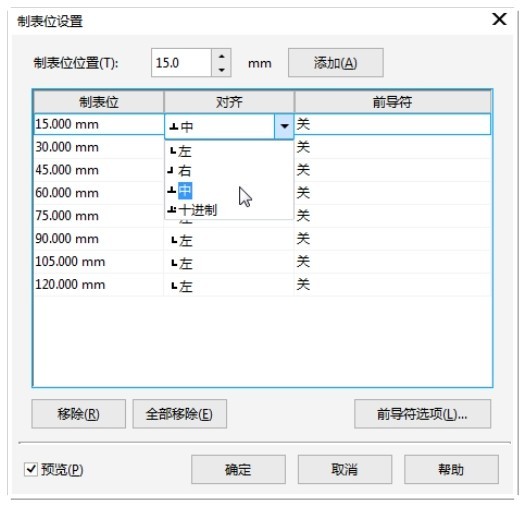
图6-101
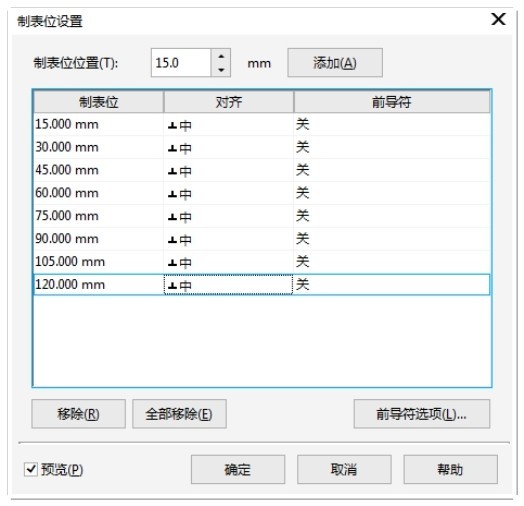
图6-102
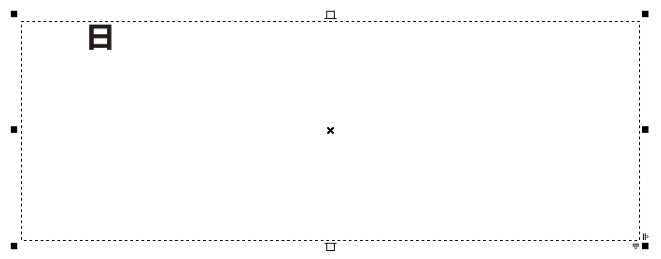
图6-103
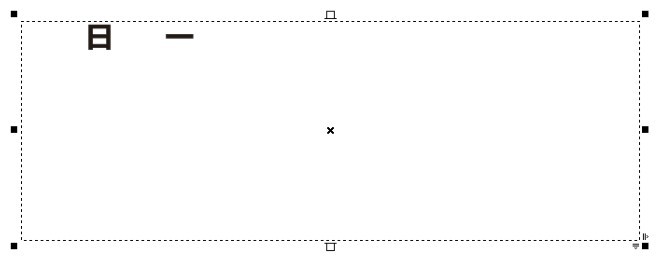
图6-104
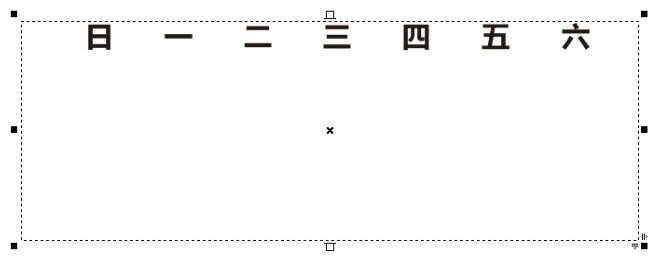
图6-105
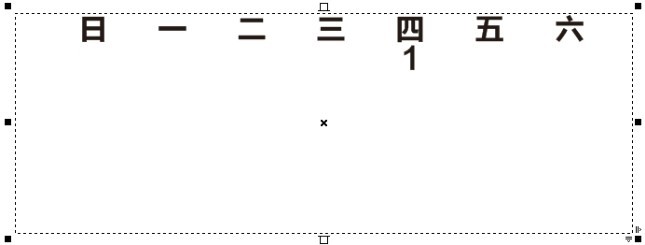
图6-106
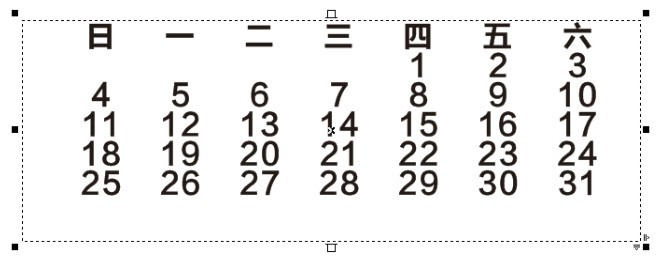
图6-107

图6-108
(13)按Ctrl+T组合键,弹出“文本属性”面板,单击“段落”按钮 ,切换到相应的面板中进行设置,如图6-109所示,按Enter键,文字效果如图6-110所示。(14)选择“文本”工具
,切换到相应的面板中进行设置,如图6-109所示,按Enter键,文字效果如图6-110所示。(14)选择“文本”工具 ,分别选取需要的文字,设置图形颜色的CMYK值为0、100、100、10,填充文字,效果如图6-111所示。选择“选择”工具
,分别选取需要的文字,设置图形颜色的CMYK值为0、100、100、10,填充文字,效果如图6-111所示。选择“选择”工具 ,向上拖曳文本框下方中间的控制手柄到适当的位置,效果如图6-112所示。
,向上拖曳文本框下方中间的控制手柄到适当的位置,效果如图6-112所示。
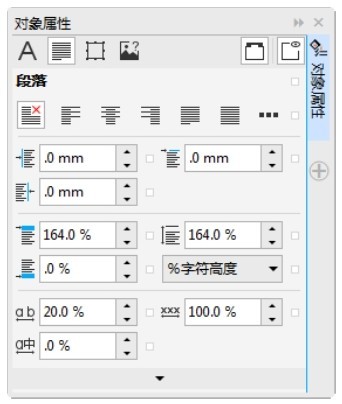
图6-109
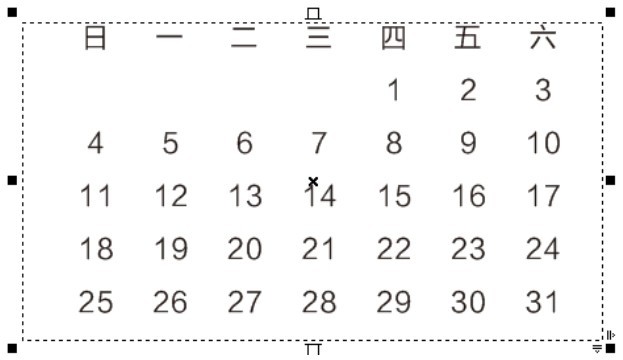
图6-110
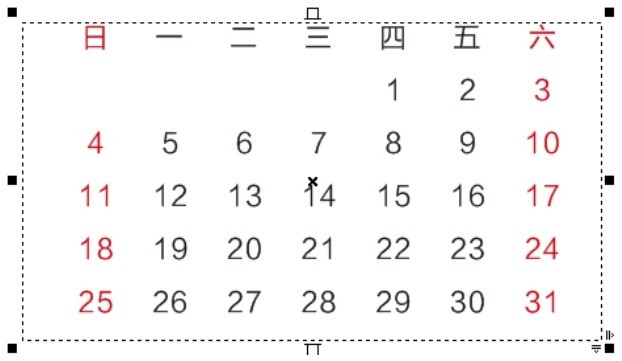
图6-111
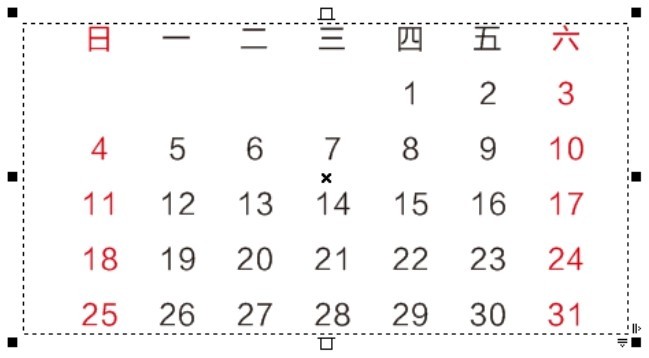
图6-112
(15)选择“选择”工具 ,将文本框拖曳到适当的位置,效果如图6-113所示。选择“文本”工具
,将文本框拖曳到适当的位置,效果如图6-113所示。选择“文本”工具 ,在页面中分别输入需要的文字,选择“选择”工具
,在页面中分别输入需要的文字,选择“选择”工具 ,在属性栏中分别选取适当的字体并设置文字大小,效果如图6-114所示。
,在属性栏中分别选取适当的字体并设置文字大小,效果如图6-114所示。
(16)选择“选择”工具 ,选取需要的文字。按Alt+Enter组合键,弹出“对象属性”泊坞窗,单击“段落”按钮
,选取需要的文字。按Alt+Enter组合键,弹出“对象属性”泊坞窗,单击“段落”按钮 ,弹出相应的泊坞窗,选项的设置如图6-115所示,按Enter键,文字效果如图6-116所示。设置填充颜色的CMYK值为0、100、100、20,填充文字,效果如图6-117所示。
,弹出相应的泊坞窗,选项的设置如图6-115所示,按Enter键,文字效果如图6-116所示。设置填充颜色的CMYK值为0、100、100、20,填充文字,效果如图6-117所示。
(17)选择“文本”工具 ,在页面中输入需要的文字,选择“选择”工具
,在页面中输入需要的文字,选择“选择”工具 ,在属性栏中选取适当的字体并设置文字大小,效果如图6-118所示。
,在属性栏中选取适当的字体并设置文字大小,效果如图6-118所示。
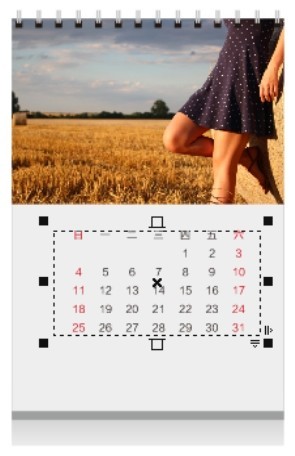
图6-113
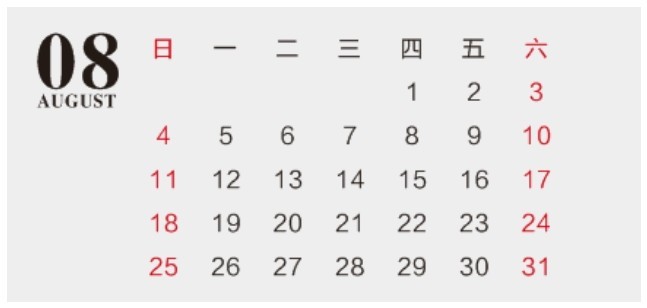
图6-114
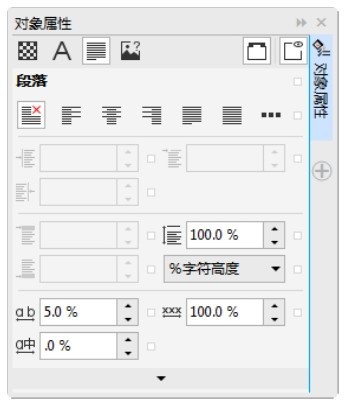
图6-115
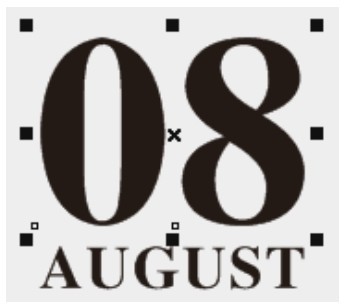
图6-116
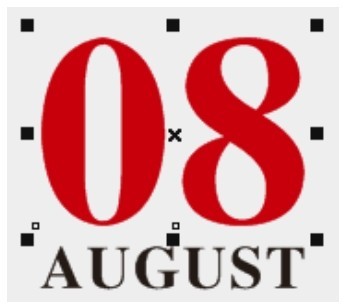
图6-117
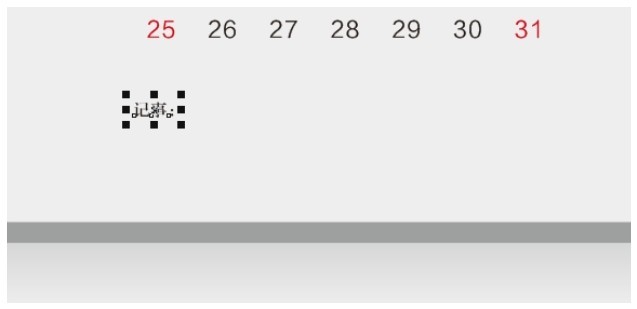
图6-118
(18)选择“2点线”工具 ,按住Shift键的同时,绘制直线,效果如图6-119所示。在属性栏中的“轮廓样式”
,按住Shift键的同时,绘制直线,效果如图6-119所示。在属性栏中的“轮廓样式”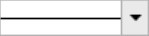 框中选择需要的样式,如图6-120所示,效果如图6-121所示。
框中选择需要的样式,如图6-120所示,效果如图6-121所示。
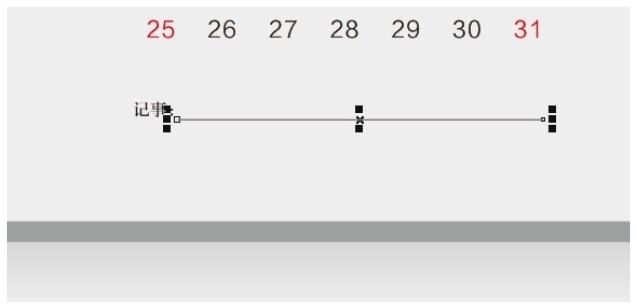
图6-119
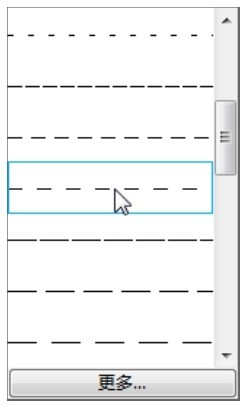
图6-120
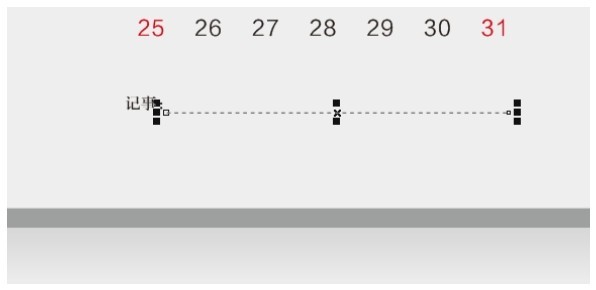
图6-121
(19)选择“选择”工具 ,将虚线拖曳到适当的位置并单击鼠标右键,复制虚线,效果如图6-122所示。向左拖曳左侧中间的控制手柄,调整虚线长度,效果如图6-123所示。
,将虚线拖曳到适当的位置并单击鼠标右键,复制虚线,效果如图6-122所示。向左拖曳左侧中间的控制手柄,调整虚线长度,效果如图6-123所示。
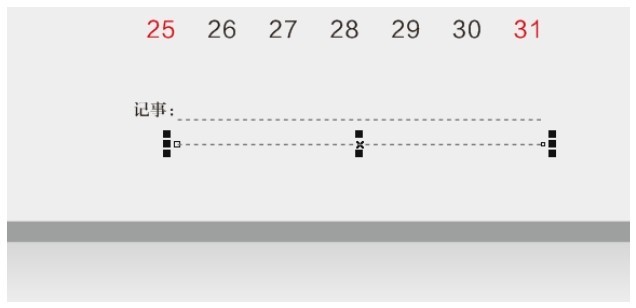
图6-122
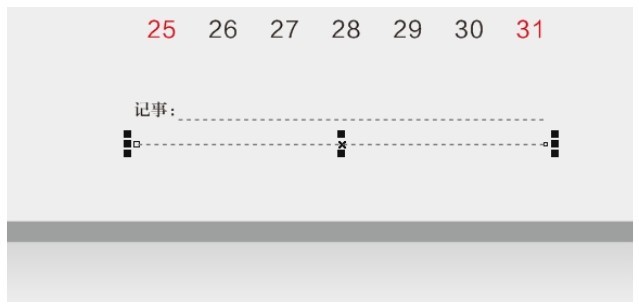
图6-123
(20)选择“选择”工具 ,将虚线拖曳到适当的位置并单击鼠标右键,复制虚线,效果如图6-124所示。台历制作完成,效果如图6-125所示。
,将虚线拖曳到适当的位置并单击鼠标右键,复制虚线,效果如图6-124所示。台历制作完成,效果如图6-125所示。
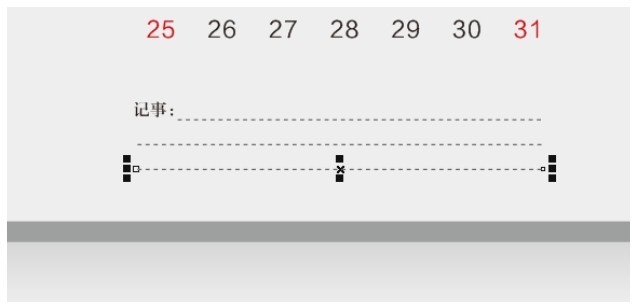
图6-124
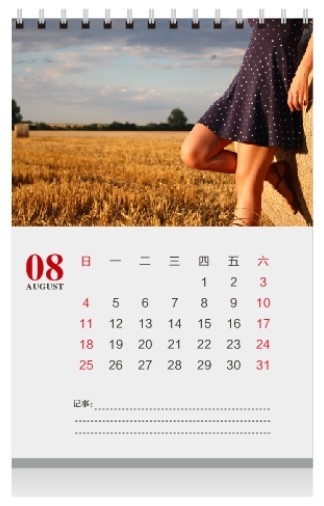
图6-125
6.1.9 设置间距
输入美术字文本或段落文本,效果如图6-126所示。使用“形状”工具 选中文本,文本的节点将处于编辑状态,如图6-127所示。用鼠标拖曳
选中文本,文本的节点将处于编辑状态,如图6-127所示。用鼠标拖曳 图标,可以调整文本中字符和字符的间距;拖曳
图标,可以调整文本中字符和字符的间距;拖曳 图标,可以调整文本中行的间距,如图6-128所示。使用键盘上的方向键,可以对文本进行微调。
图标,可以调整文本中行的间距,如图6-128所示。使用键盘上的方向键,可以对文本进行微调。

图6-126

图6-127
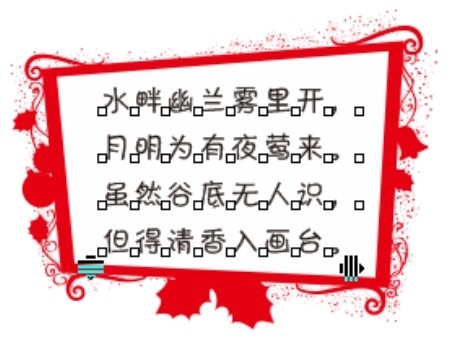
图6-128
按住Shift键,将段落中第二行文字左下角的节点全部选中,如图6-129所示。将鼠标放在黑色的节点上并拖曳鼠标,如图6-130所示。可以将第二行文字移动到需要的位置,效果如图6-131所示。使用相同的方法可以对单个字进行移动调整。
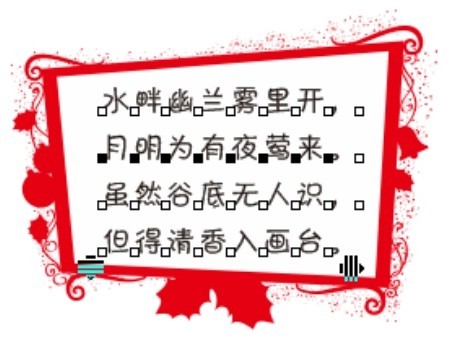
图6-129
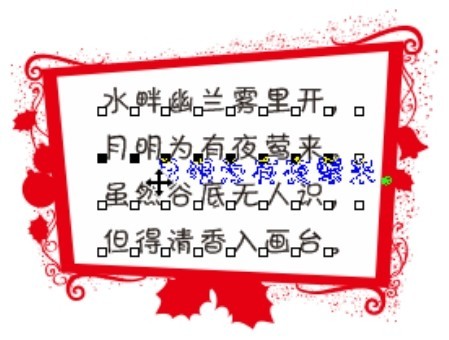
图6-130
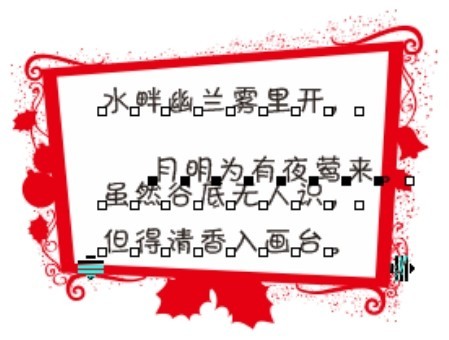
图6-131
提示
单击“文本”属性栏中的“文本属性”按钮 ,弹出“文本属性”面板,在“字距调整范围”选项的数值框中可以设置字符的间距;在“段落”设置区的“行间距”选项中可以设置行的间距,用来控制段落中行与行之间的距离。
,弹出“文本属性”面板,在“字距调整范围”选项的数值框中可以设置字符的间距;在“段落”设置区的“行间距”选项中可以设置行的间距,用来控制段落中行与行之间的距离。
6.1.10 设置文本嵌线和上下标
1.设置文本嵌线
选中需要处理的文本,如图6-132所示。单击“文本”属性栏中的“文本属性”按钮 ,弹出“文本属性”面板,如图6-133所示。
,弹出“文本属性”面板,如图6-133所示。

图6-132
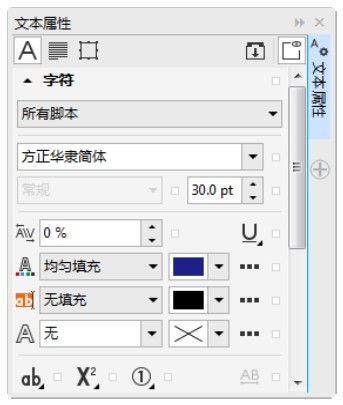
图6-133
单击“下划线”按钮 ,在弹出的下拉列表中选择线型,如图6-134所示,文本下划线的效果如图6-135所示。
,在弹出的下拉列表中选择线型,如图6-134所示,文本下划线的效果如图6-135所示。
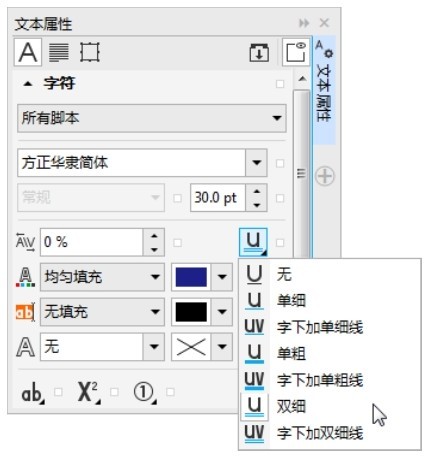
图6-134

图6-135
选中需要处理的文本,如图6-136所示。在“文本属性”面板中单击 按钮,弹出更多选项,在“字符删除线”
按钮,弹出更多选项,在“字符删除线” 选项的下拉列表中选择线型,如图6-137所示,文本删除线的效果如图6-138所示。
选项的下拉列表中选择线型,如图6-137所示,文本删除线的效果如图6-138所示。

图6-136
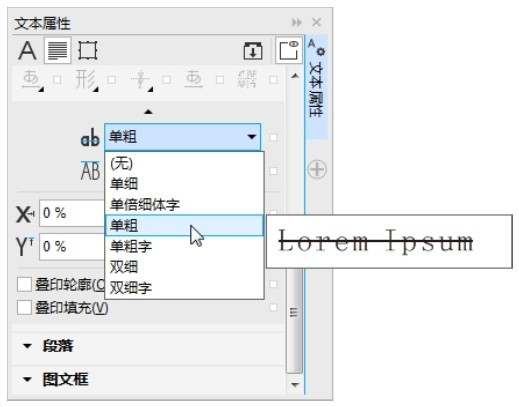
图6-137

图6-138
选中需要处理的文本,如图6-139所示。在“字符上划线” 选项的下拉列表中选择线型,如图6-140所示,文本上划线的效果如图6-141所示。
选项的下拉列表中选择线型,如图6-140所示,文本上划线的效果如图6-141所示。

图6-139
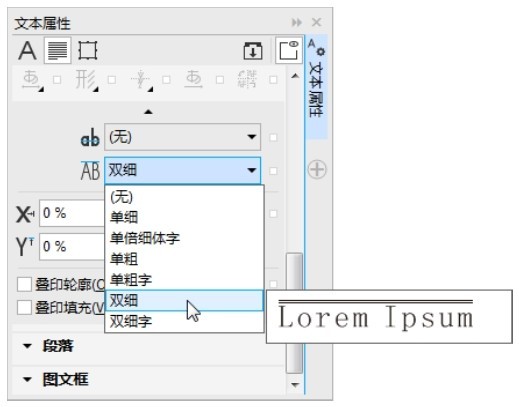
图6-140

图6-141
2.设置文本上下标
选中需要制作上标的文本,如图6-142所示。单击“文本”属性栏中的“文本属性”按钮 ,弹出“文本属性”面板,如图6-143所示。
,弹出“文本属性”面板,如图6-143所示。
单击“位置”按钮 ,在弹出的下拉列表中选择“上标”选项,如图6-144所示,效果如图6-145所示。
,在弹出的下拉列表中选择“上标”选项,如图6-144所示,效果如图6-145所示。
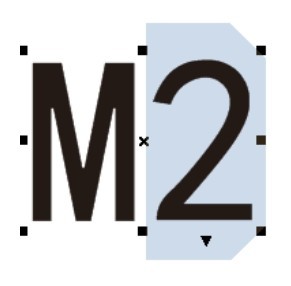
图6-142
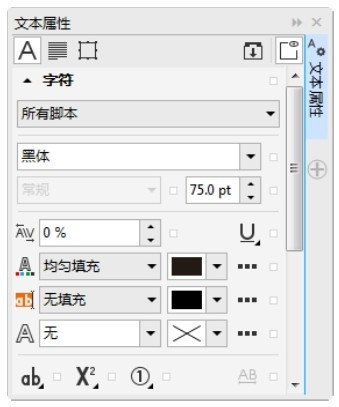
图6-143
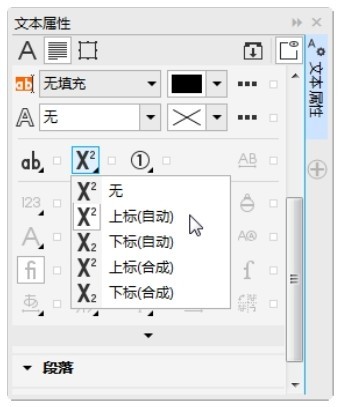
图6-144

图6-145
选中需要制作下标的文本,如图6-146所示。单击“位置”按钮 ,在弹出的下拉列表中选择“下标”选项,如图6-147所示,效果如图6-148所示。
,在弹出的下拉列表中选择“下标”选项,如图6-147所示,效果如图6-148所示。
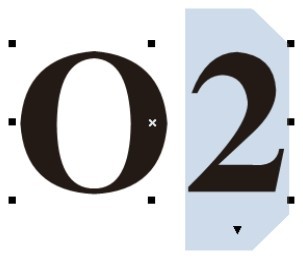
图6-146
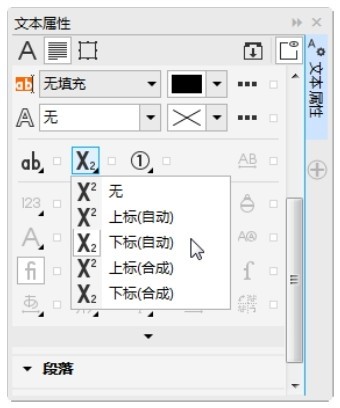
图6-147
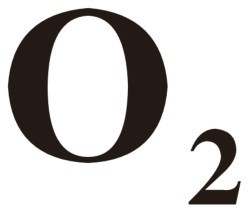
图6-148
3.设置文本的排列方向
选中文本,如图6-149所示。在“文本”属性栏中,单击“将文本更改为水平方向”按钮 或“将文本更改为垂直方向”按钮
或“将文本更改为垂直方向”按钮 ,可以水平或垂直排列文本,垂直排列的文本效果如图6-150所示。
,可以水平或垂直排列文本,垂直排列的文本效果如图6-150所示。
选择“文本 > 文本属性”命令,弹出“文本属性”面板,单击“图文框”选项中的“垂直”或“水平”选择文本的排列方向,如图6-151所示。该设置可以改变文本的排列方向。

图6-149

图6-150
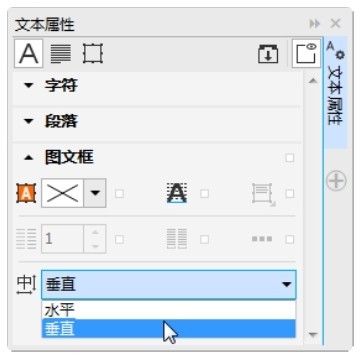
图6-151
6.1.11 设置制表位和制表符
1.设置制表位
选择“文本”工具 ,在绘图页面中绘制一个段落文本框,在上方的标尺上出现多个制表位,如图6-152所示。选择“文本 > 制表位”命令,弹出“制表位设置”对话框,如图6-153所示,在对话框中可以进行制表位的设置。
,在绘图页面中绘制一个段落文本框,在上方的标尺上出现多个制表位,如图6-152所示。选择“文本 > 制表位”命令,弹出“制表位设置”对话框,如图6-153所示,在对话框中可以进行制表位的设置。
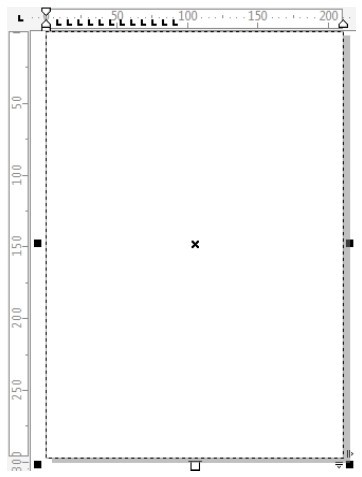
图6-152
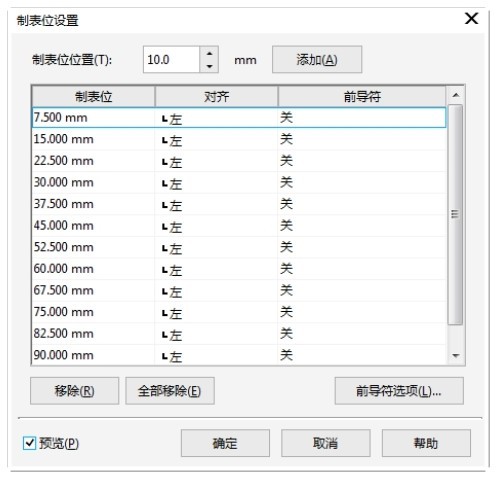
图6-153
在数值框中输入数值或调整数值,可以设置制表位的距离,如图6-154所示。
在“制表位设置”对话框中,单击“对齐”选项,出现制表位对齐方式下拉列表,可以设置字符出现在制表位上的位置,如图6-155所示。
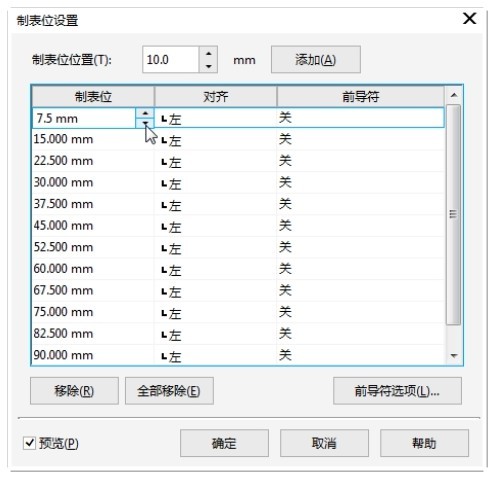
图6-154
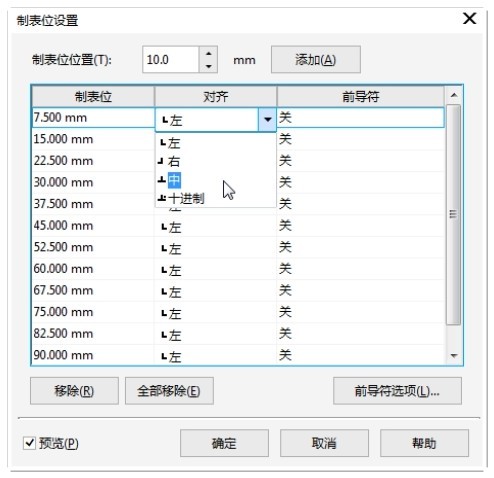
图6-155
在“制表位设置”对话框中,选中一个制表位,单击“移除”或“全部移除”按钮,可以删除制表位,单击“添加”按钮,可以增加制表位。设置好制表位后,单击“确定”按钮,可以完成制表位的设置。
提示
在段落文本框中插入光标,在键盘上按Tab键,每按一次Tab键,插入的光标就会按新设置的制表位移动。
2.设置制表符
选择“文本”工具 ,在绘图页面中绘制一个段落文本框,效果如图6-156所示。
,在绘图页面中绘制一个段落文本框,效果如图6-156所示。
在上方的标尺上出现多个“L”形滑块,就是制表符,效果如图6-157所示。在任意一个制表符上单击鼠标右键,弹出快捷菜单,在快捷菜单中可以选择该制表符的对齐方式,如图6-158所示,也可以对网格、标尺和辅助线进行设置。
在上方的标尺上拖曳“L”形滑块,可以将制表符移动到需要的位置,效果如图6-159所示。在标尺上的任意位置单击鼠标左键,可以添加一个制表符,效果如图6-160所示。将制表符拖放到标尺外,就可以删除该制表符。
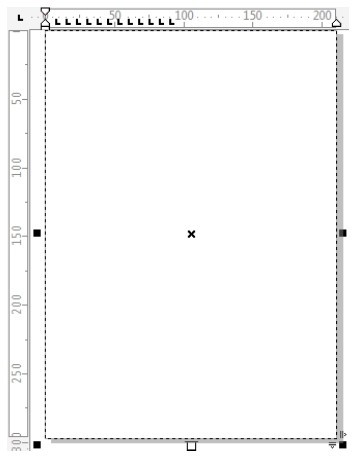
图6-156

图6-157
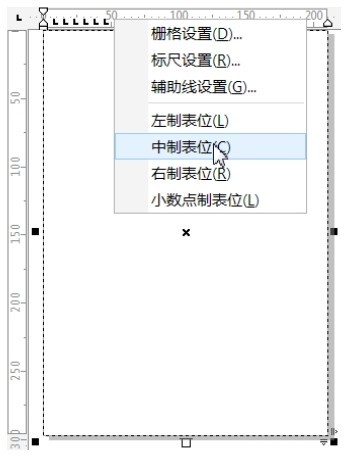
图6-158
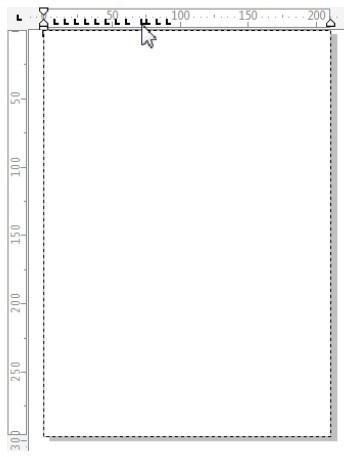
图6-159
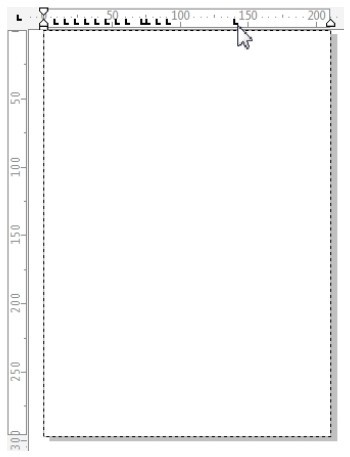
图6-160