CorelDRAW教程
- 1.初识CorelDRAW X8
- 1.1.CorelDRAW X8的工作界面
- 1.2.文件的基本操作
- 1.3.设置页面布局
- 1.4.图形和图像的基础知识
- 2.绘制和编辑图形
- 2.1.绘制图形
- 2.2.编辑对象
- 3.绘制和编辑曲线
- 3.1.绘制曲线
- 3.2.编辑曲线
- 3.3.修整图形
- 4.编辑轮廓线与填充颜色
- 4.1.编辑轮廓线和均匀填充
- 4.2.渐变填充和图样填充
- 4.3.其他填充
- 5.排列和组合对象
- 5.1.对齐和分布
- 5.2.群组和结合
- 6.编辑文本
- 6.1.文本的基本操作
- 6.2.文本效果
- 7.编辑位图
- 7.1.导入并转换位图
- 7.2.使用滤镜
- 8.应用特殊效果
- 8.1.PowerClip和色调的调整
- 8.2.特殊效果
- 9.商业案例实训
- 9.1.海报设计——制作音乐演唱会海报
- 9.2.广告设计——制作女鞋电商广告
- 9.3.包装设计——制作牛奶包装
- 9.4.图标设计——绘制相机图标
- 9.5.App界面设计——制作运动健身App主页
CorelDRAW X8提供了导入位图和将矢量图形转换为位图的功能,下面介绍导入并转换为位图的具体操作方法。
7.1.1 导入位图
选择“文件 > 导入”命令,或按Ctrl+I组合键,弹出“导入”对话框,在对话框的“查找范围”列表框中选择需要的文件夹,在文件夹中选中需要的位图文件,如图7-1所示。
选中需要的位图文件后,单击“导入”按钮,鼠标的光标变为 状,如图7-2所示。在绘图页面中单击鼠标左键,位图被导入绘图页面中,如图7-3所示。
状,如图7-2所示。在绘图页面中单击鼠标左键,位图被导入绘图页面中,如图7-3所示。
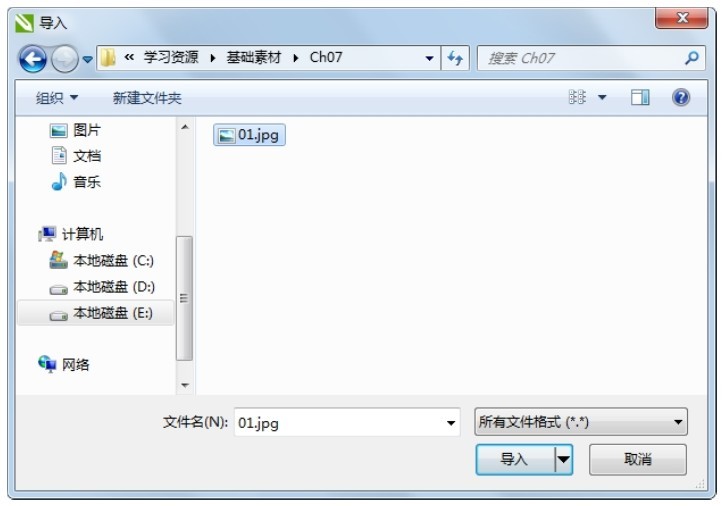
图7-1
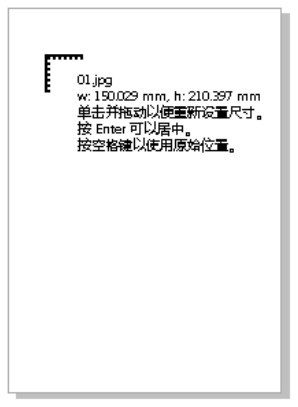
图7-2
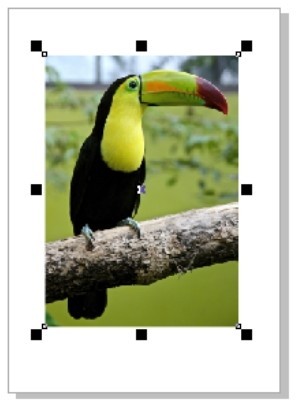
图7-3
7.1.2 转换为位图
CorelDRAW X8提供了将矢量图形转换为位图的功能。下面介绍具体的操作方法。
打开一个矢量图形并保持其选取状态,选择“位图 > 转换为位图”命令,弹出“转换为位图”对话框,如图7-4所示。
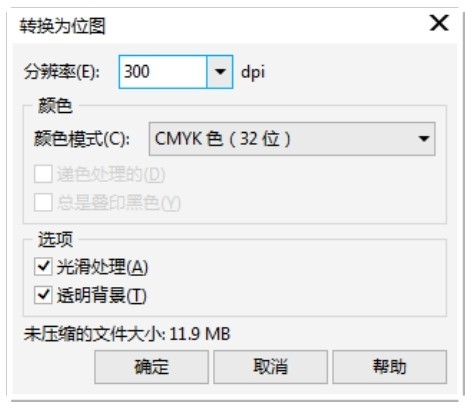
图7-4
分辨率:在弹出的下拉列表中选择要转换为位图的分辨率。
颜色模式:在弹出的下拉列表中选择要转换的色彩模式。
光滑处理:可以在转换成位图后消除位图的锯齿。
透明背景:可以在转换成位图后保留原对象的通透性。
© 2025 Copyright: kuaikuaixuan.com
京ICP备14015652号-3
网址导航