- 1.初识CorelDRAW X8
- 1.1.CorelDRAW X8的工作界面
- 1.2.文件的基本操作
- 1.3.设置页面布局
- 1.4.图形和图像的基础知识
- 2.绘制和编辑图形
- 2.1.绘制图形
- 2.2.编辑对象
- 3.绘制和编辑曲线
- 3.1.绘制曲线
- 3.2.编辑曲线
- 3.3.修整图形
- 4.编辑轮廓线与填充颜色
- 4.1.编辑轮廓线和均匀填充
- 4.2.渐变填充和图样填充
- 4.3.其他填充
- 5.排列和组合对象
- 5.1.对齐和分布
- 5.2.群组和结合
- 6.编辑文本
- 6.1.文本的基本操作
- 6.2.文本效果
- 7.编辑位图
- 7.1.导入并转换位图
- 7.2.使用滤镜
- 8.应用特殊效果
- 8.1.PowerClip和色调的调整
- 8.2.特殊效果
- 9.商业案例实训
- 9.1.海报设计——制作音乐演唱会海报
- 9.2.广告设计——制作女鞋电商广告
- 9.3.包装设计——制作牛奶包装
- 9.4.图标设计——绘制相机图标
- 9.5.App界面设计——制作运动健身App主页
9.2.1 项目背景及要求
1.客户名称
第8号鞋仓。
2.客户需求
第8号鞋仓专门经营女士高跟鞋,受到女性的青睐。现需要为一新款高跟鞋制作宣传广告,要求能够体现出高跟鞋的时尚感与舒适感。
3.设计要求
(1)设计风格清新淡雅,主题突出,明确市场定位。
(2)突出对高跟鞋的宣传,并传达出产品的品质与理念。
(3)设计简单大气,图文编排合理并且具有特色。
(4)以真实简洁的方式向观者传达信息内容。
(5)设计规格为1920 px(宽)×830 px(高),分辨率为72 dpi。
9.2.2 项目素材及要点
1.素材资源
图片素材所在位置:本书学习资源中的“Ch09\素材\制作女鞋电商广告\01 ~ 03”。
文字素材所在位置:本书学习资源中的“Ch09\素材\制作女鞋电商广告\文字文档”。
2.设计作品
设计作品参考效果所在位置:本书学习资源中的“Ch09\效果\制作女鞋电商广告.cdr”,效果如图9-44所示。

图9-44
3.制作要点
使用导入命令导入素材图片;使用阴影工具为图形添加阴影效果;使用文本工具、文本属性面板和填充工具添加文字信息;使用矩形工具、文本工具、贝塞尔工具和椭圆工具绘制包邮标签;使用矩形工具、轮廓笔对话框制作虚线效果。
9.2.3 案例制作及步骤
(1)按Ctrl+N组合键,弹出“创建新文档”对话框,设置文档的宽度为1920 px,高度为830 px,原色模式为RGB,渲染分辨率为72 dpi,单击“确定”按钮,新建一个文档。
(2)按Ctrl+I组合键,弹出“导入”对话框,选择本书学习资源中的“Ch09 > 素材 > 制作女鞋电商广告 > 01”文件,单击“导入”按钮,在页面中单击导入图片,如图9-45所示。按P键,图片在页面中居中对齐,效果如图9-46所示。
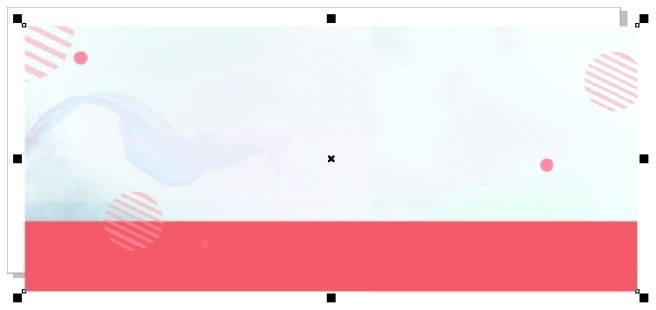
图9-45
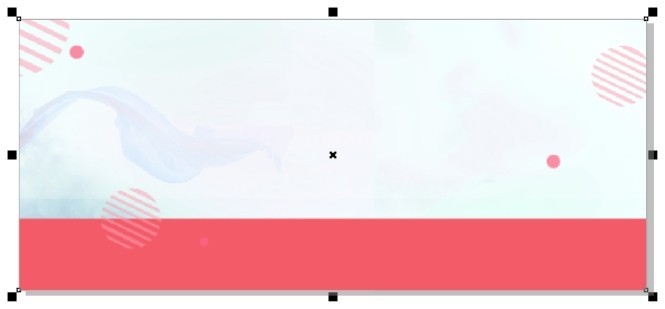
图9-46
(3)按Ctrl+I组合键,弹出“导入”对话框,选择本书学习资源中的“Ch09 > 素材 > 制作女鞋电商广告 > 02、03”文件,单击“导入”按钮,在页面中分别单击导入图片,将其拖曳到适当的位置并调整其大小,效果如图9-47所示。
(4)选择“选择”工具 ,选取下方图片,选择“阴影”工具
,选取下方图片,选择“阴影”工具 ,在属性栏中单击“预设列表”选项,在弹出的菜单中选择“透视右上”,其他选项的设置如图9-48所示,按Enter键,如图9-49所示。
,在属性栏中单击“预设列表”选项,在弹出的菜单中选择“透视右上”,其他选项的设置如图9-48所示,按Enter键,如图9-49所示。

图9-47
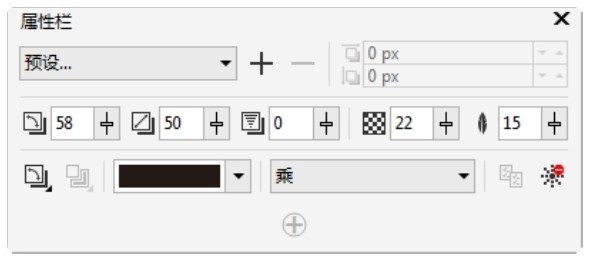
图9-48
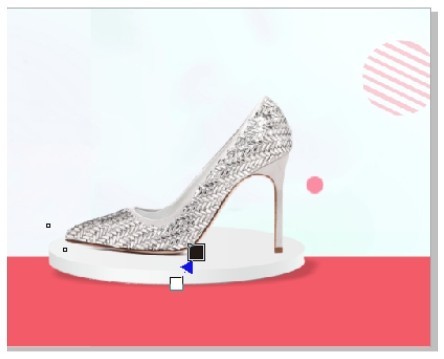
图9-49
(5)选择“文本”工具 ,在页面中分别输入需要的文字。选择“选择”工具
,在页面中分别输入需要的文字。选择“选择”工具 ,在属性栏中分别选择合适的字体并设置文字大小,效果如图9-50所示。
,在属性栏中分别选择合适的字体并设置文字大小,效果如图9-50所示。
(6)选取英文“MIDSUMMER”,选择“文本 > 文本属性”命令,在弹出的“文本属性”面板中进行设置,如图9-51所示,按Enter键,效果如图9-52所示。

图9-50
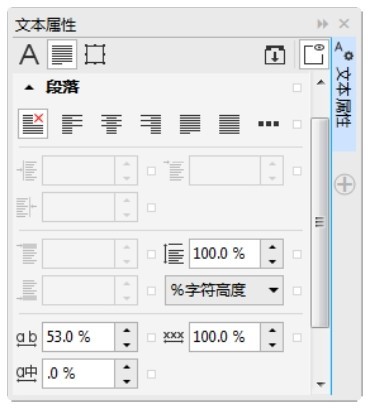
图9-51

图9-52
(7)选取文字“唤醒夏日”,设置文字颜色的RGB值为234、91、104,填充文字,效果如图9-53所示。在“文本属性”面板中进行设置,如图9-54所示,按Enter键,效果如图9-55所示。

图9-53
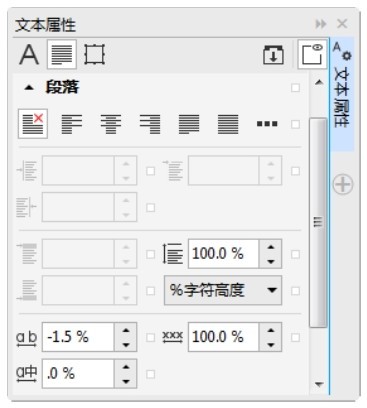
图9-54
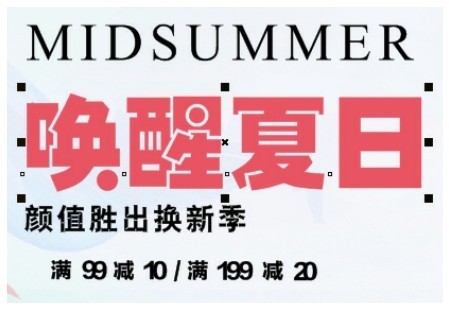
图9-55
(8)选取文字“颜值胜出换新季”,在“文本属性”面板中进行设置,如图9-56所示,按 Enter键,效果如图9-57所示。
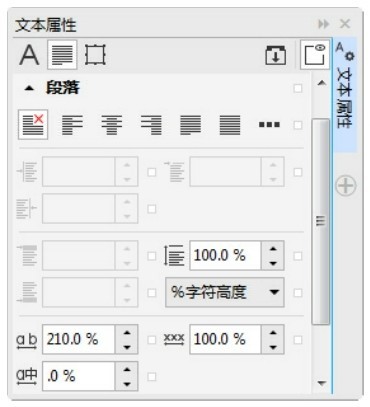
图9-56

图9-57
(9)选取文字“满99减10 / 满199减20”,填充文字为白色,效果如图9-58所示。在“文本属性”面板中进行设置,如图9-59所示,按Enter键,效果如图9-60所示。
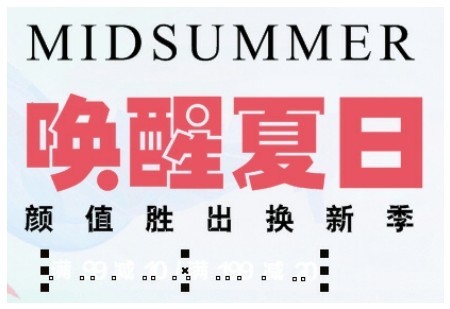
图9-58
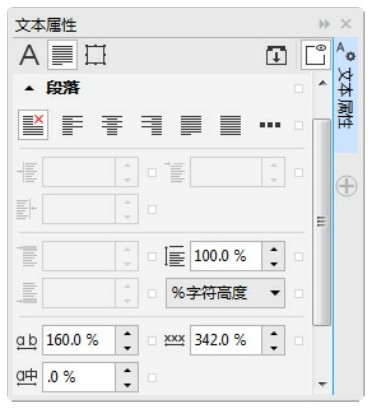
图9-59
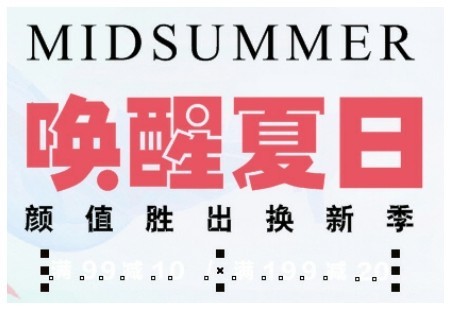
图9-60
(10)选择“矩形”工具 ,在适当的位置绘制一个矩形,如图9-61所示。填充图形为黑色,并去除图形的轮廓线,连续按Ctrl+PageDown组合键,将矩形向后移至适当的位置,效果如图9-62所示。
,在适当的位置绘制一个矩形,如图9-61所示。填充图形为黑色,并去除图形的轮廓线,连续按Ctrl+PageDown组合键,将矩形向后移至适当的位置,效果如图9-62所示。

图9-61

图9-62
(11)选择“矩形”工具 ,在适当的位置绘制一个矩形,设置图形颜色的RGB值为197、43、49,填充图形,并去除图形的轮廓线,效果如图9-63所示。
,在适当的位置绘制一个矩形,设置图形颜色的RGB值为197、43、49,填充图形,并去除图形的轮廓线,效果如图9-63所示。
(12)选择“文本”工具 ,在适当的位置输入需要的文字。选择“选择”工具
,在适当的位置输入需要的文字。选择“选择”工具 ,在属性栏中选取适当的字体并设置文字大小,单击“将文本更改为垂直方向”按钮
,在属性栏中选取适当的字体并设置文字大小,单击“将文本更改为垂直方向”按钮 ,更改文本方向;填充文字为白色,效果如图9-64所示。
,更改文本方向;填充文字为白色,效果如图9-64所示。
(13)选择“选择”工具 ,按住Shift键的同时,单击下方矩形将其同时选取,在属性栏的“旋转角度”
,按住Shift键的同时,单击下方矩形将其同时选取,在属性栏的“旋转角度”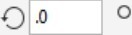 框中设置数值为355,按Enter键,效果如图9-65所示。
框中设置数值为355,按Enter键,效果如图9-65所示。
(14)选取下方矩形,选择“阴影”工具 ,在属性栏中单击“预设列表”选项,在弹出的菜单中选择“平面右下”,其他选项的设置如图9-66所示,按Enter键,效果如图9-67所示。
,在属性栏中单击“预设列表”选项,在弹出的菜单中选择“平面右下”,其他选项的设置如图9-66所示,按Enter键,效果如图9-67所示。
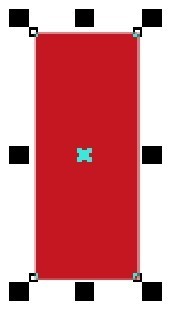
图9-63

图9-64

图9-65
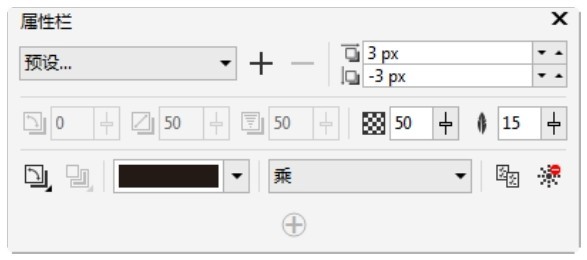
图9-66

图9-67
(15)选择“贝塞尔”工具 ,在适当的位置分别绘制两条曲线,如图9-68所示。选择“选择”工具
,在适当的位置分别绘制两条曲线,如图9-68所示。选择“选择”工具 ,选取左侧的曲线,按Shift+PageDown组合键,置于底层,效果如图9-69所示。
,选取左侧的曲线,按Shift+PageDown组合键,置于底层,效果如图9-69所示。
(16)选择“椭圆形”工具 ,按住 Ctrl 键的同时,在适当的位置绘制一个圆形,填充图形为黑色,并去除图形的轮廓线,效果如图9-70所示。选择“选择”工具
,按住 Ctrl 键的同时,在适当的位置绘制一个圆形,填充图形为黑色,并去除图形的轮廓线,效果如图9-70所示。选择“选择”工具 ,按数字键盘上的+键,复制圆形,向上方拖曳复制的圆形到适当的位置,效果如图9-71所示。
,按数字键盘上的+键,复制圆形,向上方拖曳复制的圆形到适当的位置,效果如图9-71所示。
(17)选择“选择”工具 ,用圈选的方法将所有图形和文字全部选取,按Ctrl+G组合键,将其群组,如图9-72所示。拖曳群组图形到页面中适当的位置,效果如图9-73所示。
,用圈选的方法将所有图形和文字全部选取,按Ctrl+G组合键,将其群组,如图9-72所示。拖曳群组图形到页面中适当的位置,效果如图9-73所示。

图9-68

图9-69

图9-70

图9-71

图9-72

图9-73
(18)选择“矩形”工具 ,在适当的位置绘制一个矩形,如图9-74所示。按F12键,弹出“轮廓笔”对话框,在“颜色”选项中设置轮廓线颜色的RGB值为26、26、26,其他选项的设置如图9-75所示;单击“确定”按钮,效果如图9-76所示。用相同的方法再制作一条虚线,效果如图9-77所示。女鞋电商广告制作完成。
,在适当的位置绘制一个矩形,如图9-74所示。按F12键,弹出“轮廓笔”对话框,在“颜色”选项中设置轮廓线颜色的RGB值为26、26、26,其他选项的设置如图9-75所示;单击“确定”按钮,效果如图9-76所示。用相同的方法再制作一条虚线,效果如图9-77所示。女鞋电商广告制作完成。

图9-74
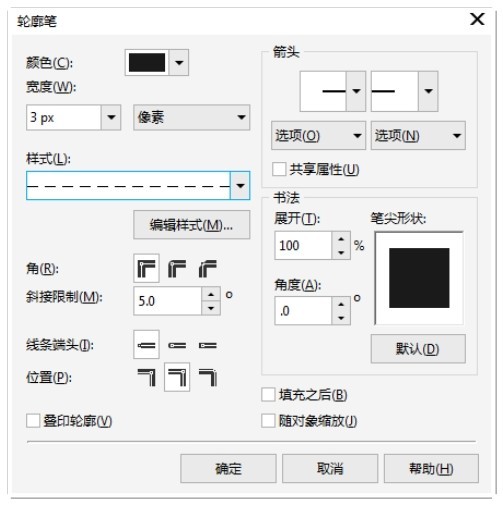
图9-75

图9-76

图9-77