- 1.初识CorelDRAW X8
- 1.1.CorelDRAW X8的工作界面
- 1.2.文件的基本操作
- 1.3.设置页面布局
- 1.4.图形和图像的基础知识
- 2.绘制和编辑图形
- 2.1.绘制图形
- 2.2.编辑对象
- 3.绘制和编辑曲线
- 3.1.绘制曲线
- 3.2.编辑曲线
- 3.3.修整图形
- 4.编辑轮廓线与填充颜色
- 4.1.编辑轮廓线和均匀填充
- 4.2.渐变填充和图样填充
- 4.3.其他填充
- 5.排列和组合对象
- 5.1.对齐和分布
- 5.2.群组和结合
- 6.编辑文本
- 6.1.文本的基本操作
- 6.2.文本效果
- 7.编辑位图
- 7.1.导入并转换位图
- 7.2.使用滤镜
- 8.应用特殊效果
- 8.1.PowerClip和色调的调整
- 8.2.特殊效果
- 9.商业案例实训
- 9.1.海报设计——制作音乐演唱会海报
- 9.2.广告设计——制作女鞋电商广告
- 9.3.包装设计——制作牛奶包装
- 9.4.图标设计——绘制相机图标
- 9.5.App界面设计——制作运动健身App主页
在CorelDRAW X8中,使用PowerClip可以将一个对象内置于另外一个容器对象中。内置的对象可以是任意的,但容器对象必须是创建的封闭路径。使用色调调整命令可以调整图形。下面就具体讲解如何置入图形和调整图形的色调。
8.1.1 课堂案例——制作网页服饰广告
【案例学习目标】学习使用PowerClip命令和文本工具制作网页服饰广告。
【案例知识要点】使用矩形工具、阴影工具和PowerClip命令制作背景和宣传主体,使用文本工具、填充工具添加宣传文字,效果如图8-1所示。
【效果所在位置】Ch08\效果\制作网页服饰广告.cdr。
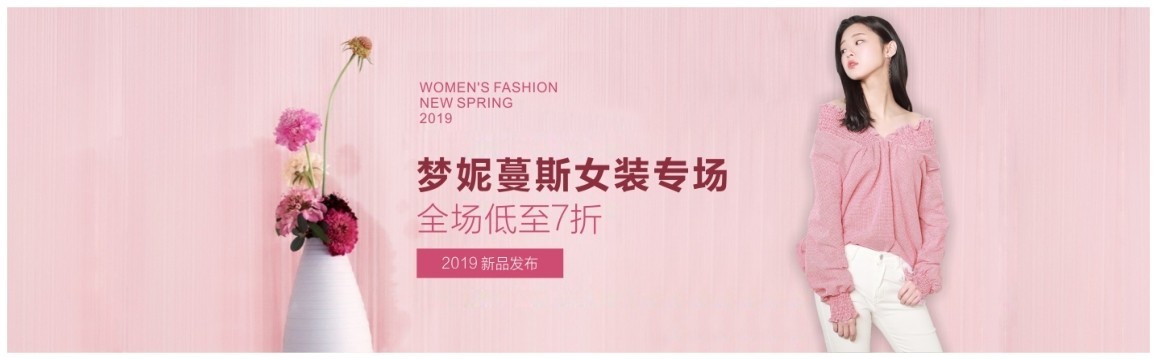
图8-1
(1)按Ctrl+N组合键,弹出“创建新文档”对话框,设置文档的宽度为1417 px,高度为425 px,原色模式为RGB,渲染分辨率为72 dpi,单击“确定”按钮,新建一个文档。
(2)按Ctrl+I组合键,弹出“导入”对话框,选择本书学习资源中的“Ch08 > 素材 > 制作网页服饰广告 > 01、02”文件,单击“导入”按钮,在页面中分别单击导入图片,选择“选择”工具 ,分别拖曳图片到适当的位置并调整其大小,效果如图8-2所示。
,分别拖曳图片到适当的位置并调整其大小,效果如图8-2所示。
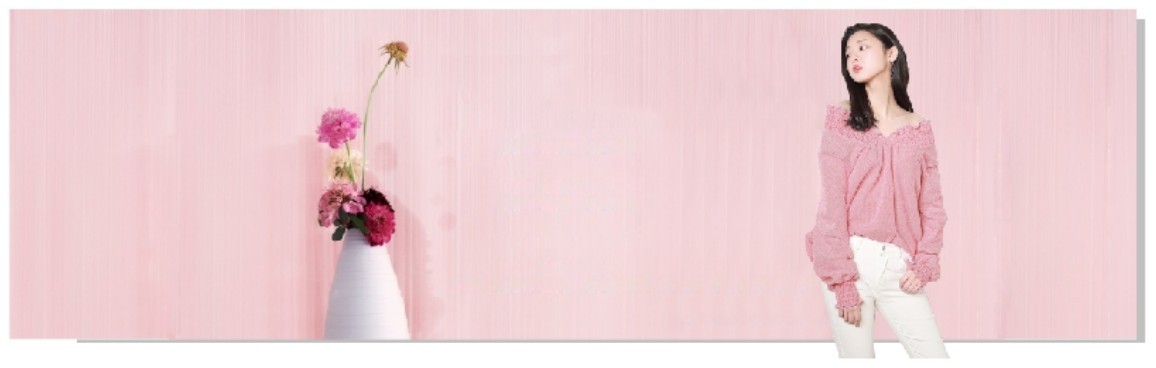
图8-2
(3)选择“选择”工具 ,选取人物图片,选择“阴影”工具
,选取人物图片,选择“阴影”工具 ,在人物图片中从上向下拖曳光标,添加阴影效果,在属性栏中的设置如图8-3所示,按Enter键,效果如图8-4所示。
,在人物图片中从上向下拖曳光标,添加阴影效果,在属性栏中的设置如图8-3所示,按Enter键,效果如图8-4所示。
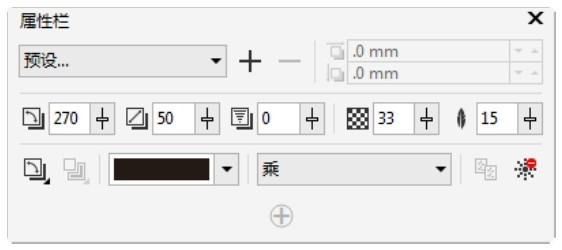
图8-3
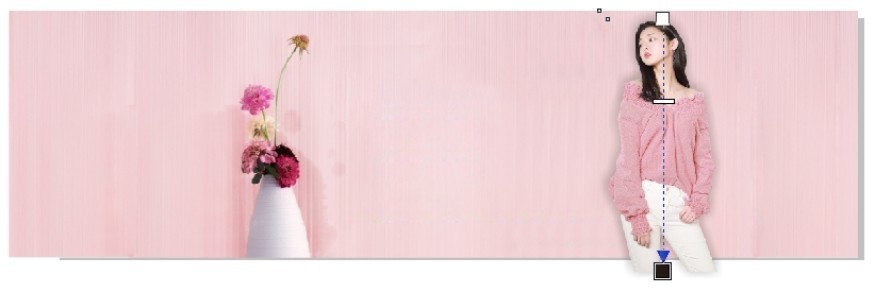
图8-4
(4)双击“矩形”工具 ,绘制一个与页面大小相等的矩形,按Shift+PageUp组合键,将其置于图层前面,如图8-5所示。选择“选择”工具
,绘制一个与页面大小相等的矩形,按Shift+PageUp组合键,将其置于图层前面,如图8-5所示。选择“选择”工具 ,按住Shift键的同时,选取下方图片,如图8-6所示。
,按住Shift键的同时,选取下方图片,如图8-6所示。

图8-5

图8-6
(5)选择“对象 > PowerClip > 置于图文框内部”命令,鼠标光标变为黑色箭头形状,在矩形上单击鼠标左键,如图8-7所示,将图片置入矩形中,并去除图形的轮廓线,效果如图8-8所示。

图8-7
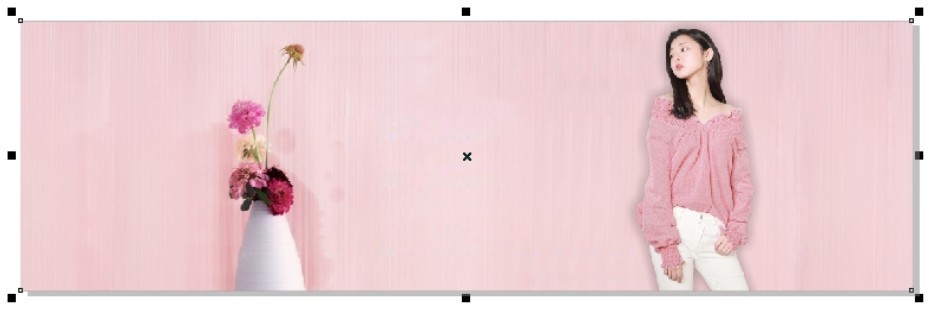
图8-8
(6)选择“文本”工具 ,在页面中分别输入需要的文字,选择“选择”工具
,在页面中分别输入需要的文字,选择“选择”工具 ,在属性栏中分别选取适当的字体并设置文字大小,效果如图8-9所示。
,在属性栏中分别选取适当的字体并设置文字大小,效果如图8-9所示。
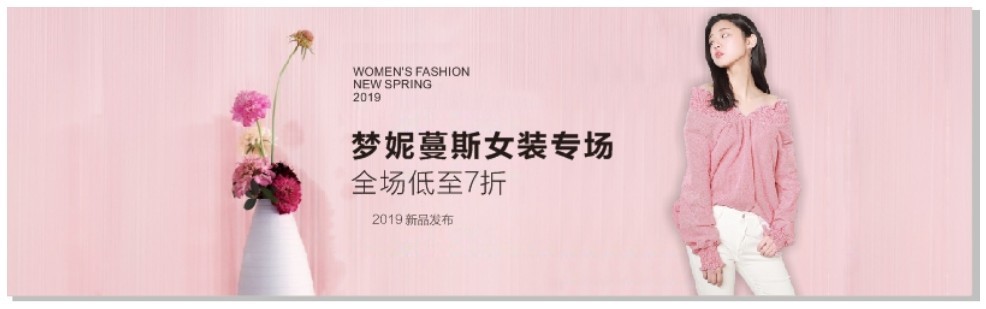
图8-9
(7)选取需要的文字,设置文字颜色的RGB值为135、30、47,填充文字,效果如图8-10所示。按住Shift键的同时,选取需要的文字,设置文字颜色的RGB值为199、73、111,填充文字,效果如图8-11所示。

图8-10

图8-11
(8)选取需要的文字,填充文字为白色,效果如图8-12所示。选择“矩形”工具 ,在适当的位置绘制一个矩形,如图8-13所示。设置图形颜色的RGB值为199、73、111,填充图形,并去除图形的轮廓线,效果如图8-14所示。
,在适当的位置绘制一个矩形,如图8-13所示。设置图形颜色的RGB值为199、73、111,填充图形,并去除图形的轮廓线,效果如图8-14所示。
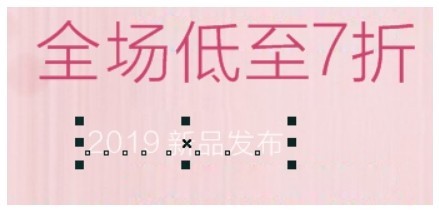
图8-12
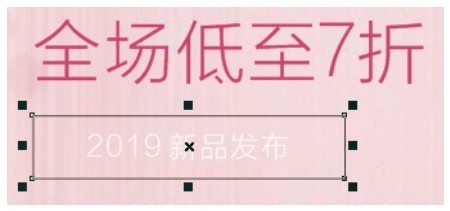
图8-13
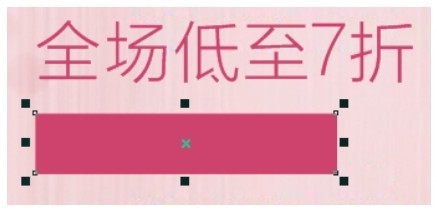
图8-14
(9)按Ctrl+PageDown组合键,使图形向后一层,效果如图8-15所示。网页服饰广告制作完成,效果如图8-16所示。

图8-15
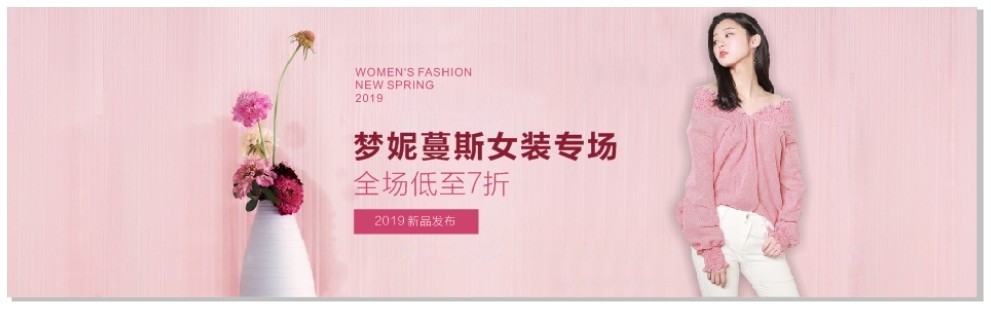
图8-16
8.1.2 PowerClip效果
在CorelDRAW X8中,使用PowerClip可以将一个对象内置于另外一个容器对象中。内置的对象可以是任意的,但容器对象必须是创建的封闭路径。
打开一张图片,再绘制一个图形作为容器对象,使用“选择”工具 选中要用来内置的图片,效果如图8-17所示。选择“对象 > PowerClip > 置于图文框内部”命令,鼠标的光标变为黑色箭头,将箭头放在容器对象内,如图8-18所示。单击鼠标左键,完成的图框精确剪裁,效果如图8-19所示。内置图形的中心和容器对象的中心是重合的。
选中要用来内置的图片,效果如图8-17所示。选择“对象 > PowerClip > 置于图文框内部”命令,鼠标的光标变为黑色箭头,将箭头放在容器对象内,如图8-18所示。单击鼠标左键,完成的图框精确剪裁,效果如图8-19所示。内置图形的中心和容器对象的中心是重合的。
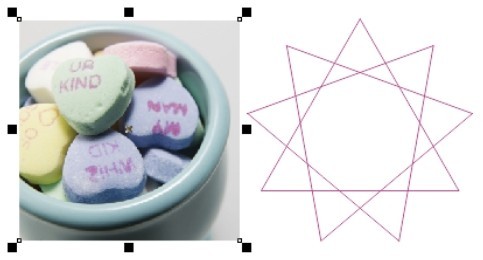
图8-17
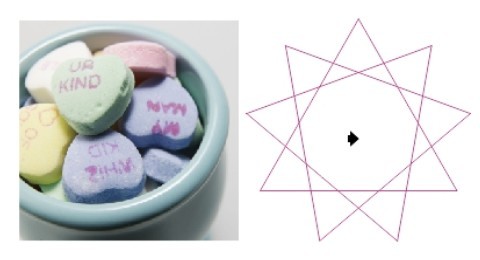
图8-18
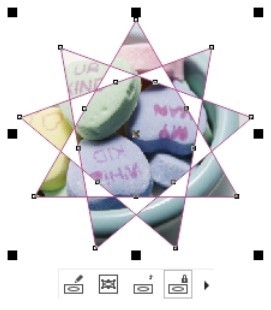
图8-19
选择“对象 > PowerClip > 提取内容”命令,可以将容器对象内的内置位图提取出来。选择“对象 > PowerClip > 编辑PowerClip”命令,可以修改内置对象。选择“对象 > PowerClip > 结束编辑”命令,完成内置位图的重新选择。选择“对象 > PowerClip > 复制PowerClip自”命令,鼠标的光标变为黑色箭头,将箭头放在图框精确剪裁对象上并单击,可复制内置对象。
8.1.3 调整亮度、对比度和强度
打开一个图形,如图8-20所示。选择“效果 > 调整 > 亮度/对比度/强度”命令,或按Ctrl+B组合键,弹出“亮度/对比度/强度”对话框,用鼠标拖曳滑块可以设置各项的数值,如图8-21所示。调整好后,单击“确定”按钮,图形色调的调整效果如图8-22所示。
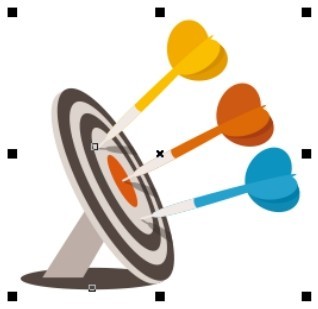
图8-20

图8-21
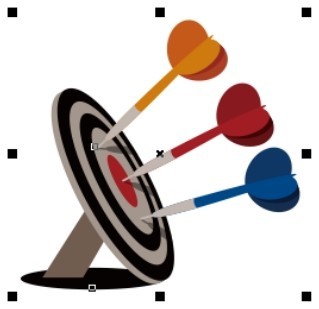
图8-22
“亮度”选项:可以调整图形颜色的深浅变化,也就是增加或减少所有像素值的色调范围。
“对比度”选项:可以调整图形颜色的对比,也就是调整最浅和最深像素值之间的差。
“强度”选项:可以调整图形浅色区域的亮度,同时不降低深色区域的亮度。
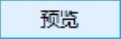 :可以预览色调的调整效果。
:可以预览色调的调整效果。
 :可以重新调整色调。
:可以重新调整色调。
8.1.4 调整颜色通道
打开一个图形,效果如图8-23所示。选择“效果 > 调整 > 颜色平衡”命令,或按Ctrl+Shift+B组合键,弹出“颜色平衡”对话框,用鼠标拖曳滑块可以设置各选项的数值,如图8-24所示。调整好后,单击“确定”按钮,图形色调的调整效果如图8-25所示。
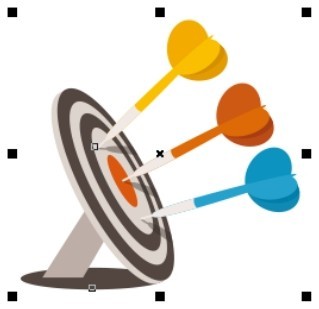
图8-23
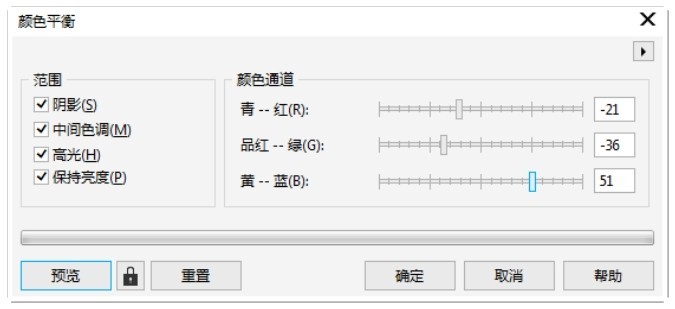
图8-24
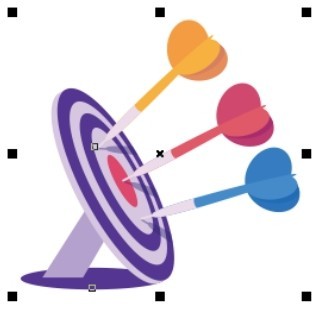
图8-25
在对话框的“范围”设置区中有4个复选框,可以共同或分别设置对象的颜色调整范围。
“阴影”复选框:可以对图形阴影区域的颜色进行调整。
“中间色调”复选框:可以对图形中间色调的颜色进行调整。
“高光”复选框:可以对图形高光区域的颜色进行调整。
“保持亮度”复选框:可以在对图形进行颜色调整的同时保持图形的亮度。
“青--红”选项:可以在图形中添加青色和红色。向右移动滑块将添加红色,向左移动滑块将添加青色。
“品红--绿”选项:可以在图形中添加品红色和绿色。向右移动滑块将添加绿色,向左移动滑块将添加品红色。
“黄--蓝”选项:可以在图形中添加黄色和蓝色。向右移动滑块将添加蓝色,向左移动滑块将添加黄色。
8.1.5 调整色度、饱和度和亮度
打开一个要调整色调的图形,如图8-26所示。选择“效果 > 调整 > 色度/饱和度/亮度”命令,或按Ctrl+Shift+U组合键,弹出“色度/饱和度/亮度”对话框,用鼠标拖曳滑块可以设置其数值,如图8-27所示。调整好后,单击“确定”按钮,图形色调的调整效果如图8-28所示。
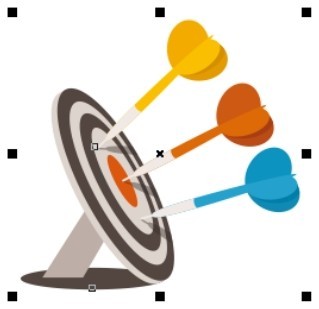
图8-26
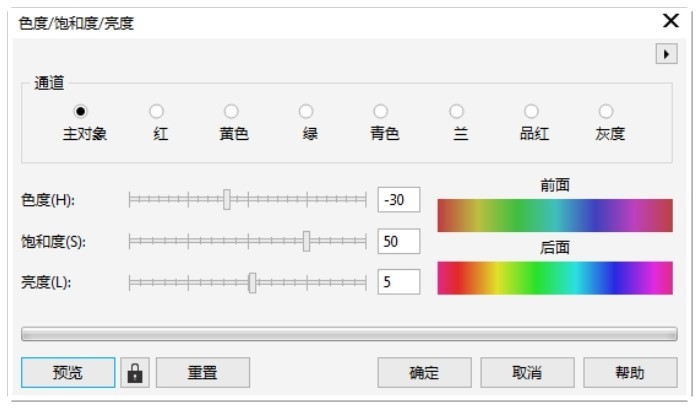
图8-27
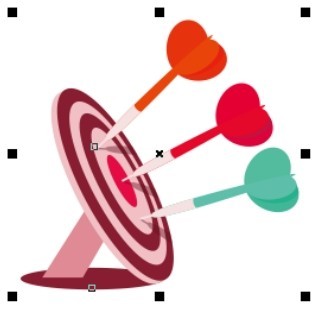
图8-28
“通道”选项组:可以选择要调整的主要颜色。
“色度”选项:可以改变图形的颜色。
“饱和度”选项:可以改变图形颜色的深浅程度。
“亮度”选项:可以改变图形的明暗程度。