- 1.初识CorelDRAW X8
- 1.1.CorelDRAW X8的工作界面
- 1.2.文件的基本操作
- 1.3.设置页面布局
- 1.4.图形和图像的基础知识
- 2.绘制和编辑图形
- 2.1.绘制图形
- 2.2.编辑对象
- 3.绘制和编辑曲线
- 3.1.绘制曲线
- 3.2.编辑曲线
- 3.3.修整图形
- 4.编辑轮廓线与填充颜色
- 4.1.编辑轮廓线和均匀填充
- 4.2.渐变填充和图样填充
- 4.3.其他填充
- 5.排列和组合对象
- 5.1.对齐和分布
- 5.2.群组和结合
- 6.编辑文本
- 6.1.文本的基本操作
- 6.2.文本效果
- 7.编辑位图
- 7.1.导入并转换位图
- 7.2.使用滤镜
- 8.应用特殊效果
- 8.1.PowerClip和色调的调整
- 8.2.特殊效果
- 9.商业案例实训
- 9.1.海报设计——制作音乐演唱会海报
- 9.2.广告设计——制作女鞋电商广告
- 9.3.包装设计——制作牛奶包装
- 9.4.图标设计——绘制相机图标
- 9.5.App界面设计——制作运动健身App主页
在CorelDRAW X8中绘制出的作品都是由几何对象构成的,而几何对象的构成元素是直线和曲线。通过学习绘制直线和曲线,读者可以进一步掌握CorelDRAW X8强大的绘图功能。
3.1.1 课堂案例——绘制卡通猫
【案例学习目标】学习使用3点曲线工具、B样条工具、2点线工具和贝塞尔工具绘制卡通猫。
【案例知识要点】使用贝塞尔工具和钢笔工具绘制卡通猫身体及尾巴,使用3点曲线工具、B样条工具、2点线工具绘制装饰图形,使用轮廓笔对话框填充图形,效果如图3-1所示。
【效果所在位置】Ch03\效果\绘制卡通猫.cdr。
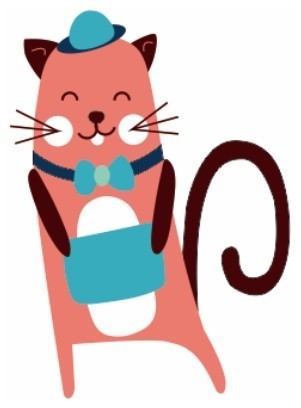
图3-1
(1)按Ctrl+N组合键,新建一个A4页面。选择“贝塞尔”工具 ,在适当的位置绘制一个图形,如图3-2所示。设置图形颜色的CMYK值为2、64、47、0,填充图形,在“无填充”按钮
,在适当的位置绘制一个图形,如图3-2所示。设置图形颜色的CMYK值为2、64、47、0,填充图形,在“无填充”按钮 上单击鼠标右键,去除图形的轮廓线,效果如图3-3所示。
上单击鼠标右键,去除图形的轮廓线,效果如图3-3所示。
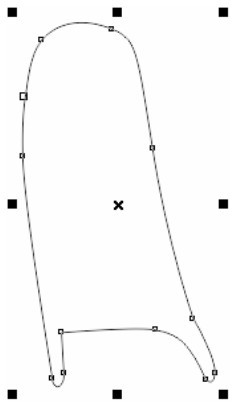
图3-2
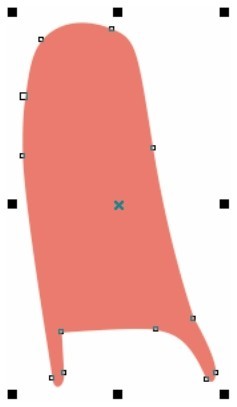
图3-3
(2)选择“3点曲线”工具 ,在适当的位置绘制一条曲线,如图3-4所示。按F12键,弹出“轮廓笔”对话框,在“颜色”选项中设置轮廓线颜色的CMYK值为62、100、100、59,其他选项的设置如图3-5所示,单击“确定”按钮,效果如图3-6所示。
,在适当的位置绘制一条曲线,如图3-4所示。按F12键,弹出“轮廓笔”对话框,在“颜色”选项中设置轮廓线颜色的CMYK值为62、100、100、59,其他选项的设置如图3-5所示,单击“确定”按钮,效果如图3-6所示。
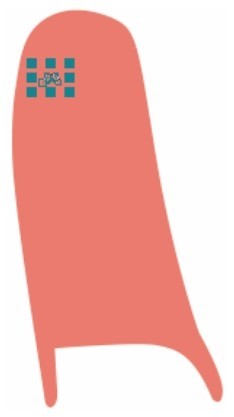
图3-4
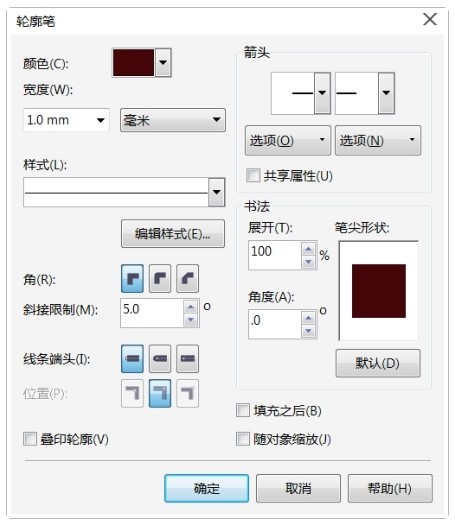
图3-5
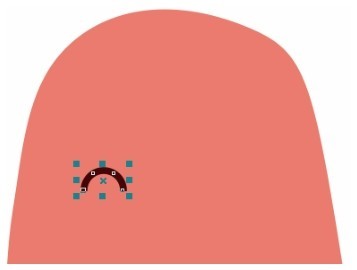
图3-6
(3)选择“选择”工具 ,按数字键盘上的+键,复制图形。按住Shift键的同时,水平向右拖曳图形到适当的位置,效果如图3-7所示。
,按数字键盘上的+键,复制图形。按住Shift键的同时,水平向右拖曳图形到适当的位置,效果如图3-7所示。
(4)选择“椭圆形”工具 ,按住Ctrl键的同时,绘制一个圆形。设置图形颜色为白色,填充图形,并去除图形的轮廓线,效果如图3-8所示。
,按住Ctrl键的同时,绘制一个圆形。设置图形颜色为白色,填充图形,并去除图形的轮廓线,效果如图3-8所示。
(5)选择“选择”工具 ,按数字键盘上的+键,复制图形。按住Shift键的同时,水平向右拖曳图形到适当的位置,效果如图3-9所示。
,按数字键盘上的+键,复制图形。按住Shift键的同时,水平向右拖曳图形到适当的位置,效果如图3-9所示。
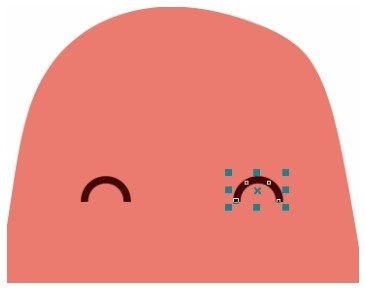
图3-7
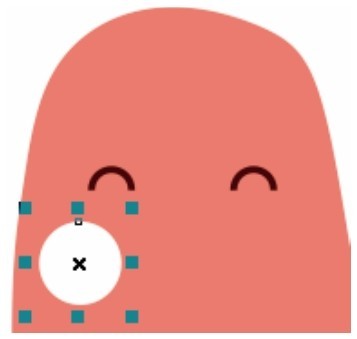
图3-8
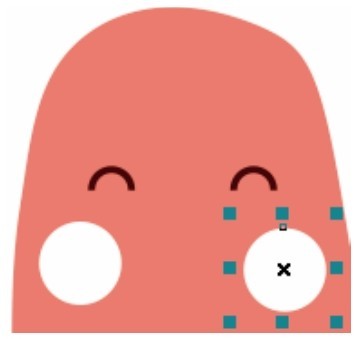
图3-9
(6)选择“B样条”工具 ,在适当的位置绘制一个图形,如图3-10所示。设置图形颜色的CMYK值为62、100、100、59,填充图形,效果如图3-11所示。
,在适当的位置绘制一个图形,如图3-10所示。设置图形颜色的CMYK值为62、100、100、59,填充图形,效果如图3-11所示。
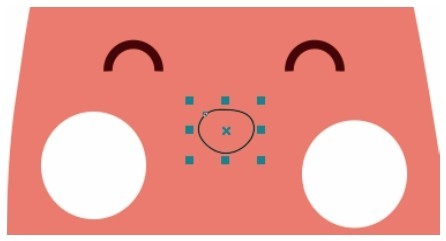
图3-10
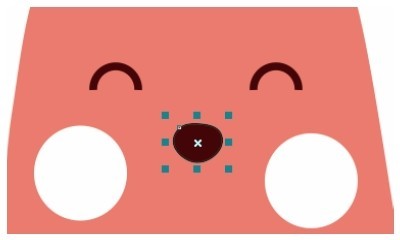
图3-11
(7)选择“B样条”工具 ,在适当的位置绘制一条曲线,如图3-12所示。按F12键,弹出“轮廓笔”对话框,在“颜色”选项中设置轮廓线颜色的CMYK值为62、100、100、59,其他选项的设置如图3-13所示,单击“确定”按钮,效果如图3-14所示。
,在适当的位置绘制一条曲线,如图3-12所示。按F12键,弹出“轮廓笔”对话框,在“颜色”选项中设置轮廓线颜色的CMYK值为62、100、100、59,其他选项的设置如图3-13所示,单击“确定”按钮,效果如图3-14所示。
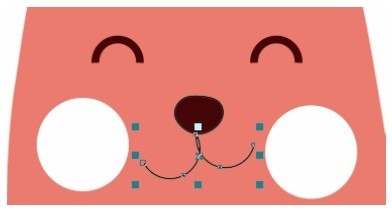
图3-12
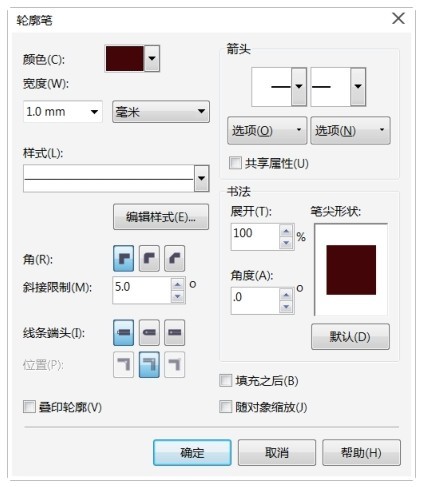
图3-13
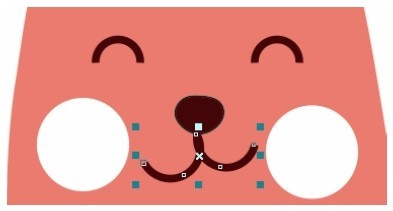
图3-14
(8)选择“B样条”工具 ,在适当的位置绘制一个图形,设置图形颜色为白色,填充图形,并去除图形的轮廓线,效果如图3-15所示。按Ctrl+PageDown组合键,后移图形,效果如图3-16所示。
,在适当的位置绘制一个图形,设置图形颜色为白色,填充图形,并去除图形的轮廓线,效果如图3-15所示。按Ctrl+PageDown组合键,后移图形,效果如图3-16所示。
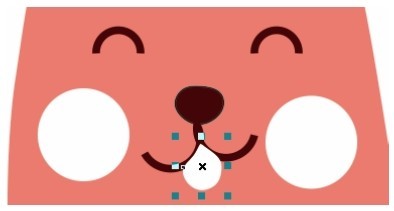
图3-15
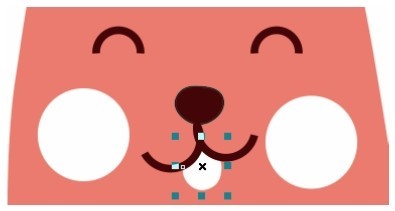
图3-16
(9)选择“2点线”工具 ,绘制一条直线,如图3-17所示。按F12键,弹出“轮廓笔”对话框,在“颜色”选项中设置轮廓线颜色的CMYK值为62、100、100、59,其他选项的设置如图3-18所示,单击“确定”按钮,效果如图3-19所示。用相同的方法绘制其他图形,效果如图3-20所示。
,绘制一条直线,如图3-17所示。按F12键,弹出“轮廓笔”对话框,在“颜色”选项中设置轮廓线颜色的CMYK值为62、100、100、59,其他选项的设置如图3-18所示,单击“确定”按钮,效果如图3-19所示。用相同的方法绘制其他图形,效果如图3-20所示。
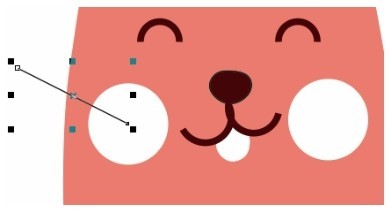
图3-17

图3-18
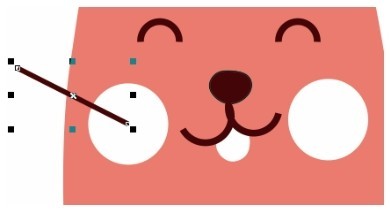
图3-19
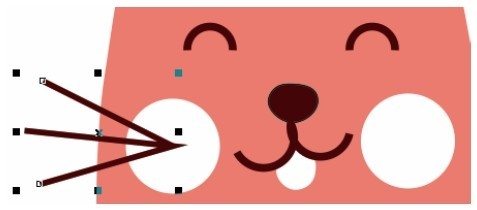
图3-20
(10)选择“选择”工具 ,用圈选的方法选取需要的图形,如图3-21所示,按Ctrl+G组合键,将其进行群组。按数字键盘上的+键,复制图形。单击属性栏中的“水平镜像”按钮
,用圈选的方法选取需要的图形,如图3-21所示,按Ctrl+G组合键,将其进行群组。按数字键盘上的+键,复制图形。单击属性栏中的“水平镜像”按钮 ,水平翻转复制的图形,再单击属性栏中的“垂直镜像”按钮
,水平翻转复制的图形,再单击属性栏中的“垂直镜像”按钮 ,垂直翻转复制的图形,将其拖曳到适当的位置,效果如图3-22所示。
,垂直翻转复制的图形,将其拖曳到适当的位置,效果如图3-22所示。
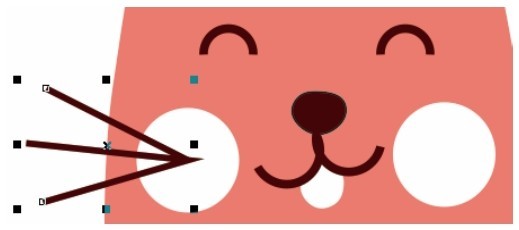
图3-21
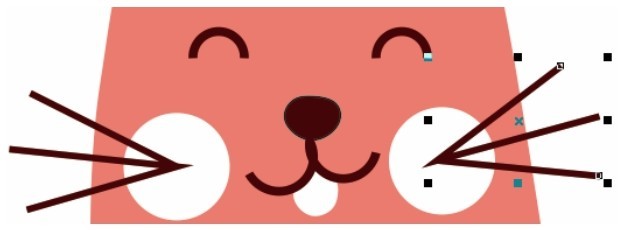
图3-22
(11)选择“贝塞尔”工具 ,在适当的位置绘制一个图形,设置图形颜色的CMYK值为62、100、100、59,填充图形,并去除图形的轮廓线,效果如图3-23所示。连续多次按Ctrl+PageDown组合键,向后移动图形,效果如图3-24所示。
,在适当的位置绘制一个图形,设置图形颜色的CMYK值为62、100、100、59,填充图形,并去除图形的轮廓线,效果如图3-23所示。连续多次按Ctrl+PageDown组合键,向后移动图形,效果如图3-24所示。
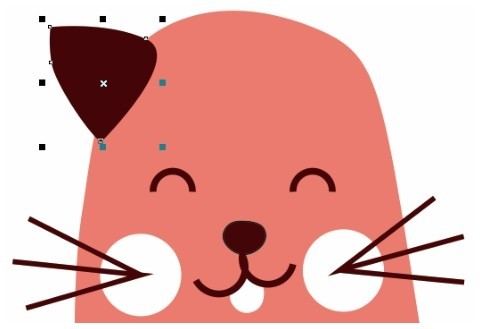
图3-23
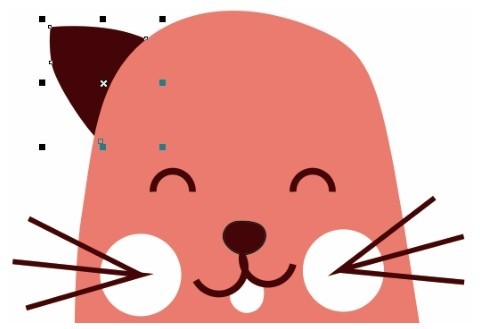
图3-24
(12)选择“3点曲线”工具 ,绘制一条曲线,如图3-25所示。按F12键,弹出“轮廓笔”对话框,在“颜色”选项中设置轮廓线颜色的CMYK值为2、64、47、0,其他选项的设置如图3-26所示,单击“确定”按钮,效果如图3-27所示。用相同的方法绘制其他曲线,效果如图3-28所示。
,绘制一条曲线,如图3-25所示。按F12键,弹出“轮廓笔”对话框,在“颜色”选项中设置轮廓线颜色的CMYK值为2、64、47、0,其他选项的设置如图3-26所示,单击“确定”按钮,效果如图3-27所示。用相同的方法绘制其他曲线,效果如图3-28所示。
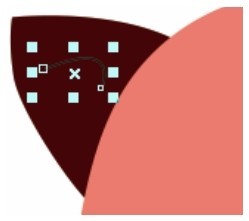
图3-25

图3-26
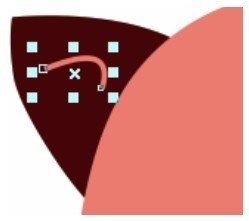
图3-27
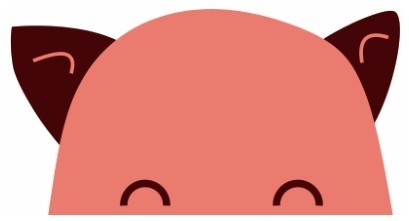
图3-28
(13)选择“3点椭圆形”工具 ,在适当的位置绘制一个椭圆形,设置图形颜色的CMYK值为100、89、55、16,填充图形,并去除图形的轮廓线,效果如图3-29所示。
,在适当的位置绘制一个椭圆形,设置图形颜色的CMYK值为100、89、55、16,填充图形,并去除图形的轮廓线,效果如图3-29所示。
(14)选择“B样条”工具 ,在适当的位置绘制一个图形,设置图形颜色的CMYK值为69、11、26、0,填充图形,并去除图形的轮廓线,效果如图3-30所示。
,在适当的位置绘制一个图形,设置图形颜色的CMYK值为69、11、26、0,填充图形,并去除图形的轮廓线,效果如图3-30所示。
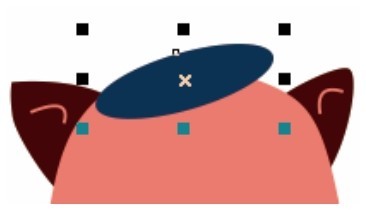
图3-29
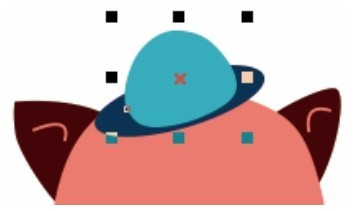
图3-30
(15)选择“钢笔”工具 ,在适当的位置绘制图形,设置图形颜色的CMYK值为100、89、55、16,填充图形,效果如图3-31所示。用相同的方法绘制其他图形,并填充适当的颜色,效果如图3-32所示。连续多次按Ctrl+PageDown组合键,向后移动图形,效果如图3-33所示。
,在适当的位置绘制图形,设置图形颜色的CMYK值为100、89、55、16,填充图形,效果如图3-31所示。用相同的方法绘制其他图形,并填充适当的颜色,效果如图3-32所示。连续多次按Ctrl+PageDown组合键,向后移动图形,效果如图3-33所示。
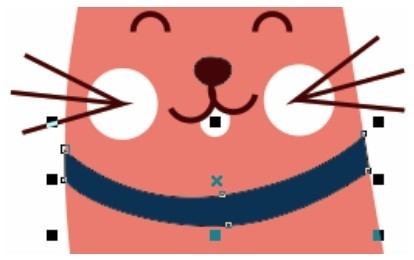
图3-31
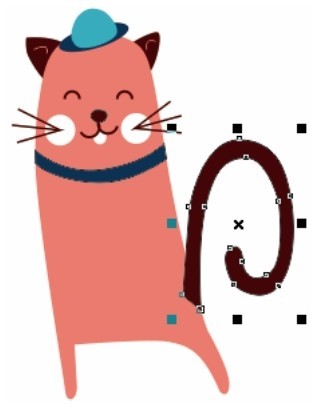
图3-32
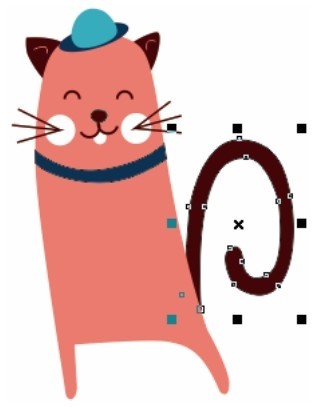
图3-33
(16)选择“B样条”工具 ,在适当的位置绘制一个图形,设置图形颜色的CMYK值为69、11、26、0,填充图形,并去除图形的轮廓线,效果如图3-34所示。用相同的方法绘制其他图形,并分别填充适当的颜色,效果如图3-35所示。
,在适当的位置绘制一个图形,设置图形颜色的CMYK值为69、11、26、0,填充图形,并去除图形的轮廓线,效果如图3-34所示。用相同的方法绘制其他图形,并分别填充适当的颜色,效果如图3-35所示。
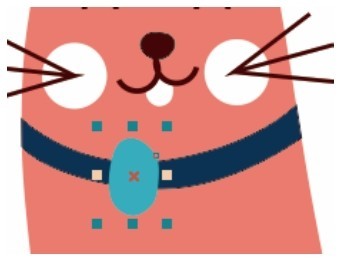
图3-34
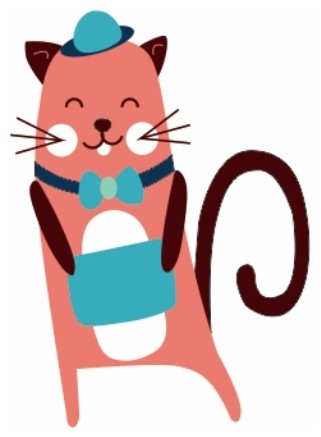
图3-35
3.1.2 认识曲线
在CorelDRAW X8中,曲线是矢量图形的组成部分。可以使用绘图工具绘制曲线,也可以将任何的矩形、多边形、椭圆以及文本对象转换成曲线。下面对曲线的节点、线段、控制线和控制点等概念进行讲解。
节点:构成曲线的基本要素,可以通过定位、调整节点、调整节点上的控制点来绘制和改变曲线的形状;可以通过在曲线上增加和删除节点使曲线的绘制更加简便;可以通过转换节点的性质,将直线和曲线的节点相互转换,使直线段转换为曲线段或使曲线段转换为直线段。
线段:指两个节点之间的部分。线段包括直线段和曲线段,直线段在转换成曲线段后,可以进行曲线特性的操作,如图3-36所示。
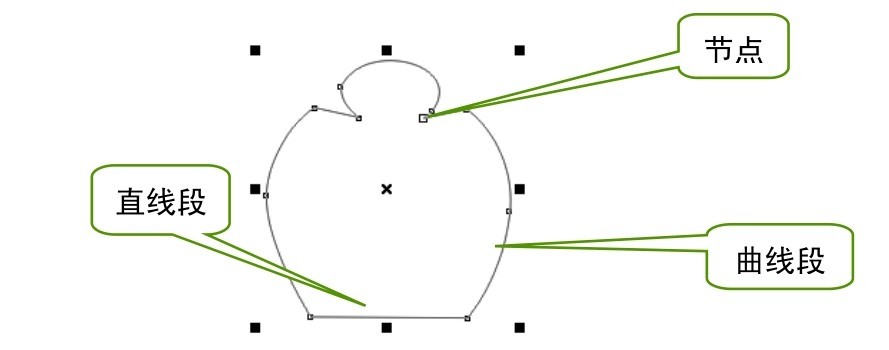
图3-36
控制线:在绘制曲线的过程中,节点的两端会出现蓝色的虚线。选择“形状”工具 ,在已经绘制好的曲线的节点上单击鼠标左键,节点的两端会出现控制线。
,在已经绘制好的曲线的节点上单击鼠标左键,节点的两端会出现控制线。
提示
直线段的节点没有控制线。直线段转换为曲线段后,节点上会出现控制线。
控制点:在绘制曲线的过程中,节点的两端会出现控制线,在控制线的两端是控制点。通过拖曳或移动控制点可以调整曲线的弯曲程度,如图3-37所示。
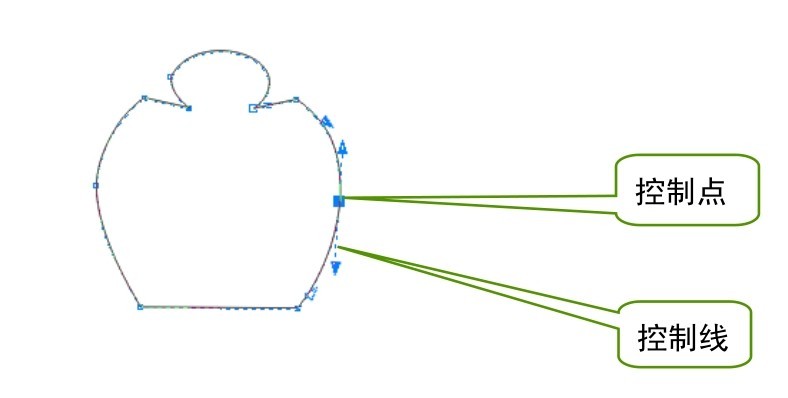
图3-37
3.1.3 贝塞尔工具
“贝塞尔”工具 可以绘制平滑、精确的曲线。可以通过确定节点和改变控制点的位置来控制曲线的弯曲度。可以使用节点和控制点对绘制完的直线或曲线进行精确的调整。
可以绘制平滑、精确的曲线。可以通过确定节点和改变控制点的位置来控制曲线的弯曲度。可以使用节点和控制点对绘制完的直线或曲线进行精确的调整。
1.绘制直线和折线
选择“贝塞尔”工具 ,在绘图页面中单击鼠标左键以确定直线的起点,拖曳鼠标光标到需要的位置,再单击鼠标左键以确定直线的终点,绘制出一段直线。只要确定下一个节点,就可以绘制出折线的效果,如果想绘制出多个折角的折线,只要继续确定节点即可,如图3-38所示。
,在绘图页面中单击鼠标左键以确定直线的起点,拖曳鼠标光标到需要的位置,再单击鼠标左键以确定直线的终点,绘制出一段直线。只要确定下一个节点,就可以绘制出折线的效果,如果想绘制出多个折角的折线,只要继续确定节点即可,如图3-38所示。
如果双击折线上的节点,将删除这个节点,折线的另外两个节点将自动连接,效果如图3-39所示。
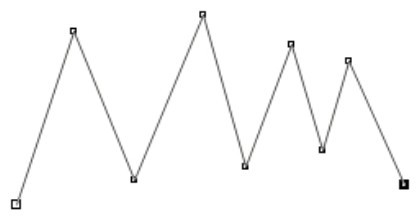
图3-38
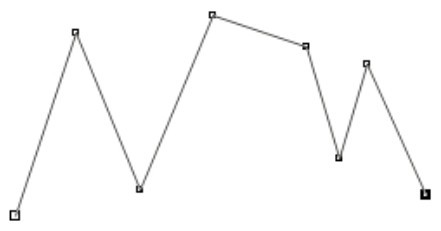
图3-39
2.绘制曲线
选择“贝塞尔”工具 ,在绘图页面中按住鼠标左键并拖曳以确定曲线的起点,松开鼠标左键,这时该节点的两边出现控制线和控制点,如图3-40所示。
,在绘图页面中按住鼠标左键并拖曳以确定曲线的起点,松开鼠标左键,这时该节点的两边出现控制线和控制点,如图3-40所示。
将鼠标的光标移动到需要的位置按住鼠标左键,在两个节点间出现一条曲线段,拖曳鼠标,第2个节点的两边出现控制线和控制点,控制线和控制点会随着光标的移动而发生变化,曲线的形状也会随之发生变化,调整到需要的效果后松开鼠标左键,如图3-41所示。
在下一个需要的位置单击鼠标左键后,将出现一条连续的平滑曲线,如图3-42所示。用“形状”工具 在第2个节点处单击鼠标左键,出现控制线和控制点,效果如图3-43所示。
在第2个节点处单击鼠标左键,出现控制线和控制点,效果如图3-43所示。
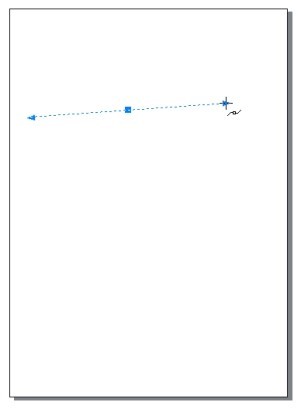
图3-40
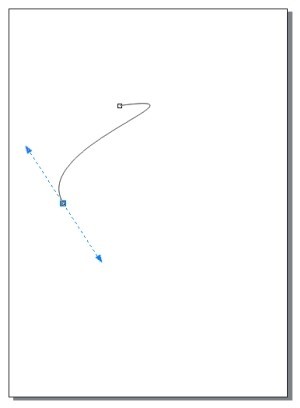
图3-41
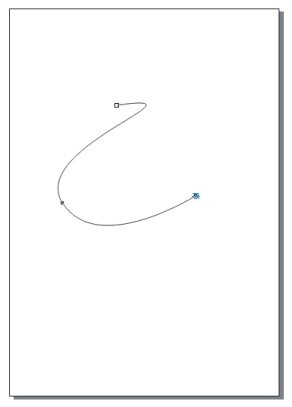
图3-42
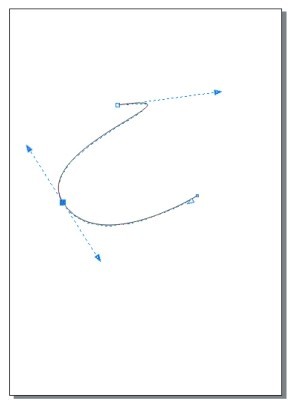
图3-43
技巧
当确定一个节点后,在这个节点上双击,再单击确定下一个节点后出现直线。当确定一个节点后,在这个节点上双击,在要添加下一个节点的位置处拖曳出现曲线。
3.1.4 艺术笔工具
在CorelDRAW X8中,使用“艺术笔”工具 可以绘制出多种精美的线条和图形,可以模仿画笔的真实效果,在画面中产生丰富的变化。通过使用“艺术笔”工具可以绘制出不同风格的设计作品。
可以绘制出多种精美的线条和图形,可以模仿画笔的真实效果,在画面中产生丰富的变化。通过使用“艺术笔”工具可以绘制出不同风格的设计作品。
选择“艺术笔”工具 ,属性栏如图3-44所示。属性栏中包含了5种模式
,属性栏如图3-44所示。属性栏中包含了5种模式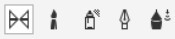 ,分别是“预设”模式、“笔刷”模式、“喷涂”模式、“书法”模式和“压力”模式。下面具体介绍这5种模式。
,分别是“预设”模式、“笔刷”模式、“喷涂”模式、“书法”模式和“压力”模式。下面具体介绍这5种模式。

图3-44
1.预设模式
预设模式提供了多种线条类型,并且可以改变曲线的宽度。单击属性栏的“预设笔触”右侧的按钮 ,弹出其下拉列表,如图3-45所示。在线条列表框中选择需要的线条类型。
,弹出其下拉列表,如图3-45所示。在线条列表框中选择需要的线条类型。
单击属性栏中的“手绘平滑”设置区,弹出滑动条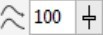 ,拖曳滑动条或输入数值可以调节绘图时线条的平滑程度。在“笔触宽度”
,拖曳滑动条或输入数值可以调节绘图时线条的平滑程度。在“笔触宽度”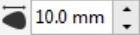 框中输入数值可以设置曲线的宽度。选择“预设”模式和线条类型后,鼠标的光标变为
框中输入数值可以设置曲线的宽度。选择“预设”模式和线条类型后,鼠标的光标变为 形状,在绘图页面中按住鼠标左键并拖曳,可以绘制出封闭的线条图形。
形状,在绘图页面中按住鼠标左键并拖曳,可以绘制出封闭的线条图形。
2.笔刷模式
笔刷模式提供了多种颜色样式的画笔,将画笔运用在绘制的曲线上,可以绘制出漂亮的效果。
在属性栏中单击“笔刷”模式按钮 ,单击属性栏的“笔刷笔触”右侧的按钮
,单击属性栏的“笔刷笔触”右侧的按钮 ,弹出其下拉列表,如图3-46所示。在列表框中单击选择需要的笔刷类型,在页面中按住鼠标左键并拖曳,绘制出所需要的图形。
,弹出其下拉列表,如图3-46所示。在列表框中单击选择需要的笔刷类型,在页面中按住鼠标左键并拖曳,绘制出所需要的图形。
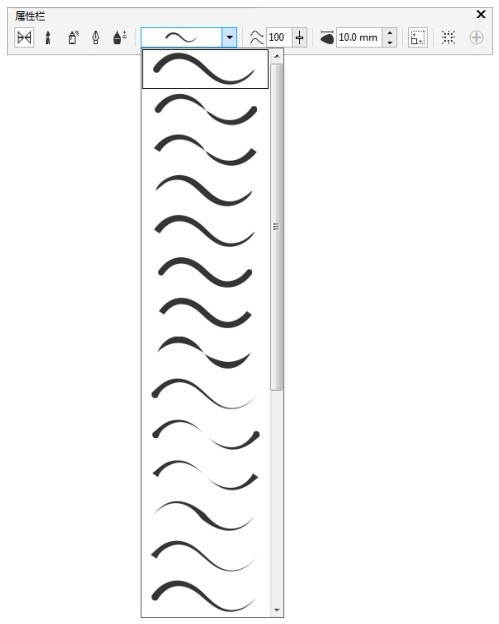
图3-45
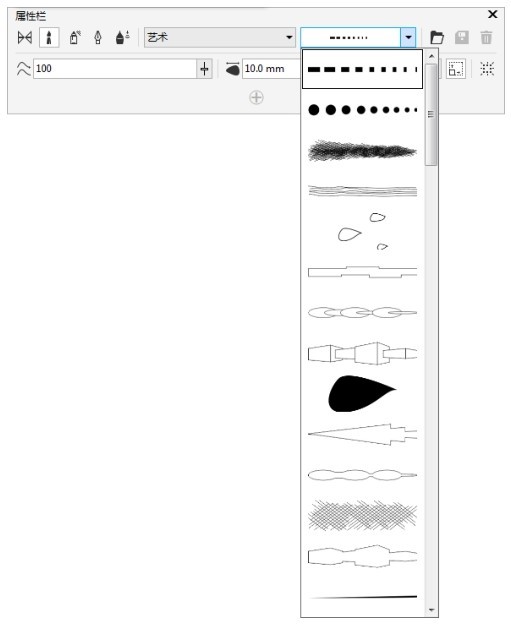
图3-46
3.喷涂模式
喷涂模式提供了多种有趣的图形对象,这些图形对象可以应用在绘制的曲线上。可以在属性栏的“喷涂列表文件列表”下拉列表框中选择喷雾的形状来绘制需要的图形。
在属性栏中单击“喷涂”模式按钮 ,属性栏如图3-47所示。单击属性栏中“喷射图样”右侧的按钮
,属性栏如图3-47所示。单击属性栏中“喷射图样”右侧的按钮 ,弹出其下拉列表,如图3-48所示。在列表框中单击选择需要的喷涂类型。单击属性栏中“喷涂顺序”
,弹出其下拉列表,如图3-48所示。在列表框中单击选择需要的喷涂类型。单击属性栏中“喷涂顺序”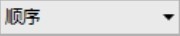 右侧的按钮,弹出下拉列表,可以选择喷出图形的顺序。选择“随机”选项,喷出的图形将会随机分布。选择“顺序”选项,喷出的图形将会以方形区域分布。选择“按方向”选项,喷出的图形将会随鼠标拖曳的路径分布。在页面中按住鼠标左键并拖曳,绘制出需要的图形。
右侧的按钮,弹出下拉列表,可以选择喷出图形的顺序。选择“随机”选项,喷出的图形将会随机分布。选择“顺序”选项,喷出的图形将会以方形区域分布。选择“按方向”选项,喷出的图形将会随鼠标拖曳的路径分布。在页面中按住鼠标左键并拖曳,绘制出需要的图形。
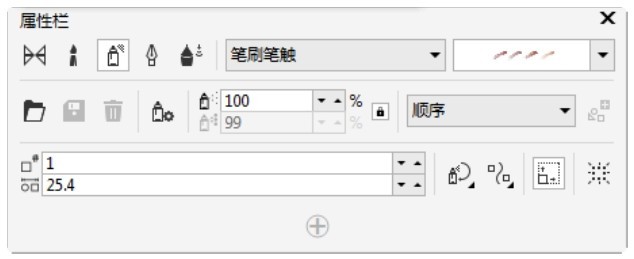
图3-47
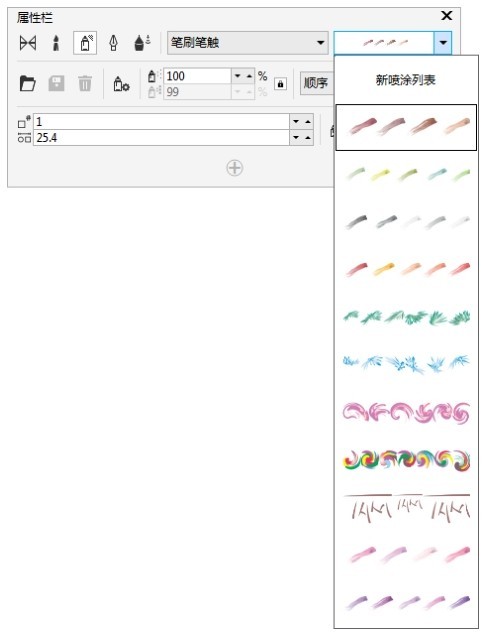
图3-48
4.书法模式
书法模式可以绘制出类似书法笔的效果,可以改变曲线的粗细。
在属性栏中单击“书法”模式按钮 ,属性栏如图3-49所示。在属性栏的“书法角度”
,属性栏如图3-49所示。在属性栏的“书法角度”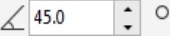 选项中,可以设置“笔触”和“笔尖”的角度。如果角度值设为0°,书法笔垂直方向画出的线条最粗,笔尖是水平的。如果角度值设置为90°,书法笔水平方向画出的线条最粗,笔尖是垂直的。在绘图页面中按住鼠标左键并拖曳绘制图形。
选项中,可以设置“笔触”和“笔尖”的角度。如果角度值设为0°,书法笔垂直方向画出的线条最粗,笔尖是水平的。如果角度值设置为90°,书法笔水平方向画出的线条最粗,笔尖是垂直的。在绘图页面中按住鼠标左键并拖曳绘制图形。

图3-49
5.压力模式
压力模式可以用压力感应笔或键盘输入的方式改变线条的粗细,应用好这个功能可以绘制出特殊的图形效果。
在属性栏的“预置笔触列表”模式中选择需要的画笔,单击“压力”模式按钮 ,属性栏如图3-50所示。在“压力”模式中设置好压力感应笔的平滑度和画笔的宽度,在绘图页面中按住鼠标左键并拖曳绘制图形。
,属性栏如图3-50所示。在“压力”模式中设置好压力感应笔的平滑度和画笔的宽度,在绘图页面中按住鼠标左键并拖曳绘制图形。

图3-50
3.1.5 钢笔工具
“钢笔”工具可以绘制出多种精美的曲线和图形,还可以对已绘制的曲线和图形进行编辑和修改。在CorelDRAW X8中绘制各种复杂图形都可以通过钢笔工具来完成。
1.绘制直线和折线
选择“钢笔”工具 ,在绘图页面中单击鼠标左键以确定直线的起点,拖曳鼠标光标到需要的位置,再单击鼠标左键以确定直线的终点,绘制出一段直线,效果如图3-51所示。再继续单击鼠标左键确定下一个节点,就可以绘制出折线的效果,如果想绘制出多个折角的折线,只要继续单击鼠标左键确定节点就可以了,折线的效果如图3-52所示。要结束绘制,按Esc键或单击“钢笔”工具
,在绘图页面中单击鼠标左键以确定直线的起点,拖曳鼠标光标到需要的位置,再单击鼠标左键以确定直线的终点,绘制出一段直线,效果如图3-51所示。再继续单击鼠标左键确定下一个节点,就可以绘制出折线的效果,如果想绘制出多个折角的折线,只要继续单击鼠标左键确定节点就可以了,折线的效果如图3-52所示。要结束绘制,按Esc键或单击“钢笔”工具 即可。
即可。
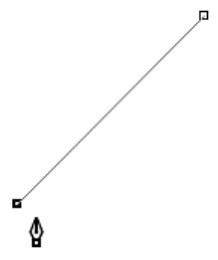
图3-51
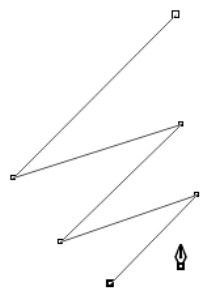
图3-52
2.绘制曲线
选择“钢笔”工具 ,在绘图页面中单击鼠标左键以确定曲线的起点。松开鼠标左键,将鼠标的光标移动到需要的位置再按住鼠标左键不放,在两个节点间出现一条直线段,如图3-53所示。拖曳鼠标,第2个节点的两边出现控制线和控制点,控制线和控制点会随着鼠标的拖曳而发生变化,直线段变为曲线的形状,如图3-54所示。调整到需要的效果后松开鼠标左键,曲线的效果如图3-55所示。
,在绘图页面中单击鼠标左键以确定曲线的起点。松开鼠标左键,将鼠标的光标移动到需要的位置再按住鼠标左键不放,在两个节点间出现一条直线段,如图3-53所示。拖曳鼠标,第2个节点的两边出现控制线和控制点,控制线和控制点会随着鼠标的拖曳而发生变化,直线段变为曲线的形状,如图3-54所示。调整到需要的效果后松开鼠标左键,曲线的效果如图3-55所示。
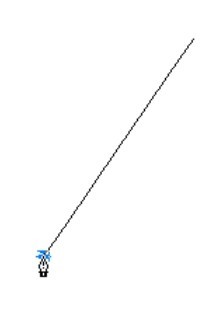
图3-53
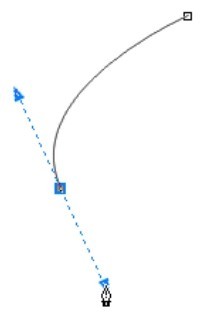
图3-54
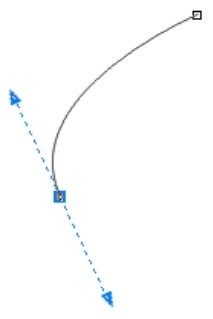
图3-55
使用相同的方法可以对曲线继续绘制,效果如图3-56和图3-57所示。绘制完成的曲线效果如图3-58所示。
如果想在绘制曲线后绘制出直线,按住C键,在要继续绘制出直线的节点上按住鼠标左键并拖曳,这时出现节点的控制点。松开C键,将控制点拖曳到下一个节点的位置,如图3-59所示。松开鼠标左键,再单击鼠标左键,可以绘制出一段直线,效果如图3-60所示。
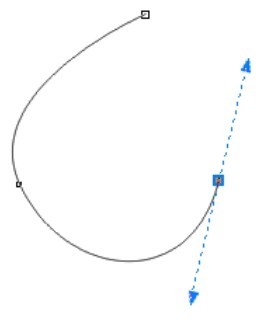
图3-56
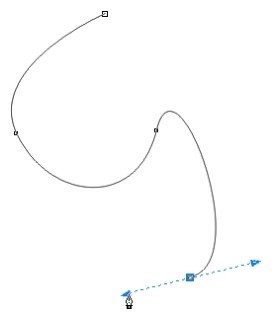
图3-57
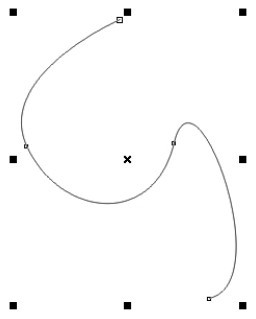
图3-58
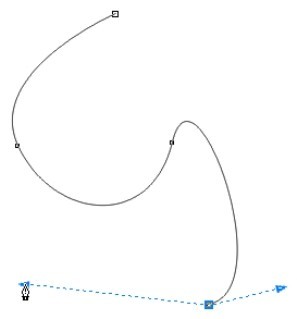
图3-59
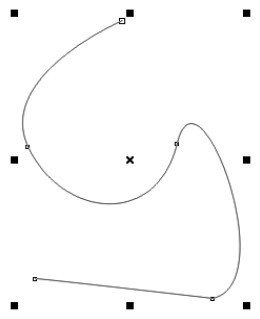
图3-60
3.编辑曲线
在“钢笔”工具属性栏中选择“自动添加或删除节点”按钮 ,曲线绘制的过程变为自动添加或删除节点模式。
,曲线绘制的过程变为自动添加或删除节点模式。
将“钢笔”工具的光标移动到节点上,光标变为删除节点形状 ,如图3-61所示。单击鼠标左键可以删除节点,效果如图3-62所示。
,如图3-61所示。单击鼠标左键可以删除节点,效果如图3-62所示。
将“钢笔”工具的光标移动到曲线上,光标变为添加节点形状 ,如图3-63所示。单击鼠标左键可以添加节点,效果如图3-64所示。
,如图3-63所示。单击鼠标左键可以添加节点,效果如图3-64所示。
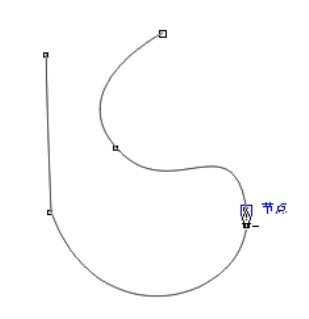
图3-61
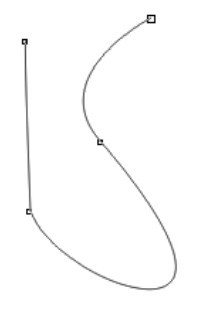
图3-62
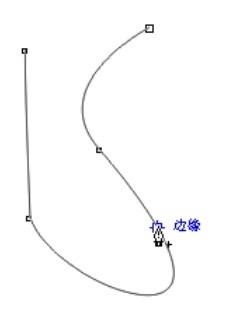
图3-63
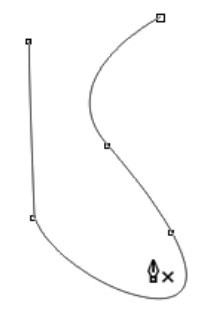
图3-64
将“钢笔”工具的光标移动到曲线的起始点,光标变为闭合曲线形状 ,如图3-65所示。单击鼠标左键可以闭合曲线,效果如图3-66所示。
,如图3-65所示。单击鼠标左键可以闭合曲线,效果如图3-66所示。
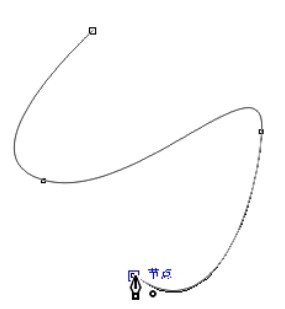
图3-65
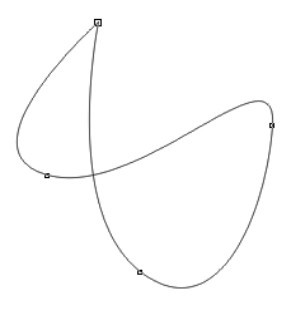
图3-66
技巧
绘制曲线的过程中,按住Alt键,可以编辑曲线段,进行节点的转换、移动和调整等操作;松开Alt键可以继续进行绘制。