- 1.初识CorelDRAW X8
- 1.1.CorelDRAW X8的工作界面
- 1.2.文件的基本操作
- 1.3.设置页面布局
- 1.4.图形和图像的基础知识
- 2.绘制和编辑图形
- 2.1.绘制图形
- 2.2.编辑对象
- 3.绘制和编辑曲线
- 3.1.绘制曲线
- 3.2.编辑曲线
- 3.3.修整图形
- 4.编辑轮廓线与填充颜色
- 4.1.编辑轮廓线和均匀填充
- 4.2.渐变填充和图样填充
- 4.3.其他填充
- 5.排列和组合对象
- 5.1.对齐和分布
- 5.2.群组和结合
- 6.编辑文本
- 6.1.文本的基本操作
- 6.2.文本效果
- 7.编辑位图
- 7.1.导入并转换位图
- 7.2.使用滤镜
- 8.应用特殊效果
- 8.1.PowerClip和色调的调整
- 8.2.特殊效果
- 9.商业案例实训
- 9.1.海报设计——制作音乐演唱会海报
- 9.2.广告设计——制作女鞋电商广告
- 9.3.包装设计——制作牛奶包装
- 9.4.图标设计——绘制相机图标
- 9.5.App界面设计——制作运动健身App主页
在CorelDRAW X8中应用特殊效果和命令可以制作出丰富的图形特效。下面具体介绍几种常用的特殊效果和命令。
8.2.1 课堂案例——制作立体文字
【案例学习目标】学习使用文本工具和特殊效果命令制作立体文字。
【案例知识要点】使用矩形工具和PowerClip命令制作背景效果,使用文本工具、轮廓图工具、透明度工具和立体化工具制作立体文字,效果如图8-29所示。

图8-29
【效果所在位置】Ch08\效果\制作立体文字.cdr。
(1)按Ctrl+N组合键,新建一个A4页面。单击属性栏中的“横向”按钮 ,横向显示页面。按Ctrl+I组合键,弹出“导入”对话框,打开本书学习资源中的“Ch08 > 素材 > 制作立体文字 > 01”文件,单击“导入”按钮,在页面中单击导入图片,选择“选择”工具
,横向显示页面。按Ctrl+I组合键,弹出“导入”对话框,打开本书学习资源中的“Ch08 > 素材 > 制作立体文字 > 01”文件,单击“导入”按钮,在页面中单击导入图片,选择“选择”工具 ,将其拖曳到适当的位置并调整大小,效果如图8-30所示。
,将其拖曳到适当的位置并调整大小,效果如图8-30所示。
(2)按Ctrl+I组合键,弹出“导入”对话框,打开本书学习资源中的“Ch08 > 素材 > 制作立体文字 > 02”文件,单击“导入”按钮,在页面中单击导入图片,选择“选择”工具 ,将其拖曳到适当的位置并调整其大小,效果如图8-31所示。
,将其拖曳到适当的位置并调整其大小,效果如图8-31所示。

图8-30

图8-31
(3)双击“矩形”工具 ,绘制一个与页面大小相等的矩形,如图8-32所示。按 Shift+PageUp组合键,将矩形置于图层前面,如图8-33所示。
,绘制一个与页面大小相等的矩形,如图8-32所示。按 Shift+PageUp组合键,将矩形置于图层前面,如图8-33所示。

图8-32

图8-33
(4)选择“选择”工具 ,按住Shift键的同时,将需要的图片同时选取。选择“对象 > PowerClip >置于图文框内部”命令,鼠标的光标变为黑色箭头,将箭头放在矩形上单击,图像被置入矩形中,并去除图形的轮廓线,效果如图8-34所示。
,按住Shift键的同时,将需要的图片同时选取。选择“对象 > PowerClip >置于图文框内部”命令,鼠标的光标变为黑色箭头,将箭头放在矩形上单击,图像被置入矩形中,并去除图形的轮廓线,效果如图8-34所示。
(5)选择“文本”工具 ,在页面中输入需要的文字,选择“选择”工具
,在页面中输入需要的文字,选择“选择”工具 ,在属性栏中选取适当的字体并设置文字大小,如图8-35所示。
,在属性栏中选取适当的字体并设置文字大小,如图8-35所示。
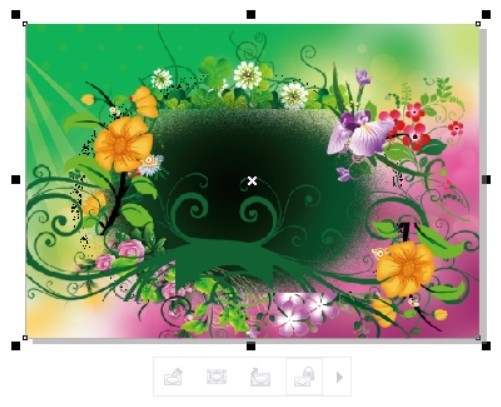
图8-34

图8-35
(6)选择“形状”工具 ,按住 Shift 键的同时,依次单击将需要的文字的节点同时选取,如图8-36所示。按F11键,弹出“编辑填充”对话框,选择“渐变填充”按钮
,按住 Shift 键的同时,依次单击将需要的文字的节点同时选取,如图8-36所示。按F11键,弹出“编辑填充”对话框,选择“渐变填充”按钮 ,在“位置”选项中分别添加并输入0、50、100这3个位置点,分别设置这3个位置点颜色的CMYK值为0(0、20、100、0)、50(0、10、100、0)、100(0、0、10、0),其他选项的设置如图8-37所示。单击“确定”按钮,填充文字,效果如图8-38所示。选择“形状”工具
,在“位置”选项中分别添加并输入0、50、100这3个位置点,分别设置这3个位置点颜色的CMYK值为0(0、20、100、0)、50(0、10、100、0)、100(0、0、10、0),其他选项的设置如图8-37所示。单击“确定”按钮,填充文字,效果如图8-38所示。选择“形状”工具 ,选取文字“惠”的节点,如图8-39所示。
,选取文字“惠”的节点,如图8-39所示。

图8-36
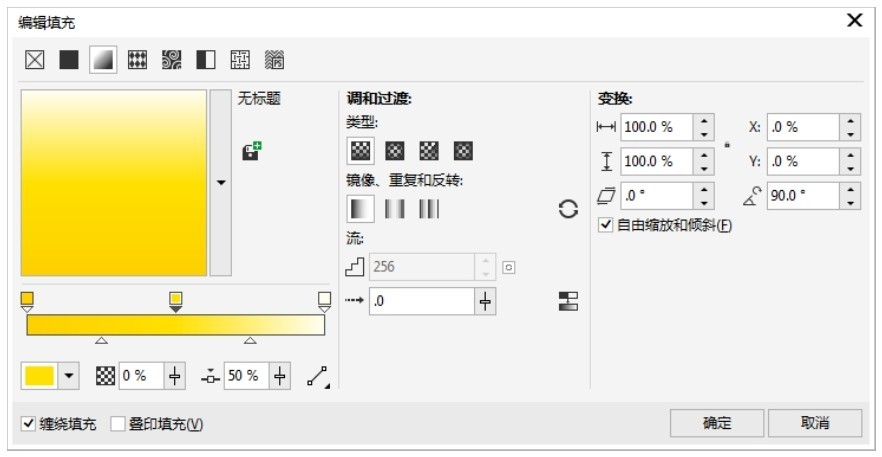
图8-37

图8-38

图8-39
(7)按F11键,弹出“编辑填充”对话框,选择“渐变填充”按钮 ,在“位置”选项中分别添加并输入0、50、100这3个位置点,分别设置这3个位置点颜色的CMYK值为0(0、100、100、40)、50(0、100、100、0)、100(0、100、100、40),其他选项的设置如图8-40所示。单击“确定”按钮,填充文字,效果如图8-41所示。
,在“位置”选项中分别添加并输入0、50、100这3个位置点,分别设置这3个位置点颜色的CMYK值为0(0、100、100、40)、50(0、100、100、0)、100(0、100、100、40),其他选项的设置如图8-40所示。单击“确定”按钮,填充文字,效果如图8-41所示。
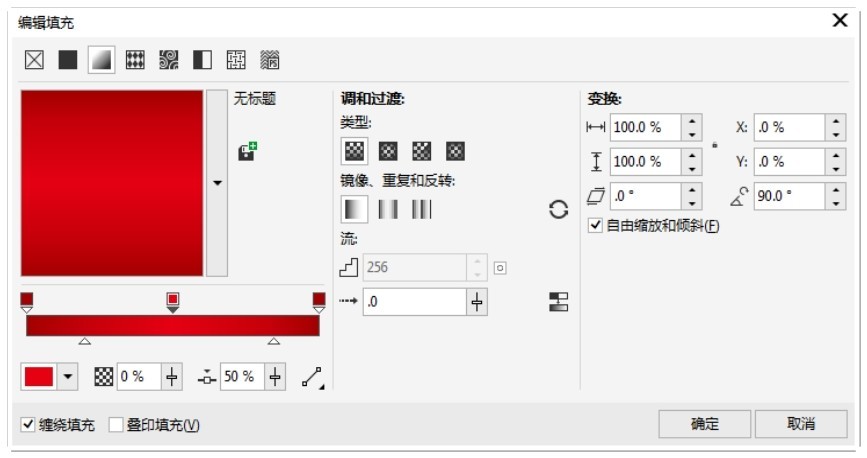
图8-40

图8-41
(8)选择“选择”工具 ,选取文字。选择“轮廓图”工具
,选取文字。选择“轮廓图”工具 ,在属性栏中单击“外部轮廓”按钮
,在属性栏中单击“外部轮廓”按钮 ,其他选项的设置如图8-42所示,按Enter键,效果如图8-43所示。
,其他选项的设置如图8-42所示,按Enter键,效果如图8-43所示。
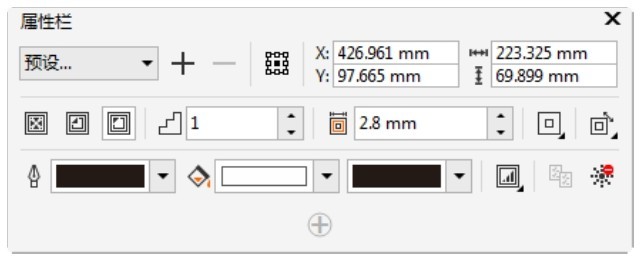
图8-42
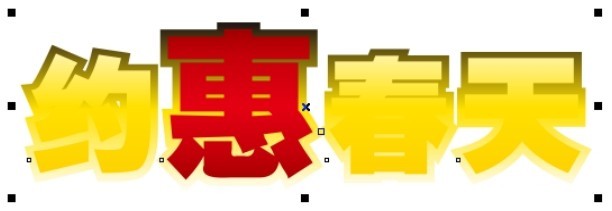
图8-43
(9)选择“对象 > 拆分轮廓图群组”命令,拆分文字,如图8-44所示。选择“选择”工具 ,选取需要的文字,如图8-45所示。
,选取需要的文字,如图8-45所示。

图8-44

图8-45
(10)选择“阴影”工具 ,在文字上从上向下拖曳光标,添加阴影效果,在属性栏中的设置如图8-46所示,按Enter键,效果如图8-47所示。
,在文字上从上向下拖曳光标,添加阴影效果,在属性栏中的设置如图8-46所示,按Enter键,效果如图8-47所示。
(11)选择“选择”工具 ,选取文字后方的渐变图形。按 F11键,弹出“编辑填充”对话框,选择“渐变填充”按钮
,选取文字后方的渐变图形。按 F11键,弹出“编辑填充”对话框,选择“渐变填充”按钮 ,在“位置”选项中分别添加并输入0、50、100这3个位置点,分别设置这3个位置点颜色的CMYK值为0(42、64、100、10)、50(0、10、100、0)、100(9、27、95、0),其他选项的设置如图8-48所示。单击“确定”按钮,填充图形,效果如图8-49所示。
,在“位置”选项中分别添加并输入0、50、100这3个位置点,分别设置这3个位置点颜色的CMYK值为0(42、64、100、10)、50(0、10、100、0)、100(9、27、95、0),其他选项的设置如图8-48所示。单击“确定”按钮,填充图形,效果如图8-49所示。
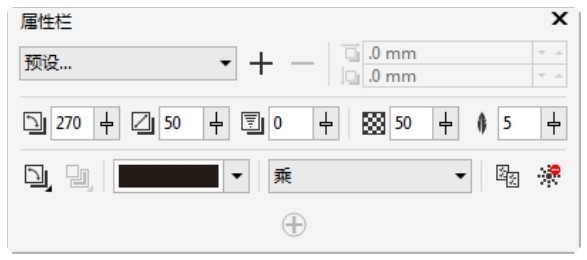
图8-46

图8-47
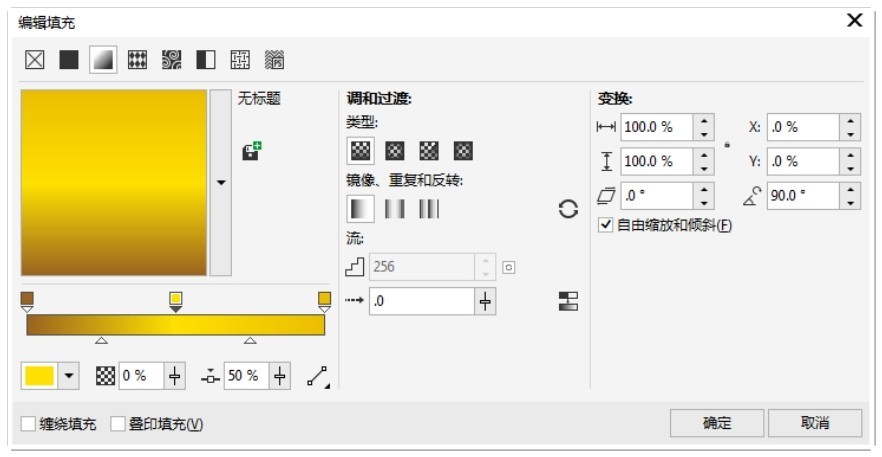
图8-48

图8-49
(12)保持图形的选取状态。选择“立体化”工具 ,在属性栏的“预设列表”中选择“立体右下”选项,如图8-50所示。单击“立体化颜色”按钮
,在属性栏的“预设列表”中选择“立体右下”选项,如图8-50所示。单击“立体化颜色”按钮 ,在弹出的面板中单击“使用递减的颜色”按钮
,在弹出的面板中单击“使用递减的颜色”按钮 ,将“从”选项颜色的CMYK值设置为60、80、100、44,“到”选项的颜色设为黑色,如图8-51所示,其他选项的设置如图8-52所示,按Enter键,效果如图8-53所示。用相同的方法制作其他文字,效果如图8-54所示。
,将“从”选项颜色的CMYK值设置为60、80、100、44,“到”选项的颜色设为黑色,如图8-51所示,其他选项的设置如图8-52所示,按Enter键,效果如图8-53所示。用相同的方法制作其他文字,效果如图8-54所示。
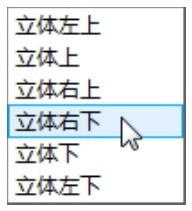
图8-50
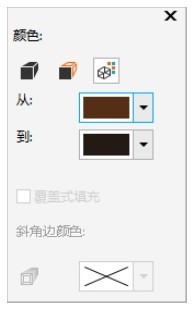
图8-51
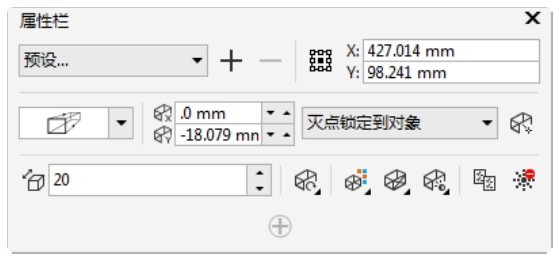
图8-52

图8-53

图8-54
(13)选择“文本”工具 ,在页面中输入需要的文字,选择“选择”工具
,在页面中输入需要的文字,选择“选择”工具 ,在属性栏中选取适当的字体并设置文字大小,设置文字颜色的 CMYK 值为100、0、100、60,填充文字,效果如图8-55所示。
,在属性栏中选取适当的字体并设置文字大小,设置文字颜色的 CMYK 值为100、0、100、60,填充文字,效果如图8-55所示。
(14)按Alt+Enter组合键,弹出“对象属性”泊坞窗,单击“段落”按钮 ,弹出相应的泊坞窗,选项的设置如图8-56所示,按Enter键,文字效果如图8-57所示。
,弹出相应的泊坞窗,选项的设置如图8-56所示,按Enter键,文字效果如图8-57所示。
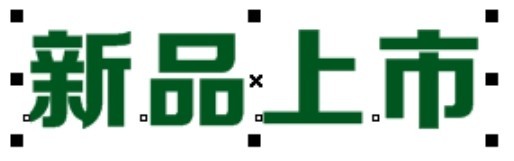
图8-55
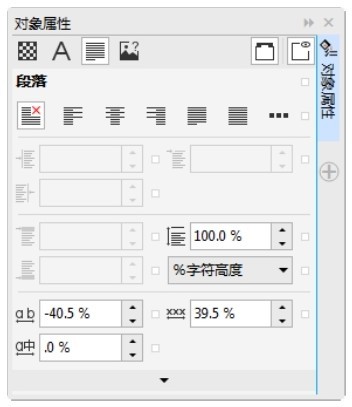
图8-56

图8-57
(15)选择“选择”工具 ,选取文字。选择“轮廓图”工具
,选取文字。选择“轮廓图”工具 ,在属性栏中单击“外部轮廓”按钮
,在属性栏中单击“外部轮廓”按钮 ,将“填充色”选项的CMYK值设置为0、20、100、0,其他选项的设置如图8-58所示,按Enter键,效果如图8-59所示。
,将“填充色”选项的CMYK值设置为0、20、100、0,其他选项的设置如图8-58所示,按Enter键,效果如图8-59所示。
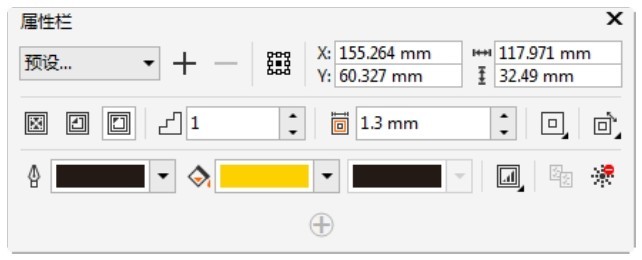
图8-58

图8-59
(16)选择“对象 > 拆分轮廓图群组”命令,拆分文字,如图8-60所示。选择“选择”工具 ,选取文字后方的图形,如图8-61所示。
,选取文字后方的图形,如图8-61所示。

图8-60

图8-61
(17)按F11键,弹出“编辑填充”对话框,选择“渐变填充”按钮 ,将“起点”颜色的CMYK值设置为0、0、0、0,“终点”颜色的CMYK值设置为0、20、100、0,其他选项的设置如图8-62所示。单击“确定”按钮,填充图形,效果如图8-63所示。
,将“起点”颜色的CMYK值设置为0、0、0、0,“终点”颜色的CMYK值设置为0、20、100、0,其他选项的设置如图8-62所示。单击“确定”按钮,填充图形,效果如图8-63所示。
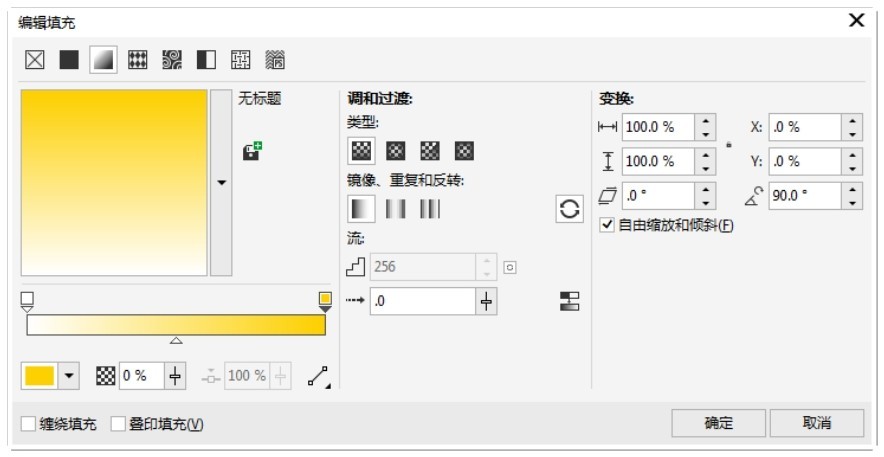
图8-62

图8-63
(18)选择“选择”工具 ,将文字分别拖曳到适当的位置,效果如图8-64所示。选取需要的文字,如图8-65所示。选择“对象 > 拆分阴影群组”命令,拆分阴影,效果如图8-66所示。选取上方的文字,选择“对象 > 拆分美术字”命令,拆分美术字,效果如图8-67所示。
,将文字分别拖曳到适当的位置,效果如图8-64所示。选取需要的文字,如图8-65所示。选择“对象 > 拆分阴影群组”命令,拆分阴影,效果如图8-66所示。选取上方的文字,选择“对象 > 拆分美术字”命令,拆分美术字,效果如图8-67所示。

图8-64

图8-65

图8-66

图8-67
(19)选择“选择”工具 ,按住Shift键的同时,将需要的文字同时选取,如图8-68所示。选择“对象 > 转换为曲线”命令,将文字转换为曲线,效果如图8-69所示。
,按住Shift键的同时,将需要的文字同时选取,如图8-68所示。选择“对象 > 转换为曲线”命令,将文字转换为曲线,效果如图8-69所示。

图8-68

图8-69
(20)选择“椭圆形”工具 ,在适当的位置绘制椭圆形,设置图形颜色的CMYK值为0、20、100、0,填充图形,并去除图形的轮廓线,效果如图8-70所示。选择“透明度”工具
,在适当的位置绘制椭圆形,设置图形颜色的CMYK值为0、20、100、0,填充图形,并去除图形的轮廓线,效果如图8-70所示。选择“透明度”工具 ,在属性栏中单击“均匀透明度”按钮
,在属性栏中单击“均匀透明度”按钮 ,其他选项的设置如图8-71所示,按Enter键,效果如图8-72所示。
,其他选项的设置如图8-71所示,按Enter键,效果如图8-72所示。

图8-70
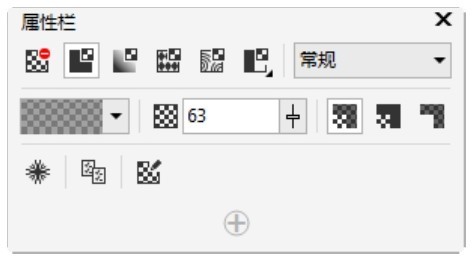
图8-71
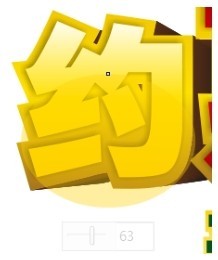
图8-72
(21)选择“选择”工具 ,选取图形,如图8-73所示。选择“对象 > PowerClip > 置于图文框内部”命令,鼠标的光标变为黑色箭头,将箭头放在文字上单击,如图8-74所示,图形被置入文字中,效果如图8-75所示。
,选取图形,如图8-73所示。选择“对象 > PowerClip > 置于图文框内部”命令,鼠标的光标变为黑色箭头,将箭头放在文字上单击,如图8-74所示,图形被置入文字中,效果如图8-75所示。
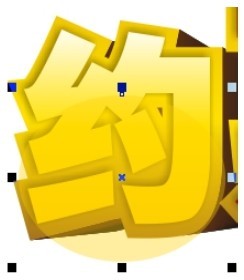
图8-73

图8-74
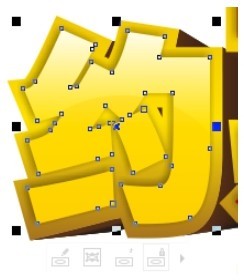
图8-75
(22)用相同的方法制作其他文字,效果如图8-76所示。选择“椭圆形”工具 ,在适当的位置绘制椭圆形,设置图形颜色的CMYK值为0、20、100、0,填充图形,并去除图形的轮廓线,效果如图8-77所示。
,在适当的位置绘制椭圆形,设置图形颜色的CMYK值为0、20、100、0,填充图形,并去除图形的轮廓线,效果如图8-77所示。

图8-76
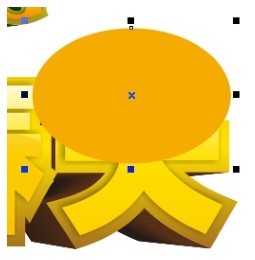
图8-77
(23)选择“透明度”工具 ,在图形上从上向下拖曳光标,选取上方的节点,在右侧的“节点透明度”框
,在图形上从上向下拖曳光标,选取上方的节点,在右侧的“节点透明度”框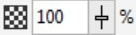 中设置数值为100,选取下方的节点,在右侧的“节点透明度”框
中设置数值为100,选取下方的节点,在右侧的“节点透明度”框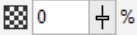 中设置数值为0,在属性栏中选项的设置如图8-78所示,按Enter键,效果如图8-79所示。
中设置数值为0,在属性栏中选项的设置如图8-78所示,按Enter键,效果如图8-79所示。
(24)选择“选择”工具 ,选取图形,如图8-80所示。选择“对象 > PowerClip > 置于图文框内部”命令,鼠标的光标变为黑色箭头,将箭头放在文字上单击,图形被置入文字中,如图8-81所示。
,选取图形,如图8-80所示。选择“对象 > PowerClip > 置于图文框内部”命令,鼠标的光标变为黑色箭头,将箭头放在文字上单击,图形被置入文字中,如图8-81所示。
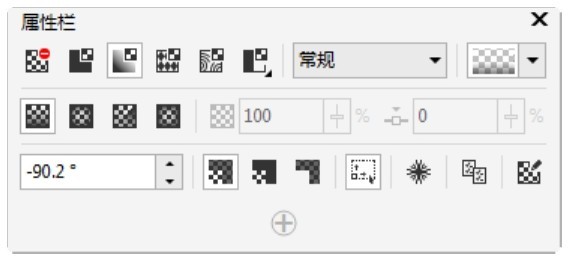
图8-78
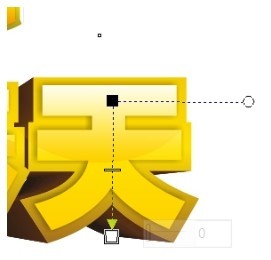
图8-79

图8-80
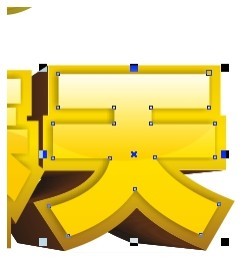
图8-81
(25)选择“选择”工具 ,用圈选的方法将需要的图形同时选取,按Ctrl+G组合键,组合图形,如图8-82所示。将其拖曳到适当的位置,立体文字制作完成,效果如图8-83所示。
,用圈选的方法将需要的图形同时选取,按Ctrl+G组合键,组合图形,如图8-82所示。将其拖曳到适当的位置,立体文字制作完成,效果如图8-83所示。

图8-82

图8-83
8.2.2 制作透视效果
在设计和制作图形的过程中,经常会使用到透视效果。下面介绍如何在CorelDRAW X8中制作透视效果。
打开要制作透视效果的图形,使用“选择”工具 将图形选中,效果如图8-84所示。选择“效果 >添加透视”命令,在图形的周围出现控制线和控制点,如图8-85所示。用鼠标光标拖曳控制点,制作需要的透视效果,在拖曳控制点时出现了透视点
将图形选中,效果如图8-84所示。选择“效果 >添加透视”命令,在图形的周围出现控制线和控制点,如图8-85所示。用鼠标光标拖曳控制点,制作需要的透视效果,在拖曳控制点时出现了透视点 ,如图8-86所示。用鼠标光标可以拖曳透视点
,如图8-86所示。用鼠标光标可以拖曳透视点 ,同时可以改变透视效果,如图8-87所示。制作好透视效果后,按空格键,确定完成的效果。
,同时可以改变透视效果,如图8-87所示。制作好透视效果后,按空格键,确定完成的效果。
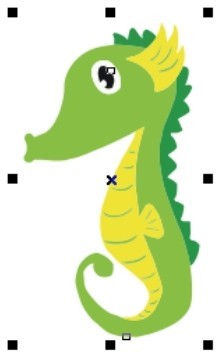
图8-84
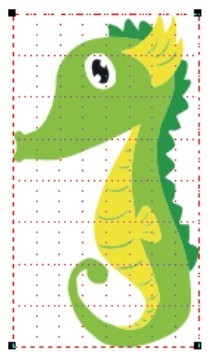
图8-85
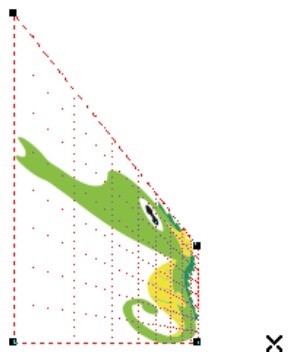
图8-86
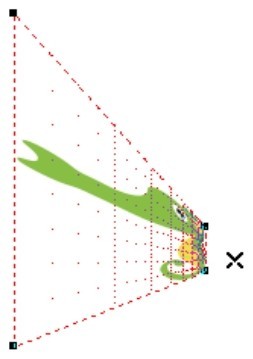
图8-87
要修改已经制作好的透视效果,需双击图形,再对已有的透视效果进行调整即可。选择“效果 >清除透视点”命令,可以清除透视效果。
8.2.3 制作立体效果
立体化效果是利用三维空间的立体旋转和光源照射的功能来完成的。CorelDRAW X8中的“立体化”工具 可以制作和编辑图形的三维效果。
可以制作和编辑图形的三维效果。
绘制一个需要立体化的图形,如图8-88所示。选择“立体化”工具 ,在图形上按住鼠标左键并向图形右下方拖曳,如图8-89所示,达到需要的立体效果后,松开鼠标左键,图形的立体化效果如图8-90所示。
,在图形上按住鼠标左键并向图形右下方拖曳,如图8-89所示,达到需要的立体效果后,松开鼠标左键,图形的立体化效果如图8-90所示。
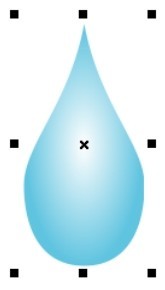
图8-88
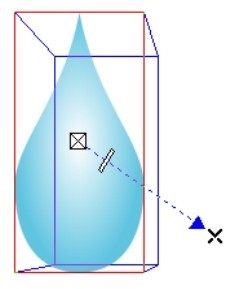
图8-89
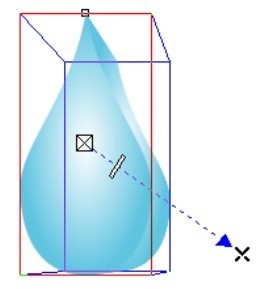
图8-90
“立体化”工具 的属性栏如图8-91所示。各选项的含义如下。
的属性栏如图8-91所示。各选项的含义如下。

图8-91
“立体化类型” 选项:单击选项后的三角形弹出下拉列表,分别选择可以出现不同的立体化效果。
选项:单击选项后的三角形弹出下拉列表,分别选择可以出现不同的立体化效果。
“深度” 选项:可以设置图形立体化的深度。
选项:可以设置图形立体化的深度。
“灭点属性” 选项:可以设置灭点的属性。
选项:可以设置灭点的属性。
“页面或对象灭点”按钮 :可以将灭点锁定到页面上,在移动图形时灭点不能移动,且立体化的图形形状会改变。
:可以将灭点锁定到页面上,在移动图形时灭点不能移动,且立体化的图形形状会改变。
“立体化旋转”按钮 :单击此按钮,弹出旋转设置框,光标放在三维旋转设置区内会变为手形,拖曳鼠标可以在三维旋转设置区中旋转图形,页面中的立体化图形会进行相应的旋转。单击
:单击此按钮,弹出旋转设置框,光标放在三维旋转设置区内会变为手形,拖曳鼠标可以在三维旋转设置区中旋转图形,页面中的立体化图形会进行相应的旋转。单击 按钮,设置区中出现“旋转值”数值框,可以精确地设置立体化图形的旋转数值。单击
按钮,设置区中出现“旋转值”数值框,可以精确地设置立体化图形的旋转数值。单击 按钮,恢复到设置区的默认设置。
按钮,恢复到设置区的默认设置。
“立体化颜色”按钮 :单击此按钮,弹出立体化图形的“颜色”设置区。在颜色设置区中有3种颜色设置模式,分别是“使用对象填充”模式
:单击此按钮,弹出立体化图形的“颜色”设置区。在颜色设置区中有3种颜色设置模式,分别是“使用对象填充”模式 、“使用纯色”模式
、“使用纯色”模式 和“使用递减的颜色”模式
和“使用递减的颜色”模式 。
。
“立体化倾斜”按钮 :单击此按钮,弹出“斜角修饰”设置区,通过拖曳面板中图例的节点来添加斜角效果,也可以在增量框中输入数值来设定斜角。勾选“只显示斜角修饰边”复选框,将只显示立体化图形的斜角修饰边。
:单击此按钮,弹出“斜角修饰”设置区,通过拖曳面板中图例的节点来添加斜角效果,也可以在增量框中输入数值来设定斜角。勾选“只显示斜角修饰边”复选框,将只显示立体化图形的斜角修饰边。
“立体化照明”按钮 :单击此按钮,弹出照明设置区,在设置区中可以为立体化图形添加光源。
:单击此按钮,弹出照明设置区,在设置区中可以为立体化图形添加光源。
8.2.4 使用调和效果
“调和”工具是CorelDRAW X8中应用最广泛的工具之一。制作出的调和效果可以在绘图对象间产生形状、颜色的平滑变化。下面具体讲解调和效果的使用方法。
打开两个要制作调和效果的图形,如图8-92所示。选择“调和”工具 ,将鼠标的光标放在左边的图形上,鼠标的光标变为
,将鼠标的光标放在左边的图形上,鼠标的光标变为 ,按住鼠标左键并拖曳鼠标到右边的图形上,如图8-93所示。松开鼠标,两个图形的调和效果如图8-94所示。
,按住鼠标左键并拖曳鼠标到右边的图形上,如图8-93所示。松开鼠标,两个图形的调和效果如图8-94所示。
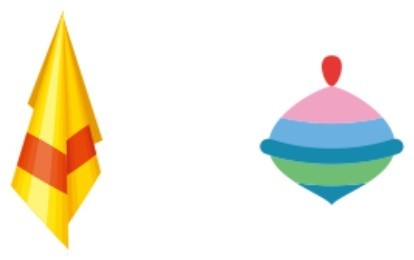
图8-92
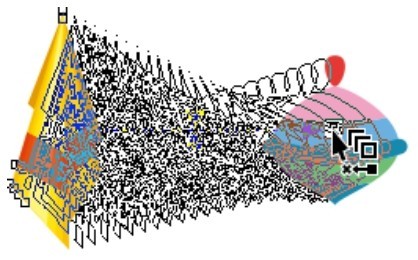
图8-93
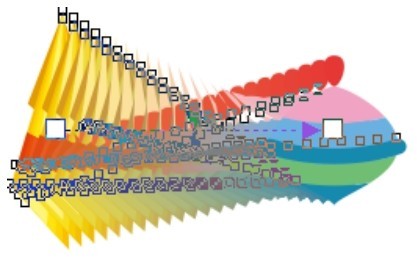
图8-94
“调和”工具 的属性栏如图8-95所示。各选项的含义如下。
的属性栏如图8-95所示。各选项的含义如下。

图8-95
“调和步长”选项 :可以设置调和的步数,效果如图8-96所示。
:可以设置调和的步数,效果如图8-96所示。
“调和方向”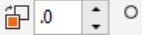 :可以设置调和的旋转角度,效果如图8-97所示。
:可以设置调和的旋转角度,效果如图8-97所示。
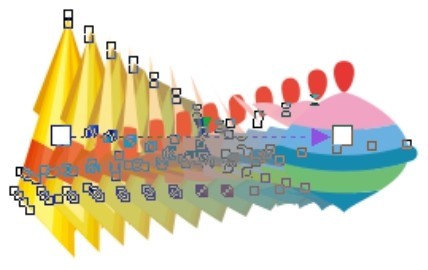
图8-96
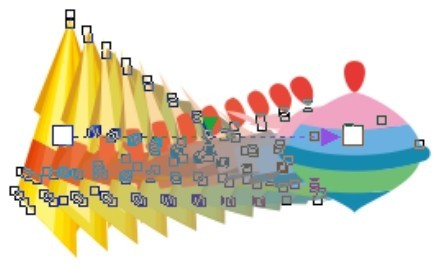
图8-97
“环绕调和” :调和的图形除了自身旋转外,同时将以起点图形和终点图形的中间位置为旋转中心做旋转分布,如图8-98所示。
:调和的图形除了自身旋转外,同时将以起点图形和终点图形的中间位置为旋转中心做旋转分布,如图8-98所示。
“直接调和” 、“顺时针调和”
、“顺时针调和” 、“逆时针调和”
、“逆时针调和” :设定调和对象之间颜色过渡的方向,效果如图8-99所示。
:设定调和对象之间颜色过渡的方向,效果如图8-99所示。
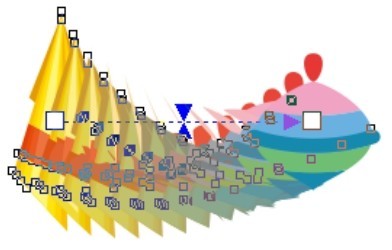
图8-98
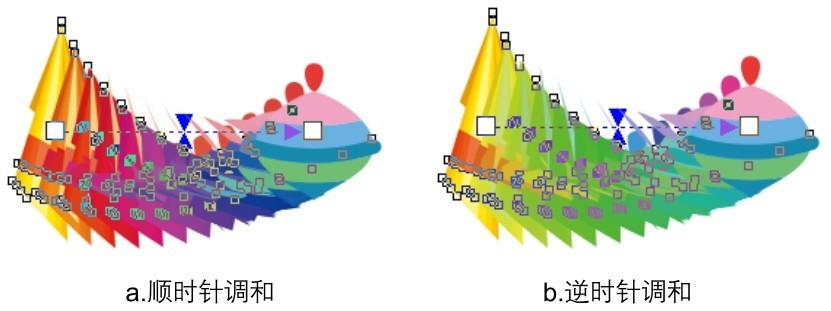
图8-99
“对象和颜色加速” :调整对象和颜色的加速属性。单击此按钮,弹出如图8-100所示的对话框,拖曳滑块到需要的位置,对象加速调和效果如图8-101所示,颜色加速调和效果如图8-102所示。
:调整对象和颜色的加速属性。单击此按钮,弹出如图8-100所示的对话框,拖曳滑块到需要的位置,对象加速调和效果如图8-101所示,颜色加速调和效果如图8-102所示。
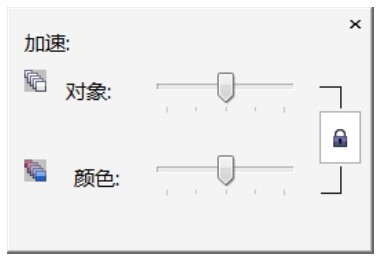
图8-100
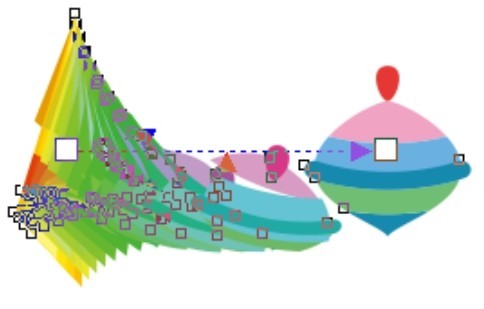
图8-101
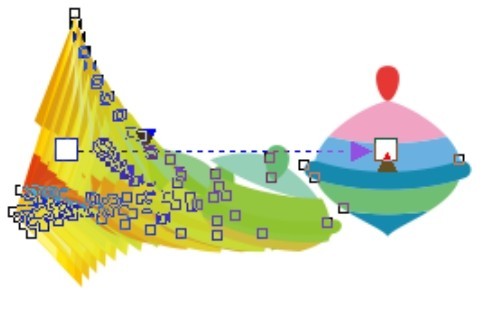
图8-102
“调整加速大小” :可以控制调和的加速属性。
:可以控制调和的加速属性。
“起始和结束属性” :可以显示或重新设定调和的起始及终止对象。
:可以显示或重新设定调和的起始及终止对象。
“路径属性” :使调和对象沿绘制好的路径分布。单击此按钮弹出如图8-103所示的菜单,选择“新路径”选项,鼠标的光标变为
:使调和对象沿绘制好的路径分布。单击此按钮弹出如图8-103所示的菜单,选择“新路径”选项,鼠标的光标变为 ,在新绘制的路径上单击,如图8-104所示。沿路径进行调和的效果如图8-105所示。
,在新绘制的路径上单击,如图8-104所示。沿路径进行调和的效果如图8-105所示。
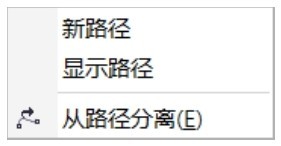
图8-103
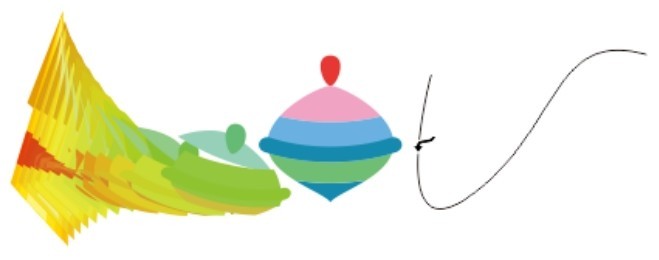
图8-104
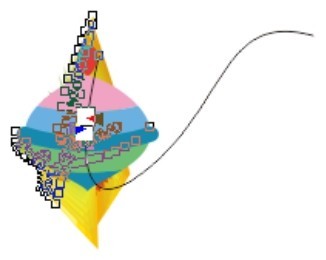
图8-105
“更多调和选项” :可以进行更多的调和设置。单击此按钮弹出如图8-106所示的菜单。“映射节点”按钮,可指定起始对象的某一节点与终止对象的某一节点对应,以产生特殊的调和效果。“拆分”按钮,可将过渡对象分割成独立的对象,并可与其他对象进行再次调和。勾选“沿全路径调和”复选框,可以使调和对象自动充满整个路径。勾选“旋转全部对象”复选框,可以使调和对象的方向与路径一致。
:可以进行更多的调和设置。单击此按钮弹出如图8-106所示的菜单。“映射节点”按钮,可指定起始对象的某一节点与终止对象的某一节点对应,以产生特殊的调和效果。“拆分”按钮,可将过渡对象分割成独立的对象,并可与其他对象进行再次调和。勾选“沿全路径调和”复选框,可以使调和对象自动充满整个路径。勾选“旋转全部对象”复选框,可以使调和对象的方向与路径一致。
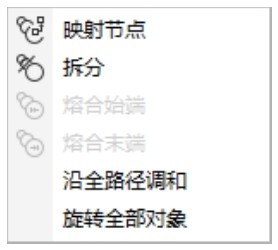
图8-106
8.2.5 制作阴影效果
阴影效果是经常使用的一种特效,使用“阴影”工具可以快速给图形制作阴影效果,还可以设置阴影的透明度、角度、位置、颜色和羽化程度。下面介绍如何制作阴影效果。
打开一个图形,使用“选择”工具 选取要制作阴影效果的图形,如图8-107所示。再选择“阴影”工具
选取要制作阴影效果的图形,如图8-107所示。再选择“阴影”工具 ,将鼠标光标放在图形上,按住鼠标左键并向阴影投射的方向拖曳鼠标,如图8-108所示。到需要的位置后松开鼠标,阴影效果如图8-109所示。
,将鼠标光标放在图形上,按住鼠标左键并向阴影投射的方向拖曳鼠标,如图8-108所示。到需要的位置后松开鼠标,阴影效果如图8-109所示。
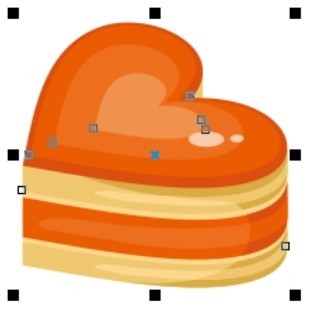
图8-107
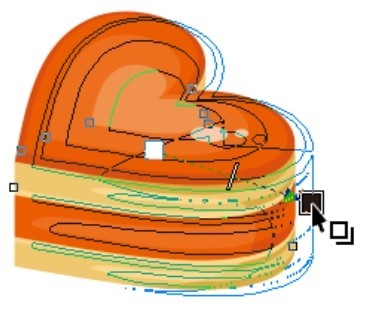
图8-108
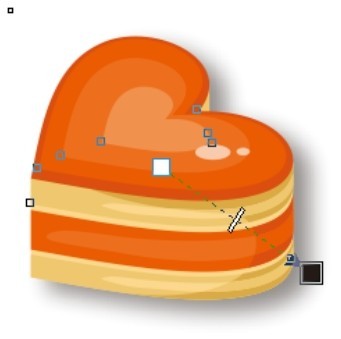
图8-109
拖曳阴影控制线上的 图标,可以调节阴影的透光程度。拖曳时越靠近
图标,可以调节阴影的透光程度。拖曳时越靠近 图标,透光度越小,阴影越淡,效果如图8-110所示。拖曳时越靠近
图标,透光度越小,阴影越淡,效果如图8-110所示。拖曳时越靠近 图标,透光度越大,阴影越浓,效果如图8-111所示。
图标,透光度越大,阴影越浓,效果如图8-111所示。
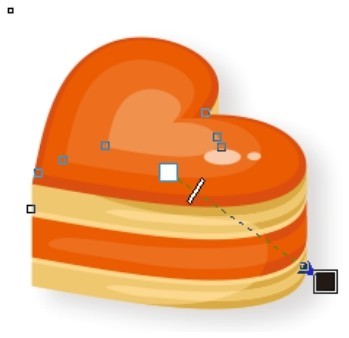
图8-110
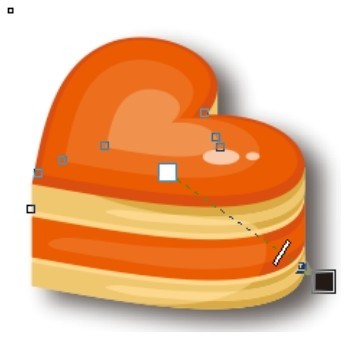
图8-111
“阴影”工具 的属性栏如图8-112所示。各选项的含义如下。
的属性栏如图8-112所示。各选项的含义如下。
“预设列表”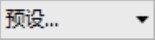 :选择需要的预设阴影效果。单击预设框后面的
:选择需要的预设阴影效果。单击预设框后面的 或
或 按钮,可以添加或删除预设框中的阴影效果。
按钮,可以添加或删除预设框中的阴影效果。
“阴影偏移”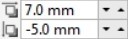 、“阴影角度”
、“阴影角度”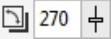 :分别可以设置阴影的偏移位置和角度。
:分别可以设置阴影的偏移位置和角度。
“阴影延展”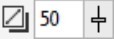 、“阴影淡出”
、“阴影淡出”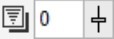 :分别可以调整阴影的长度和边缘的淡化程度。
:分别可以调整阴影的长度和边缘的淡化程度。
“阴影的不透明”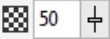 :可以设置阴影的不透明度。
:可以设置阴影的不透明度。
“阴影羽化”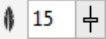 :可以设置阴影的羽化程度。
:可以设置阴影的羽化程度。
“羽化方向” :可以设置阴影的羽化方向。单击此按钮可弹出“羽化方向”设置区,如图8-113所示。
:可以设置阴影的羽化方向。单击此按钮可弹出“羽化方向”设置区,如图8-113所示。
“羽化边缘” :可以设置阴影的羽化边缘模式。单击此按钮可弹出“羽化边缘”设置区,如图8-114所示。
:可以设置阴影的羽化边缘模式。单击此按钮可弹出“羽化边缘”设置区,如图8-114所示。
“阴影颜色” :可以改变阴影的颜色。
:可以改变阴影的颜色。
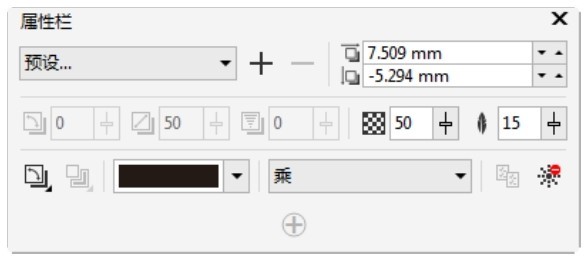
图8-112
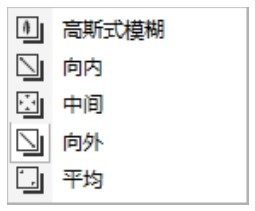
图8-113

图8-114
8.2.6 课堂案例——制作美食标签
【案例学习目标】学习使用贝塞尔工具和特殊效果命令制作美食标签。
【案例知识要点】使用贝塞尔工具、复制按钮、水平镜像按钮、合并按钮和连接两个节点按钮制作标签边框,使用矩形工具和渐变工具制作背景矩形,使用贝塞尔工具、复制命令和PowerClip 命令制作标签,使用文本工具和轮廓图工具制作标签文字,效果如图8-115所示。

图8-115
【效果所在位置】Ch08\效果\制作美食标签.cdr。
(1)按Ctrl+N组合键,新建一个A4页面。单击属性栏中的“横向”按钮 ,横向显示页面。选择“贝塞尔”工具
,横向显示页面。选择“贝塞尔”工具 ,绘制一条曲线,如图8-116所示。
,绘制一条曲线,如图8-116所示。
(2)选择“选择”工具 ,选取曲线,按数字键盘上的+键,复制曲线。单击属性栏中的“水平镜像”按钮
,选取曲线,按数字键盘上的+键,复制曲线。单击属性栏中的“水平镜像”按钮 ,水平翻转曲线,效果如图8-117所示。拖曳到适当的位置,效果如图8-118所示。
,水平翻转曲线,效果如图8-117所示。拖曳到适当的位置,效果如图8-118所示。
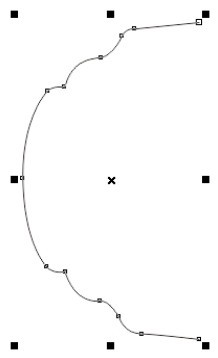
图8-116
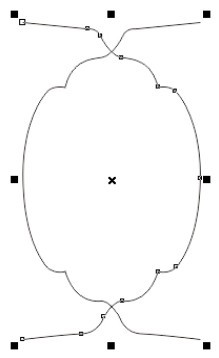
图8-117
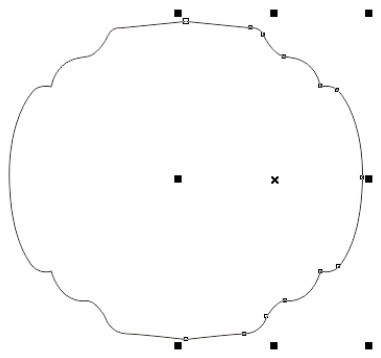
图8-118
(3)选择“选择”工具 ,用圈选的方法将两条曲线同时选取,如图8-119所示,单击属性栏中的“合并”按钮
,用圈选的方法将两条曲线同时选取,如图8-119所示,单击属性栏中的“合并”按钮 ,合并曲线,如图8-120所示。
,合并曲线,如图8-120所示。
(4)选择“形状”工具 ,用圈选的方法将需要的节点同时选取,如图8-121所示,单击属性栏中的“连接两个节点”按钮
,用圈选的方法将需要的节点同时选取,如图8-121所示,单击属性栏中的“连接两个节点”按钮 ,连接两个节点,如图8-122所示。用圈选的方法将下方的节点同时选取,单击属性栏中的“连接两个节点”按钮
,连接两个节点,如图8-122所示。用圈选的方法将下方的节点同时选取,单击属性栏中的“连接两个节点”按钮 ,连接两个节点,如图8-123所示。
,连接两个节点,如图8-123所示。
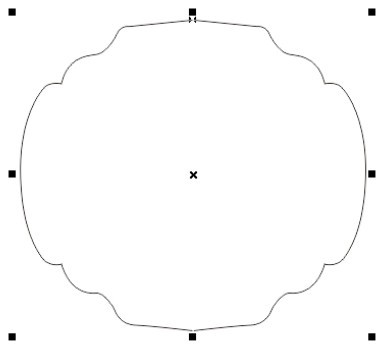
图8-119
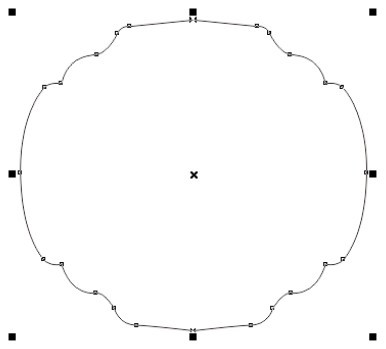
图8-120
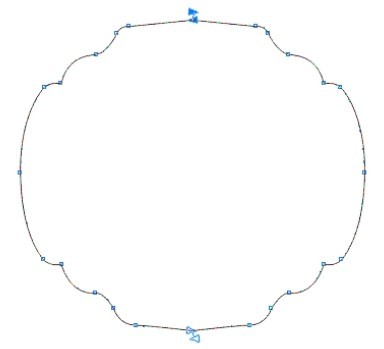
图8-121
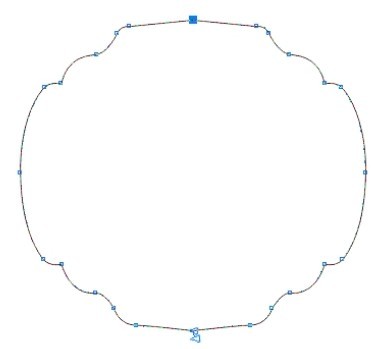
图8-122
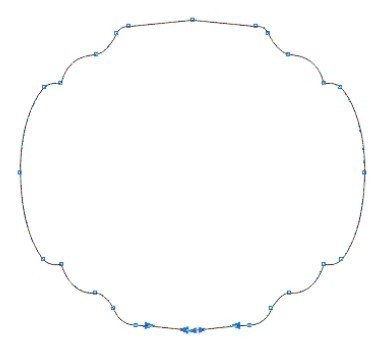
图8-123
(5)选择“矩形”工具 ,在适当的位置绘制矩形,设置图形颜色的CMYK值为2、7、44、0,填充图形,并去除图形的轮廓线,效果如图8-124所示。再绘制一个矩形,如图8-125所示。
,在适当的位置绘制矩形,设置图形颜色的CMYK值为2、7、44、0,填充图形,并去除图形的轮廓线,效果如图8-124所示。再绘制一个矩形,如图8-125所示。
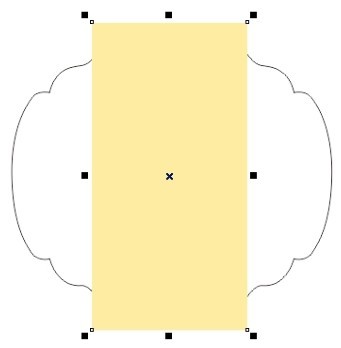
图8-124
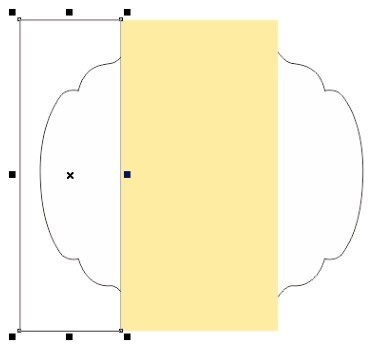
图8-125
(6)按F11键,弹出“编辑填充”对话框,选择“渐变填充”按钮 ,将“起点”颜色的CMYK值设置为100、0、100、60,“终点”颜色的CMYK值设置为31、0、50、0,将下方三角图标的“节点位置”选项设为63%,其他选项的设置如图8-126所示。单击“确定”按钮,填充图形,并去除图形的轮廓线,效果如图8-127所示。
,将“起点”颜色的CMYK值设置为100、0、100、60,“终点”颜色的CMYK值设置为31、0、50、0,将下方三角图标的“节点位置”选项设为63%,其他选项的设置如图8-126所示。单击“确定”按钮,填充图形,并去除图形的轮廓线,效果如图8-127所示。
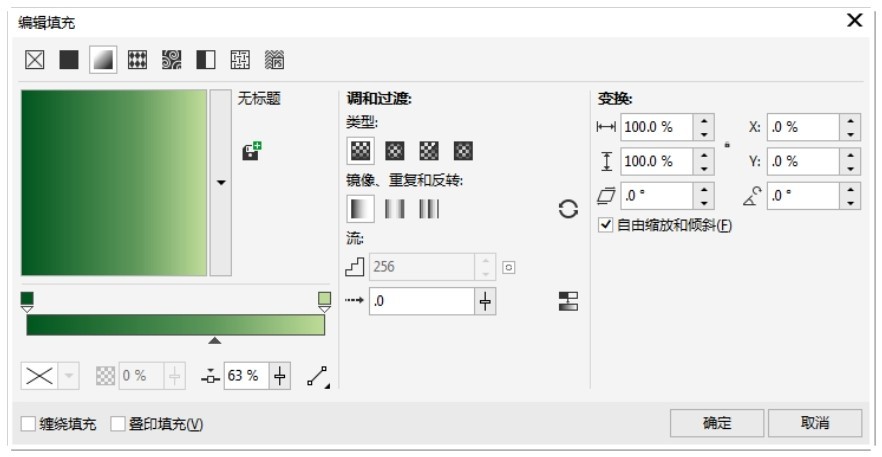
图8-126
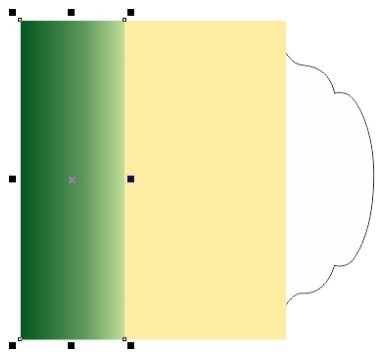
图8-127
(7)选择“选择”工具 ,选取矩形,按数字键盘上的+键,复制矩形。单击属性栏中的“水平镜像”按钮
,选取矩形,按数字键盘上的+键,复制矩形。单击属性栏中的“水平镜像”按钮 ,水平翻转矩形,效果如图8-128所示。拖曳到适当的位置,效果如图8-129所示。
,水平翻转矩形,效果如图8-128所示。拖曳到适当的位置,效果如图8-129所示。
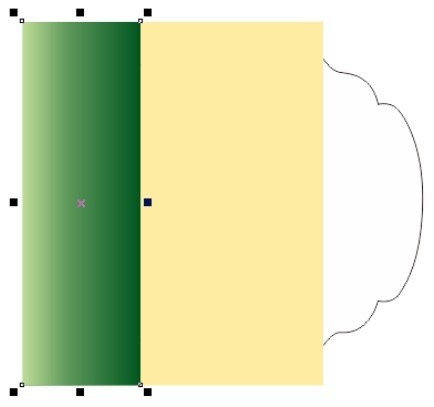
图8-128
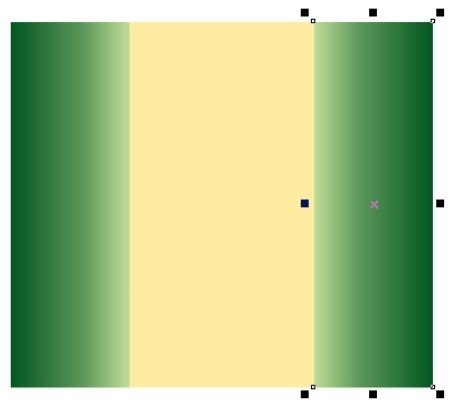
图8-129
(8)按F11键,弹出“编辑填充”对话框,选择“渐变填充”按钮 ,将“起点”颜色的CMYK值设置为0、100、60、30,“终点”颜色的 CMYK 值设置为9、20、41、0,将下方三角图标的“节点位置”选项设为55%,其他选项的设置如图8-130所示。单击“确定”按钮,填充图形,效果如图8-131所示。
,将“起点”颜色的CMYK值设置为0、100、60、30,“终点”颜色的 CMYK 值设置为9、20、41、0,将下方三角图标的“节点位置”选项设为55%,其他选项的设置如图8-130所示。单击“确定”按钮,填充图形,效果如图8-131所示。
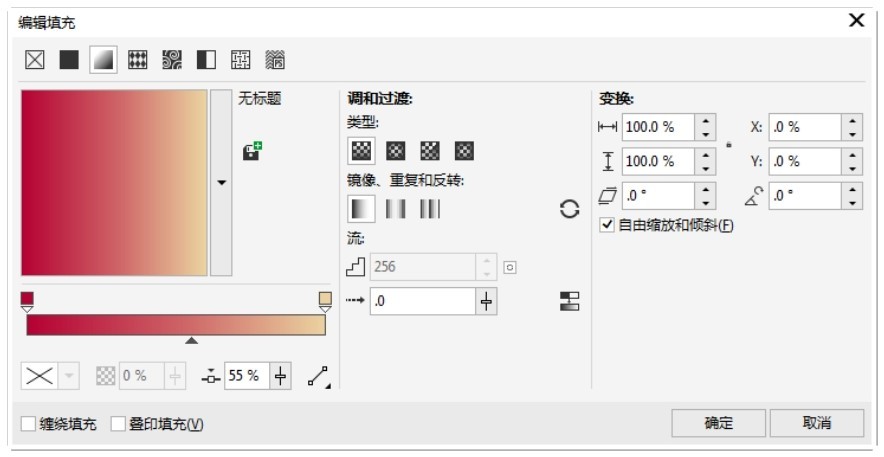
图8-130
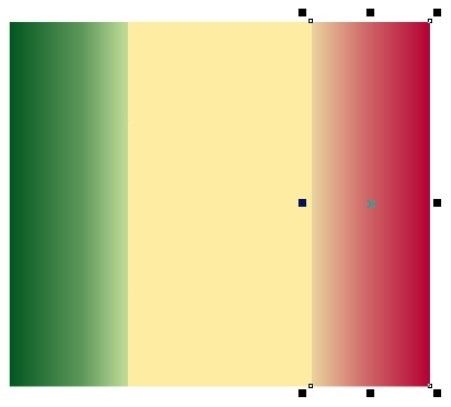
图8-131
(9)选择“贝塞尔”工具 ,绘制一个图形,填充为白色,并去除图形的轮廓线,效果如图8-132所示。选择“透明度”工具
,绘制一个图形,填充为白色,并去除图形的轮廓线,效果如图8-132所示。选择“透明度”工具 ,在属性栏中单击“均匀透明度”按钮
,在属性栏中单击“均匀透明度”按钮 ,其他选项的设置如图8-133所示,按Enter键,效果如图8-134所示。选择“选择”工具
,其他选项的设置如图8-133所示,按Enter键,效果如图8-134所示。选择“选择”工具 ,按数字键盘上的+键,复制图形。再次单击图形,使其处于旋转状态,将旋转中心拖曳到适当的位置,效果如图8-135所示。
,按数字键盘上的+键,复制图形。再次单击图形,使其处于旋转状态,将旋转中心拖曳到适当的位置,效果如图8-135所示。
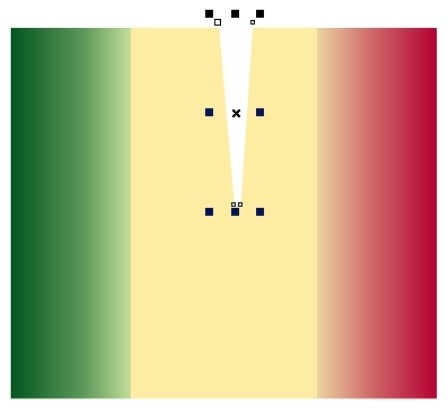
图8-132
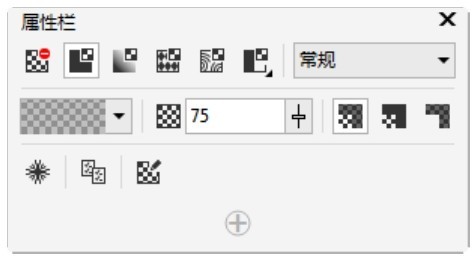
图8-133
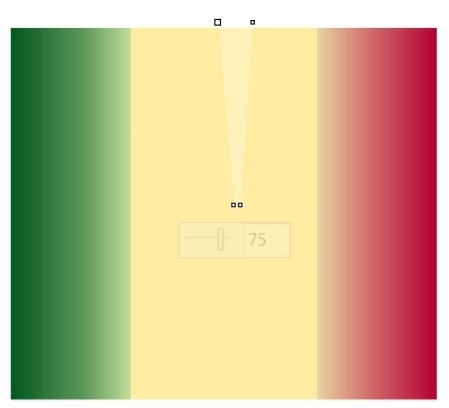
图8-134
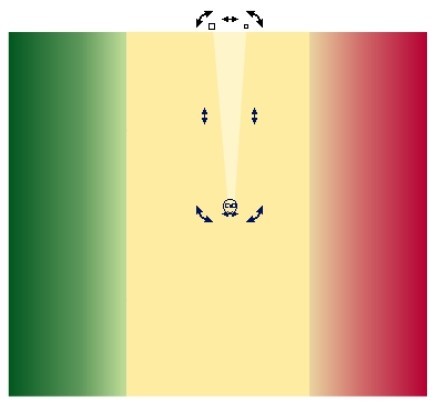
图8-135
(10)在属性栏的“旋转角度”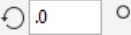 框中设置数值为21.1,按Enter键,旋转图形,如图8-136所示。连续按Ctrl+D组合键,复制多个图形,效果如图8-137所示。
框中设置数值为21.1,按Enter键,旋转图形,如图8-136所示。连续按Ctrl+D组合键,复制多个图形,效果如图8-137所示。
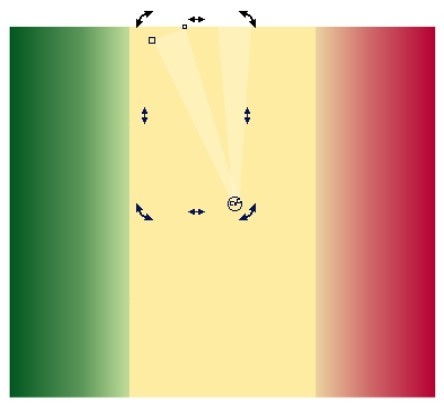
图8-136
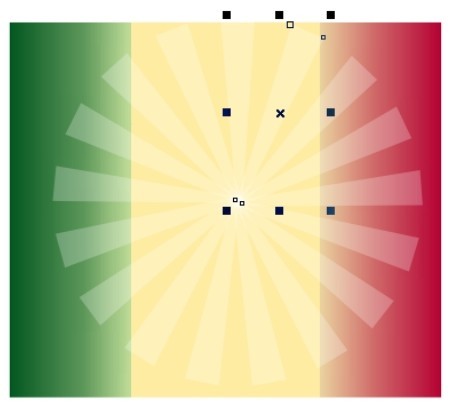
图8-137
(11)选择“选择”工具 ,按住Shift键的同时,将需要的图形同时选取。按Ctrl+G组合键,群组图形,如图8-138所示。分别拖曳控制手柄,调整图形,效果如图8-139所示。
,按住Shift键的同时,将需要的图形同时选取。按Ctrl+G组合键,群组图形,如图8-138所示。分别拖曳控制手柄,调整图形,效果如图8-139所示。
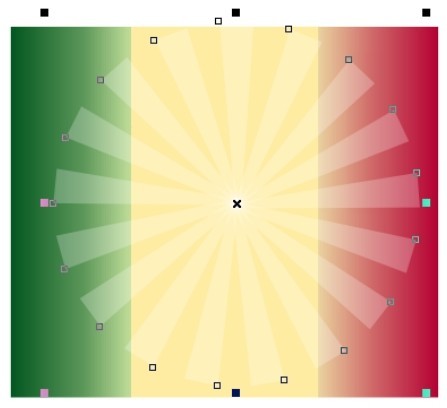
图8-138
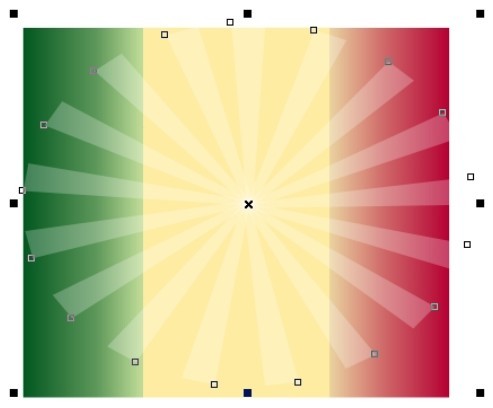
图8-139
(12)按Ctrl+I组合键,弹出“导入”对话框,打开本书学习资源中的“Ch08 > 素材 > 制作美食标签 > 01”文件,单击“导入”按钮,在页面中单击导入图片,选择“选择”工具 ,将其拖曳到适当的位置并调整大小,效果如图8-140所示。
,将其拖曳到适当的位置并调整大小,效果如图8-140所示。
(13)选择“透明度”工具 ,在属性栏中单击“均匀透明度”按钮
,在属性栏中单击“均匀透明度”按钮 ,其他选项的设置如图8-141所示,按Enter键,效果如图8-142所示。选择“选择”工具
,其他选项的设置如图8-141所示,按Enter键,效果如图8-142所示。选择“选择”工具 ,按住Shift键的同时,将需要的图形同时选取,按Shift+PageDown组合键,将图形置于后面,效果如图8-143所示。
,按住Shift键的同时,将需要的图形同时选取,按Shift+PageDown组合键,将图形置于后面,效果如图8-143所示。

图8-140

图8-142
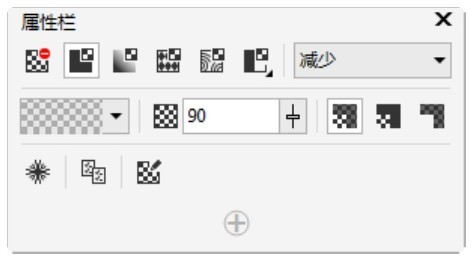
图8-141
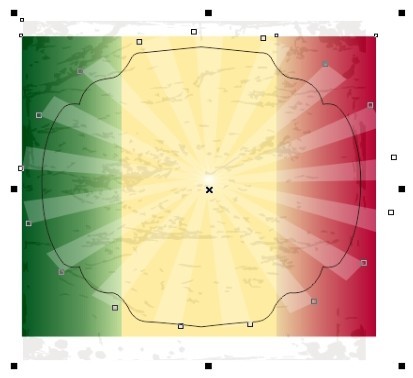
图8-143
(14)保持图形的选取状态。选择“对象 > PowerClip > 置于图文框内部”命令,鼠标的光标变为黑色箭头,将箭头放在图形上单击,如图8-144所示,图像被置入图形中,并去除图形的轮廓线,效果如图8-145所示。
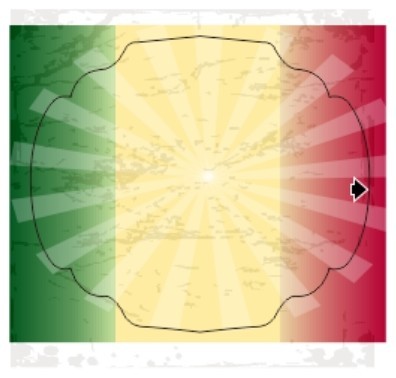
图8-144
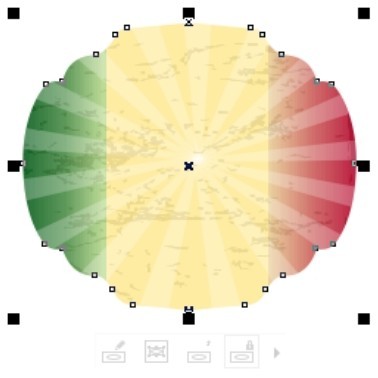
图8-145
(15)选择“阴影”工具 ,在图形上从上向下拖曳光标,添加阴影效果,在属性栏中的设置如图8-146所示,按Enter键,效果如图8-147所示。
,在图形上从上向下拖曳光标,添加阴影效果,在属性栏中的设置如图8-146所示,按Enter键,效果如图8-147所示。
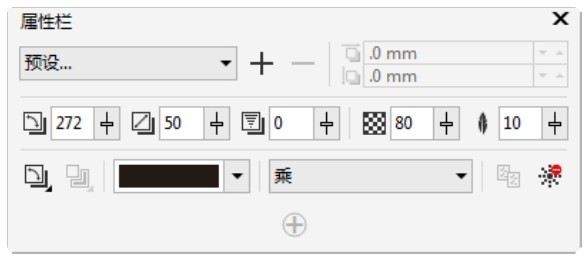
图8-146
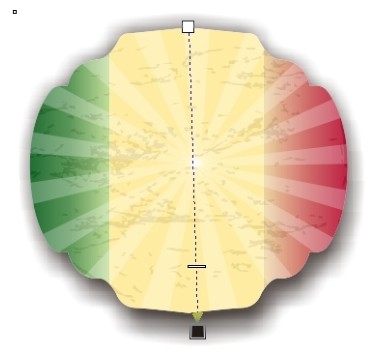
图8-147
(16)选择“轮廓图”工具 ,在属性栏中单击“外部轮廓”按钮
,在属性栏中单击“外部轮廓”按钮 ,将“填充色”选项的CMYK值设置为0、40、80、0,其他选项的设置如图8-148所示,按Enter键,效果如图8-149所示。
,将“填充色”选项的CMYK值设置为0、40、80、0,其他选项的设置如图8-148所示,按Enter键,效果如图8-149所示。
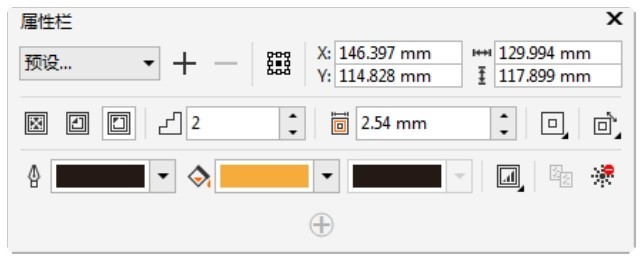
图8-148
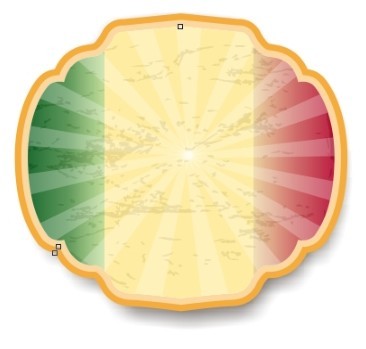
图8-149
(17)按Ctrl+I组合键,弹出“导入”对话框,打开本书学习资源中的“Ch08 > 素材 > 制作美食标签 > 02”文件,单击“导入”按钮,在页面中单击导入图片,选择“选择”工具 ,将其拖曳到适当的位置并调整大小,效果如图8-150所示。
,将其拖曳到适当的位置并调整大小,效果如图8-150所示。
(18)选择“文本”工具 ,在页面中分别输入需要的文字,选择“选择”工具
,在页面中分别输入需要的文字,选择“选择”工具 ,在属性栏中分别选取适当的字体并设置文字大小,设置文字颜色的CMYK值为100、0、100、80,填充文字,效果如图8-151所示。
,在属性栏中分别选取适当的字体并设置文字大小,设置文字颜色的CMYK值为100、0、100、80,填充文字,效果如图8-151所示。
(19)选择“选择”工具 ,将文字拖曳到适当的位置并单击鼠标右键,复制文字。设置文字颜色的CMYK值为0、100、100、20,填充文字,效果如图8-152所示。
,将文字拖曳到适当的位置并单击鼠标右键,复制文字。设置文字颜色的CMYK值为0、100、100、20,填充文字,效果如图8-152所示。
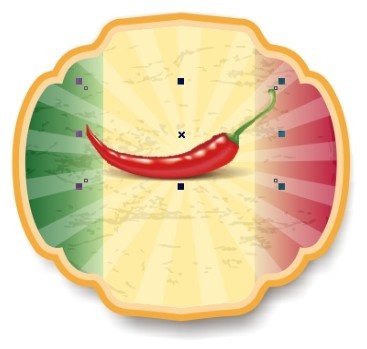
图8-150

图8-151
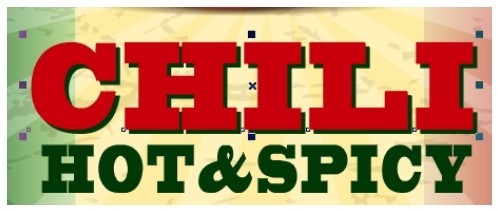
图8-152
(20)选择“选择”工具 ,选取后方的文字,选择“轮廓图”工具
,选取后方的文字,选择“轮廓图”工具 ,在属性栏中单击“外部轮廓”按钮
,在属性栏中单击“外部轮廓”按钮 ,将“填充色”选项的CMYK值设置为100、0、100、80,其他选项的设置如图8-153所示,按Enter键,效果如图8-154所示。
,将“填充色”选项的CMYK值设置为100、0、100、80,其他选项的设置如图8-153所示,按Enter键,效果如图8-154所示。
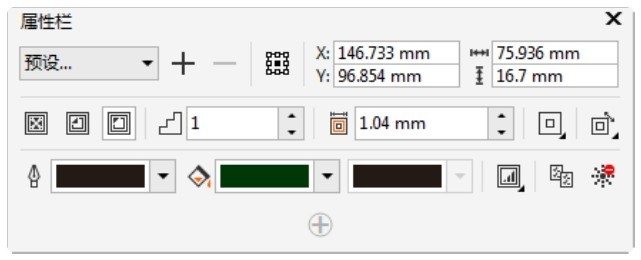
图8-153
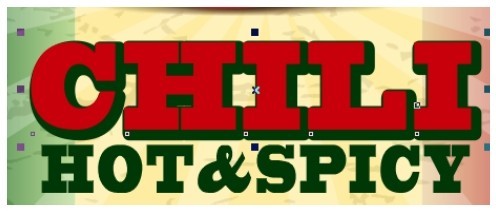
图8-154
(21)选择“选择”工具 ,选取前方的文字,选择“轮廓图”工具
,选取前方的文字,选择“轮廓图”工具 ,在属性栏中单击“外部轮廓”按钮
,在属性栏中单击“外部轮廓”按钮 ,将“填充色”选项的CMYK值设置为0、0、40、0,其他选项的设置如图8-155所示,按Enter键,效果如图8-156所示。美食标签制作完成。
,将“填充色”选项的CMYK值设置为0、0、40、0,其他选项的设置如图8-155所示,按Enter键,效果如图8-156所示。美食标签制作完成。
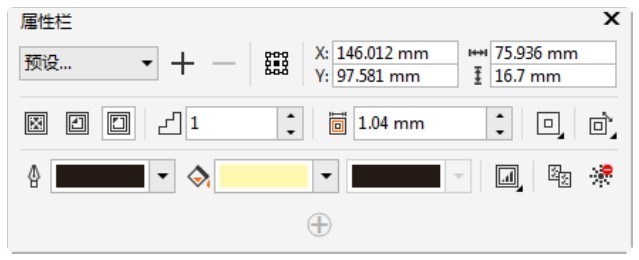
图8-155

图8-156
8.2.7 设置透明效果
使用“透明度”工具 可以制作出如均匀、渐变、图案和底纹等许多漂亮的透明效果。
可以制作出如均匀、渐变、图案和底纹等许多漂亮的透明效果。
绘制并填充两个图形,选择“选择”工具 ,选择右侧的图形,如图8-157所示。选择“透明度”工具
,选择右侧的图形,如图8-157所示。选择“透明度”工具 ,在属性栏中可以选择一种透明类型,这里单击“均匀透明度”按钮
,在属性栏中可以选择一种透明类型,这里单击“均匀透明度”按钮 ,如图8-158所示。右侧图形的透明效果如图8-159所示。用“选择”工具
,如图8-158所示。右侧图形的透明效果如图8-159所示。用“选择”工具 将右侧的图形选中并拖放到左侧的图案上,效果如图8-160所示。
将右侧的图形选中并拖放到左侧的图案上,效果如图8-160所示。

图8-157
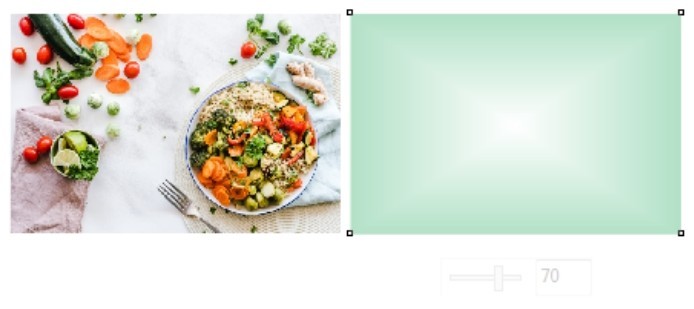
图8-159
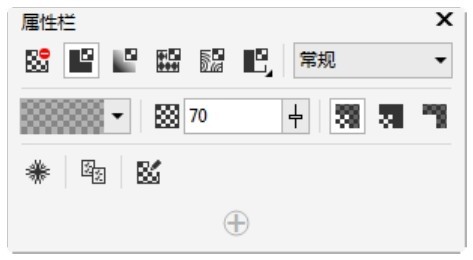
图8-158
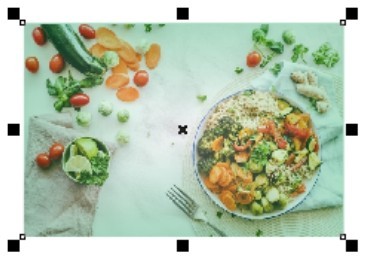
图8-160
“透明度”工具的属性栏中各选项的含义如下。
 、
、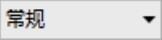 :选择透明类型和透明样式。
:选择透明类型和透明样式。
“透明度”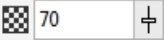 :拖曳滑块或直接输入数值,可以改变对象的透明度。
:拖曳滑块或直接输入数值,可以改变对象的透明度。
“透明度目标”选项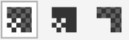 :设置应用透明度到“填充”“轮廓”或“全部”效果。
:设置应用透明度到“填充”“轮廓”或“全部”效果。
“冻结透明度”按钮 :冻结当前视图的透明度。
:冻结当前视图的透明度。
“编辑透明度” :打开“渐变透明度”对话框,可以对渐变透明度进行具体的设置。
:打开“渐变透明度”对话框,可以对渐变透明度进行具体的设置。
“复制透明度” :可以复制对象的透明效果。
:可以复制对象的透明效果。
“无透明度” :可以清除对象中的透明效果。
:可以清除对象中的透明效果。
8.2.8 编辑轮廓效果
轮廓效果是由图形中心向内部或者外部放射的层次效果,它由多个同心线圈组成。下面介绍如何制作轮廓效果。
绘制一个图形,如图8-161所示。选择“轮廓图”工具 ,在图形轮廓上方的节点上单击鼠标左键,并向内拖曳光标至需要的位置,松开鼠标左键,效果如图8-162所示。
,在图形轮廓上方的节点上单击鼠标左键,并向内拖曳光标至需要的位置,松开鼠标左键,效果如图8-162所示。
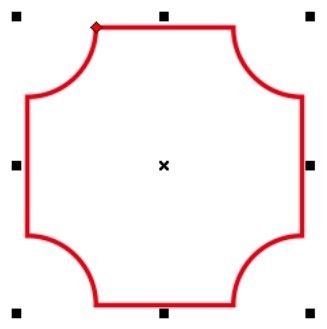
图8-161
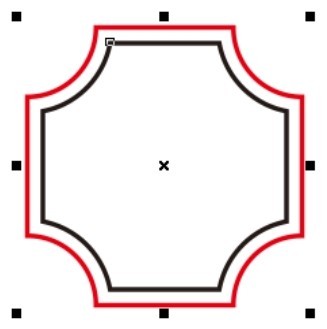
图8-162
“轮廓”工具的属性栏如图8-163所示。各选项的含义如下。
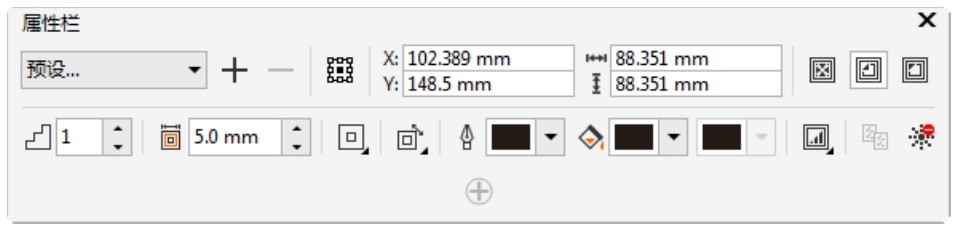
图8-163
“预设列表”选项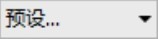 :选择系统预设的样式。
:选择系统预设的样式。
“内部轮廓”按钮 、“外部轮廓”按钮
、“外部轮廓”按钮 :使对象产生向内和向外的轮廓图。
:使对象产生向内和向外的轮廓图。
“到中心”按钮 :根据设置的偏移值一直向内创建轮廓图,效果如图8-164所示。
:根据设置的偏移值一直向内创建轮廓图,效果如图8-164所示。
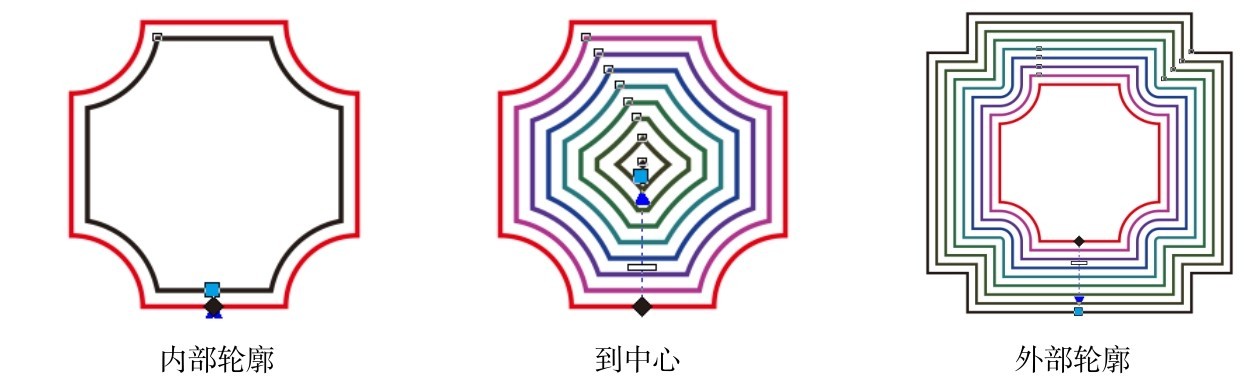
图8-164
“轮廓图步长”选项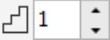 和“轮廓图偏移”选项
和“轮廓图偏移”选项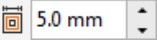 :设置轮廓图的步数和偏移值,如图8-165和图8-166所示。
:设置轮廓图的步数和偏移值,如图8-165和图8-166所示。
“轮廓色”选项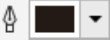 :设定最内一圈轮廓线的颜色。
:设定最内一圈轮廓线的颜色。
“填充色”选项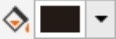 :设定轮廓图的颜色。
:设定轮廓图的颜色。
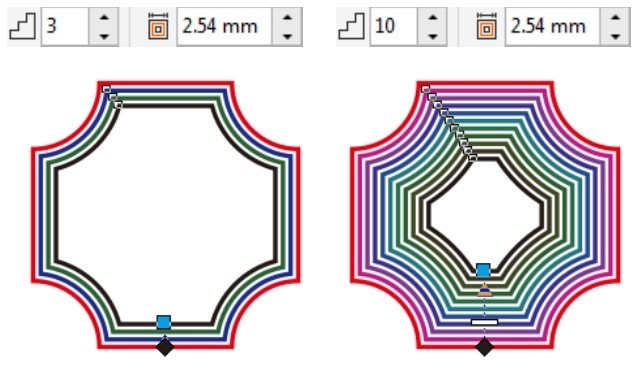
图8-165
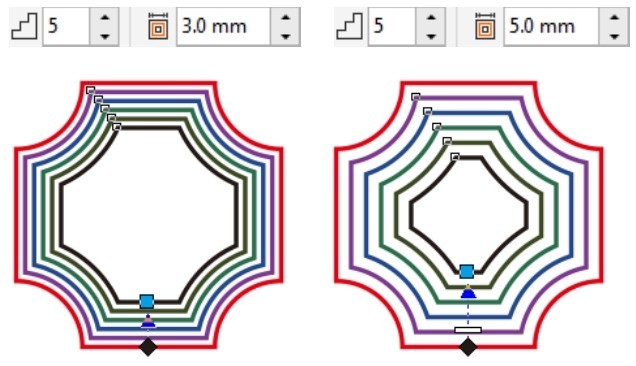
图8-166
8.2.9 课堂案例——制作家电广告
【案例学习目标】使用文本工具、贝塞尔工具和特殊效果工具制作家电广告。
【案例知识要点】使用矩形工具和渐变工具制作背景效果,使用文本工具、封套工具和阴影工具制作广告语文字,使用贝塞尔工具、轮廓图工具和拆分轮廓图命令制作阴影效果,使用矩形工具和调和工具制作装饰图形,效果如图8-167所示。
【效果所在位置】Ch08\效果\制作家电广告.cdr。

图8-167
(1)按Ctrl+N组合键,新建一个A4页面。单击属性栏中的“横向”按钮 ,横向显示页面。双击“矩形”工具
,横向显示页面。双击“矩形”工具 ,绘制一个与页面大小相等的矩形,如图8-168所示。选择“选择”工具
,绘制一个与页面大小相等的矩形,如图8-168所示。选择“选择”工具 ,按住Shift键的同时,拖曳矩形上边中间的控制手柄到适当的位置,调整其大小,效果如图8-169所示。
,按住Shift键的同时,拖曳矩形上边中间的控制手柄到适当的位置,调整其大小,效果如图8-169所示。
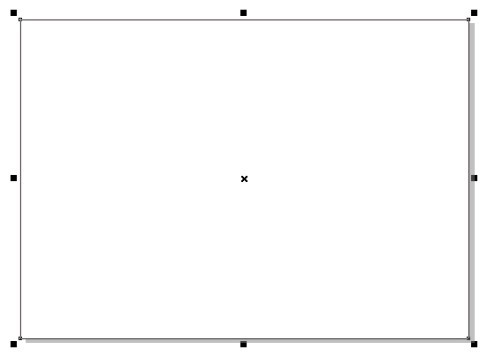
图8-168
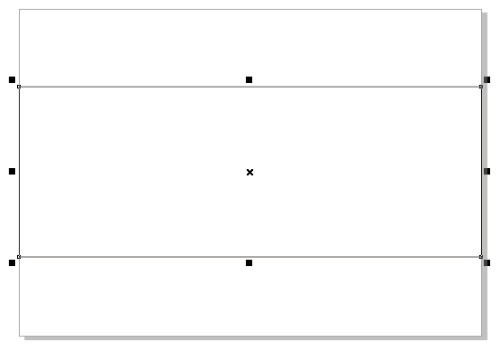
图8-169
(2)按F11键,弹出“编辑填充”对话框,选择“渐变填充”按钮 ,在“位置”选项中分别添加并输入0、50、100三个位置点,分别设置三个位置点颜色的CMYK值为0(0、40、100、0)、50 (0、0、54、0)、100(0、40、100、0),其他选项的设置如图8-170所示。单击“确定”按钮,填充图形,并去除图形的轮廓线,效果如图8-171所示。
,在“位置”选项中分别添加并输入0、50、100三个位置点,分别设置三个位置点颜色的CMYK值为0(0、40、100、0)、50 (0、0、54、0)、100(0、40、100、0),其他选项的设置如图8-170所示。单击“确定”按钮,填充图形,并去除图形的轮廓线,效果如图8-171所示。
(3)选择“文本”工具 ,在页面中输入需要的文字,选择“选择”工具
,在页面中输入需要的文字,选择“选择”工具 ,在属性栏中选取适当的字体并设置文字大小,效果如图8-172所示。
,在属性栏中选取适当的字体并设置文字大小,效果如图8-172所示。

图8-170
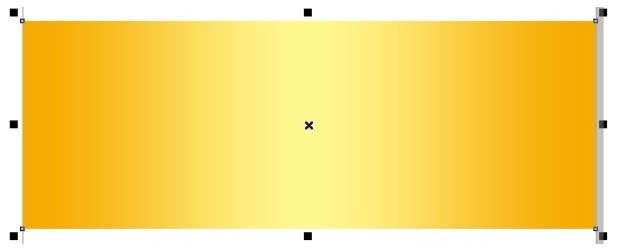
图8-171

图8-172
(4)选择“形状”工具 ,选取需要的文字节点,如图8-173所示。在属性栏中设置文字大小,效果如图8-174所示。
,选取需要的文字节点,如图8-173所示。在属性栏中设置文字大小,效果如图8-174所示。

图8-173

图8-174
(5)选择“封套”工具 ,在文字周围出现封套节点,如图8-175所示。按住Ctrl键的同时,将需要的节点同时选取,如图8-176所示,按Delete键,删除选取的节点。
,在文字周围出现封套节点,如图8-175所示。按住Ctrl键的同时,将需要的节点同时选取,如图8-176所示,按Delete键,删除选取的节点。

图8-175

图8-176
(6)按住Shift键的同时,将需要的节点同时选取,如图8-177所示。在属性栏中单击“转换为线条”按钮 ,将节点转换为直线点。分别拖曳节点到适当的位置,效果如图8-178所示。
,将节点转换为直线点。分别拖曳节点到适当的位置,效果如图8-178所示。
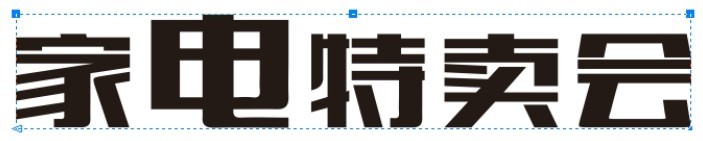
图8-177
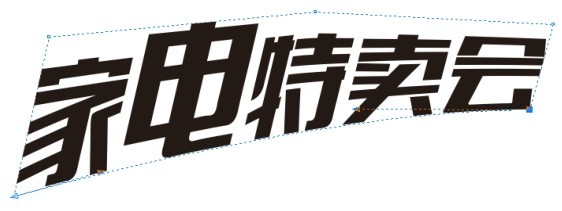
图8-178
(7)选择“选择”工具 ,选取文字。按F11键,弹出“编辑填充”对话框,选择“渐变填充”按钮
,选取文字。按F11键,弹出“编辑填充”对话框,选择“渐变填充”按钮 ,在“位置”选项中分别添加并输入0、52、100三个位置点,分别设置三个位置点颜色的CMYK值为0(0、20、100、0)、52(5、0、100、0)、100(0、10、70、0),其他选项的设置如图8-179所示。单击“确定”按钮,填充文字,效果如图8-180所示。
,在“位置”选项中分别添加并输入0、52、100三个位置点,分别设置三个位置点颜色的CMYK值为0(0、20、100、0)、52(5、0、100、0)、100(0、10、70、0),其他选项的设置如图8-179所示。单击“确定”按钮,填充文字,效果如图8-180所示。
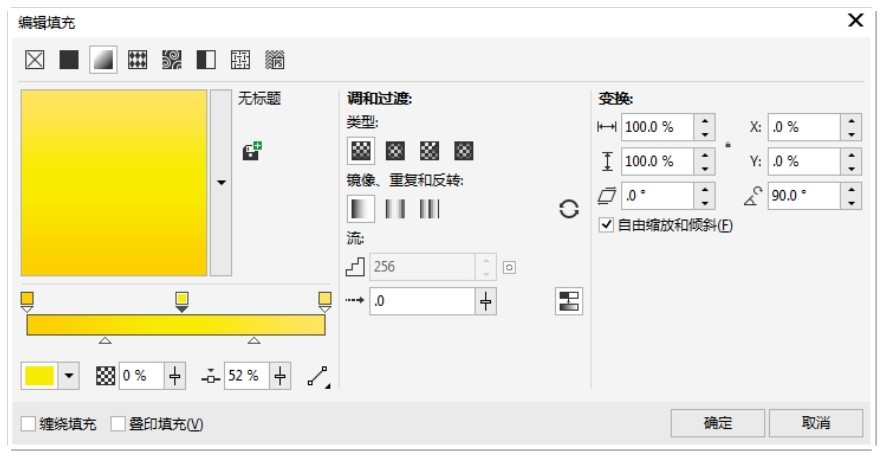
图8-179

图8-180
(8)选择“阴影”工具 ,在文字上从上向下拖曳光标添加阴影效果,在属性栏中的设置如图8-181所示,按Enter键,效果如图8-182所示。
,在文字上从上向下拖曳光标添加阴影效果,在属性栏中的设置如图8-181所示,按Enter键,效果如图8-182所示。
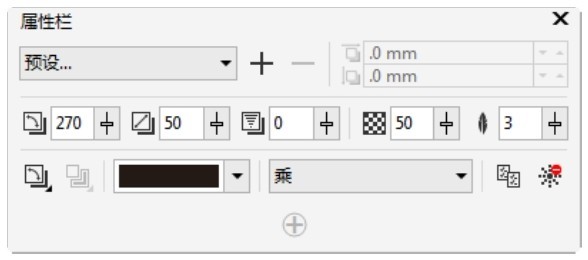
图8-181
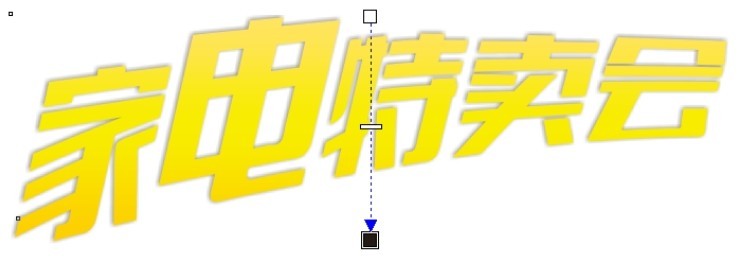
图8-182
(9)选择“贝塞尔”工具 ,绘制一个图形,设置图形颜色的CMYK值为0、100、80、0,填充图形,并去除图形的轮廓线,如图8-183所示。选择“轮廓图”工具
,绘制一个图形,设置图形颜色的CMYK值为0、100、80、0,填充图形,并去除图形的轮廓线,如图8-183所示。选择“轮廓图”工具 ,在属性栏中单击“外部轮廓”按钮
,在属性栏中单击“外部轮廓”按钮 ,将“填充色”选项的CMYK值设置为40、100、100、20,其他选项的设置如图8-184所示,按Enter键,效果如图8-185所示。
,将“填充色”选项的CMYK值设置为40、100、100、20,其他选项的设置如图8-184所示,按Enter键,效果如图8-185所示。
(10)选择“选择”工具 ,选取图形,选择“对象 > 拆分轮廓图群组”命令,拆分文字。选取下方的图形,按数字键盘上的+键,复制图形,并将其拖曳到适当的位置,效果如图8-186所示。
,选取图形,选择“对象 > 拆分轮廓图群组”命令,拆分文字。选取下方的图形,按数字键盘上的+键,复制图形,并将其拖曳到适当的位置,效果如图8-186所示。
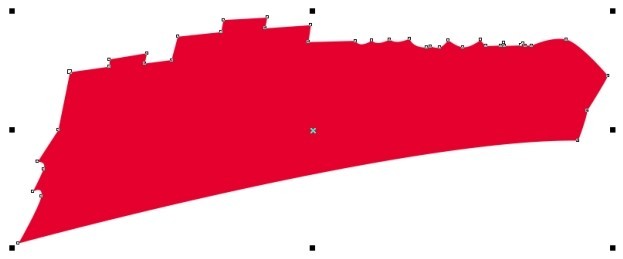
图8-183
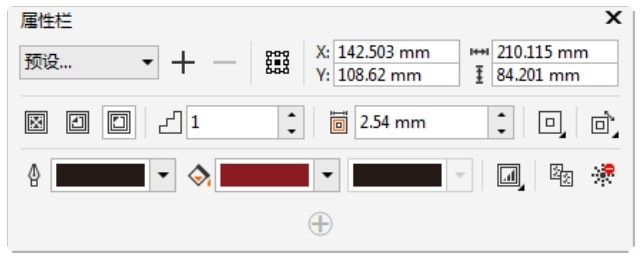
图8-184
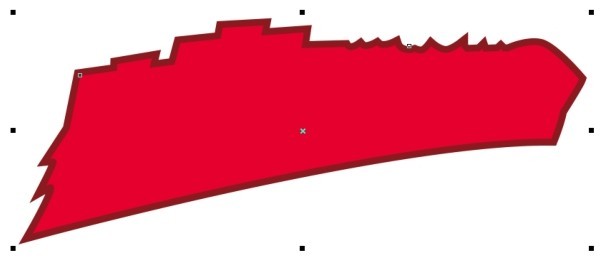
图8-185
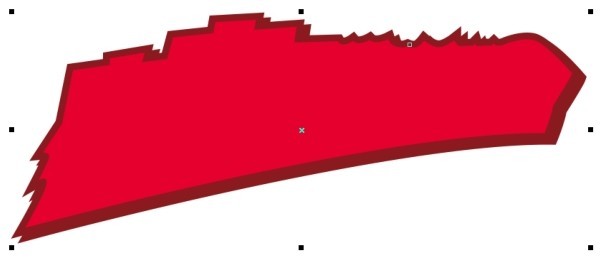
图8-186
(11)保持图形的选取状态,填充图形为黑色,按 Ctrl+PageDown 组合键,后移一层,效果如图8-187所示。选择“透明度”工具 ,在属性栏中单击“均匀透明度”按钮
,在属性栏中单击“均匀透明度”按钮 ,其他选项的设置如图8-188所示,按Enter键,效果如图8-189所示。选择“选择”工具
,其他选项的设置如图8-188所示,按Enter键,效果如图8-189所示。选择“选择”工具 ,选取需要的图形,按Ctrl+PageDown组合键,后移图形,效果如图8-190所示。
,选取需要的图形,按Ctrl+PageDown组合键,后移图形,效果如图8-190所示。
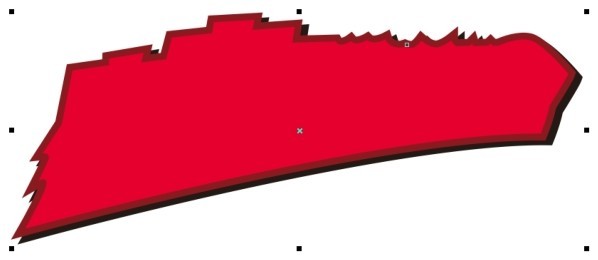
图8-187
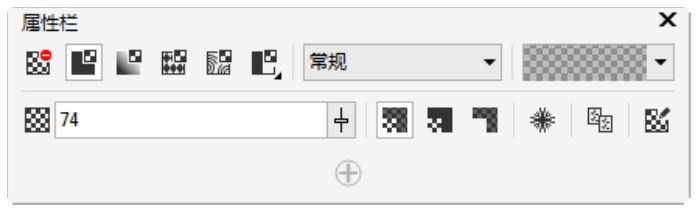
图8-188
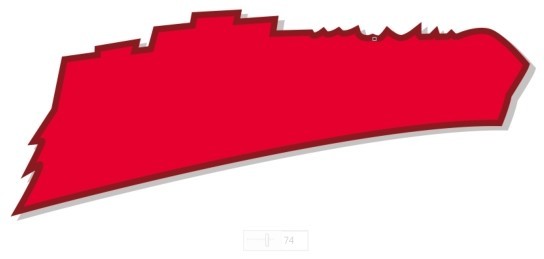
图8-189

图8-190
(12)选择“选择”工具 ,用圈选的方法将需要的图形同时选取,按Ctrl+G组合键,群组图形,拖曳到适当的位置,效果如图8-191所示。用相同的方法制作其他图形和文字,拖曳到适当的位置,效果如图8-192所示。按Ctrl+PageDown组合键,后移图形,效果如图8-193所示。
,用圈选的方法将需要的图形同时选取,按Ctrl+G组合键,群组图形,拖曳到适当的位置,效果如图8-191所示。用相同的方法制作其他图形和文字,拖曳到适当的位置,效果如图8-192所示。按Ctrl+PageDown组合键,后移图形,效果如图8-193所示。

图8-191

图8-192

图8-193
(13)按Ctrl+I组合键,弹出“导入”对话框,打开本书学习资源中的“Ch08 > 素材 > 制作家电广告 > 01”文件,单击“导入”按钮,在页面中单击导入图片,选择“选择”工具 ,将其拖曳到适当的位置并调整大小,效果如图8-194所示。连续按Ctrl+PageDown组合键,后移图形,效果如图8-195所示。
,将其拖曳到适当的位置并调整大小,效果如图8-194所示。连续按Ctrl+PageDown组合键,后移图形,效果如图8-195所示。

图8-194

图8-195
(14)选择“矩形”工具 ,在适当的位置绘制矩形,设置图形颜色的CMYK值为0、100、100、0,填充图形,并去除图形的轮廓线,效果如图8-196所示。按Ctrl+I组合键,弹出“导入”对话框,打开本书学习资源中的“Ch08 > 素材 > 制作家电广告 > 02”文件,单击“导入”按钮,在页面中单击导入图片,选择“选择”工具
,在适当的位置绘制矩形,设置图形颜色的CMYK值为0、100、100、0,填充图形,并去除图形的轮廓线,效果如图8-196所示。按Ctrl+I组合键,弹出“导入”对话框,打开本书学习资源中的“Ch08 > 素材 > 制作家电广告 > 02”文件,单击“导入”按钮,在页面中单击导入图片,选择“选择”工具 ,将其拖曳到适当的位置并调整大小,效果如图8-197所示。
,将其拖曳到适当的位置并调整大小,效果如图8-197所示。

图8-196

图8-197
(15)按Ctrl+I组合键,弹出“导入”对话框,打开本书学习资源中的“Ch08 > 素材 > 制作家电广告 > 03”文件,单击“导入”按钮,在页面中单击导入图片,选择“选择”工具 ,将其拖曳到适当的位置并调整大小,效果如图8-198所示。
,将其拖曳到适当的位置并调整大小,效果如图8-198所示。

图8-198
(16)选择“阴影”工具 ,在图形上从左向右拖曳光标添加阴影效果,在属性栏中的设置如图8-199所示,按Enter键,效果如图8-200所示。
,在图形上从左向右拖曳光标添加阴影效果,在属性栏中的设置如图8-199所示,按Enter键,效果如图8-200所示。
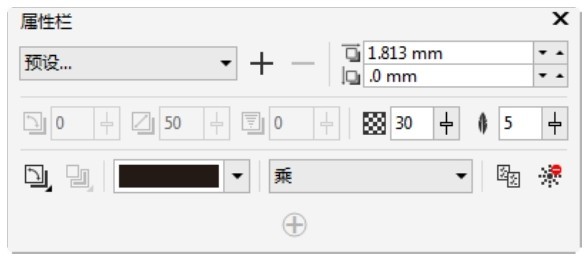
图8-199
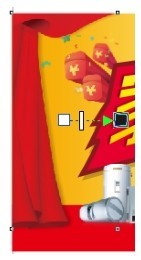
图8-200
(17)选择“选择”工具 ,选取图片,按数字键盘上的+键,复制图片。单击属性栏中的“水平镜像”按钮
,选取图片,按数字键盘上的+键,复制图片。单击属性栏中的“水平镜像”按钮 ,水平翻转图片,效果如图8-201所示。拖曳到适当的位置,效果如图8-202所示。
,水平翻转图片,效果如图8-201所示。拖曳到适当的位置,效果如图8-202所示。

图8-201
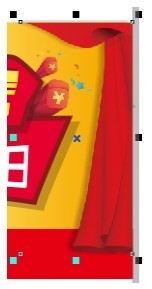
图8-202
(18)选择“矩形”工具 ,在适当的位置绘制矩形,设置图形颜色的CMYK值为0、20、100、0,填充图形,并去除图形的轮廓线,效果如图8-203所示。选择“选择”工具
,在适当的位置绘制矩形,设置图形颜色的CMYK值为0、20、100、0,填充图形,并去除图形的轮廓线,效果如图8-203所示。选择“选择”工具 ,按住Shift键的同时,将矩形拖曳到适当的位置,并单击鼠标右键,复制矩形。设置图形颜色的CMYK值为0、100、100、60,填充图形,效果如图8-204所示。
,按住Shift键的同时,将矩形拖曳到适当的位置,并单击鼠标右键,复制矩形。设置图形颜色的CMYK值为0、100、100、60,填充图形,效果如图8-204所示。

图8-203

图8-204
(19)选择“调和”工具 ,将鼠标的光标从左边图形拖曳到右边的图形上,如图8-205所示。在属性栏中的设置如图8-206所示,按Enter键,效果如图8-207所示。家电广告制作完成,效果如图8-208所示。
,将鼠标的光标从左边图形拖曳到右边的图形上,如图8-205所示。在属性栏中的设置如图8-206所示,按Enter键,效果如图8-207所示。家电广告制作完成,效果如图8-208所示。
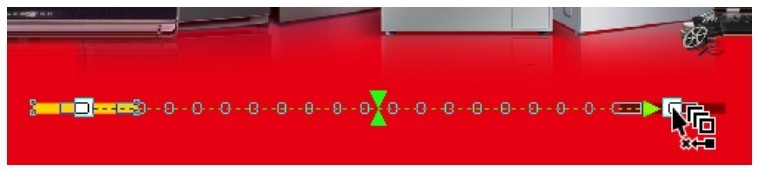
图8-205
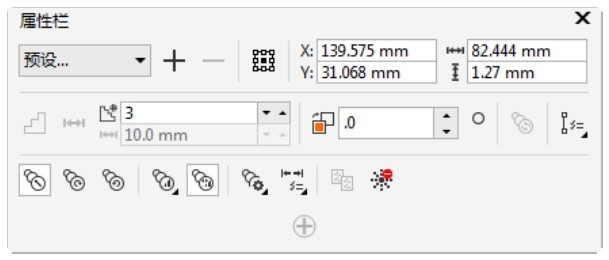
图8-206
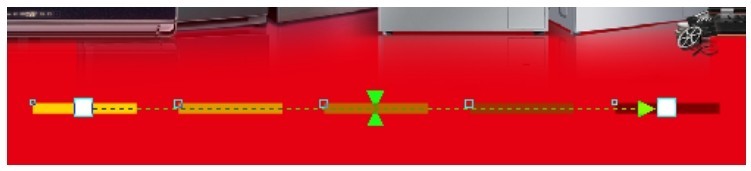
图8-207

图8-208
8.2.10 使用变形效果
“变形”工具可以使图形的变形操作更加方便。变形后可以产生不规则的图形外观,变形后的图形效果更具弹性、更加奇特。
选择“变形”工具 ,弹出如图8-209所示的属性栏,在属性栏中提供了3种变形方式:“推拉变形”
,弹出如图8-209所示的属性栏,在属性栏中提供了3种变形方式:“推拉变形” 、“拉链变形”
、“拉链变形” 和“扭曲变形”
和“扭曲变形” 。
。

图8-209
1.推拉变形
绘制一个图形,如图8-210所示。单击属性栏中的“推拉变形”按钮 ,在图形上按住鼠标左键并向左拖曳鼠标,如图8-211所示。变形的效果如图8-212所示。
,在图形上按住鼠标左键并向左拖曳鼠标,如图8-211所示。变形的效果如图8-212所示。
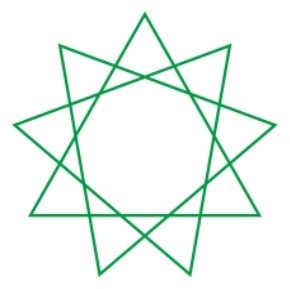
图8-210
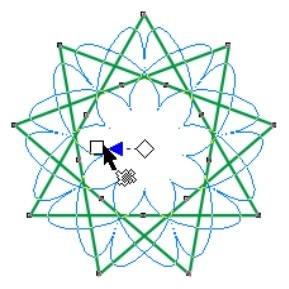
图8-211
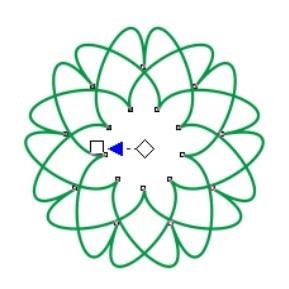
图8-212
在属性栏的“推拉振幅”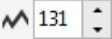 框中,可以输入数值来控制推拉变形的幅度。推拉变形的设置范围在﹣200 ~ 200。单击“居中变形”按钮
框中,可以输入数值来控制推拉变形的幅度。推拉变形的设置范围在﹣200 ~ 200。单击“居中变形”按钮 ,可以将变形的中心移至图形的中心。单击“转换为曲线”按钮
,可以将变形的中心移至图形的中心。单击“转换为曲线”按钮 ,可以将图形转换为曲线。
,可以将图形转换为曲线。
2.拉链变形
绘制一个图形,如图8-213所示。单击属性栏中的“拉链变形”按钮 ,在图形上按住鼠标左键并向左下方拖曳鼠标,如图8-214所示,变形的效果如图8-215所示。
,在图形上按住鼠标左键并向左下方拖曳鼠标,如图8-214所示,变形的效果如图8-215所示。
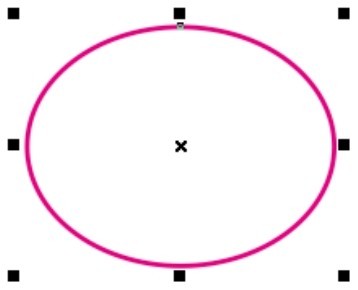
图8-213
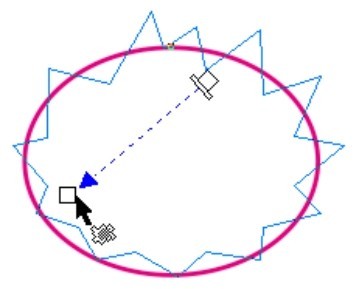
图8-214
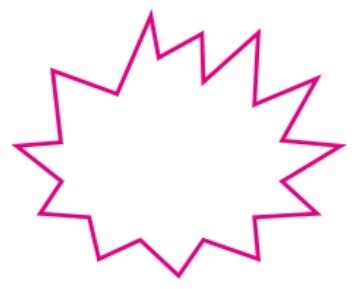
图8-215
在属性栏的“拉链失真振幅”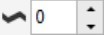 中,可以输入数值调整变化图形时锯齿的深度。单击“随机变形”按钮
中,可以输入数值调整变化图形时锯齿的深度。单击“随机变形”按钮 ,可以随机地变化图形锯齿的深度。单击“平滑变形”按钮
,可以随机地变化图形锯齿的深度。单击“平滑变形”按钮 ,可以将图形锯齿的尖角变成圆弧。单击“局限变形”按钮
,可以将图形锯齿的尖角变成圆弧。单击“局限变形”按钮 ,在图形中拖曳鼠标,可以将图形锯齿的局部进行变形。
,在图形中拖曳鼠标,可以将图形锯齿的局部进行变形。
3.扭曲变形
绘制一个图形,效果如图8-216所示。选择“变形”工具 ,单击属性栏中的“扭曲变形”按钮
,单击属性栏中的“扭曲变形”按钮 ,在图形中按住鼠标左键并转动鼠标,如图8-217所示,变形的效果如图8-218所示。
,在图形中按住鼠标左键并转动鼠标,如图8-217所示,变形的效果如图8-218所示。
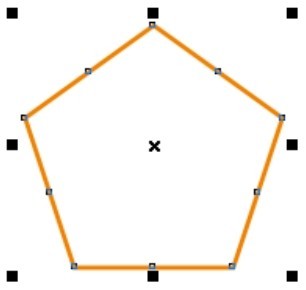
图8-216
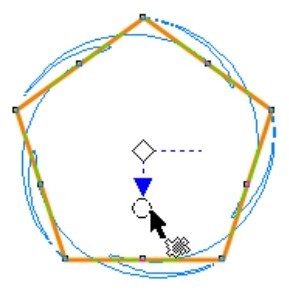
图8-217
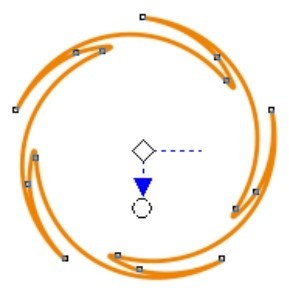
图8-218
单击属性栏中的“添加新的变形”按钮 ,可以继续在图形中按住鼠标左键并转动鼠标,制作新的变形效果。单击“顺时针旋转”按钮
,可以继续在图形中按住鼠标左键并转动鼠标,制作新的变形效果。单击“顺时针旋转”按钮 和“逆时针旋转”按钮
和“逆时针旋转”按钮 ,可以设置旋转的方向。在“完全旋转”
,可以设置旋转的方向。在“完全旋转”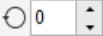 文本框中可以设置完全旋转的圈数。在“附加度数”
文本框中可以设置完全旋转的圈数。在“附加度数”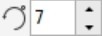 文本框中可以设置旋转的角度。
文本框中可以设置旋转的角度。
8.2.11 封套效果
使用“封套”工具可以快速建立对象的封套效果,使文本、图形和位图都可以产生丰富的变形效果。
打开一个要制作封套效果的图形,如图8-219所示。选择“封套”工具 ,单击图形,图形外围显示封套的控制线和控制点,如图8-220所示。用鼠标拖曳需要的控制点到适当的位置并松开鼠标左键,可以改变图形的外形,如图8-221所示。选择“选择”工具
,单击图形,图形外围显示封套的控制线和控制点,如图8-220所示。用鼠标拖曳需要的控制点到适当的位置并松开鼠标左键,可以改变图形的外形,如图8-221所示。选择“选择”工具 并按Esc键,取消选取,图形的封套效果如图8-222所示。
并按Esc键,取消选取,图形的封套效果如图8-222所示。
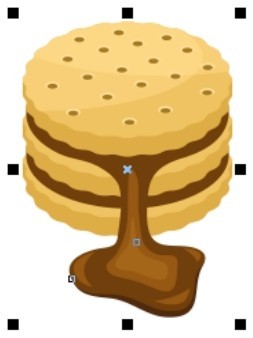
图8-219
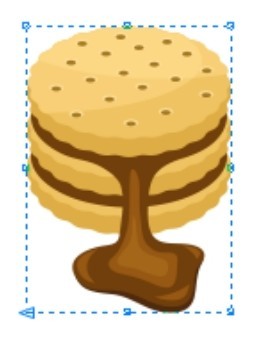
图8-220
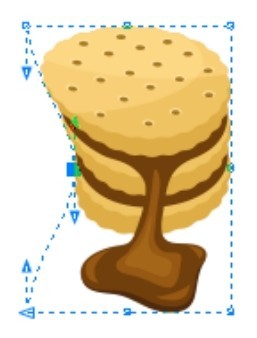
图8-221

图8-222
在属性栏的“预设列表”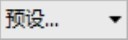 中可以选择需要的预设封套效果。“直线模式”按钮
中可以选择需要的预设封套效果。“直线模式”按钮 、“单弧模式”按钮
、“单弧模式”按钮 、“双弧模式”按钮
、“双弧模式”按钮 和“非强制模式”按钮
和“非强制模式”按钮 为4种不同的封套编辑模式。“映射模式”
为4种不同的封套编辑模式。“映射模式” 列表框包含4种映射模式,分别是“水平”模式、“原始”模式、“自由变形”模式和“垂直”模式。使用不同的映射模式可以使封套中的对象符合封套的形状,制作出所需要的变形效果。
列表框包含4种映射模式,分别是“水平”模式、“原始”模式、“自由变形”模式和“垂直”模式。使用不同的映射模式可以使封套中的对象符合封套的形状,制作出所需要的变形效果。
8.2.12 使用透镜效果
在CorelDRAW X8中,使用透镜可以制作出多种特殊效果。下面介绍使用透镜的方法和效果。
打开一个图形,使用“选择”工具 选取图形,如图8-223所示。选择“效果 > 透镜”命令,或按Alt+F3组合键,弹出“透镜”泊坞窗,按照图8-224所示进行设定,单击“应用”按钮,效果如图8-225所示。
选取图形,如图8-223所示。选择“效果 > 透镜”命令,或按Alt+F3组合键,弹出“透镜”泊坞窗,按照图8-224所示进行设定,单击“应用”按钮,效果如图8-225所示。
在“透镜”泊坞窗中有“冻结”“视点”和“移除表面”3个复选框,选中它们可以设置透镜效果的公共参数。
“冻结”复选框:可以将透镜下面的图形产生的透镜效果添加成透镜的一部分。产生的透镜效果不会因为透镜或图形的移动而改变。
“视点”复选框:可以在不移动透镜的情况下,只弹出透镜下面对象的一部分。单击“视点”后面的“编辑”按钮,在对象的中心出现×形状,拖曳×形状可以移动视点。
“移除表面”复选框:透镜将只作用于下面的图形,没有图形的页面区域将保持通透性。
 选项:单击列表框弹出“透镜类型”下拉列表,如图8-226所示。在“透镜类型”下拉列表中的透镜上单击鼠标左键,可以选择需要的透镜。选择不同的透镜,再进行参数的设定,可以制作出不同的透镜效果。
选项:单击列表框弹出“透镜类型”下拉列表,如图8-226所示。在“透镜类型”下拉列表中的透镜上单击鼠标左键,可以选择需要的透镜。选择不同的透镜,再进行参数的设定,可以制作出不同的透镜效果。
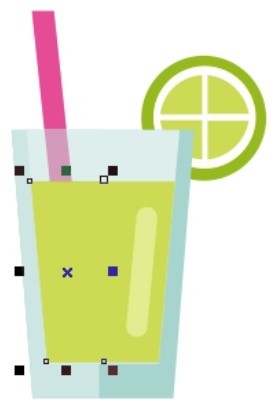
图8-223
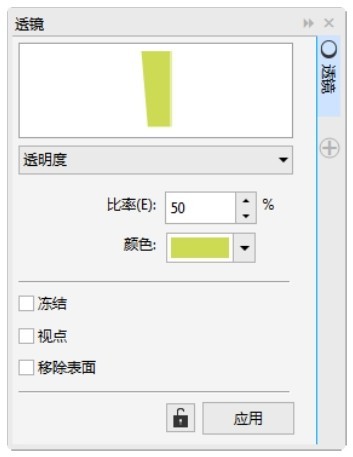
图8-224
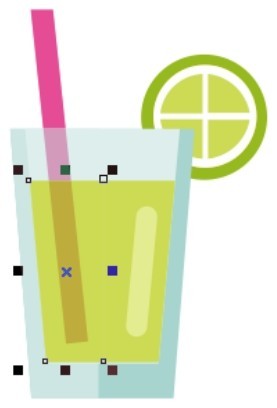
图8-225
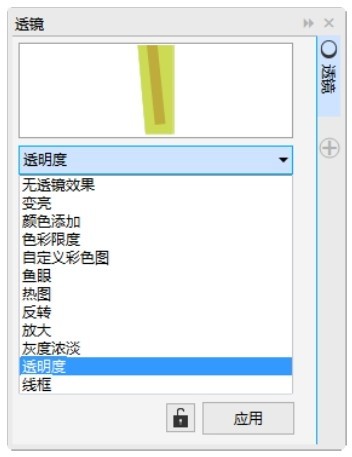
图8-226