- 1.初识CorelDRAW X8
- 1.1.CorelDRAW X8的工作界面
- 1.2.文件的基本操作
- 1.3.设置页面布局
- 1.4.图形和图像的基础知识
- 2.绘制和编辑图形
- 2.1.绘制图形
- 2.2.编辑对象
- 3.绘制和编辑曲线
- 3.1.绘制曲线
- 3.2.编辑曲线
- 3.3.修整图形
- 4.编辑轮廓线与填充颜色
- 4.1.编辑轮廓线和均匀填充
- 4.2.渐变填充和图样填充
- 4.3.其他填充
- 5.排列和组合对象
- 5.1.对齐和分布
- 5.2.群组和结合
- 6.编辑文本
- 6.1.文本的基本操作
- 6.2.文本效果
- 7.编辑位图
- 7.1.导入并转换位图
- 7.2.使用滤镜
- 8.应用特殊效果
- 8.1.PowerClip和色调的调整
- 8.2.特殊效果
- 9.商业案例实训
- 9.1.海报设计——制作音乐演唱会海报
- 9.2.广告设计——制作女鞋电商广告
- 9.3.包装设计——制作牛奶包装
- 9.4.图标设计——绘制相机图标
- 9.5.App界面设计——制作运动健身App主页
在CorelDRAW X8中,可以根据设计制作任务的需要,制作多种文本效果。下面具体讲解文本效果的制作。
6.2.1 课堂案例——制作美食内页
【案例学习目标】学习使用文本工具、文本属性面板、内置文本命令和栏命令制作美食内页。
【案例知识要点】使用文本工具和文本属性面板编辑文字,使用矩形工具、透明度工具制作图形半透明效果,使用栏命令制作分栏效果,使用椭圆形工具和内置文本命令制作文本绕图,效果如图6-161所示。

图6-161
【效果所在位置】Ch06\效果\制作美食内页.cdr。
1.制作内页1
(1)按Ctrl+N组合键,新建一个页面,在属性栏的“页面度量”选项中分别设置宽度为420mm,高度为285mm,按Enter键确定操作,页面尺寸显示为设置的大小。
(2)选择“视图 > 标尺”命令,在视图中显示标尺。选择“选择”工具 ,在页面中拖曳一条垂直辅助线,在属性栏中将“X 位置”选项设为210mm,按Enter键,在页面空白处单击鼠标,如图6-162所示。
,在页面中拖曳一条垂直辅助线,在属性栏中将“X 位置”选项设为210mm,按Enter键,在页面空白处单击鼠标,如图6-162所示。
(3)双击“矩形”工具 ,绘制一个与页面大小相等的矩形,在“CMYK调色板”中的“90%黑”色块上单击鼠标左键,填充图形,并去除图形的轮廓线,效果如图6-163所示。
,绘制一个与页面大小相等的矩形,在“CMYK调色板”中的“90%黑”色块上单击鼠标左键,填充图形,并去除图形的轮廓线,效果如图6-163所示。
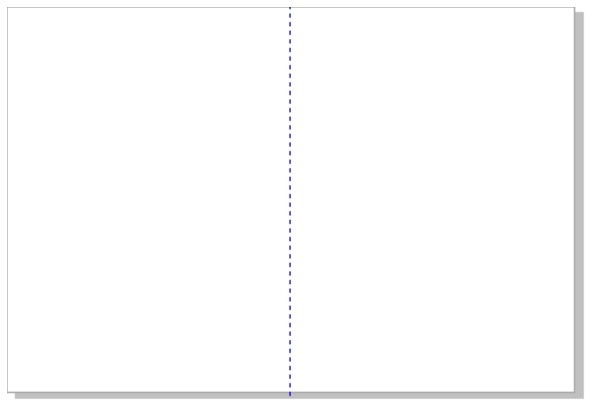
图6-162
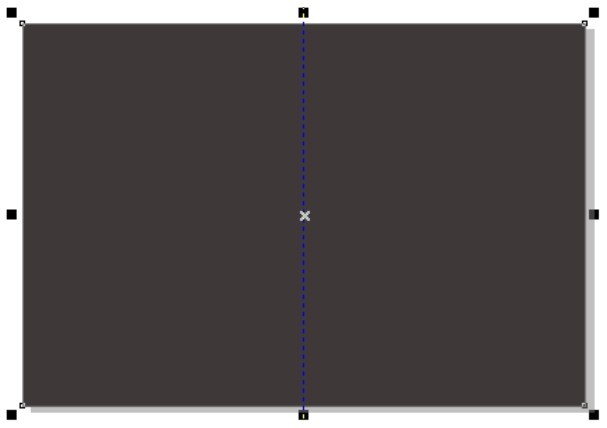
图6-163
(4)按Ctrl+I组合键,弹出“导入”对话框,选择本书学习资源中的“Ch06 > 素材 > 制作美食内页 > 01”文件,单击“导入”按钮,在页面中单击导入图片,选择“选择”工具 ,拖曳图片到适当的位置并调整其大小,效果如图6-164所示。
,拖曳图片到适当的位置并调整其大小,效果如图6-164所示。
(5)选择“选择”工具 ,选取下方矩形,按Ctrl+C组合键,复制矩形,按Ctrl+V组合键,原位粘贴矩形,向左拖曳复制矩形右侧中间的控制手柄到适当的位置,调整其大小,如图6-165所示。
,选取下方矩形,按Ctrl+C组合键,复制矩形,按Ctrl+V组合键,原位粘贴矩形,向左拖曳复制矩形右侧中间的控制手柄到适当的位置,调整其大小,如图6-165所示。
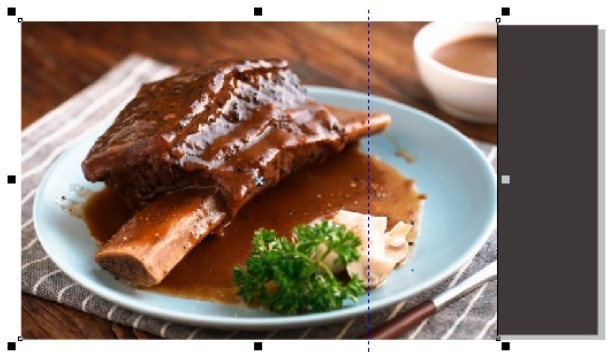
图6-164
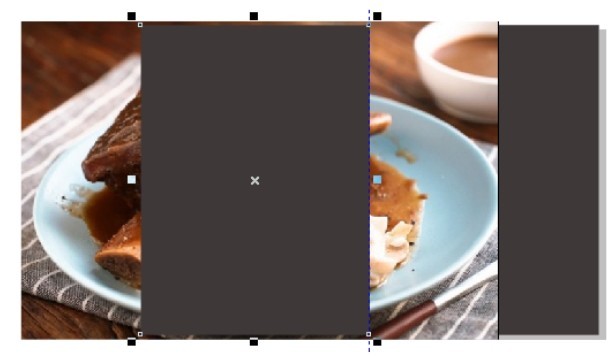
图6-165
(6)选择“选择”工具 ,选取下方图片,选择“对象 > PowerClip > 置于图文框内部”命令,鼠标光标变为黑色箭头形状,在矩形上单击鼠标左键,如图6-166所示,将图片置入矩形中,效果如图6-167所示。
,选取下方图片,选择“对象 > PowerClip > 置于图文框内部”命令,鼠标光标变为黑色箭头形状,在矩形上单击鼠标左键,如图6-166所示,将图片置入矩形中,效果如图6-167所示。
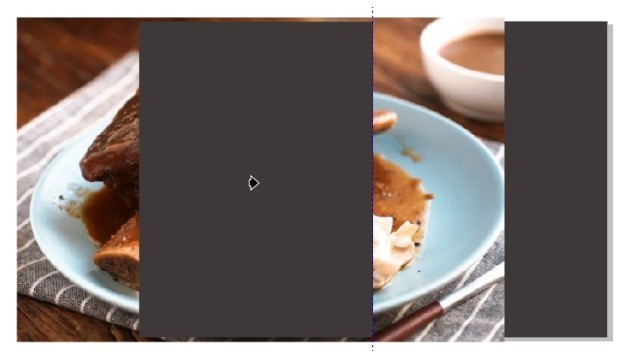
图6-166

图6-167
(7)选择“文本”工具 ,在页面中分别输入需要的文字,选择“选择”工具
,在页面中分别输入需要的文字,选择“选择”工具 ,在属性栏中分别选取适当的字体并设置文字大小,填充文字为白色,效果如图6-168所示。选取需要的文字,设置文字颜色的CMYK值为0、100、100、15,填充文字,效果如图6-169所示。
,在属性栏中分别选取适当的字体并设置文字大小,填充文字为白色,效果如图6-168所示。选取需要的文字,设置文字颜色的CMYK值为0、100、100、15,填充文字,效果如图6-169所示。

图6-168

图6-169
(8)选择“矩形”工具 ,在适当的位置绘制一个矩形,填充图形为黑色,并去除图形的轮廓线,效果如图6-170所示。选择“透明度”工具
,在适当的位置绘制一个矩形,填充图形为黑色,并去除图形的轮廓线,效果如图6-170所示。选择“透明度”工具 ,在属性栏中单击“均匀透明度”按钮
,在属性栏中单击“均匀透明度”按钮 ,其他选项的设置如图6-171所示,按Enter键,效果如图6-172所示。
,其他选项的设置如图6-171所示,按Enter键,效果如图6-172所示。
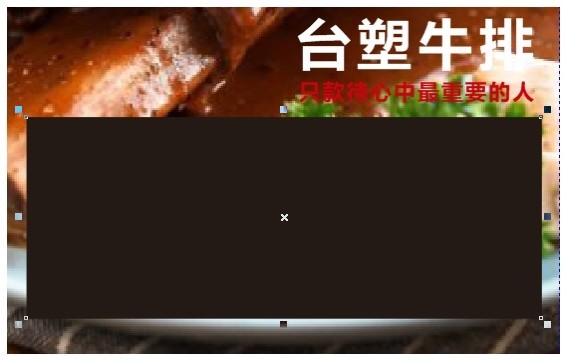
图6-170
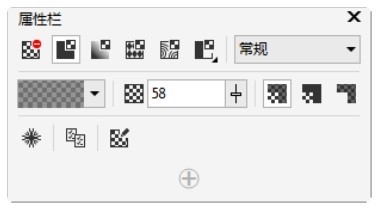
图6-171

图6-172
(9)双击打开本书学习资源中的“Ch06 > 素材 > 制作美食内页 > 04”文件,按Ctrl+A组合键,全选文本,按Ctrl+C组合键,复制文本。选择“文本”工具 ,在页面中拖曳一个文本框,按Ctrl+V组合键,粘贴文本。选择“选择”工具
,在页面中拖曳一个文本框,按Ctrl+V组合键,粘贴文本。选择“选择”工具 ,在属性栏中选取适当的字体并设置文字大小,填充文字为白色,效果如图6-173所示。
,在属性栏中选取适当的字体并设置文字大小,填充文字为白色,效果如图6-173所示。
(10)选择“文本 > 文本属性”命令,在弹出的“文本属性”面板中进行设置,如图6-174所示;按Enter键,效果如图6-175所示。

图6-173
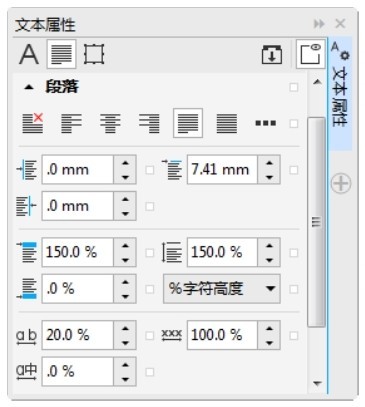
图6-174
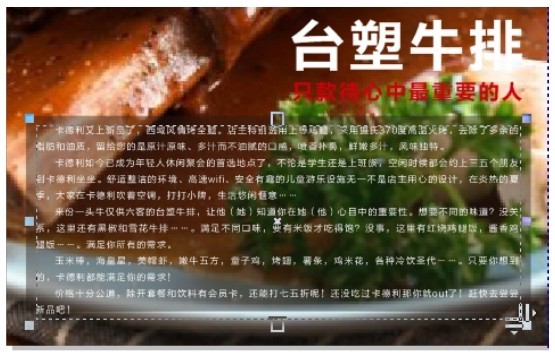
图6-175
(11)选择“文本 > 栏”命令,在弹出的“栏设置”对话框中进行设置,如图6-176所示,单击“确定”按钮,效果如图6-177所示。
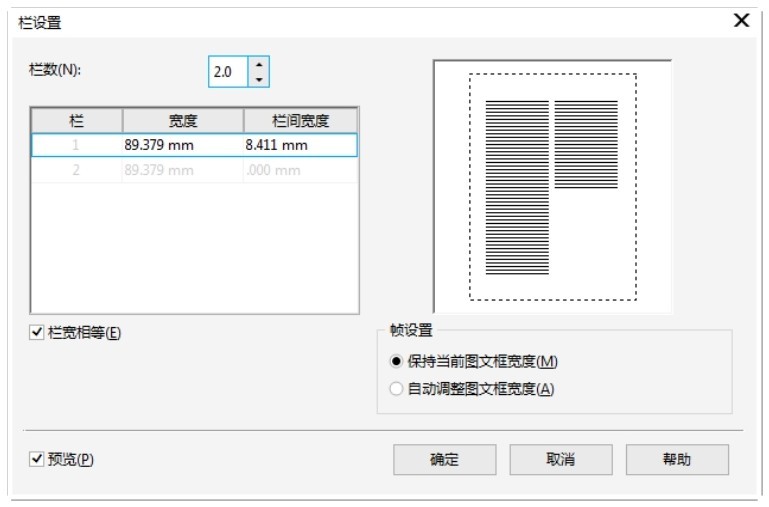
图6-176

图6-177
(12)选择“椭圆形”工具 ,按住 Ctrl 键的同时,在页面外绘制一个圆形,如图6-178所示。设置图形颜色的CMYK值为0、20、100、0,填充图形,效果如图6-179所示。按F12键,弹出“轮廓笔”对话框,将“颜色”选项的CMYK值设为0、0、100、0,其他选项的设置如图6-180所示,单击“确定”按钮,效果如图6-181所示。
,按住 Ctrl 键的同时,在页面外绘制一个圆形,如图6-178所示。设置图形颜色的CMYK值为0、20、100、0,填充图形,效果如图6-179所示。按F12键,弹出“轮廓笔”对话框,将“颜色”选项的CMYK值设为0、0、100、0,其他选项的设置如图6-180所示,单击“确定”按钮,效果如图6-181所示。
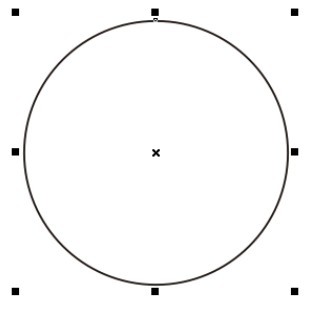
图6-178
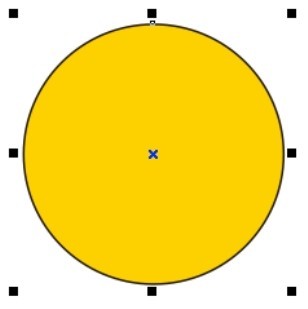
图6-179
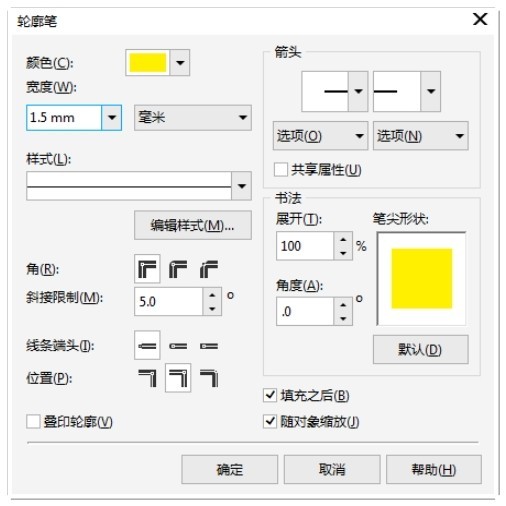
图6-180
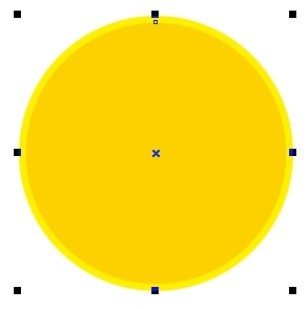
图6-181
(13)选择“文本”工具 ,在页面中拖曳文本框并输入需要的文字,如图6-182所示。分别选取需要的文字,在属性栏中分别选取适当的字体并设置文字大小,效果如图6-183所示。
,在页面中拖曳文本框并输入需要的文字,如图6-182所示。分别选取需要的文字,在属性栏中分别选取适当的字体并设置文字大小,效果如图6-183所示。
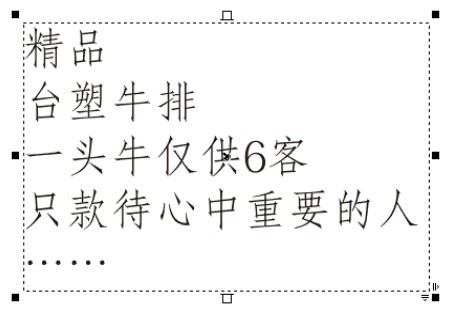
图6-182

图6-183
(14)选择“选择”工具 ,选取文本,单击鼠标右键并将其拖曳到圆形上,如图6-184所示,松开鼠标右键,弹出快捷菜单,选择“内置文本”命令,如图6-185所示,文本被置入图形内,效果如图6-186所示。选择“文本 > 段落文本框 > 使文本适合框架”命令,使文本适合文本框,如图6-187所示。
,选取文本,单击鼠标右键并将其拖曳到圆形上,如图6-184所示,松开鼠标右键,弹出快捷菜单,选择“内置文本”命令,如图6-185所示,文本被置入图形内,效果如图6-186所示。选择“文本 > 段落文本框 > 使文本适合框架”命令,使文本适合文本框,如图6-187所示。

图6-184
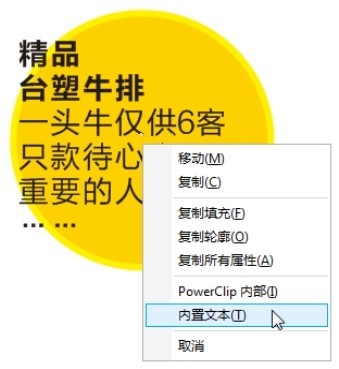
图6-185

图6-186

图6-187
(15)保持文字的选取状态,在“文本属性”面板中,单击“居中”按钮 ,如图6-188所示,按Enter键,文字效果如图6-189所示。选择“选择”工具
,如图6-188所示,按Enter键,文字效果如图6-189所示。选择“选择”工具 ,用圈选的方法选取需要的图形和文字,并将其拖曳到页面中适当的位置,效果如图6-190所示。
,用圈选的方法选取需要的图形和文字,并将其拖曳到页面中适当的位置,效果如图6-190所示。
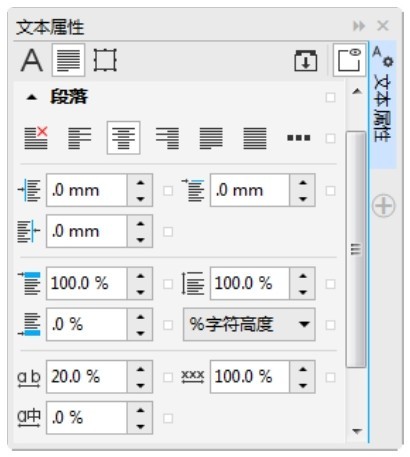
图6-188

图6-189
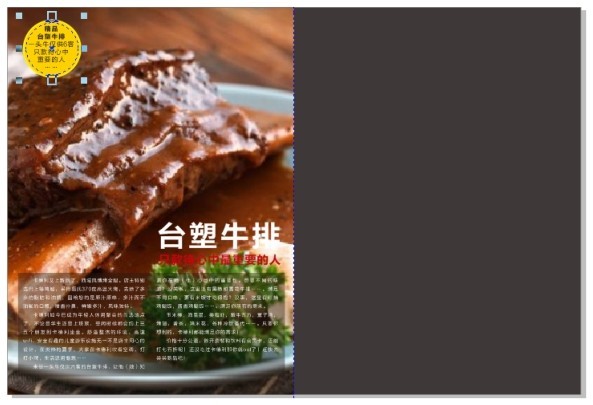
图6-190
2.制作内页2
(1)选择“矩形”工具 ,在页面右上角绘制矩形,填充图形为白色,并去除图形的轮廓线,效果如图6-191所示。选择“文本”工具
,在页面右上角绘制矩形,填充图形为白色,并去除图形的轮廓线,效果如图6-191所示。选择“文本”工具 ,在适当的位置输入需要的文字,选择“选择”工具
,在适当的位置输入需要的文字,选择“选择”工具 ,在属性栏中选取适当的字体并设置文字大小,填充文字为白色,效果如图6-192所示。
,在属性栏中选取适当的字体并设置文字大小,填充文字为白色,效果如图6-192所示。
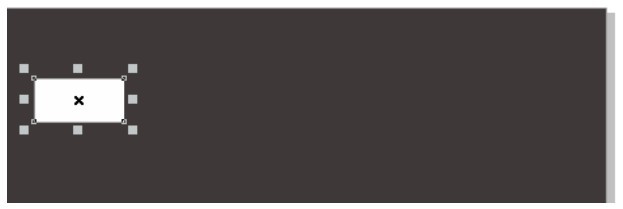
图6-191

图6-192
(2)选择“文本”工具 ,选取英文文字“Headline”,在属性栏中选取适当的字体并设置文字大小;设置文字颜色的CMYK值为0、100、100、15,填充文字,效果如图6-193所示。
,选取英文文字“Headline”,在属性栏中选取适当的字体并设置文字大小;设置文字颜色的CMYK值为0、100、100、15,填充文字,效果如图6-193所示。
(3)选择“选择”工具 ,选取文字,在“文本属性”面板中,单击“段落”按钮
,选取文字,在“文本属性”面板中,单击“段落”按钮 ,切换到相应的面板,选项的设置如图6-194所示,按Enter键,文字效果如图6-195所示。
,切换到相应的面板,选项的设置如图6-194所示,按Enter键,文字效果如图6-195所示。
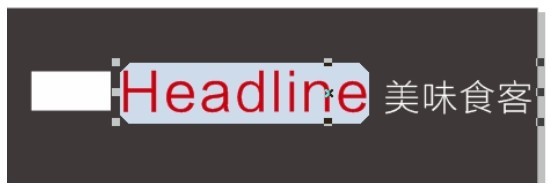
图6-193
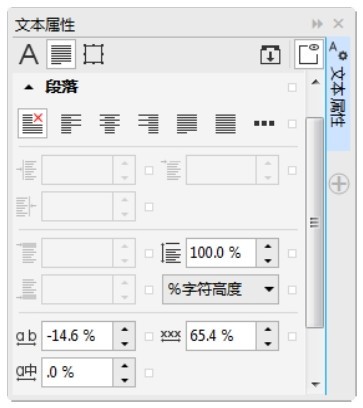
图6-194
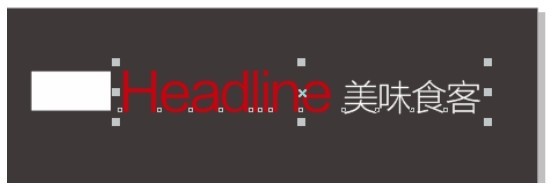
图6-195
(4)按Ctrl+I组合键,弹出“导入”对话框,选择本书学习资源中的“Ch06 > 素材 > 制作美食内页 > 02”文件,单击“导入”按钮,在页面中单击导入图片,选择“选择”工具 ,拖曳图片到适当的位置并调整其大小,效果如图6-196所示。
,拖曳图片到适当的位置并调整其大小,效果如图6-196所示。
(5)选择“文本”工具 ,在页面中分别输入需要的文字,选择“选择”工具
,在页面中分别输入需要的文字,选择“选择”工具 ,在属性栏中分别选取适当的字体并设置文字大小,填充文字为白色,效果如图6-197所示。
,在属性栏中分别选取适当的字体并设置文字大小,填充文字为白色,效果如图6-197所示。

图6-196

图6-197
(6)双击打开本书学习资源中的“Ch06 > 素材 > 制作美食内页 > 05”文件,按Ctrl+A组合键,全选文本,按Ctrl+C组合键,复制文本。选择“文本”工具 ,在页面中拖曳文本框,按Ctrl+V组合键,粘贴文本。选择“选择”工具
,在页面中拖曳文本框,按Ctrl+V组合键,粘贴文本。选择“选择”工具 ,在属性栏中选取适当的字体并设置文字大小,填充文字为白色,效果如图6-198所示。在“文本属性”面板中,选项的设置如图6-199所示,按Enter键,文字效果如图6-200所示。
,在属性栏中选取适当的字体并设置文字大小,填充文字为白色,效果如图6-198所示。在“文本属性”面板中,选项的设置如图6-199所示,按Enter键,文字效果如图6-200所示。
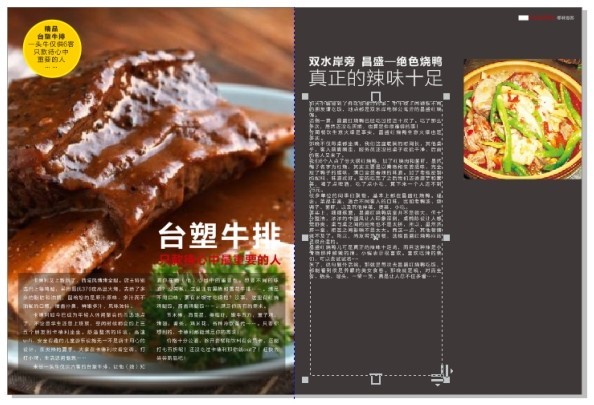
图6-198
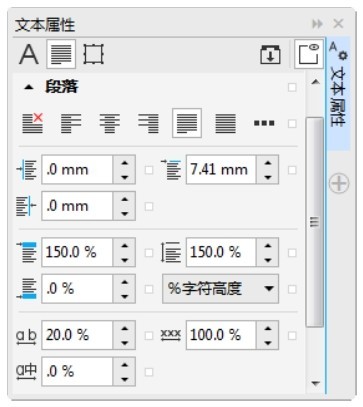
图6-199
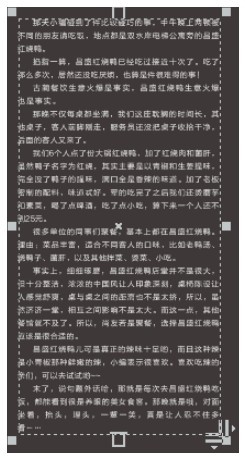
图6-200
(7)按Ctrl+I组合键,弹出“导入”对话框,选择本书学习资源中的“Ch06 > 素材 > 制作美食内页 > 03”文件,单击“导入”按钮,在页面中单击导入图片,选择“选择”工具 ,拖曳图片到适当的位置并调整其大小,效果如图6-201所示。
,拖曳图片到适当的位置并调整其大小,效果如图6-201所示。
(8)选择“文本”工具 ,在页面中分别输入需要的文字,选择“选择”工具
,在页面中分别输入需要的文字,选择“选择”工具 ,在属性栏中分别选取适当的字体并设置文字大小,效果如图6-202所示。用圈选的方法将需要的文字同时选取,设置填充颜色的CMYK值为0、100、100、15,填充文字,效果如图6-203所示。
,在属性栏中分别选取适当的字体并设置文字大小,效果如图6-202所示。用圈选的方法将需要的文字同时选取,设置填充颜色的CMYK值为0、100、100、15,填充文字,效果如图6-203所示。

图6-201
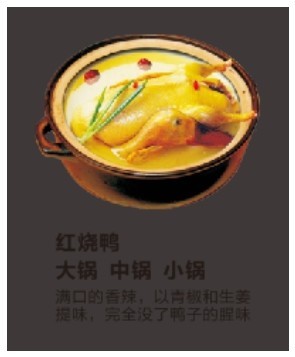
图6-202
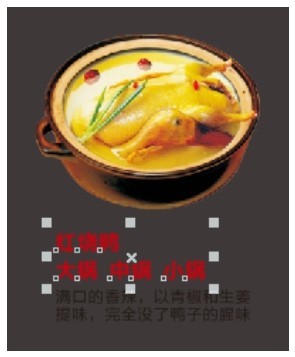
图6-203
(9)选取下方需要的文字,填充文字为白色,在“文本属性”面板中,选项的设置如图6-204所示,按Enter键,文字效果如图6-205所示。美食内页制作完成,效果如图6-206所示。
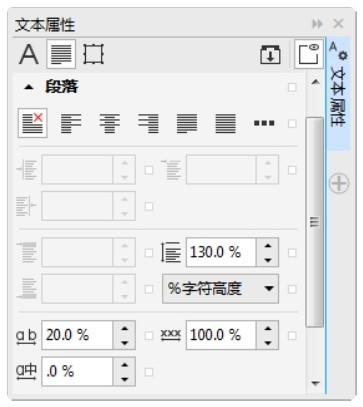
图6-204

图6-205

图6-206
6.2.2 设置首字下沉和项目符号
1.设置首字下沉
在绘图页面中打开一个段落文本,效果如图6-207所示。选择“文本 > 首字下沉”命令,弹出“首字下沉”对话框,勾选“使用首字下沉”复选框,其他选项设置如图6-208所示。

图6-207
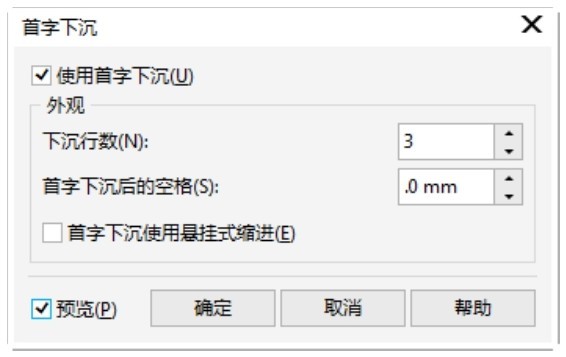
图6-208
单击“确定”按钮,各段落首字下沉效果如图6-209所示。勾选“首字下沉使用悬挂式缩进”复选框,单击“确定”按钮,悬挂式缩进首字下沉效果如图6-210所示。

图6-209

图6-210
2.设置项目符号
在绘图页面中打开一个段落文本,效果如图6-211所示。选择“文本 > 项目符号”命令,弹出“项目符号”对话框,勾选“使用项目符号”复选框,对话框如图6-212所示。

图6-211
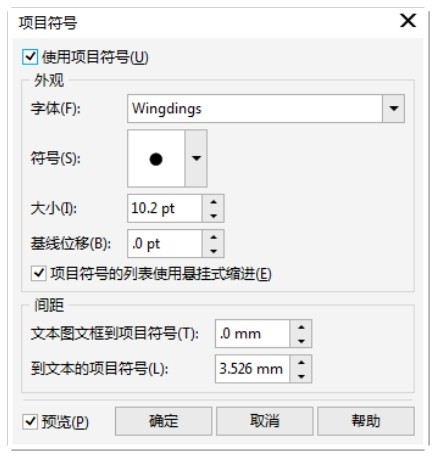
图6-212
在对话框“外观”设置区的“字体”选项中可以设置字体的类型;在“符号”选项中可以选择项目符号样式;在“大小”选项中可以设置字体符号的大小;在“基线位移”选项中可以选择基线的距离。在“间距”设置区中可以调节文本和项目符号的缩进距离。
设置需要的选项,如图6-213所示。单击“确定”按钮,段落文本中添加了新的项目符号,效果如图6-214所示。
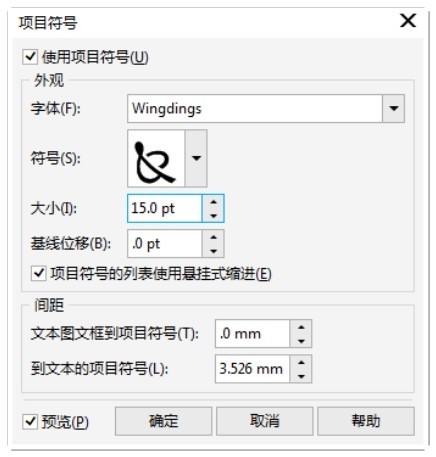
图6-213

图6-214
在段落文本中需要另起一段的位置插入光标,如图6-215所示。按Enter键,项目符号会自动添加在新段落的前面,效果如图6-216所示。

图6-215

图6-216
6.2.3 文本绕路径
选择“文本”工具 ,在绘图页面中输入美术字文本,使用“椭圆形”工具
,在绘图页面中输入美术字文本,使用“椭圆形”工具 绘制一个椭圆路径,选中美术字文本,效果如图6-217所示。
绘制一个椭圆路径,选中美术字文本,效果如图6-217所示。
选择“文本 > 使文本适合路径”命令,出现箭头图标,将箭头放在椭圆路径上,文本自动绕路径排列,如图6-218所示,单击鼠标左键确定,效果如图6-219所示。

图6-217

图6-218
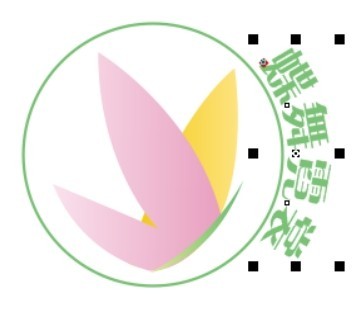
图6-219
选中绕路径排列的文本,如图6-220所示,属性栏状态显示如图6-221所示。
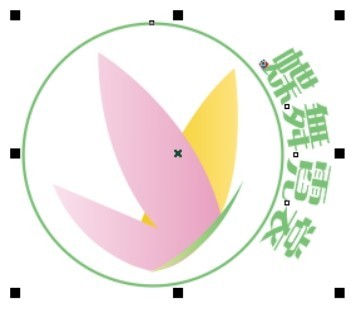
图6-220
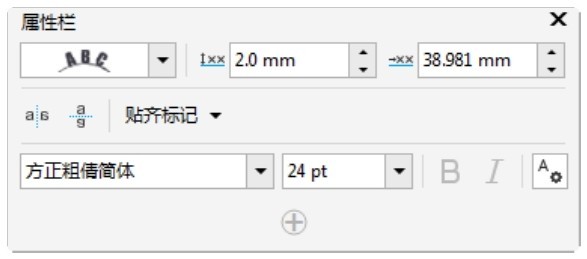
图6-221
在属性栏中可以设置“文字方向”“与路径的距离”“偏移”,通过设置可以产生多种文本绕路径的效果,如图6-222所示。

图6-222
6.2.4 对齐文本
选择“文本”工具 ,在绘图页面中输入段落文本,单击“文本”属性栏中的“文本对齐”按钮
,在绘图页面中输入段落文本,单击“文本”属性栏中的“文本对齐”按钮 ,弹出其下拉列表,共有6种对齐方式,如图6-223所示。
,弹出其下拉列表,共有6种对齐方式,如图6-223所示。
选择“文本 > 文本属性”命令,弹出“文本属性”面板,单击“段落”按钮 ,切换到“段落”属性面板,单击“调整间距设置”按钮
,切换到“段落”属性面板,单击“调整间距设置”按钮 ,弹出“间距设置”对话框,在对话框中可以选择文本的对齐方式,如图6-224所示。
,弹出“间距设置”对话框,在对话框中可以选择文本的对齐方式,如图6-224所示。
无:CorelDRAW X8默认的对齐方式。选择它将不对文本产生影响,文本可以自由地变换,但单纯的无对齐方式时,文本的边界会参差不齐。
左:选择左对齐后,段落文本会以文本框的左边界对齐。
居中:选择居中对齐后,段落文本的每一行都会在文本框中居中。
右:选择右对齐后,段落文本会以文本框的右边界对齐。
全部调整:选择全部调整后,段落文本的每一行都会同时对齐文本框的左右两端。
强制调整:选择强制调整后,可以对段落文本的所有格式进行调整。
选中进行过移动调整的文本,如图6-225所示,选择“文本 > 对齐基线”命令,可以将文本重新对齐,效果如图6-226所示。
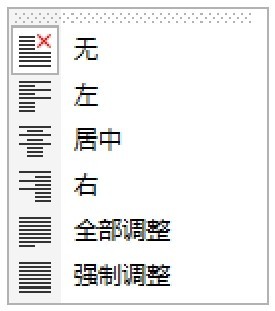
图6-223
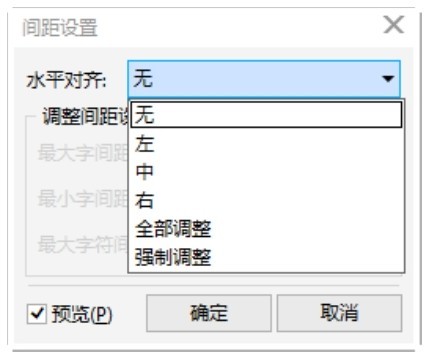
图6-224
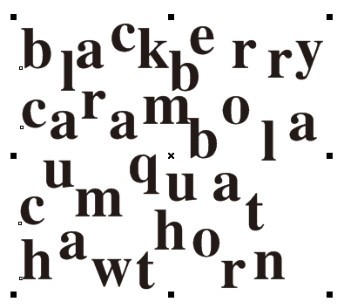
图6-225
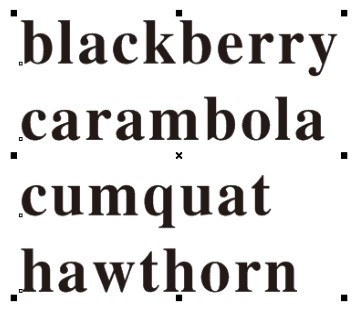
图6-226
6.2.5 内置文本
选择“文本”工具 ,在绘图页面中输入美术字文本,使用“贝塞尔”工具
,在绘图页面中输入美术字文本,使用“贝塞尔”工具 绘制一个图形,选中美术字文本,效果如图6-227所示。
绘制一个图形,选中美术字文本,效果如图6-227所示。
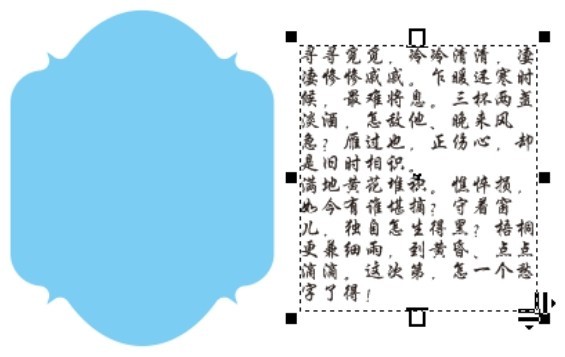
图6-227
用鼠标右键拖曳文本到图形内,当光标变为十字形的圆环 时,松开鼠标右键,弹出快捷菜单,选择“内置文本”命令,如图6-228所示,文本被置入图形内,美术字文本自动转换为段落文本,效果如图6-229所示。选择“文本 > 段落文本框 > 使文本适合框架”命令,文本和图形对象基本适配,效果如图6-230所示。
时,松开鼠标右键,弹出快捷菜单,选择“内置文本”命令,如图6-228所示,文本被置入图形内,美术字文本自动转换为段落文本,效果如图6-229所示。选择“文本 > 段落文本框 > 使文本适合框架”命令,文本和图形对象基本适配,效果如图6-230所示。
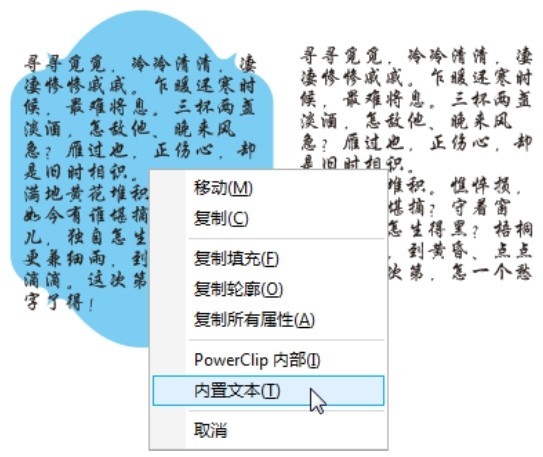
图6-228

图6-229

图6-230
6.2.6 段落文字的连接
在文本框中经常出现文本被遮住而不能完全显示的问题,如图6-231所示。可以通过调整文本框的大小来使文本完全显示,也可以通过多个文本框的连接来使文本完全显示。
选择“文本”工具 ,单击文本框下部的
,单击文本框下部的 图标,鼠标光标变为
图标,鼠标光标变为 形状,在页面中按住鼠标左键不放,沿对角线拖曳鼠标,绘制一个新的文本框,如图6-232所示。松开鼠标左键,在新绘制的文本框中显示出被遮住的文字,效果如图6-233所示。拖曳文本框到适当的位置,如图6-234所示。
形状,在页面中按住鼠标左键不放,沿对角线拖曳鼠标,绘制一个新的文本框,如图6-232所示。松开鼠标左键,在新绘制的文本框中显示出被遮住的文字,效果如图6-233所示。拖曳文本框到适当的位置,如图6-234所示。
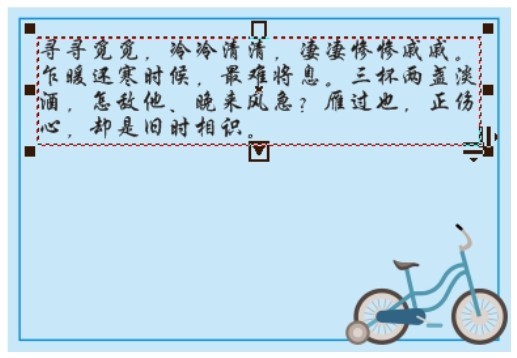
图6-231
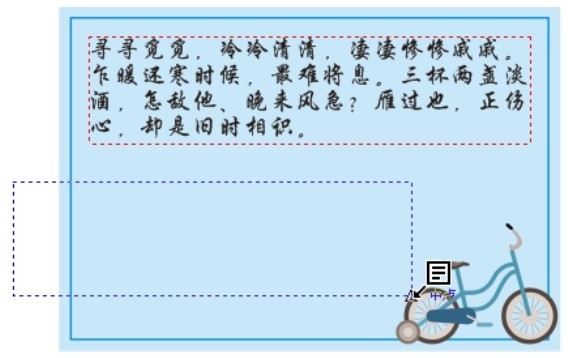
图6-232
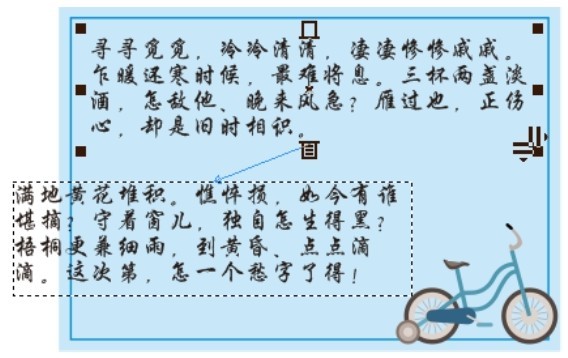
图6-233
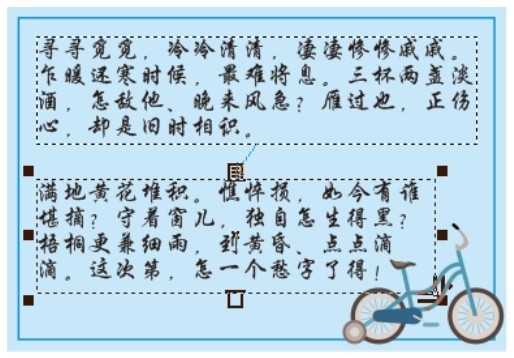
图6-234
6.2.7 段落分栏
选择一个段落文本,如图6-235所示。选择“文本 > 栏”命令,弹出“栏设置”对话框,将“栏数”选项设置为“2”,栏间宽度设置为“8mm”,如图6-236所示。设置好后,单击“确定”按钮,段落文本被分为两栏,效果如图6-237所示。

图6-235
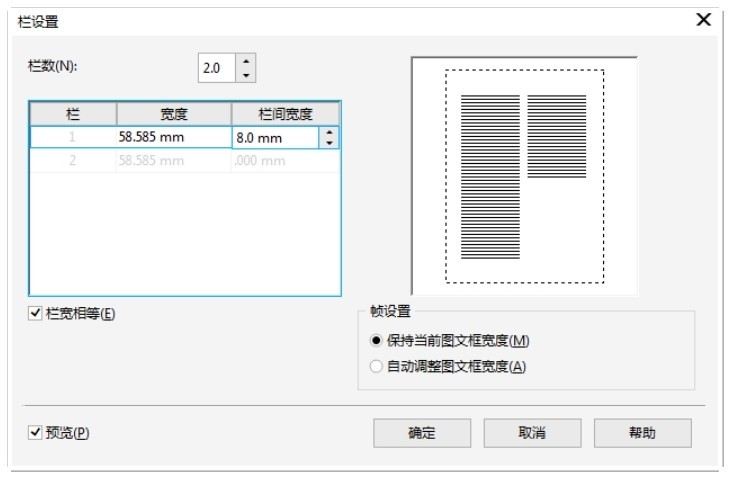
图6-236

图6-237
6.2.8 文本绕图
CorelDRAW X8提供了多种文本绕图的形式,应用好文本绕图可以使设计制作的杂志或报刊更加生动美观。
选择“文件 > 导入”命令,或按Ctrl+I组合键,弹出“导入”对话框。在对话框的“查找范围”列表框中选择需要的文件夹,在文件夹中选取需要的位图文件,单击“导入”按钮,在页面中单击鼠标左键,图形被导入到页面中,将其调整到段落文本中的适当位置,效果如图6-238所示。
在属性栏中单击“文本换行”按钮 ,在弹出的下拉菜单中选择需要的绕图方式,如图6-239所示,文本绕图效果如图6-240所示。
,在弹出的下拉菜单中选择需要的绕图方式,如图6-239所示,文本绕图效果如图6-240所示。
在属性栏中单击“文本换行”按钮 ,在弹出的下拉菜单中可以设置换行样式,在“文本换行偏移”选项的数值框中可以设置偏移距离,如图6-241所示。
,在弹出的下拉菜单中可以设置换行样式,在“文本换行偏移”选项的数值框中可以设置偏移距离,如图6-241所示。

图6-238
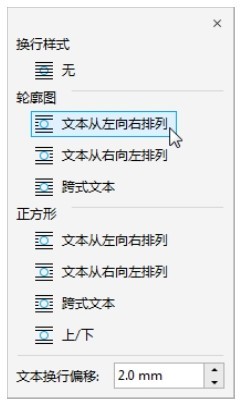
图6-239

图6-240
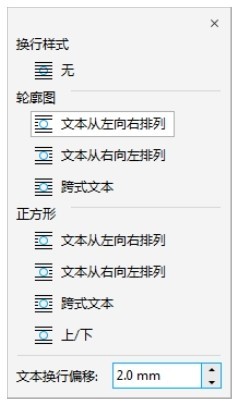
图6-241
6.2.9 课堂案例——制作蜂蜜广告
【案例学习目标】学习使用将文字转换为曲线命令来制作蜂蜜广告。
【案例知识要点】使用文本工具输入标题文字,使用字符命令添加字符,使用转换为曲线命令将文字转换为图形,使用贝塞尔工具绘制图形,使用手绘工具绘制直线,效果如图6-242所示。
【效果所在位置】Ch06\效果\制作蜂蜜广告.cdr。

图6-242
(1)按Ctrl+N组合键,新建一个文件。在属性栏的“页面度量”选项中将“宽度”选项设为297mm,“高度”选项设为105mm,按Enter键,页面显示为设置的大小。按Ctrl+I组合键,弹出“导入”对话框,选择本书学习资源中的“Ch06 > 素材 > 制作蜂蜜广告 > 01”文件,单击“导入”按钮,在页面中单击导入图片。按P键,将图片在页面中居中对齐,效果如图6-243所示。

图6-243
(2)选择“文本”工具 ,输入需要的文字。选择“选择”工具
,输入需要的文字。选择“选择”工具 ,在属性栏中选择合适的字体并设置文字大小,效果如图6-244所示。
,在属性栏中选择合适的字体并设置文字大小,效果如图6-244所示。

图6-244
(3)设置文字填充颜色的CMYK值为70、0、100、0,填充文字。按F12键,弹出“轮廓笔”对话框,将轮廓色设置为白色,其他选项的设置如图6-245所示,单击“确定”按钮,效果如图6-246所示。
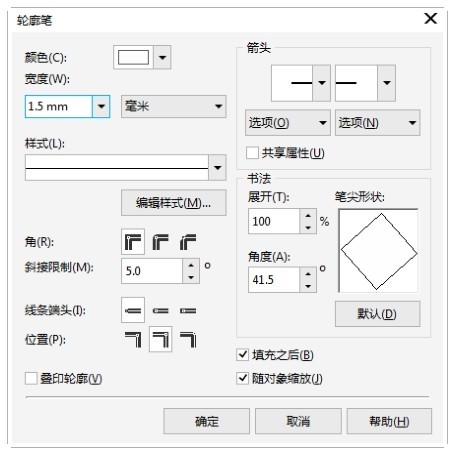
图6-245
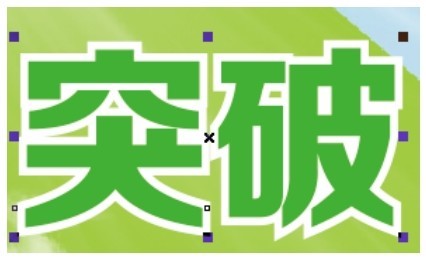
图6-246
(4)选择“选择”工具 ,再次单击文字,使文字属于旋转状态,如图6-247所示。向右拖曳文字上方中间位置的控制手柄到适当的位置,将文字倾斜,效果如图6-248所示。按Ctrl+Q组合键,将文字转换为曲线,如图6-249所示。
,再次单击文字,使文字属于旋转状态,如图6-247所示。向右拖曳文字上方中间位置的控制手柄到适当的位置,将文字倾斜,效果如图6-248所示。按Ctrl+Q组合键,将文字转换为曲线,如图6-249所示。
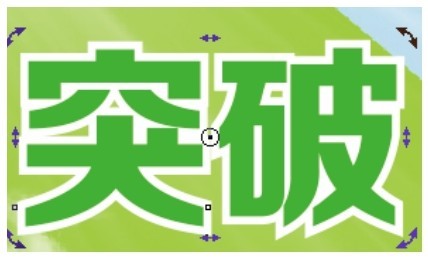
图6-247

图6-248

图6-249
(5)选择“贝塞尔”工具 ,绘制一个图形,设置图形颜色的CMYK值为100、0、100、50,填充图形,并去除图形的轮廓线,效果如图6-250所示。
,绘制一个图形,设置图形颜色的CMYK值为100、0、100、50,填充图形,并去除图形的轮廓线,效果如图6-250所示。
(6)选择“对象 > PowerClip > 置于图文框内部”命令,鼠标的光标变为黑色箭头形状,在文字上单击鼠标左键,如图6-251所示,将图形置入文字中,效果如图6-252所示。使用相同的方法添加其他的文字,并在文字内置入其他的图形,效果如图6-253所示。
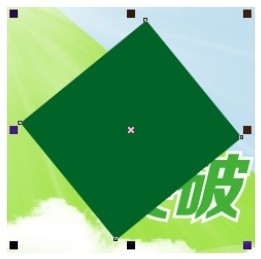
图6-250

图6-251

图6-252

图6-253
(7)选择“文件 > 打开”命令,弹出“打开绘图”对话框。选择本书学习资源中的“Ch06 > 素材 > 制作蜂蜜广告 > 02”文件,单击“打开”按钮,将图形粘贴到页面中,并拖曳到适当的位置,效果如图6-254所示。选择“矩形”工具 ,在适当的位置绘制矩形,如图6-255所示。
,在适当的位置绘制矩形,如图6-255所示。
(8)选择“对象 > PowerClip > 置于图文框内部”命令,鼠标的光标变为黑色箭头形状,在矩形上单击鼠标左键,如图6-256所示,将图形置入矩形中,并去除矩形的轮廓线,效果如图6-257所示。
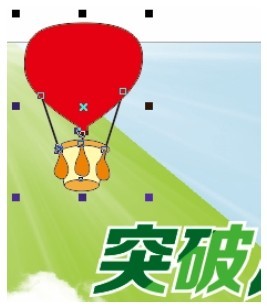
图6-254
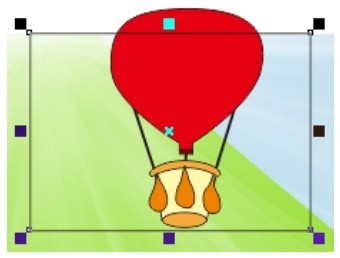
图6-255
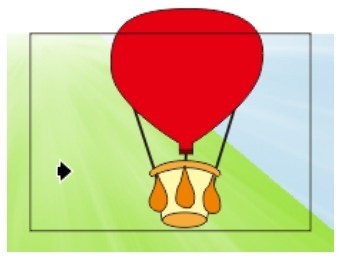
图6-256
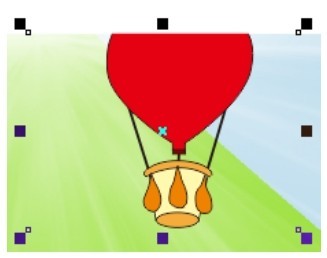
图6-257
(9)选择“矩形”工具 ,在属性栏的“转角半径”
,在属性栏的“转角半径” 框中设置数值为10,按Enter键,在适当的位置绘制圆角矩形,设置图形颜色的CMYK值为0、0、100、0,填充图形,并去除图形的轮廓线,效果如图6-258所示。
框中设置数值为10,按Enter键,在适当的位置绘制圆角矩形,设置图形颜色的CMYK值为0、0、100、0,填充图形,并去除图形的轮廓线,效果如图6-258所示。
(10)选择“文本”工具 ,输入需要的文字。选择“选择”工具
,输入需要的文字。选择“选择”工具 ,在属性栏中选择合适的字体并设置文字大小,设置文字填充颜色的CMYK值为0、100、100、0,填充文字,效果如图6-259所示。
,在属性栏中选择合适的字体并设置文字大小,设置文字填充颜色的CMYK值为0、100、100、0,填充文字,效果如图6-259所示。

图6-258

图6-259
(11)选择“矩形”工具 ,在适当的位置绘制矩形,设置图形颜色为黑色,填充图形,并去除图形的轮廓线,效果如图6-260所示。
,在适当的位置绘制矩形,设置图形颜色为黑色,填充图形,并去除图形的轮廓线,效果如图6-260所示。
(12)选择“文本”工具 ,输入需要的文字。选择“选择”工具
,输入需要的文字。选择“选择”工具 ,在属性栏中选择合适的字体并设置文字大小,设置文字填充颜色为白色,填充文字,效果如图6-261所示。
,在属性栏中选择合适的字体并设置文字大小,设置文字填充颜色为白色,填充文字,效果如图6-261所示。
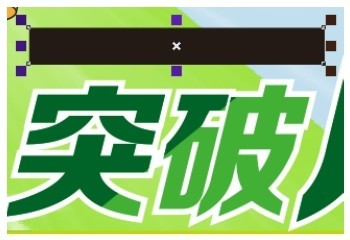
图6-260

图6-261
(13)选择“矩形”工具 ,在适当的位置绘制矩形,设置图形颜色的CMYK值为30、0、100、0,填充图形,并去除图形的轮廓线,效果如图6-262所示。用相同的方法绘制其他矩形,并填充适当的颜色,效果如图6-263所示。
,在适当的位置绘制矩形,设置图形颜色的CMYK值为30、0、100、0,填充图形,并去除图形的轮廓线,效果如图6-262所示。用相同的方法绘制其他矩形,并填充适当的颜色,效果如图6-263所示。

图6-262

图6-263
(14)选择“贝塞尔”工具 ,绘制一个图形,设置图形颜色的CMYK值为40、0、100、0,填充图形,并去除图形的轮廓线,效果如图6-264所示。连续按Ctrl+PageDown组合键两次,向后移动图形,效果如图6-265所示。用相同的方法绘制其他图形,填充适当的颜色,并向后移动图形,效果如图6-266所示。
,绘制一个图形,设置图形颜色的CMYK值为40、0、100、0,填充图形,并去除图形的轮廓线,效果如图6-264所示。连续按Ctrl+PageDown组合键两次,向后移动图形,效果如图6-265所示。用相同的方法绘制其他图形,填充适当的颜色,并向后移动图形,效果如图6-266所示。
(15)选择“选择”工具 ,圈选需要的图形,如图6-267所示。按数字键盘上的+键,复制图形,并将其拖曳到适当的位置,效果如图6-268所示。
,圈选需要的图形,如图6-267所示。按数字键盘上的+键,复制图形,并将其拖曳到适当的位置,效果如图6-268所示。
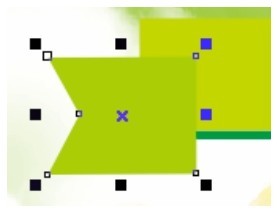
图6-264
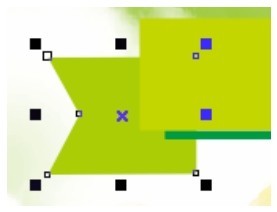
图6-265
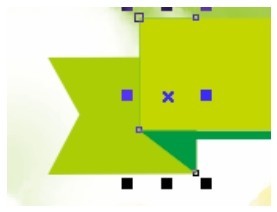
图6-266
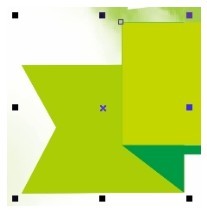
图6-267

图6-268
(16)选择“多边形”工具 ,在属性栏的“点数或边数”
,在属性栏的“点数或边数” 框中设置数值为3,按Enter键,在适当的位置绘制一个图形,设置图形颜色为黑色,填充图形,并去除图形的轮廓线,效果如图6-269所示。
框中设置数值为3,按Enter键,在适当的位置绘制一个图形,设置图形颜色为黑色,填充图形,并去除图形的轮廓线,效果如图6-269所示。
(17)选择“透明度”工具 ,在属性栏中的设置如图6-270所示,按Enter键,效果如图6-271所示。
,在属性栏中的设置如图6-270所示,按Enter键,效果如图6-271所示。
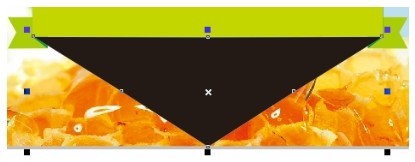
图6-269
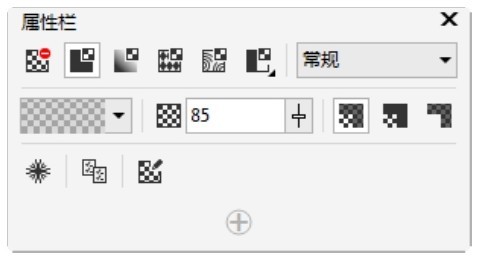
图6-270

图6-271
(18)选择“文本”工具 ,输入需要的文字。选择“选择”工具
,输入需要的文字。选择“选择”工具 ,在属性栏中选择合适的字体并设置文字大小。按F12键,弹出“轮廓笔”对话框,将轮廓色设置为白色,其他选项的设置如图6-272所示,单击“确定”按钮,效果如图6-273所示。
,在属性栏中选择合适的字体并设置文字大小。按F12键,弹出“轮廓笔”对话框,将轮廓色设置为白色,其他选项的设置如图6-272所示,单击“确定”按钮,效果如图6-273所示。
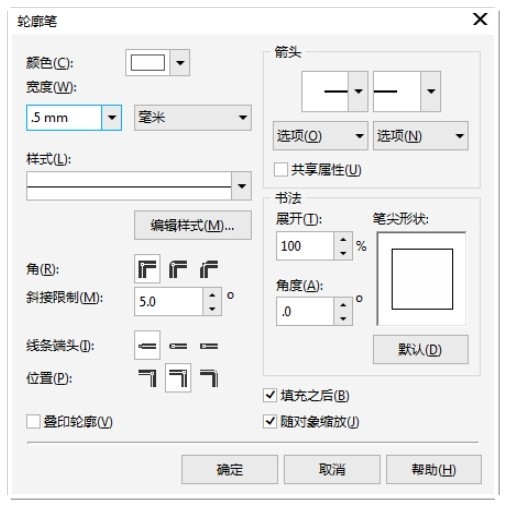
图6-272

图6-273
(19)选择“文本”工具 ,选取需要的文字,如图6-274所示。设置文字填充颜色的CMYK值为0、100、0、0,填充文字,效果如图6-275所示。
,选取需要的文字,如图6-274所示。设置文字填充颜色的CMYK值为0、100、0、0,填充文字,效果如图6-275所示。

图6-274

图6-275
(20)选择“矩形”工具 ,在属性栏的“转角半径”
,在属性栏的“转角半径” 框中设置数值为10,按Enter键,在适当的位置绘制圆角矩形,如图6-276所示。设置图形颜色的CMYK值为40、0、100、0,填充图形。按F12键,弹出“轮廓笔”对话框,将轮廓色的CMYK值为100、0、100、50,其他选项的设置如图6-277所示,单击“确定”按钮,效果如图6-278所示。
框中设置数值为10,按Enter键,在适当的位置绘制圆角矩形,如图6-276所示。设置图形颜色的CMYK值为40、0、100、0,填充图形。按F12键,弹出“轮廓笔”对话框,将轮廓色的CMYK值为100、0、100、50,其他选项的设置如图6-277所示,单击“确定”按钮,效果如图6-278所示。
(21)选择“文本”工具 ,输入需要的文字。选择“选择”工具
,输入需要的文字。选择“选择”工具 ,在属性栏中选择合适的字体并设置文字大小,设置文字填充颜色为白色,填充文字,效果如图6-279所示。用相同的方法添加其他文字,效果如图6-280所示。在属性栏中单击“文本对齐”按钮
,在属性栏中选择合适的字体并设置文字大小,设置文字填充颜色为白色,填充文字,效果如图6-279所示。用相同的方法添加其他文字,效果如图6-280所示。在属性栏中单击“文本对齐”按钮 ,在弹出的下拉菜单中可以设置文本对齐方式,如图6-281所示,效果如图6-282所示。
,在弹出的下拉菜单中可以设置文本对齐方式,如图6-281所示,效果如图6-282所示。

图6-276
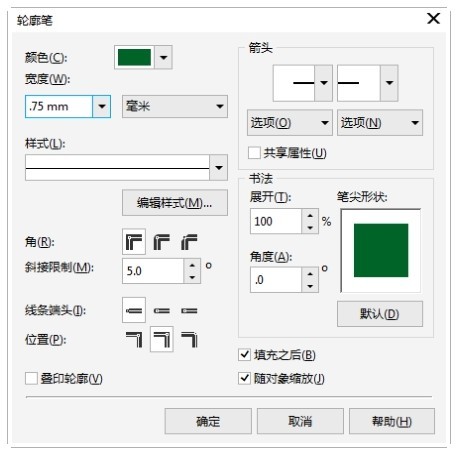
图6-277

图6-278

图6-279
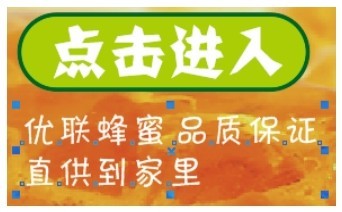
图6-280
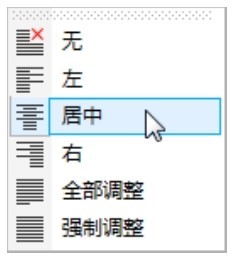
图6-281
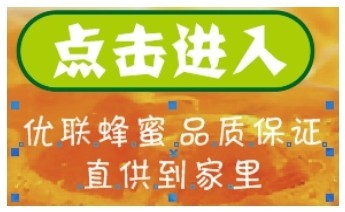
图6-282
(22)选择“文本”工具 ,在适当的位置单击鼠标左键,插入光标,选择“文本 > 插入字符”命令,弹出“插入字符”泊坞窗,选取需要的字符,如图6-283所示,双击选取的字符,插入字符,效果如图6-284所示。设置字符颜色的CMYK值为0、0、100、0,填充字符,效果如图6-285所示。
,在适当的位置单击鼠标左键,插入光标,选择“文本 > 插入字符”命令,弹出“插入字符”泊坞窗,选取需要的字符,如图6-283所示,双击选取的字符,插入字符,效果如图6-284所示。设置字符颜色的CMYK值为0、0、100、0,填充字符,效果如图6-285所示。
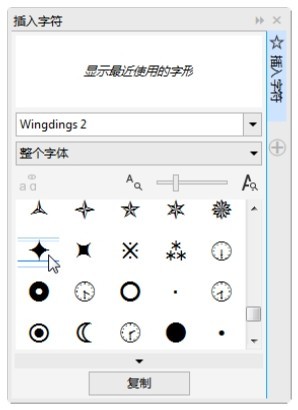
图6-283

图6-284

图6-285
(23)选择“选择”工具 ,按数字键盘上的+键,复制图形,将其拖曳到适当的位置,并调整图形的大小,效果如图6-286所示。在属性栏的“旋转角度”
,按数字键盘上的+键,复制图形,将其拖曳到适当的位置,并调整图形的大小,效果如图6-286所示。在属性栏的“旋转角度”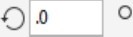 框中设置数值为338,效果如图6-287所示。用相同的方法复制图形,并旋转适当的角度,效果如图6-288所示。蜂蜜广告制作完成,效果如图6-289所示。
框中设置数值为338,效果如图6-287所示。用相同的方法复制图形,并旋转适当的角度,效果如图6-288所示。蜂蜜广告制作完成,效果如图6-289所示。
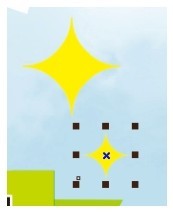
图6-286
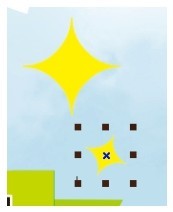
图6-287
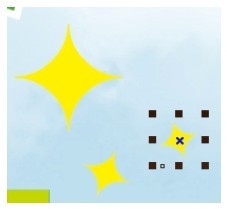
图6-288

图6-289
6.2.10 插入字符
选择“文本”工具 ,在文本中需要的位置单击鼠标左键插入光标,如图6-290所示。选择“文本 > 插入字符”命令,或按 Ctrl+F11组合键,弹出“插入字符”泊坞窗,在需要的字符上双击鼠标左键,或选中字符后单击“复制”按钮,如图6-291所示,然后在页面中粘贴即可,字符插入文本中的效果如图6-292所示。
,在文本中需要的位置单击鼠标左键插入光标,如图6-290所示。选择“文本 > 插入字符”命令,或按 Ctrl+F11组合键,弹出“插入字符”泊坞窗,在需要的字符上双击鼠标左键,或选中字符后单击“复制”按钮,如图6-291所示,然后在页面中粘贴即可,字符插入文本中的效果如图6-292所示。

图6-290
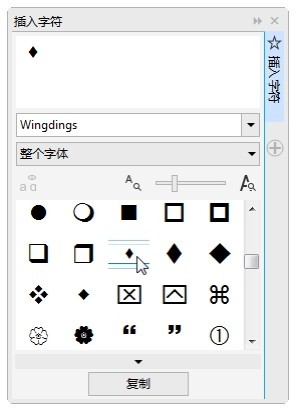
图6-291

图6-292
6.2.11 将文字转化为曲线
使用CorelDRAW X8编辑好美术文本后,通常需要把文本转换为曲线。转换后既可以对美术文本任意变形,又可以使转曲后的文本对象不会丢失其文本格式。具体操作步骤如下。
选择“选择”工具 选中文本,如图6-293所示。选择“对象 > 转换为曲线”命令,或按Ctrl+Q组合键,将文本转化为曲线,如图6-294所示。可用“形状”工具
选中文本,如图6-293所示。选择“对象 > 转换为曲线”命令,或按Ctrl+Q组合键,将文本转化为曲线,如图6-294所示。可用“形状”工具 ,对曲线文本进行编辑,并修改文本的形状。
,对曲线文本进行编辑,并修改文本的形状。

图6-293

图6-294
6.2.12 创建文字
应用CorelDRAW X8的独特功能,可以轻松地创建出计算机字库中没有的汉字,方法其实很简单,下面介绍具体的创建方法。
使用“文本”工具 输入两个具有创建文字所需偏旁的汉字,如图6-295所示。用“选择”工具
输入两个具有创建文字所需偏旁的汉字,如图6-295所示。用“选择”工具 选取文字,效果如图6-296所示。按Ctrl+Q组合键,将文字转换为曲线,效果如图6-297所示。
选取文字,效果如图6-296所示。按Ctrl+Q组合键,将文字转换为曲线,效果如图6-297所示。

图6-295

图6-296

图6-297
再按Ctrl+K组合键,将转换为曲线的文字打散,选择“选择”工具 选取所需偏旁,将其移动到创建文字的位置,进行组合,效果如图6-298所示。
选取所需偏旁,将其移动到创建文字的位置,进行组合,效果如图6-298所示。
组合好新文字后,用“选择”工具 圈选新文字,效果如图6-299所示,再按Ctrl+G组合键,将新文字组合,如图6-300所示。新文字就制作完成了,效果如图6-301所示。
圈选新文字,效果如图6-299所示,再按Ctrl+G组合键,将新文字组合,如图6-300所示。新文字就制作完成了,效果如图6-301所示。

图6-298
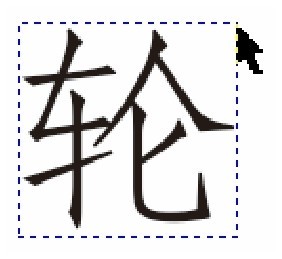
图6-299

图6-300

图6-301