- 1.初识CorelDRAW X8
- 1.1.CorelDRAW X8的工作界面
- 1.2.文件的基本操作
- 1.3.设置页面布局
- 1.4.图形和图像的基础知识
- 2.绘制和编辑图形
- 2.1.绘制图形
- 2.2.编辑对象
- 3.绘制和编辑曲线
- 3.1.绘制曲线
- 3.2.编辑曲线
- 3.3.修整图形
- 4.编辑轮廓线与填充颜色
- 4.1.编辑轮廓线和均匀填充
- 4.2.渐变填充和图样填充
- 4.3.其他填充
- 5.排列和组合对象
- 5.1.对齐和分布
- 5.2.群组和结合
- 6.编辑文本
- 6.1.文本的基本操作
- 6.2.文本效果
- 7.编辑位图
- 7.1.导入并转换位图
- 7.2.使用滤镜
- 8.应用特殊效果
- 8.1.PowerClip和色调的调整
- 8.2.特殊效果
- 9.商业案例实训
- 9.1.海报设计——制作音乐演唱会海报
- 9.2.广告设计——制作女鞋电商广告
- 9.3.包装设计——制作牛奶包装
- 9.4.图标设计——绘制相机图标
- 9.5.App界面设计——制作运动健身App主页
使用CorelDRAW X8的基本绘图工具可以绘制简单的几何图形。通过本节的讲解和练习,读者可以初步掌握CorelDRAW X8基本绘图工具的特性,为今后绘制更复杂、更优质的图形打下坚实的基础。
2.1.1 课堂案例——绘制收音机图标
【案例学习目标】学习使用几何图形工具绘制收音机图标。
【案例知识要点】使用矩形工具、椭圆形工具、3点椭圆形工具、基本形状工具和变换泊坞窗绘制收音机图标,效果如图2-1所示。
【效果所在位置】Ch02\效果\绘制收音机图标.cdr。

图2-1
(1)按Ctrl+N组合键,弹出“创建新文档”对话框,设置文档的宽度为1024 px,高度为1024 px,颜色模式为RGB,渲染分辨率为72 dpi,单击“确定”按钮,新建一个文档。
(2)双击“矩形”工具 ,绘制一个与页面大小相等的矩形,填充图形为黑色,在“无填充”按钮
,绘制一个与页面大小相等的矩形,填充图形为黑色,在“无填充”按钮 上单击鼠标右键,去除图形的轮廓线,效果如图2-2所示。
上单击鼠标右键,去除图形的轮廓线,效果如图2-2所示。
(3)按数字键盘上的+键,复制矩形。选择“选择”工具 ,按住Shift键的同时,拖曳右上角的控制手柄,向中心等比例缩小图形;在“RGB调色板”中的“80%黑”色块上单击鼠标左键,填充图形,效果如图2-3所示。
,按住Shift键的同时,拖曳右上角的控制手柄,向中心等比例缩小图形;在“RGB调色板”中的“80%黑”色块上单击鼠标左键,填充图形,效果如图2-3所示。
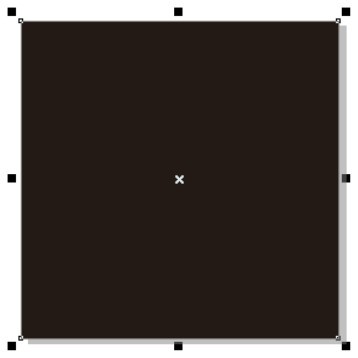
图2-2
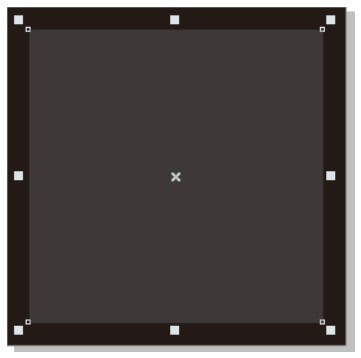
图2-3
(4)保持矩形的选取状态。在属性栏中将“转角半径”选项均设为102 px,如图2-4所示,按Enter键,效果如图2-5所示。
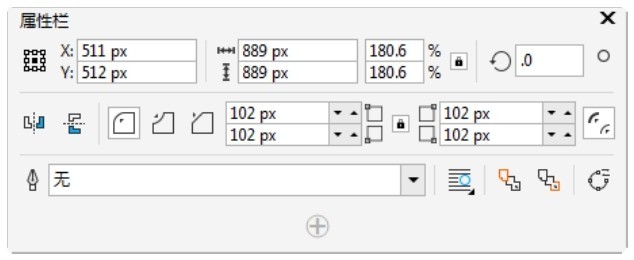
图2-4
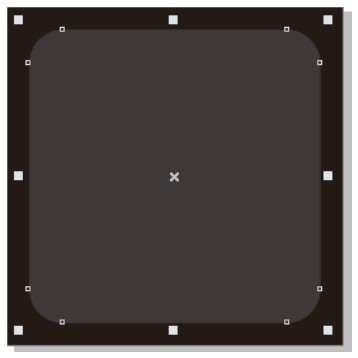
图2-5
(5)按数字键盘上的+键,复制圆角矩形。选择“选择”工具 ,向上拖曳圆角矩形下边中间的控制手柄到适当的位置,调整其大小,效果如图2-6所示。设置图形颜色的RGB值为249、191、0,填充图形,效果如图2-7所示。
,向上拖曳圆角矩形下边中间的控制手柄到适当的位置,调整其大小,效果如图2-6所示。设置图形颜色的RGB值为249、191、0,填充图形,效果如图2-7所示。
(6)选择“矩形”工具 ,在适当的位置绘制一个矩形,在“RGB调色板”中的“80%黑”色块上单击鼠标左键,填充图形,并去除图形的轮廓线,效果如图2-8所示。
,在适当的位置绘制一个矩形,在“RGB调色板”中的“80%黑”色块上单击鼠标左键,填充图形,并去除图形的轮廓线,效果如图2-8所示。
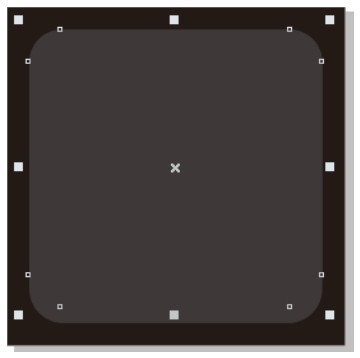
图2-6
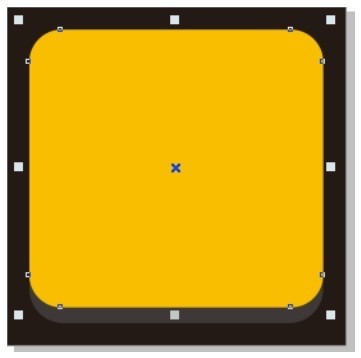
图2-7
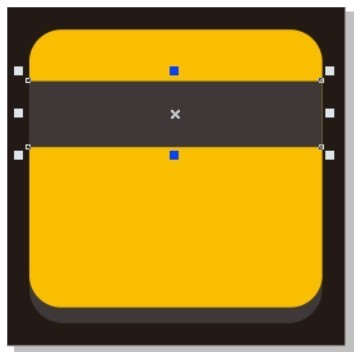
图2-8
(7)按数字键盘上的+键,复制矩形。选择“选择”工具 ,向上拖曳矩形下边中间的控制手柄到适当的位置,调整其大小;设置图形颜色的RGB值为237、80、19,填充图形,效果如图2-9所示。按住Shift键的同时,垂直向下拖曳复制的矩形到适当的位置,效果如图2-10所示。用相同的方法绘制其他矩形,效果如图2-11所示。
,向上拖曳矩形下边中间的控制手柄到适当的位置,调整其大小;设置图形颜色的RGB值为237、80、19,填充图形,效果如图2-9所示。按住Shift键的同时,垂直向下拖曳复制的矩形到适当的位置,效果如图2-10所示。用相同的方法绘制其他矩形,效果如图2-11所示。
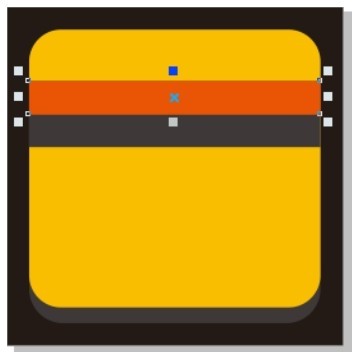
图2-9
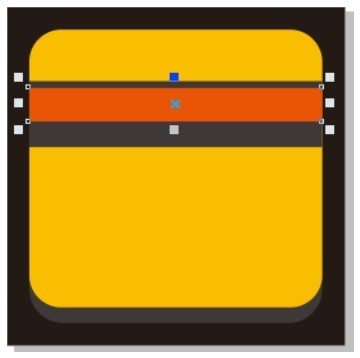
图2-10
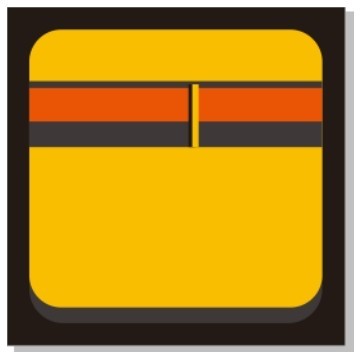
图2-11
(8)选择“椭圆形”工具 ,按住 Ctrl 键的同时,在适当的位置绘制一个圆形,在“RGB 调色板”中的“80%黑”色块上单击鼠标左键,填充图形,并去除图形的轮廓线,效果如图2-12所示。
,按住 Ctrl 键的同时,在适当的位置绘制一个圆形,在“RGB 调色板”中的“80%黑”色块上单击鼠标左键,填充图形,并去除图形的轮廓线,效果如图2-12所示。
(9)按数字键盘上的+键,复制圆形。选择“选择”工具 ,向上微调圆形到适当的位置,在“RGB调色板”中的“黄”色块上单击鼠标左键,填充图形,效果如图2-13所示。
,向上微调圆形到适当的位置,在“RGB调色板”中的“黄”色块上单击鼠标左键,填充图形,效果如图2-13所示。
(10)选择“选择”工具 ,按住Shift键的同时,向内拖曳圆形右上角的控制手柄到适当的位置,再单击鼠标右键,复制一个圆形。设置图形颜色的RGB值为254、217、0,填充图形,效果如图2-14所示。用相同的方法再复制其他圆形,并调整其大小,填充相应的颜色,效果如图2-15所示。
,按住Shift键的同时,向内拖曳圆形右上角的控制手柄到适当的位置,再单击鼠标右键,复制一个圆形。设置图形颜色的RGB值为254、217、0,填充图形,效果如图2-14所示。用相同的方法再复制其他圆形,并调整其大小,填充相应的颜色,效果如图2-15所示。
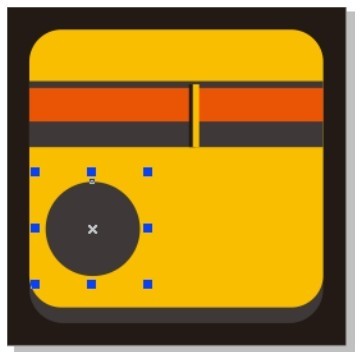
图2-12
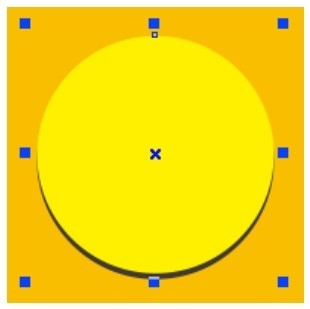
图2-13
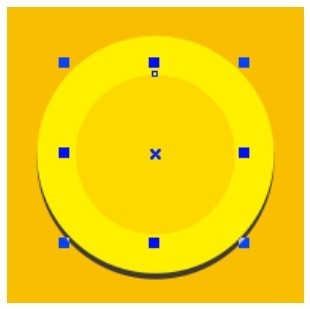
图2-14
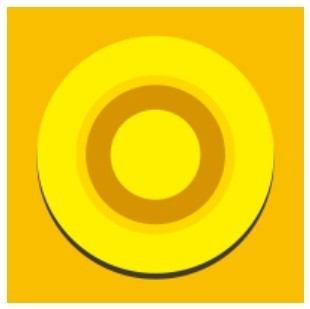
图2-15
(11)选择“3点椭圆形”工具 ,在适当的位置拖曳光标绘制一个椭圆形,如图2-16所示。在“RGB调色板”中的“黄”色块上单击鼠标左键,填充图形,并去除图形的轮廓线,效果如图2-17所示。
,在适当的位置拖曳光标绘制一个椭圆形,如图2-16所示。在“RGB调色板”中的“黄”色块上单击鼠标左键,填充图形,并去除图形的轮廓线,效果如图2-17所示。
(12)选择“基本形状”工具 ,单击属性栏中的“完美形状”按钮
,单击属性栏中的“完美形状”按钮 ,在弹出的下拉列表中选择需要的形状,如图2-18所示。在适当的位置拖曳光标绘制图形,如图2-19所示。
,在弹出的下拉列表中选择需要的形状,如图2-18所示。在适当的位置拖曳光标绘制图形,如图2-19所示。
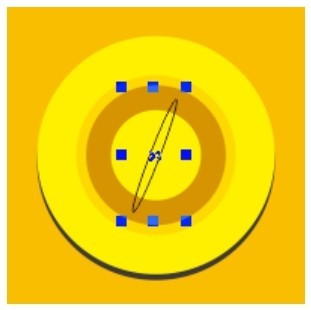
图2-16
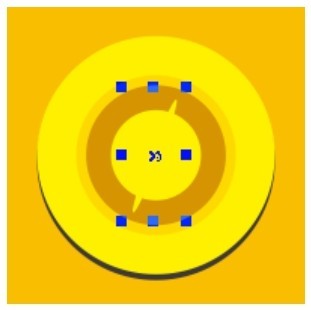
图2-17
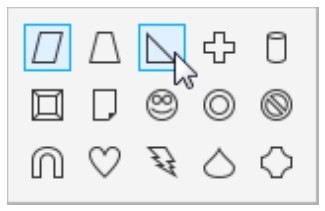
图2-18
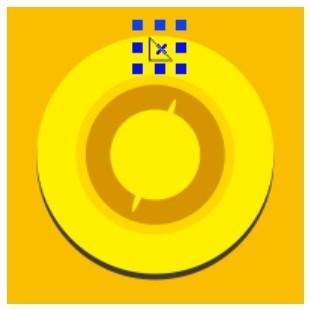
图2-19
(13)设置图形颜色的RGB值为237、80、19,填充图形,并去除图形的轮廓线,效果如图2-20所示。在属性栏的“旋转角度”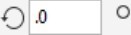 框中设置数值为225,按Enter键,效果如图2-21所示。选择“选择”工具
框中设置数值为225,按Enter键,效果如图2-21所示。选择“选择”工具 ,按数字键盘上的+键,复制三角形。单击属性栏中的“垂直镜像”按钮
,按数字键盘上的+键,复制三角形。单击属性栏中的“垂直镜像”按钮 ,垂直翻转图形。按住Shift键的同时,垂直向下拖曳翻转的三角形到适当的位置,效果如图2-22所示。
,垂直翻转图形。按住Shift键的同时,垂直向下拖曳翻转的三角形到适当的位置,效果如图2-22所示。
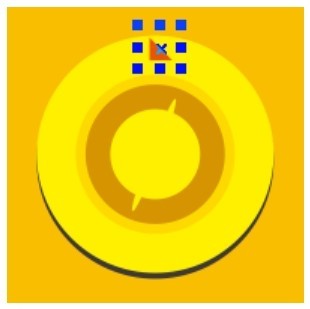
图2-20
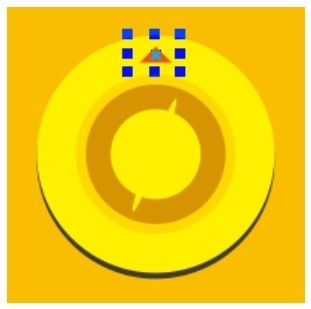
图2-21
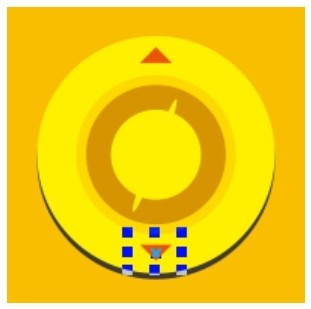
图2-22
(14)选择“椭圆形”工具 ,按住Ctrl键的同时,在适当的位置绘制一个圆形,在“RGB调色板”中的“黄”色块上单击鼠标左键,填充图形,并去除图形的轮廓线,效果如图2-23所示。
,按住Ctrl键的同时,在适当的位置绘制一个圆形,在“RGB调色板”中的“黄”色块上单击鼠标左键,填充图形,并去除图形的轮廓线,效果如图2-23所示。
(15)按Alt+F7组合键,弹出“变换”泊坞窗,设置“X”的数值为76 px,其他选项的设置如图2-24所示,单击“应用”按钮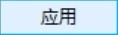 ,效果如图2-25所示。
,效果如图2-25所示。
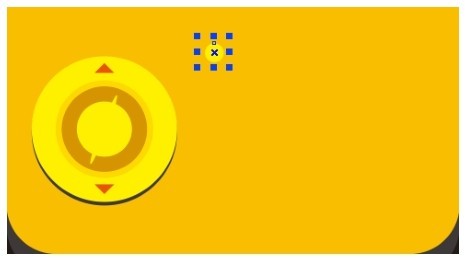
图2-23
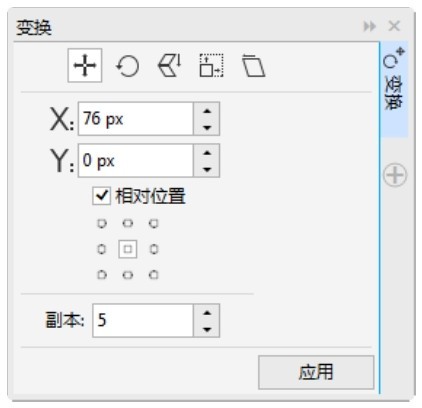
图2-24
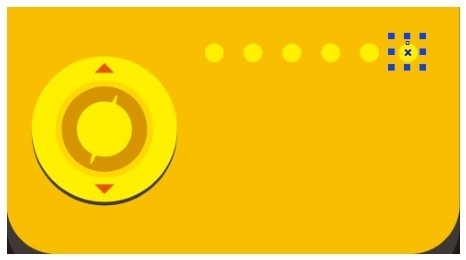
图2-25
(16)选择“选择”工具 ,用圈选的方法将刚绘制的圆形全部选取,如图2-26所示。在“变换”泊坞窗中,设置“Y”的数值为﹣76 px,其他选项的设置如图2-27所示,单击“应用”按钮
,用圈选的方法将刚绘制的圆形全部选取,如图2-26所示。在“变换”泊坞窗中,设置“Y”的数值为﹣76 px,其他选项的设置如图2-27所示,单击“应用”按钮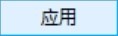 ,效果如图2-28所示。
,效果如图2-28所示。
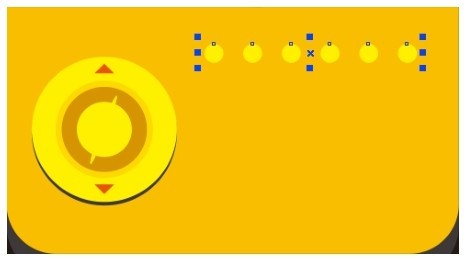
图2-26
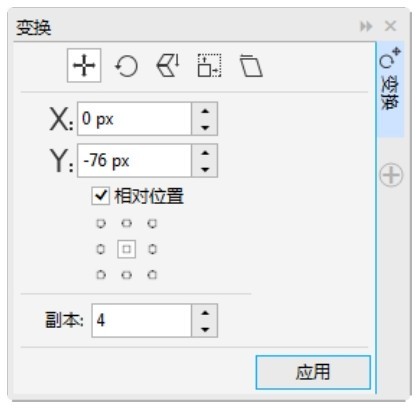
图2-27
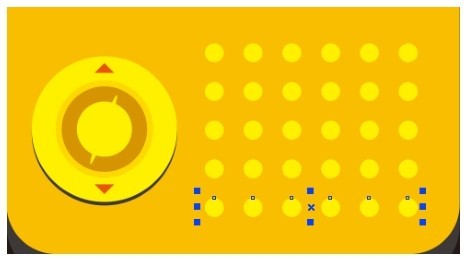
图2-28
(17)选择“选择”工具 ,用圈选的方法将所绘制的圆形全部选取,按Ctrl+G组合键,将其群组。按数字键盘上的+键,复制群组图形。选择“选择”工具
,用圈选的方法将所绘制的圆形全部选取,按Ctrl+G组合键,将其群组。按数字键盘上的+键,复制群组图形。选择“选择”工具 ,向上微调群组图形到适当的位置,填充图形为黑色,效果如图2-29所示。收音机图标绘制完成,效果如图2-30所示。
,向上微调群组图形到适当的位置,填充图形为黑色,效果如图2-29所示。收音机图标绘制完成,效果如图2-30所示。
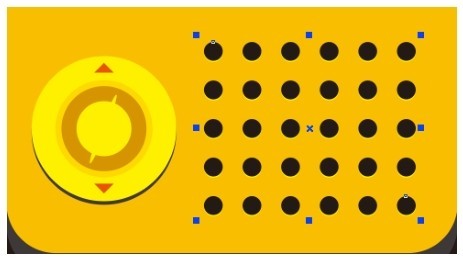
图2-29

图2-30
2.1.2 绘制矩形
“矩形”工具用于绘制矩形、正方形、圆角矩形和任意角度放置的矩形。
1.绘制直角矩形
单击工具箱中的“矩形”工具 ,在绘图页面中按住鼠标左键不放,拖曳光标到需要的位置,松开鼠标,完成绘制,如图2-31所示。绘制矩形的属性栏如图2-32所示。
,在绘图页面中按住鼠标左键不放,拖曳光标到需要的位置,松开鼠标,完成绘制,如图2-31所示。绘制矩形的属性栏如图2-32所示。
按Esc键,取消矩形的选取状态,效果如图2-33所示。选择“选择”工具 ,在刚绘制好的矩形上单击鼠标左键,可以选择矩形。
,在刚绘制好的矩形上单击鼠标左键,可以选择矩形。
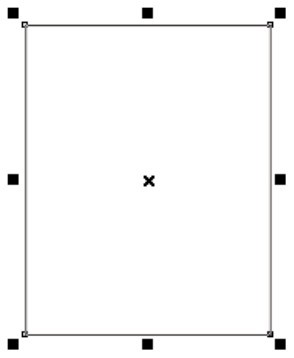
图2-31

图2-32
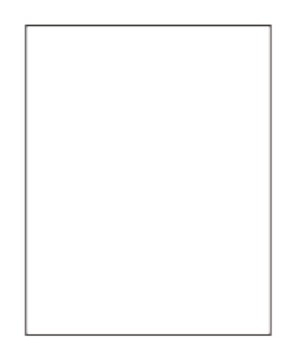
图2-33
按F6键,快速选择“矩形”工具 ,可在绘图页面中适当的位置绘制矩形。
,可在绘图页面中适当的位置绘制矩形。
按住Ctrl键,可在绘图页面中绘制正方形。
按住Shift键,可在绘图页面中以当前点为中心绘制矩形。
按住Shift+Ctrl组合键,可在绘图页面中以当前点为中心绘制正方形。
提示
双击工具箱中的“矩形”工具 ,可以绘制出一个和绘图页面大小一样的矩形。
,可以绘制出一个和绘图页面大小一样的矩形。
2.使用“矩形”工具绘制圆角矩形
在绘图页面中绘制一个矩形,如图2-34所示。在绘制矩形的属性栏中,如果先将“转角半径”后的小锁图标 选定,则改变“转角半径”时,4个角的圆滑度数值将进行相同的改变。设定“转角半径”
选定,则改变“转角半径”时,4个角的圆滑度数值将进行相同的改变。设定“转角半径” 的值,如图2-35所示,按Enter键,效果如图2-36所示。
的值,如图2-35所示,按Enter键,效果如图2-36所示。
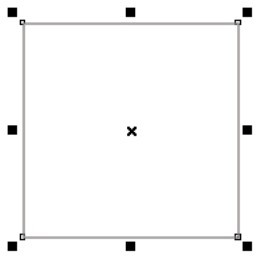
图2-34

图2-35
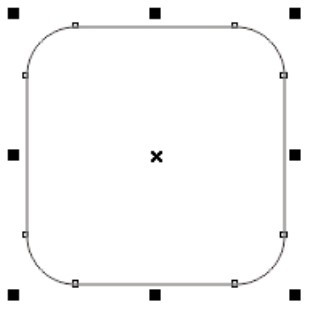
图2-36
如果不选定小锁图标 ,则可以单独改变一个角的圆滑度数值。在绘制矩形的属性栏中,分别设定“转角半径”
,则可以单独改变一个角的圆滑度数值。在绘制矩形的属性栏中,分别设定“转角半径” 的值,如图2-37所示,按Enter键,效果如图2-38所示。如果要将圆角矩形还原为直角矩形,可以将圆角度数设定为“0”。
的值,如图2-37所示,按Enter键,效果如图2-38所示。如果要将圆角矩形还原为直角矩形,可以将圆角度数设定为“0”。

图2-37
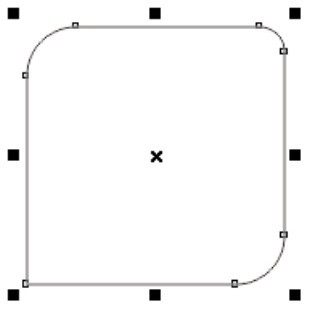
图2-38
3.使用鼠标拖曳矩形节点绘制圆角矩形
绘制一个矩形。按F10键,快速选择“形状”工具 ,选中矩形边角的节点,如图2-39所示,按住鼠标左键拖曳矩形边角的节点,可以改变边角的圆滑程度,如图2-40所示。松开鼠标左键,圆角矩形的效果如图2-41所示。
,选中矩形边角的节点,如图2-39所示,按住鼠标左键拖曳矩形边角的节点,可以改变边角的圆滑程度,如图2-40所示。松开鼠标左键,圆角矩形的效果如图2-41所示。
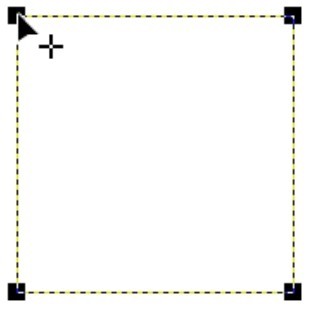
图2-39
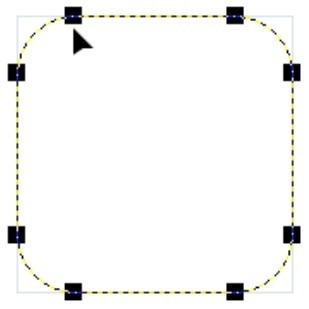
图2-40
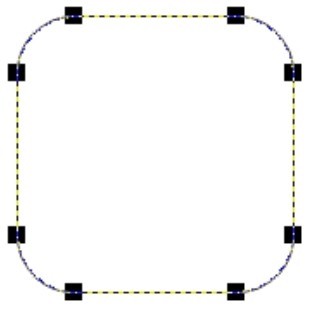
图2-41
4.使用“矩形”工具绘制扇形角图形
在绘图页面中绘制一个矩形,如图2-42所示。在绘制矩形的属性栏中,单击“扇形角”按钮 ,在“转角半径”
,在“转角半径” 框中设置值为20mm,如图2-43所示,按Enter键,效果如图2-44所示。
框中设置值为20mm,如图2-43所示,按Enter键,效果如图2-44所示。
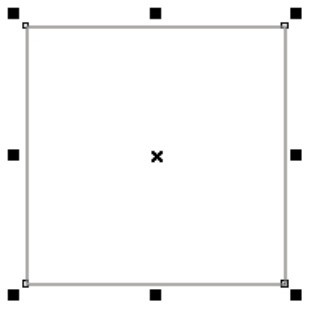
图2-42

图2-43
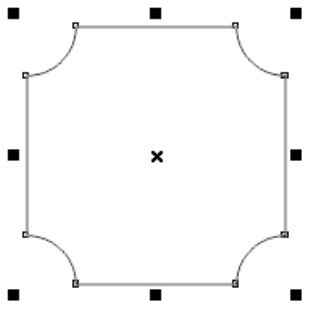
图2-44
5.使用“矩形”工具绘制倒棱角图形
在绘图页面中绘制一个矩形,如图2-45所示。在绘制矩形的属性栏中,单击“倒棱角”按钮 ,在“转角半径”
,在“转角半径” 框中设置值为20mm,如图2-46所示,按Enter键,效果如图2-47所示。
框中设置值为20mm,如图2-46所示,按Enter键,效果如图2-47所示。
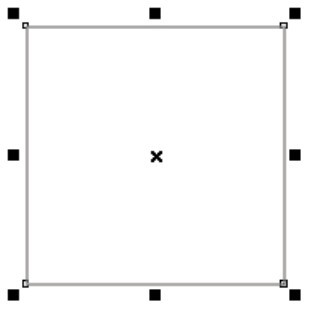
图2-45

图2-46
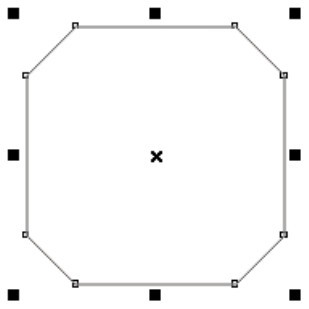
图2-47
6.使用相对角缩放按钮调整图形
在绘图页面中绘制一个圆角矩形,属性栏和效果如图2-48所示。在绘制矩形的属性栏中,单击“相对角缩放”按钮 ,拖曳控制手柄调整图形的大小,圆角的半径根据图形的调整进行改变,属性栏和效果如图2-49所示。
,拖曳控制手柄调整图形的大小,圆角的半径根据图形的调整进行改变,属性栏和效果如图2-49所示。
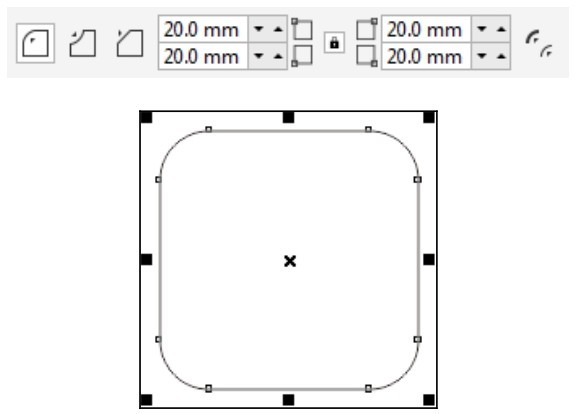
图2-48
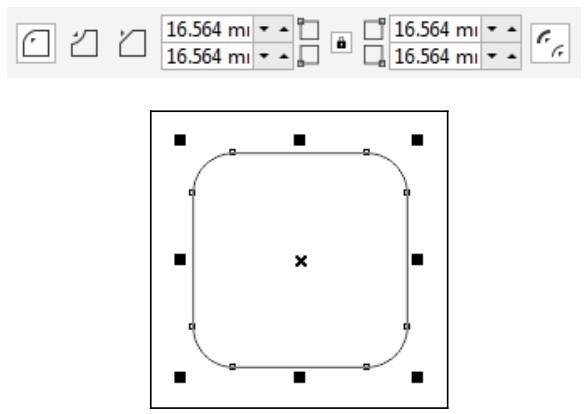
图2-49
7.绘制任意角度放置的矩形
选择“矩形”工具 展开式工具栏中的“3点矩形”工具
展开式工具栏中的“3点矩形”工具 ,在绘图页面中按住鼠标左键不放,拖曳光标到需要的位置,可绘制出一条任意方向的线段作为矩形的一条边,如图2-50所示;松开鼠标左键,再拖曳鼠标到需要的位置,即可确定矩形的另一条边,如图2-51所示;单击鼠标左键,矩形绘制完成,效果如图2-52所示。
,在绘图页面中按住鼠标左键不放,拖曳光标到需要的位置,可绘制出一条任意方向的线段作为矩形的一条边,如图2-50所示;松开鼠标左键,再拖曳鼠标到需要的位置,即可确定矩形的另一条边,如图2-51所示;单击鼠标左键,矩形绘制完成,效果如图2-52所示。
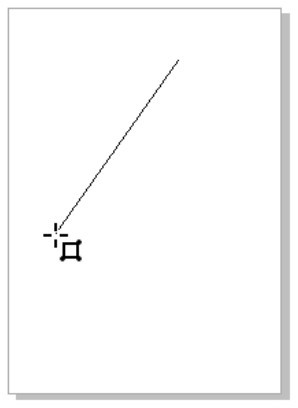
图2-50
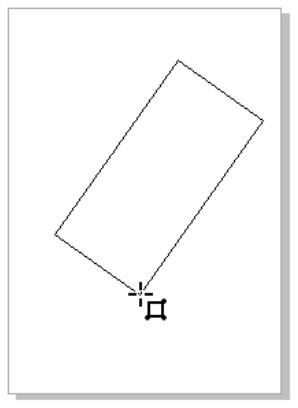
图2-51
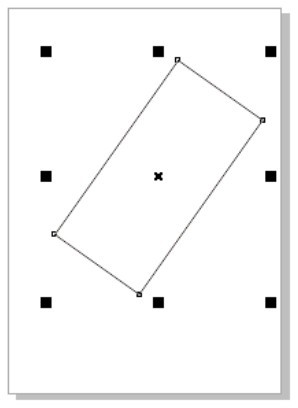
图2-52
2.1.3 绘制椭圆形
“椭圆形”工具用于绘制椭圆形、圆形、饼形、弧线形和任意角度放置的椭圆形。
1.绘制椭圆和圆形
选择“椭圆形”工具 ,在绘图页面中按住鼠标左键不放,拖曳光标到需要的位置,松开鼠标左键,椭圆形绘制完成,如图2-53所示。椭圆形的属性栏如图2-54所示。
,在绘图页面中按住鼠标左键不放,拖曳光标到需要的位置,松开鼠标左键,椭圆形绘制完成,如图2-53所示。椭圆形的属性栏如图2-54所示。
按住Ctrl键,在绘图页面中可以绘制圆形,如图2-55所示。
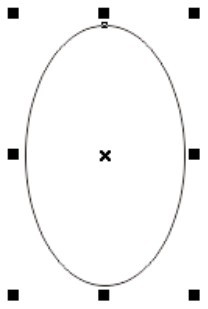
图2-53
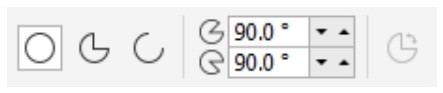
图2-54
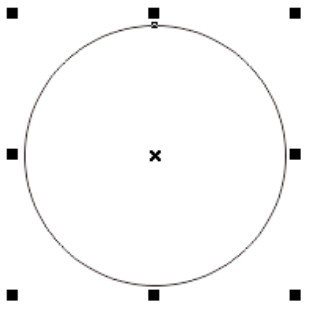
图2-55
按F7键,快速选择“椭圆形”工具 ,可在绘图页面中适当的位置绘制椭圆形。
,可在绘图页面中适当的位置绘制椭圆形。
按住Shift键,可在绘图页面中以当前点为中心绘制椭圆形。
按住Shift+Ctrl组合键,可在绘图页面中以当前点为中心绘制圆形。
2.使用“椭圆”工具绘制饼形和弧形
绘制一个圆形,如图2-56所示。单击“椭圆形”工具属性栏(见图2-57)中的“饼图”按钮 ,可将圆形转换为饼图,如图2-58所示。
,可将圆形转换为饼图,如图2-58所示。
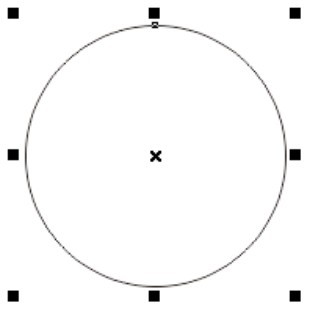
图2-56
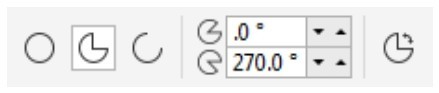
图2-57
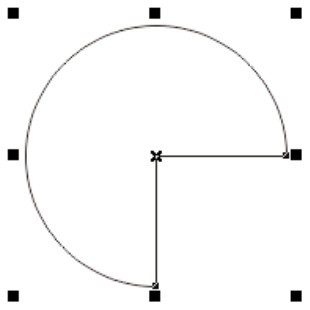
图2-58
单击“椭圆形”工具属性栏(见图2-59)中的“弧”按钮 ,可将圆形转换为弧形,如图2-60所示。
,可将圆形转换为弧形,如图2-60所示。
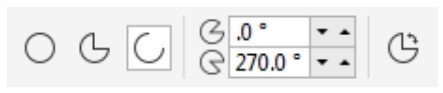
图2-59
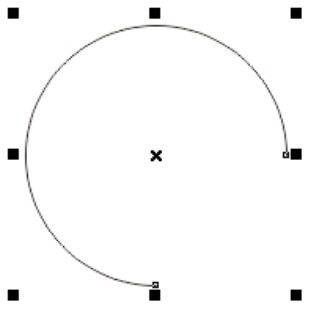
图2-60
在“起始和结束角度”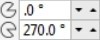 中设置饼形和弧形的起始角度和终止角度,按 Enter 键,可以获得饼形和弧形角度的精确值,效果如图2-61所示。
中设置饼形和弧形的起始角度和终止角度,按 Enter 键,可以获得饼形和弧形角度的精确值,效果如图2-61所示。
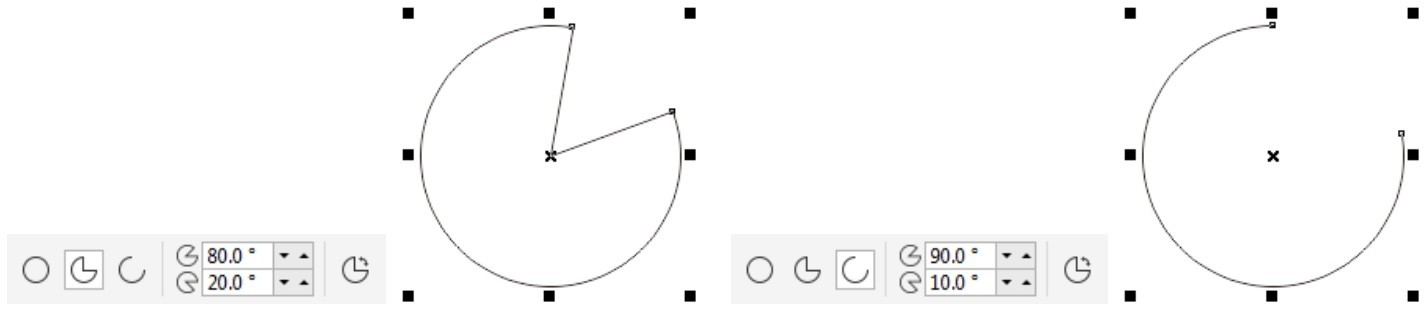
图2-61
技巧
椭圆形在选中状态下,在椭圆形属性栏中,单击“饼图”按钮 或“弧”按钮
或“弧”按钮 ,可以使图形在饼图和弧形之间转换。单击属性栏中的“更改方向”按钮
,可以使图形在饼图和弧形之间转换。单击属性栏中的“更改方向”按钮 ,可以将饼形或弧形进行180°的镜像。
,可以将饼形或弧形进行180°的镜像。
3.拖曳椭圆形的节点来绘制饼形和弧形
选择“椭圆形”工具 ,按住Shift键,绘制一个圆形。按F10键,快速选择“形状”工具
,按住Shift键,绘制一个圆形。按F10键,快速选择“形状”工具 ,单击轮廓线上的节点并按住鼠标左键不放,如图2-62所示,向圆形内拖曳节点,如图2-63所示。松开鼠标左键,圆形变成饼形,效果如图2-64所示。向圆形外拖曳轮廓线上的节点,可使圆形变成弧形。
,单击轮廓线上的节点并按住鼠标左键不放,如图2-62所示,向圆形内拖曳节点,如图2-63所示。松开鼠标左键,圆形变成饼形,效果如图2-64所示。向圆形外拖曳轮廓线上的节点,可使圆形变成弧形。
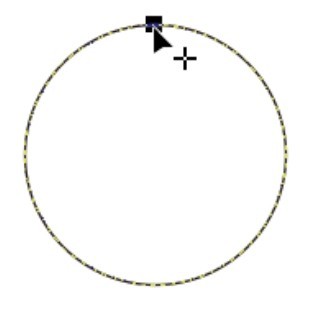
图2-62
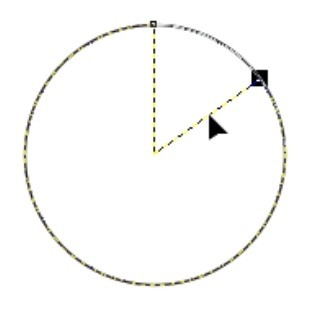
图2-63
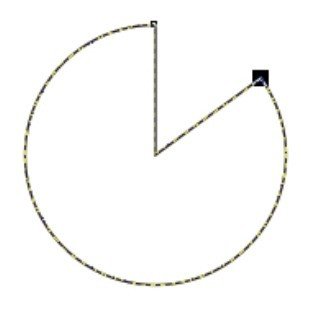
图2-64
4.绘制任意角度放置的椭圆形
选择“椭圆形”工具 展开式工具栏中的“3点椭圆形”工具
展开式工具栏中的“3点椭圆形”工具 ,在绘图页面中按住鼠标左键不放,拖曳光标到需要的位置,可绘制一条任意方向的线段作为椭圆形的一个轴,如图2-65所示。松开鼠标左键,再拖曳光标到需要的位置,即可确定椭圆形的形状,如图2-66所示。单击鼠标左键,椭圆形绘制完成,如图2-67所示。
,在绘图页面中按住鼠标左键不放,拖曳光标到需要的位置,可绘制一条任意方向的线段作为椭圆形的一个轴,如图2-65所示。松开鼠标左键,再拖曳光标到需要的位置,即可确定椭圆形的形状,如图2-66所示。单击鼠标左键,椭圆形绘制完成,如图2-67所示。
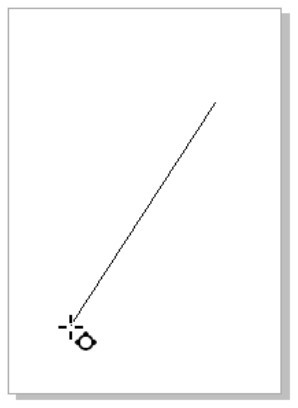
图2-65
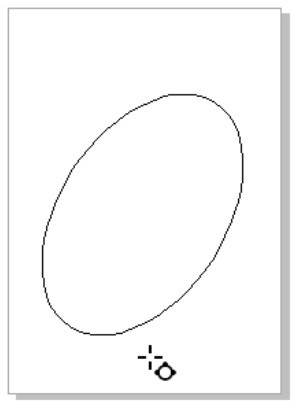
图2-66
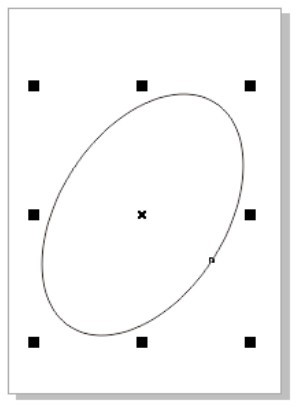
图2-67
2.1.4 绘制基本形状
1.绘制基本形状
单击“基本形状”工具 ,在属性栏中单击“完美形状”按钮
,在属性栏中单击“完美形状”按钮 ,在弹出的面板中选择需要的基本图形,如图2-68所示。
,在弹出的面板中选择需要的基本图形,如图2-68所示。
在绘图页面中按住鼠标左键不放,从左上角向右下角拖曳光标到需要的位置,松开鼠标左键,基本图形绘制完成,效果如图2-69所示。
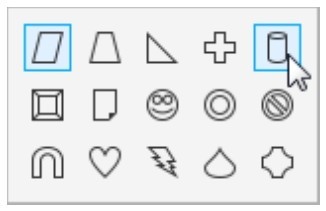
图2-68
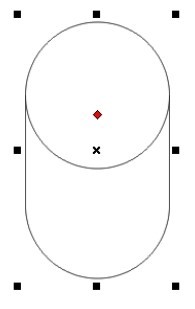
图2-69
2.绘制箭头图
单击“箭头形状”工具 ,在属性栏中单击“完美形状”按钮
,在属性栏中单击“完美形状”按钮 ,在弹出的面板中选择需要的箭头图形,如图2-70所示。
,在弹出的面板中选择需要的箭头图形,如图2-70所示。
在绘图页面中按住鼠标左键不放,从左上角向右下角拖曳光标到需要的位置,松开鼠标左键,箭头图形绘制完成,如图2-71所示。
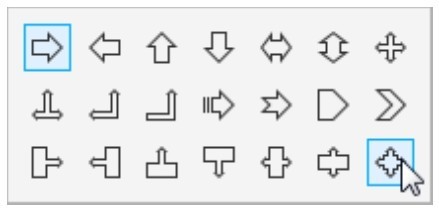
图2-70
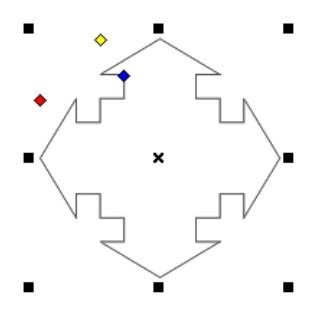
图2-71
3.绘制流程图图形
单击“流程图形状”工具 ,在属性栏中单击“完美形状”按钮
,在属性栏中单击“完美形状”按钮 ,在弹出的面板中选择需要的流程图图形,如图2-72所示。
,在弹出的面板中选择需要的流程图图形,如图2-72所示。
在绘图页面中按住鼠标左键不放,从左上角向右下角拖曳光标到需要的位置,松开鼠标左键,流程图图形绘制完成,如图2-73所示。

图2-72
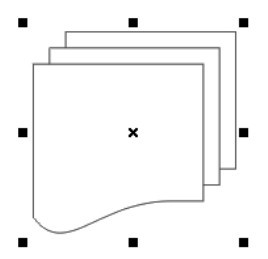
图2-73
4.绘制标题图形
单击“标题形状”工具 ,在属性栏中单击“完美形状”按钮
,在属性栏中单击“完美形状”按钮 ,在弹出的面板中选择需要的标题图形,如图2-74所示。
,在弹出的面板中选择需要的标题图形,如图2-74所示。
在绘图页面中按住鼠标左键不放,从左上角向右下角拖曳光标到需要的位置,松开鼠标左键,标题图形绘制完成,如图2-75所示。
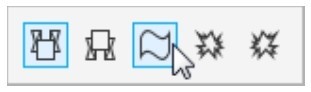
图2-74
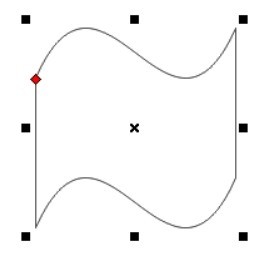
图2-75
5.绘制标注图形
单击“标注形状”工具 ,在属性栏中单击“完美形状”按钮
,在属性栏中单击“完美形状”按钮 ,在弹出的面板中选择需要的标注图形,如图2-76所示。
,在弹出的面板中选择需要的标注图形,如图2-76所示。
在绘图页面中按住鼠标左键不放,从左上角向右下角拖曳光标到需要的位置,松开鼠标左键,标注图形绘制完成,如图2-77所示。
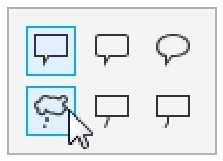
图2-76
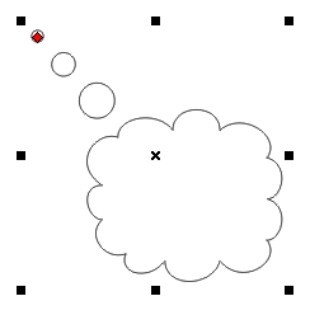
图2-77
6.调整基本形状
绘制一个基本形状,如图2-78所示。单击要调整的基本图形的红色菱形符号,并按住鼠标左键不放将其拖曳到需要的位置,如图2-79所示。得到需要的形状后,松开鼠标左键,效果如图2-80所示。
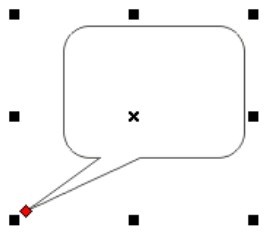
图2-78
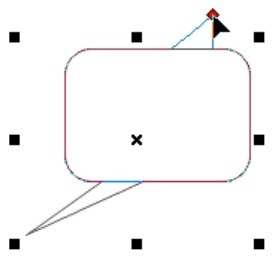
图2-79
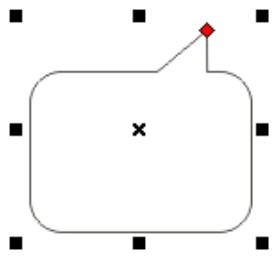
图2-80
提示
在流程图形状中没有红色菱形符号,所以不能对它进行调整。
2.1.5 课堂案例——绘制圣诞插画
【案例学习目标】学习使用贝塞尔工具、星形工具和多边形工具绘制圣诞树。
【案例知识要点】使用导入命令导入素材图片,使用星形工具、复制命令、垂直镜像按钮、贝塞尔工具绘制圣诞树,使用多边形工具、旋转角度选项和形状工具绘制树叶,效果如图2-81所示。
【效果所在位置】Ch02\效果\绘制圣诞插画.cdr。
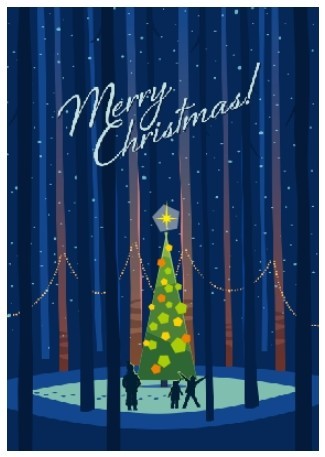
图2-81
(1)按Ctrl+N组合键,新建一个页面。在属性栏的“页面度量”选项中分别设置宽度为298mm,高度为420mm,按Enter键,页面尺寸显示为设置的大小。
(2)按Ctrl+I组合键,弹出“导入”对话框,选择本书学习资源中的“Ch02 > 素材 > 绘制圣诞插画 > 01”文件,单击“导入”按钮,在页面中单击导入图片,效果如图2-82所示。按P键,图片在页面中居中对齐,效果如图2-83所示。

图2-82

图2-83
(3)选择“星形”工具 ,在属性栏中的设置如图2-84所示,在适当的位置绘制一个三角形,设置图形颜色的CMYK值为42、5、67、0,填充图形,并去除图形的轮廓线,效果如图2-85所示。
,在属性栏中的设置如图2-84所示,在适当的位置绘制一个三角形,设置图形颜色的CMYK值为42、5、67、0,填充图形,并去除图形的轮廓线,效果如图2-85所示。
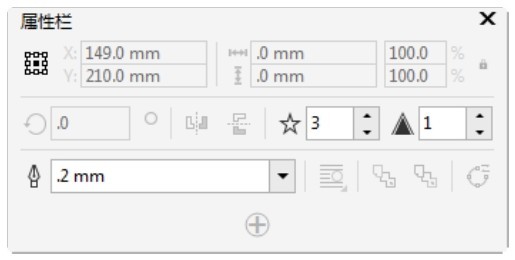
图2-84
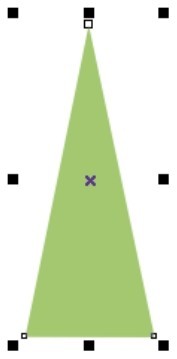
图2-85
(4)按数字键盘上的+键,复制图形。选择“选择”工具 ,按住Shift键的同时,拖曳右上角的控制手柄,向中心等比例缩小图形,然后向上拖曳复制的图形到适当的位置,效果如图2-86所示。单击属性栏中的“垂直镜像”按钮
,按住Shift键的同时,拖曳右上角的控制手柄,向中心等比例缩小图形,然后向上拖曳复制的图形到适当的位置,效果如图2-86所示。单击属性栏中的“垂直镜像”按钮 ,垂直翻转图形,效果如图2-87所示。
,垂直翻转图形,效果如图2-87所示。
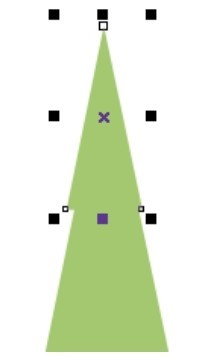
图2-86
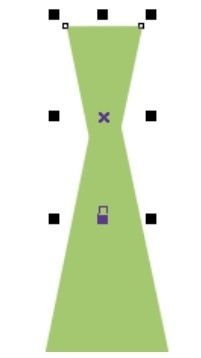
图2-87
(5)选择“矩形”工具 ,在适当的位置绘制一个矩形,设置图形颜色的CMYK值为100、93、54、10,填充图形,效果如图2-88所示。按Shift+PageDown组合键,将其后移,效果如图2-89所示。
,在适当的位置绘制一个矩形,设置图形颜色的CMYK值为100、93、54、10,填充图形,效果如图2-88所示。按Shift+PageDown组合键,将其后移,效果如图2-89所示。
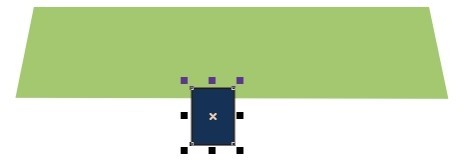
图2-88
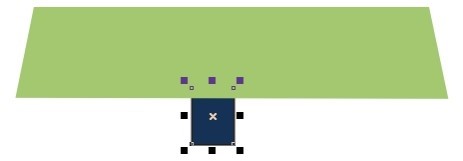
图2-89
(6)选择“贝塞尔”工具 ,在适当的位置绘制一个不规则图形,如图2-90所示。设置图形颜色的CMYK值为83、49、100、13,填充图形,并去除图形的轮廓线,效果如图2-91所示。用相同的方法绘制其他图形,并填充相应的颜色,效果如图2-92所示。
,在适当的位置绘制一个不规则图形,如图2-90所示。设置图形颜色的CMYK值为83、49、100、13,填充图形,并去除图形的轮廓线,效果如图2-91所示。用相同的方法绘制其他图形,并填充相应的颜色,效果如图2-92所示。
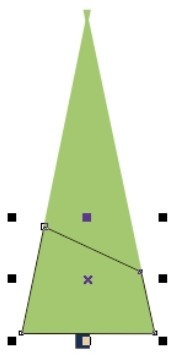
图2-90
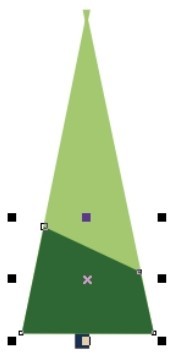
图2-91
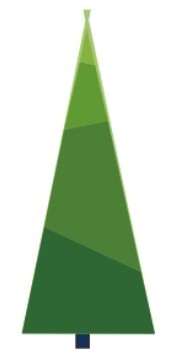
图2-92
(7)选择“多边形”工具 ,在属性栏中的设置如图2-93所示,在适当的位置绘制一个多边形,如图2-94所示。
,在属性栏中的设置如图2-93所示,在适当的位置绘制一个多边形,如图2-94所示。
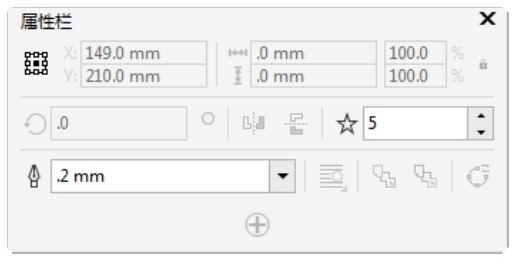
图2-93
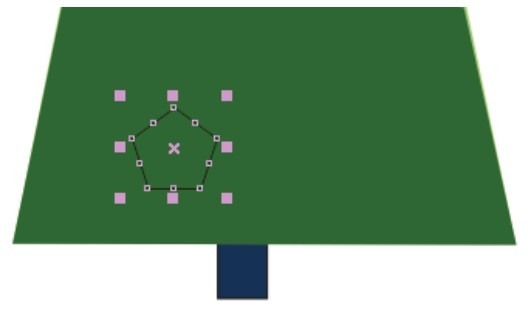
图2-94
(8)在“CMYK调色板”中的“橘红”色块上单击鼠标左键,填充图形,并去除图形的轮廓线,效果如图2-95所示。在属性栏的“旋转角度”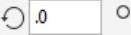 框中设置数值为15,按Enter键,效果如图2-96所示。
框中设置数值为15,按Enter键,效果如图2-96所示。
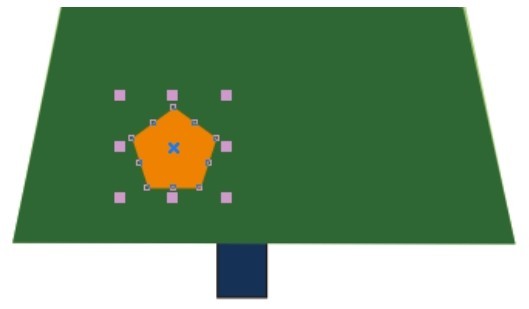
图2-95
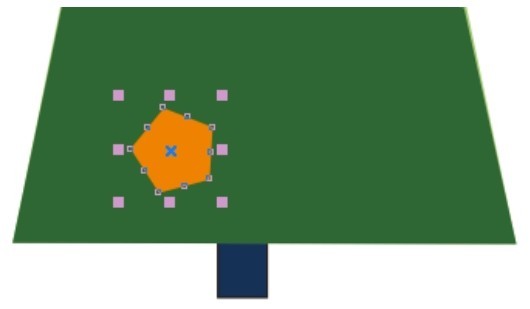
图2-96
(9)按数字键盘上的+键,复制图形。选择“选择”工具 ,拖曳复制的图形到适当的位置,并调整其大小,效果如图2-97所示。设置图形颜色的CMYK值为40、0、100、0,填充图形,效果如图2-98所示。
,拖曳复制的图形到适当的位置,并调整其大小,效果如图2-97所示。设置图形颜色的CMYK值为40、0、100、0,填充图形,效果如图2-98所示。
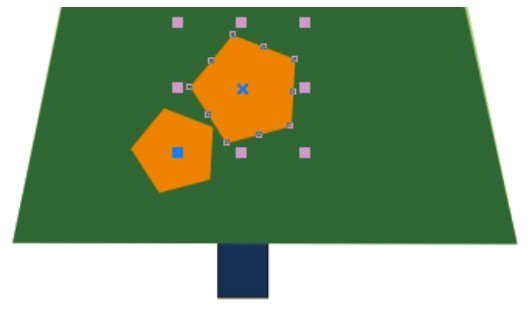
图2-97
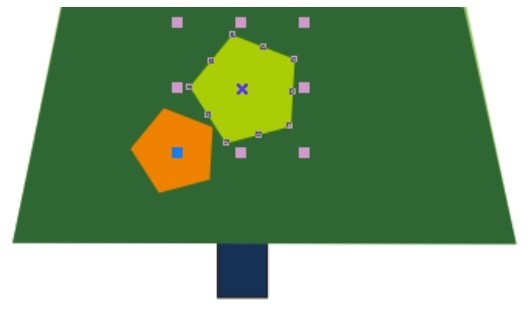
图2-98
(10)在属性栏的“旋转角度”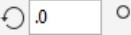 框中设置数值为109,按Enter键,效果如图2-99所示。用相同的方法再复制其他多边形,并填充相应的颜色,效果如图2-100所示。
框中设置数值为109,按Enter键,效果如图2-99所示。用相同的方法再复制其他多边形,并填充相应的颜色,效果如图2-100所示。
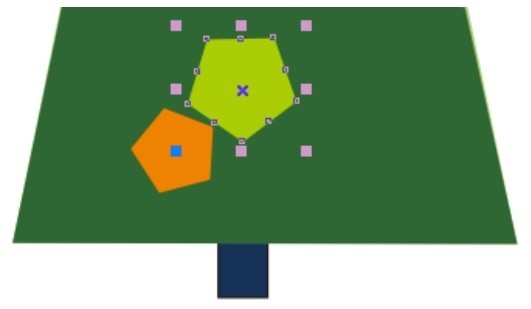
图2-99
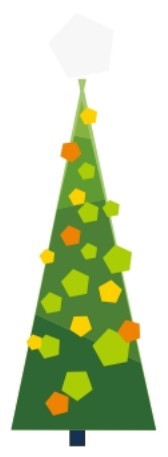
图2-100
(11)选择“星形”工具 ,在属性栏中的设置如图2-101所示,在适当的位置绘制一个多角星形,单击属性栏中的“转换为曲线”按钮
,在属性栏中的设置如图2-101所示,在适当的位置绘制一个多角星形,单击属性栏中的“转换为曲线”按钮 ,将图形转换为曲线,如图2-102所示。选择“形状”工具
,将图形转换为曲线,如图2-102所示。选择“形状”工具 ,选取需要的节点,向左拖曳节点到适当的位置,如图2-103所示。
,选取需要的节点,向左拖曳节点到适当的位置,如图2-103所示。
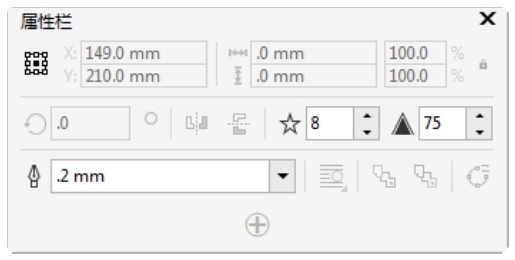
图2-101
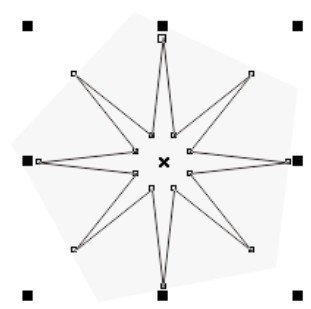
图2-102
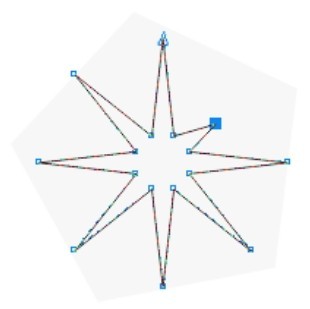
图2-103
(12)用相同的方法调整图形其他的节点,效果如图2-104所示。在“CMYK调色板”中的“黄”色块上单击鼠标左键,填充图形,并去除图形的轮廓线,效果如图2-105所示。
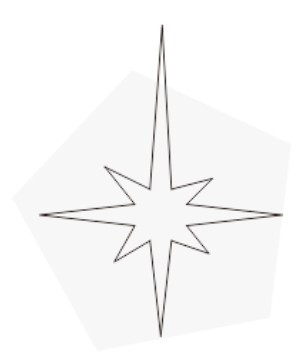
图2-104
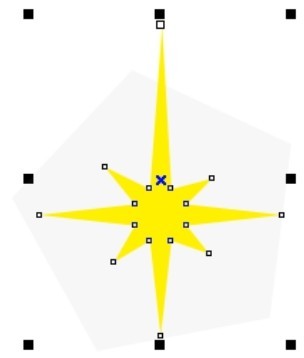
图2-105
(13)选择“选择”工具 ,用圈选的方法将所绘制的图形全部选取,按Ctrl+G组合键,将其群组,拖曳群组图形到页面中适当的位置,效果如图2-106所示。
,用圈选的方法将所绘制的图形全部选取,按Ctrl+G组合键,将其群组,拖曳群组图形到页面中适当的位置,效果如图2-106所示。
(14)按Ctrl+I组合键,弹出“导入”对话框,选择本书学习资源中的“Ch02 > 素材 > 绘制圣诞插画 > 02、03”文件,单击“导入”按钮,在页面中分别单击导入图片。选择“选择”工具 ,分别拖曳图片到适当的位置,效果如图2-107所示。圣诞插画绘制完成。
,分别拖曳图片到适当的位置,效果如图2-107所示。圣诞插画绘制完成。

图2-106

图2-107
2.1.6 绘制多边形
选择“多边形”工具 ,在绘图页面中按住鼠标左键不放,拖曳光标到需要的位置,松开鼠标左键,多边形绘制完成,如图2-108所示。“多边形”属性栏如图2-109所示。
,在绘图页面中按住鼠标左键不放,拖曳光标到需要的位置,松开鼠标左键,多边形绘制完成,如图2-108所示。“多边形”属性栏如图2-109所示。
设置“多边形”属性栏中的“点数或边数” 数值为9,如图2-110所示,按Enter键,多边形效果如图2-111所示。
数值为9,如图2-110所示,按Enter键,多边形效果如图2-111所示。
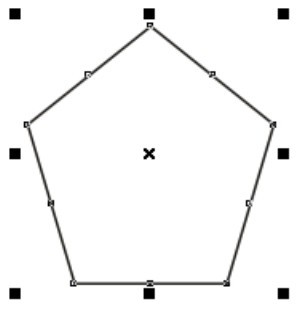
图2-108

图2-109

图2-110
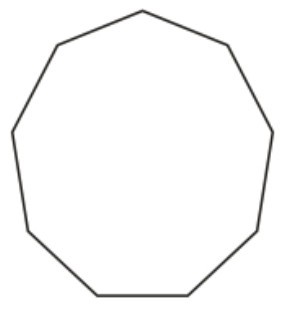
图2-111
绘制一个多边形,如图2-112所示。选择“形状”工具 ,单击轮廓线上的节点并按住鼠标左键不放,如图2-113所示,向多边形内或外拖曳轮廓线上的节点,如图2-114所示,可以将多边形改变为星形,效果如图2-115所示。
,单击轮廓线上的节点并按住鼠标左键不放,如图2-113所示,向多边形内或外拖曳轮廓线上的节点,如图2-114所示,可以将多边形改变为星形,效果如图2-115所示。
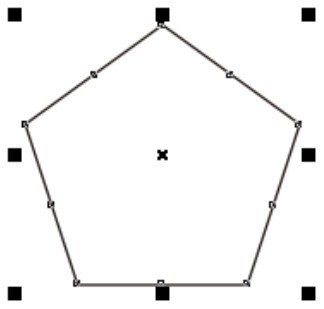
图2-112
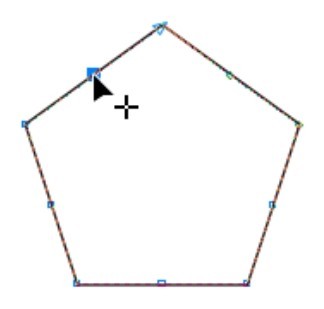
图2-113
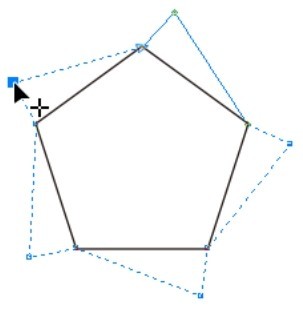
图2-114
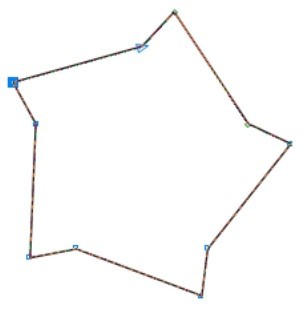
图2-115
2.1.7 绘制星形
选择“多边形”工具 展开式工具栏中的“星形”工具
展开式工具栏中的“星形”工具 ,在绘图页面中按住鼠标左键不放,拖曳光标到需要的位置,松开鼠标左键,星形绘制完成,如图2-116所示。“星形”属性栏如图2-117所示。设置“星形”属性栏中的“点数或边数”
,在绘图页面中按住鼠标左键不放,拖曳光标到需要的位置,松开鼠标左键,星形绘制完成,如图2-116所示。“星形”属性栏如图2-117所示。设置“星形”属性栏中的“点数或边数” 数值为8,按Enter键,星形效果如图2-118所示。
数值为8,按Enter键,星形效果如图2-118所示。
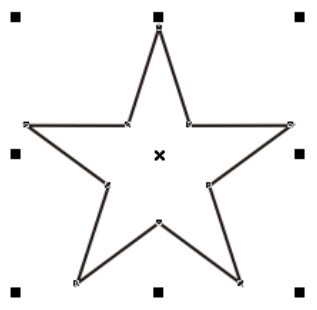
图2-116

图2-117
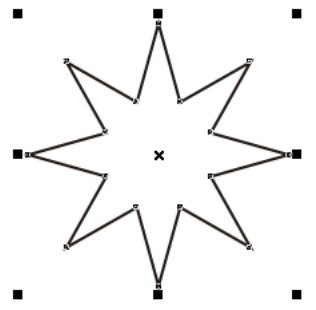
图2-118
2.1.8 绘制螺旋形
1.绘制对称式螺旋
选择“螺纹”工具 ,在绘图页面中按住鼠标左键不放,从左上角向右下角拖曳光标到需要的位置,松开鼠标左键,对称式螺旋线绘制完成,如图2-119所示,属性栏如图2-120所示。
,在绘图页面中按住鼠标左键不放,从左上角向右下角拖曳光标到需要的位置,松开鼠标左键,对称式螺旋线绘制完成,如图2-119所示,属性栏如图2-120所示。
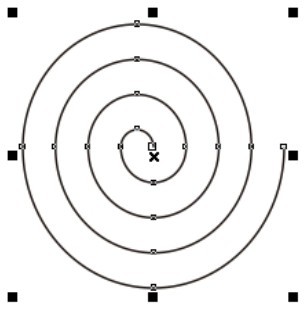
图2-119

图2-120
如果从右下角向左上角拖曳光标到需要的位置,则可以绘制出反向的对称式螺旋线。在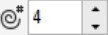 框中可以重新设定螺旋线的圈数,绘制需要的螺旋线效果。
框中可以重新设定螺旋线的圈数,绘制需要的螺旋线效果。
2.绘制对数螺旋
选择“螺纹”工具 ,在属性栏中单击“对数螺纹”按钮
,在属性栏中单击“对数螺纹”按钮 ,在绘图页面中按住鼠标左键不放,从左上角向右下角拖曳光标到需要的位置,松开鼠标左键,对数式螺旋线绘制完成,如图2-121所示,属性栏如图2-122所示。
,在绘图页面中按住鼠标左键不放,从左上角向右下角拖曳光标到需要的位置,松开鼠标左键,对数式螺旋线绘制完成,如图2-121所示,属性栏如图2-122所示。
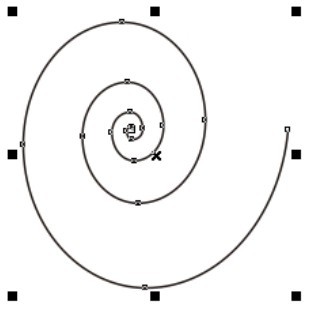
图2-121

图2-122
在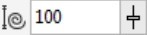 中可以重新设定螺旋线的扩展参数,将数值分别设定为80和20时,螺旋线向外扩展的效果如图2-123所示。当数值为1时,将绘制出对称式螺旋线。
中可以重新设定螺旋线的扩展参数,将数值分别设定为80和20时,螺旋线向外扩展的效果如图2-123所示。当数值为1时,将绘制出对称式螺旋线。
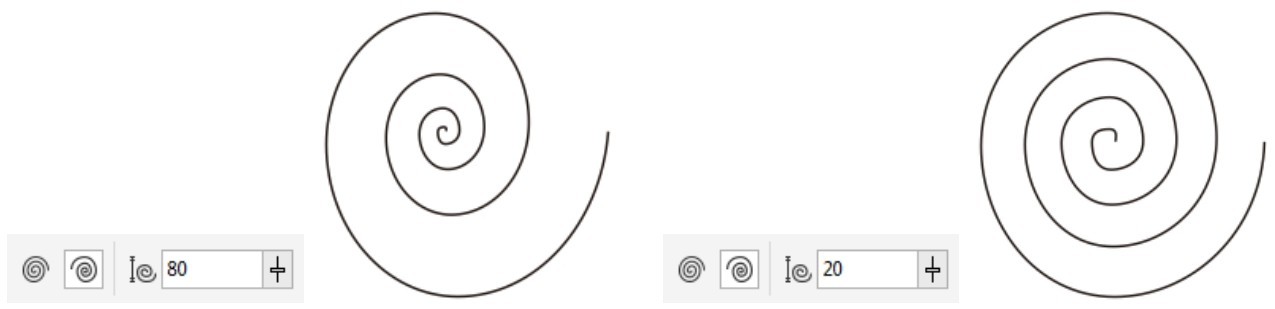
图2-123
按A键,快速选择“螺纹”工具 ,可在绘图页面中适当的位置绘制螺旋线。
,可在绘图页面中适当的位置绘制螺旋线。
按住Ctrl键,在绘图页面中绘制正圆螺旋线。
按住Shift键,在绘图页面中会以当前点为中心绘制螺旋线。
按住Shift+Ctrl组合键,在绘图页面中会以当前点为中心绘制正圆螺旋线。