- 1.初识CorelDRAW X8
- 1.1.CorelDRAW X8的工作界面
- 1.2.文件的基本操作
- 1.3.设置页面布局
- 1.4.图形和图像的基础知识
- 2.绘制和编辑图形
- 2.1.绘制图形
- 2.2.编辑对象
- 3.绘制和编辑曲线
- 3.1.绘制曲线
- 3.2.编辑曲线
- 3.3.修整图形
- 4.编辑轮廓线与填充颜色
- 4.1.编辑轮廓线和均匀填充
- 4.2.渐变填充和图样填充
- 4.3.其他填充
- 5.排列和组合对象
- 5.1.对齐和分布
- 5.2.群组和结合
- 6.编辑文本
- 6.1.文本的基本操作
- 6.2.文本效果
- 7.编辑位图
- 7.1.导入并转换位图
- 7.2.使用滤镜
- 8.应用特殊效果
- 8.1.PowerClip和色调的调整
- 8.2.特殊效果
- 9.商业案例实训
- 9.1.海报设计——制作音乐演唱会海报
- 9.2.广告设计——制作女鞋电商广告
- 9.3.包装设计——制作牛奶包装
- 9.4.图标设计——绘制相机图标
- 9.5.App界面设计——制作运动健身App主页
渐变填充和图样填充都是非常实用的功能,在设计制作中经常被应用。在CorelDRAW X8中,渐变填充提供了线性、椭圆形、圆锥形和矩形4种渐变色彩的形式,可以绘制出多种渐变颜色效果。图样填充将预设图案以平铺的方法填充到图形中。下面将介绍使用渐变填充和图样填充的方法和技巧。
4.2.1 课堂案例——绘制蔬菜插画
【案例学习目标】学习使用几何图形工具、绘图工具和填充工具绘制蔬菜插画。
【案例知识要点】使用矩形工具和图样填充工具绘制背景效果,使用贝塞尔工具、椭圆形工具、矩形工具、渐变填充工具和图样填充工具绘制蔬菜,使用文本工具添加文字,效果如图4-69所示。
【效果所在位置】Ch04\效果\绘制蔬菜插画.cdr。
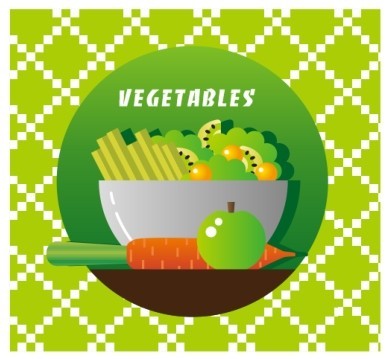
图4-69
1.绘制背景
(1)按Ctrl+N组合键,新建一个A4页面。选择“矩形”工具 ,绘制一个矩形,如图4-70所示。选择“编辑填充”工具
,绘制一个矩形,如图4-70所示。选择“编辑填充”工具 ,弹出“编辑填充”对话框,单击“双色图样填充”按钮
,弹出“编辑填充”对话框,单击“双色图样填充”按钮 ,单击图样图案右侧的按钮
,单击图样图案右侧的按钮 ,在弹出的面板中选择需要的图样,如图4-71所示。将背景颜色的CMYK值设为40、0、100、0,其他选项的设置如图4-72所示。单击“确定”按钮,填充图形,并去除图形的轮廓线,效果如图4-73所示。
,在弹出的面板中选择需要的图样,如图4-71所示。将背景颜色的CMYK值设为40、0、100、0,其他选项的设置如图4-72所示。单击“确定”按钮,填充图形,并去除图形的轮廓线,效果如图4-73所示。
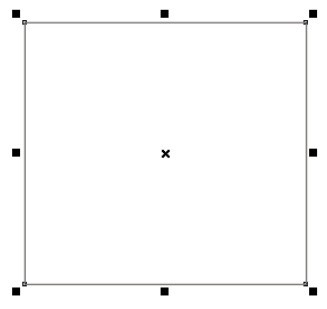
图4-70
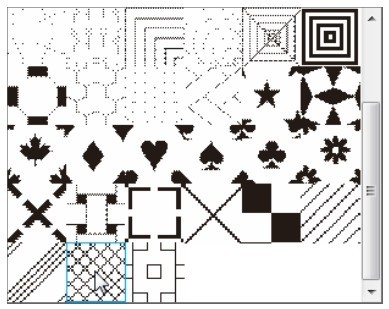
图4-71
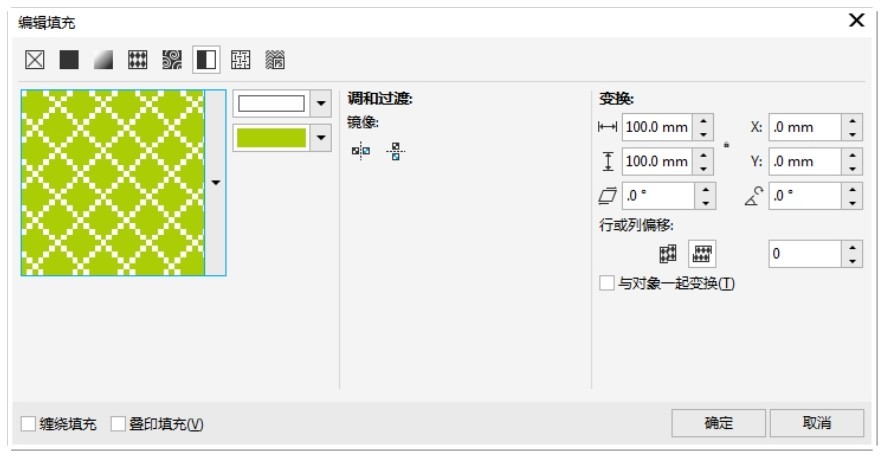
图4-72
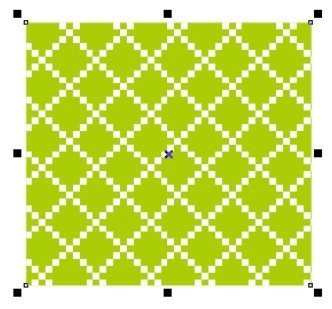
图4-73
(2)选择“椭圆形”工具 ,按住Ctrl键的同时,绘制圆形,如图4-74所示。按F11键,弹出“编辑填充”对话框,选择“渐变填充”按钮
,按住Ctrl键的同时,绘制圆形,如图4-74所示。按F11键,弹出“编辑填充”对话框,选择“渐变填充”按钮 ,将“起点”颜色的CMYK值设置为100、0、100、45,“终点”颜色的CMYK值设置为55、0、100、0,将下方三角图标的“节点位置”选项设为62%,其他选项的设置如图4-75所示。单击“确定”按钮,填充图形,并去除图形的轮廓线,效果如图4-76所示。选择“矩形”工具
,将“起点”颜色的CMYK值设置为100、0、100、45,“终点”颜色的CMYK值设置为55、0、100、0,将下方三角图标的“节点位置”选项设为62%,其他选项的设置如图4-75所示。单击“确定”按钮,填充图形,并去除图形的轮廓线,效果如图4-76所示。选择“矩形”工具 ,绘制一个矩形,如图4-77所示。
,绘制一个矩形,如图4-77所示。
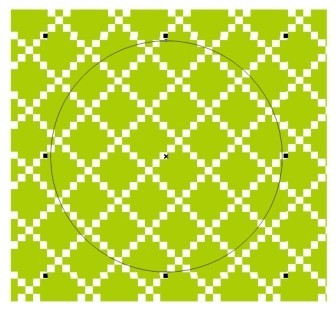
图4-74
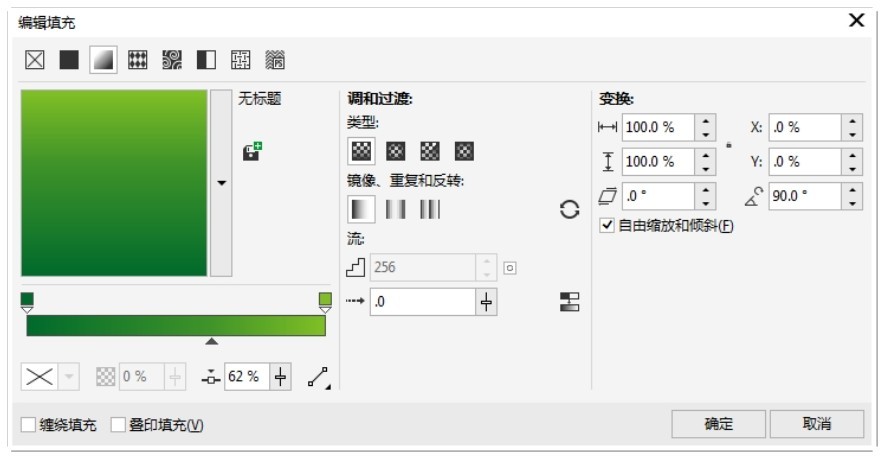
图4-75
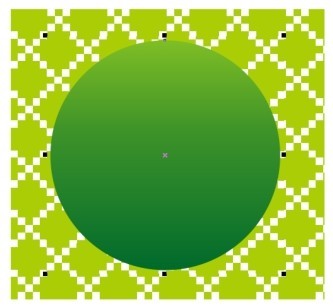
图4-76

图4-77
(3)按F11键,弹出“编辑填充”对话框,选择“渐变填充”按钮 ,将“起点”颜色的CMYK值设置为22、9、86、0,“终点”颜色的CMYK值设置为42、21、93、0,其他选项的设置如图4-78所示。单击“确定”按钮,填充图形,并去除图形的轮廓线,效果如图4-79所示。
,将“起点”颜色的CMYK值设置为22、9、86、0,“终点”颜色的CMYK值设置为42、21、93、0,其他选项的设置如图4-78所示。单击“确定”按钮,填充图形,并去除图形的轮廓线,效果如图4-79所示。
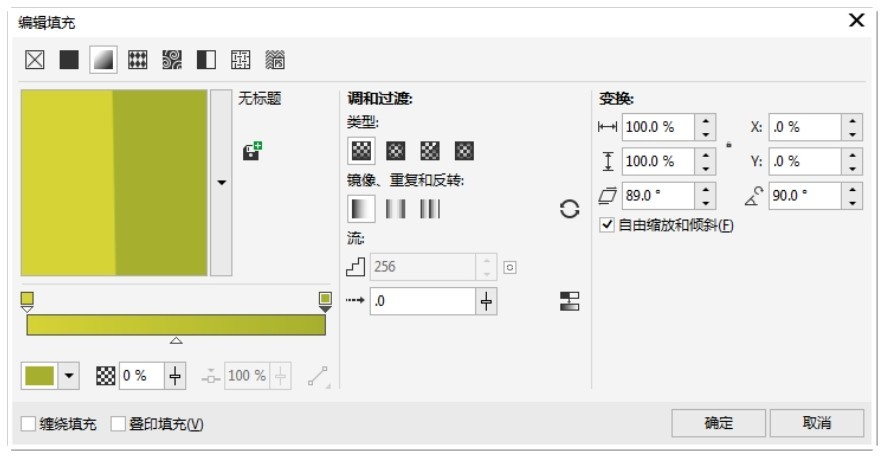
图4-78
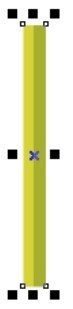
图4-79
(4)选择“选择”工具 ,将渐变图形拖曳到适当的位置,如图4-80所示。再次将其拖曳到适当的位置并单击鼠标右键,复制图形,效果如图4-81所示。用相同的方法复制其他图形,效果如图4-82所示。
,将渐变图形拖曳到适当的位置,如图4-80所示。再次将其拖曳到适当的位置并单击鼠标右键,复制图形,效果如图4-81所示。用相同的方法复制其他图形,效果如图4-82所示。
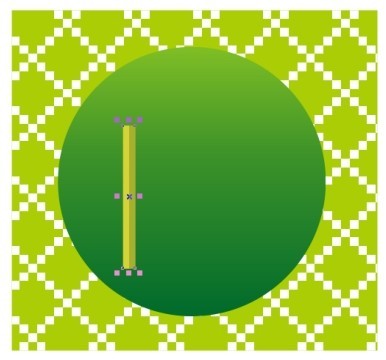
图4-80
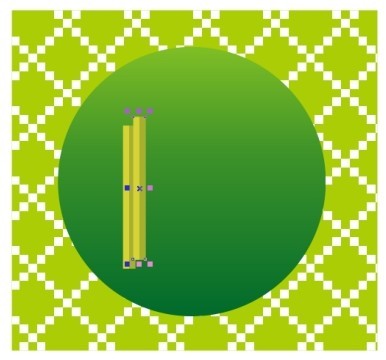
图4-81
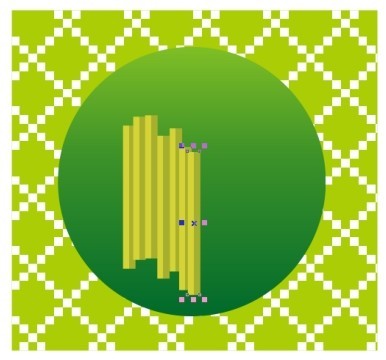
图4-82
(5)选择“选择”工具 ,用圈选的方法将需要的图形同时选取,如图4-83所示。在属性栏的“旋转角度”
,用圈选的方法将需要的图形同时选取,如图4-83所示。在属性栏的“旋转角度”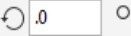 框中设置数值为27°,按Enter键,效果如图4-84所示。
框中设置数值为27°,按Enter键,效果如图4-84所示。
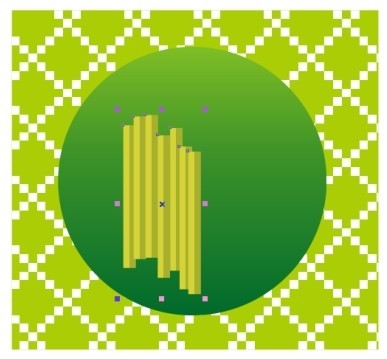
图4-83
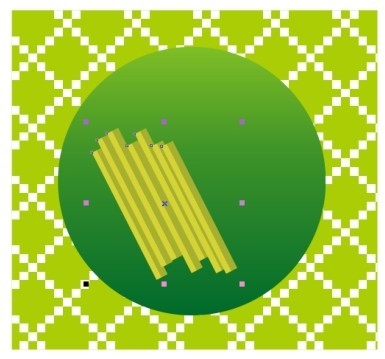
图4-84
2.绘制蔬菜
(1)选择“贝塞尔”工具 ,在适当的位置绘制一个图形,如图4-85所示。选择“椭圆形”工具
,在适当的位置绘制一个图形,如图4-85所示。选择“椭圆形”工具 ,按住Ctrl键的同时,在适当的位置绘制圆形,如图4-86所示。
,按住Ctrl键的同时,在适当的位置绘制圆形,如图4-86所示。
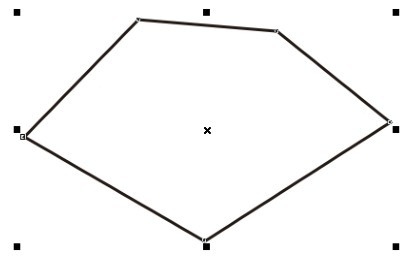
图4-85
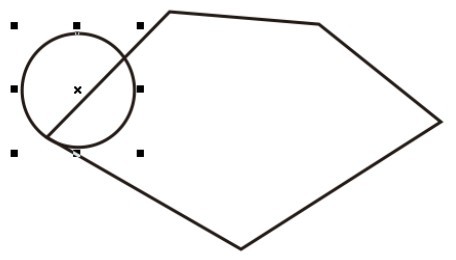
图4-86
(2)用相同的方法再次绘制圆形,如图4-87所示。选择“选择”工具 ,用圈选的方法将需要的图形同时选取,单击属性栏中的“合并”按钮
,用圈选的方法将需要的图形同时选取,单击属性栏中的“合并”按钮 ,合并图形,效果如图4-88所示。
,合并图形,效果如图4-88所示。
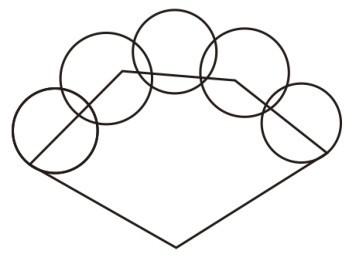
图4-87
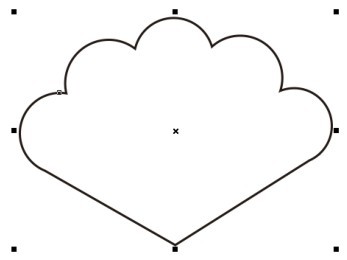
图4-88
(3)按F11键,弹出“编辑填充”对话框,选择“渐变填充”按钮 ,将“起点”颜色的CMYK值设置为36、0、100、0,“终点”颜色的CMYK值设置为70、0、100、0,其他选项的设置如图4-89所示。单击“确定”按钮,填充图形,并去除图形的轮廓线,效果如图4-90所示。
,将“起点”颜色的CMYK值设置为36、0、100、0,“终点”颜色的CMYK值设置为70、0、100、0,其他选项的设置如图4-89所示。单击“确定”按钮,填充图形,并去除图形的轮廓线,效果如图4-90所示。
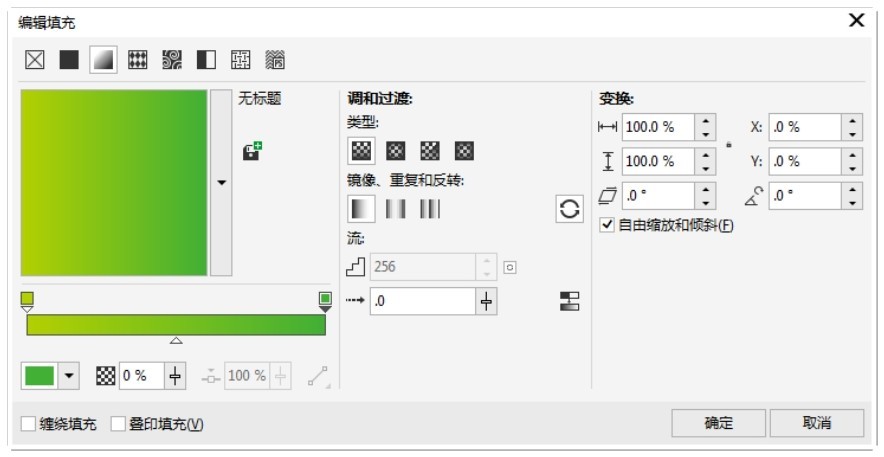
图4-89
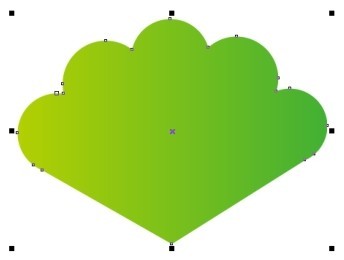
图4-90
(4)选择“矩形”工具 ,在适当的位置绘制矩形,在属性栏的“转角半径”
,在适当的位置绘制矩形,在属性栏的“转角半径” 框中设置数值为1.5mm,按Enter键,效果如图4-91所示。选择“椭圆形”工具
框中设置数值为1.5mm,按Enter键,效果如图4-91所示。选择“椭圆形”工具 ,在适当的位置绘制椭圆形,如图4-92所示。选择“选择”工具
,在适当的位置绘制椭圆形,如图4-92所示。选择“选择”工具 ,用圈选的方法将需要的图形同时选取,单击属性栏中的“相交”按钮
,用圈选的方法将需要的图形同时选取,单击属性栏中的“相交”按钮 ,修整图形,效果如图4-93所示。
,修整图形,效果如图4-93所示。
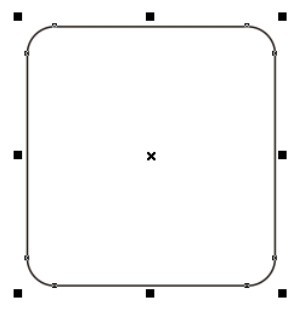
图4-91
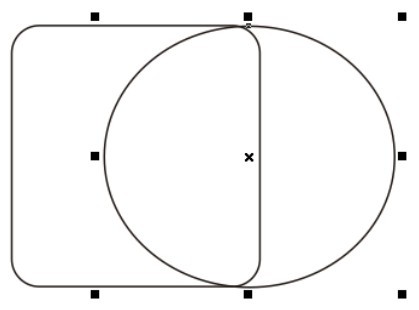
图4-92
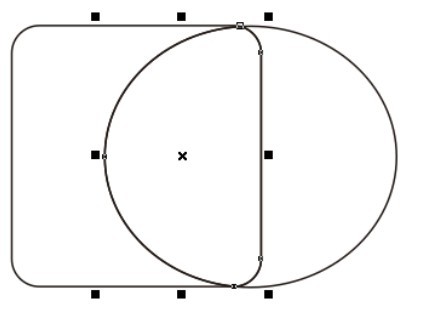
图4-93
(5)选择“选择”工具 ,按住Shift键的同时,选取需要的图形,如图4-94所示。按Delete键,删除图形,效果如图4-95所示。
,按住Shift键的同时,选取需要的图形,如图4-94所示。按Delete键,删除图形,效果如图4-95所示。
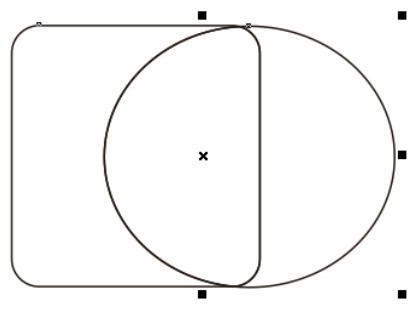
图4-94
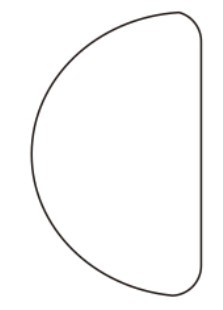
图4-95
(6)选择“选择”工具 ,选取图形。按F11键,弹出“编辑填充”对话框,选择“渐变填充”按钮
,选取图形。按F11键,弹出“编辑填充”对话框,选择“渐变填充”按钮 ,将“起点”颜色的CMYK值设置为22、9、86、0,“终点”颜色的CMYK值设置为0、7、38、0,其他选项的设置如图4-96所示。单击“确定”按钮,填充图形,并去除图形的轮廓线,效果如图4-97所示。
,将“起点”颜色的CMYK值设置为22、9、86、0,“终点”颜色的CMYK值设置为0、7、38、0,其他选项的设置如图4-96所示。单击“确定”按钮,填充图形,并去除图形的轮廓线,效果如图4-97所示。
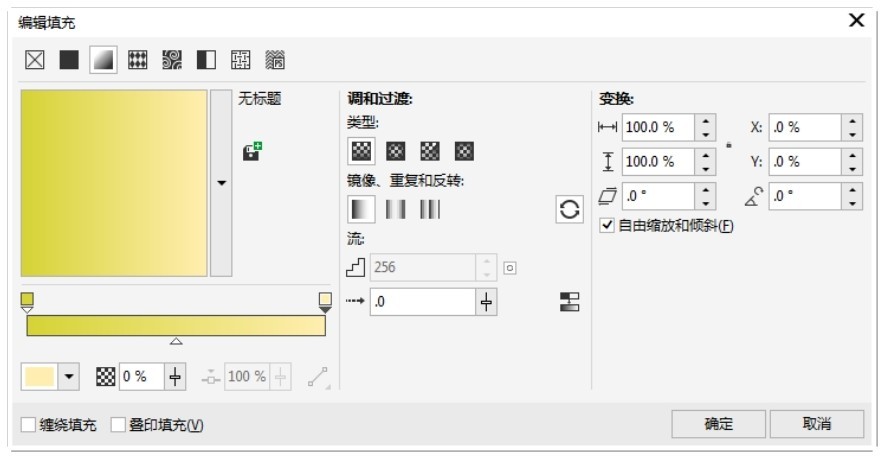
图4-96
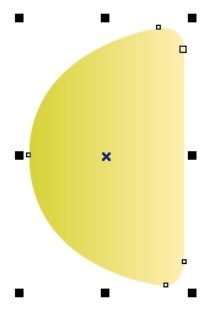
图4-97
(7)选择“椭圆形”工具 ,按住Ctrl 键的同时,在适当的位置绘制圆形,如图4-98所示。选择“选择”工具
,按住Ctrl 键的同时,在适当的位置绘制圆形,如图4-98所示。选择“选择”工具 ,按数字键盘上的+键,复制图形。按住Shift键的同时,向内拖曳控制手柄,等比例缩小图形,效果如图4-99所示。用圈选的方法将两个圆形同时选取,单击属性栏中的“移除前面对象”按钮
,按数字键盘上的+键,复制图形。按住Shift键的同时,向内拖曳控制手柄,等比例缩小图形,效果如图4-99所示。用圈选的方法将两个圆形同时选取,单击属性栏中的“移除前面对象”按钮 ,修剪图形,效果如图4-100所示。
,修剪图形,效果如图4-100所示。
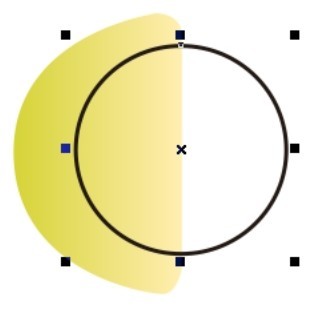
图4-98
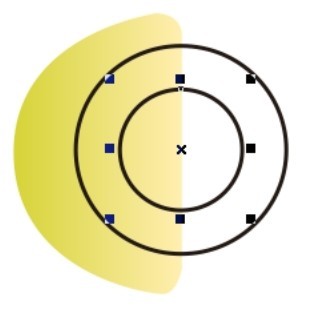
图4-99
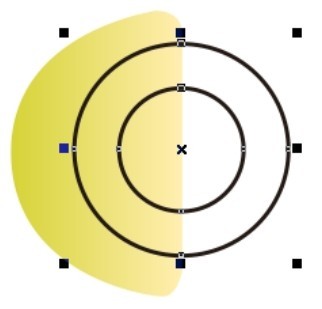
图4-100
(8)选择“矩形”工具 ,在适当的位置绘制矩形,如图4-101所示。选择“选择”工具
,在适当的位置绘制矩形,如图4-101所示。选择“选择”工具 ,按住 Shift 键的同时,将修剪图形和矩形同时选取,单击属性栏中的“移除前面对象”按钮
,按住 Shift 键的同时,将修剪图形和矩形同时选取,单击属性栏中的“移除前面对象”按钮 ,修剪图形,效果如图4-102所示。设置图形颜色的CMYK值为40、0、100、0,填充图形,并去除图形的轮廓线,效果如图4-103所示。
,修剪图形,效果如图4-102所示。设置图形颜色的CMYK值为40、0、100、0,填充图形,并去除图形的轮廓线,效果如图4-103所示。
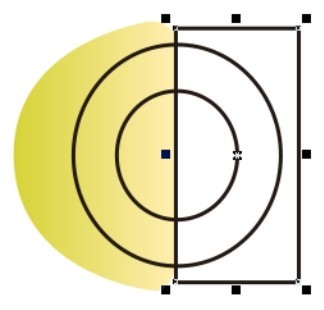
图4-101
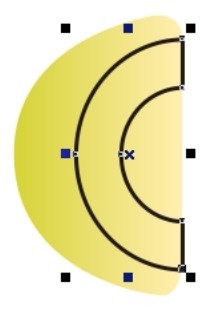
图4-102
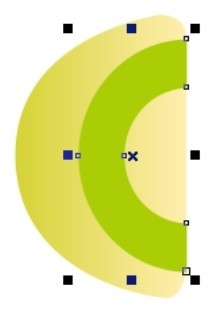
图4-103
(9)选择“3点椭圆形”工具 ,在适当的位置绘制椭圆形,填充为黑色,并去除图形的轮廓线,效果如图4-104所示。用相同的方法绘制其他椭圆形,并填充相同的颜色,效果如图4-105所示。选择“椭圆形”工具
,在适当的位置绘制椭圆形,填充为黑色,并去除图形的轮廓线,效果如图4-104所示。用相同的方法绘制其他椭圆形,并填充相同的颜色,效果如图4-105所示。选择“椭圆形”工具 ,按住Ctrl键的同时,在适当的位置绘制圆形,如图4-106所示。
,按住Ctrl键的同时,在适当的位置绘制圆形,如图4-106所示。
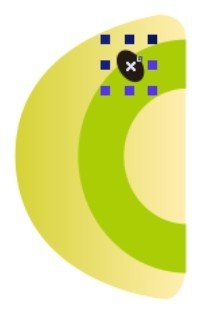
图4-104
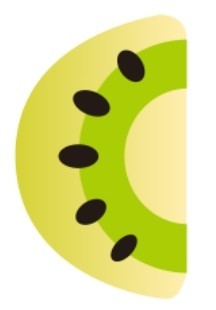
图4-105
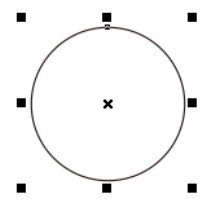
图4-106
(10)按F11键,弹出“编辑填充”对话框,选择“渐变填充”按钮 ,将“起点”颜色的CMYK值设置为0、50、100、0,“终点”颜色的CMYK值设置为0、10、100、0,其他选项的设置如图4-107所示。单击“确定”按钮,填充图形,并去除图形的轮廓线,效果如图4-108所示。
,将“起点”颜色的CMYK值设置为0、50、100、0,“终点”颜色的CMYK值设置为0、10、100、0,其他选项的设置如图4-107所示。单击“确定”按钮,填充图形,并去除图形的轮廓线,效果如图4-108所示。
(11)选择“椭圆形”工具 ,按住 Ctrl 键的同时,在适当的位置绘制圆形,填充为白色,并去除图形的轮廓线,效果如图4-109所示。选择“选择”工具
,按住 Ctrl 键的同时,在适当的位置绘制圆形,填充为白色,并去除图形的轮廓线,效果如图4-109所示。选择“选择”工具 ,用圈选的方法将图形同时选取,按Ctrl+G组合键,群组图形。
,用圈选的方法将图形同时选取,按Ctrl+G组合键,群组图形。
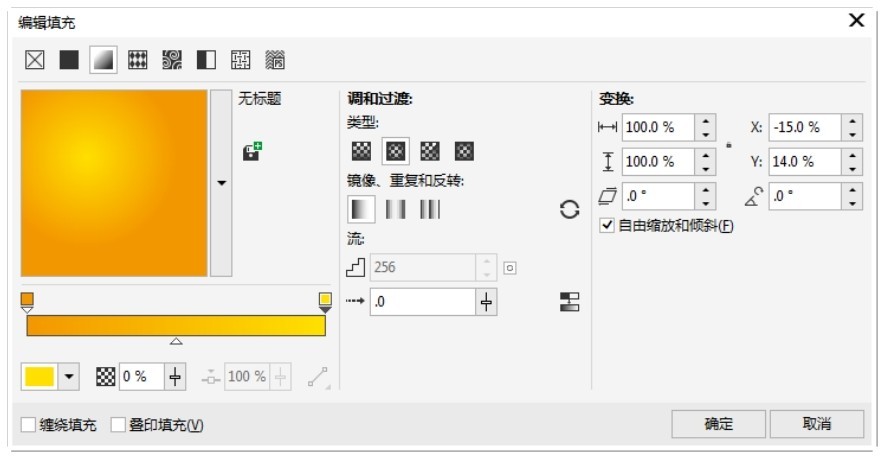
图4-107
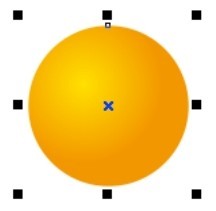
图4-108
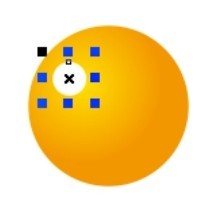
图4-109
(12)选择“选择”工具 ,将需要的图形拖曳到适当的位置,如图4-110所示。按两次数字键盘上的+键,复制两个图形,分别将其拖曳到适当的位置,效果如图4-111所示。选取需要的图形,在属性栏中的“旋转角度”
,将需要的图形拖曳到适当的位置,如图4-110所示。按两次数字键盘上的+键,复制两个图形,分别将其拖曳到适当的位置,效果如图4-111所示。选取需要的图形,在属性栏中的“旋转角度”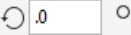 框中设置为330°,按Enter键,效果如图4-112所示。
框中设置为330°,按Enter键,效果如图4-112所示。
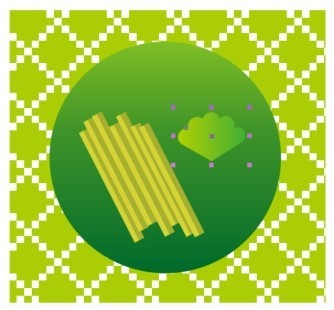
图4-110

图4-111

图4-112
(13)选择“选择”工具 ,将需要的图形拖曳到适当的位置,复制并调整其位置和角度,效果如图4-113所示。分别选取图形,按 Ctrl+PageDown 组合键,调整图形的前后顺序,效果如图4-114所示。
,将需要的图形拖曳到适当的位置,复制并调整其位置和角度,效果如图4-113所示。分别选取图形,按 Ctrl+PageDown 组合键,调整图形的前后顺序,效果如图4-114所示。

图4-113

图4-114
(14)选择“选择”工具 ,将需要的图形拖曳到适当的位置,复制并调整其位置,效果如图4-115所示。分别选取图形,按Ctrl+PageDown组合键,调整图形的前后顺序,效果如图4-116所示。用相同的方法调整其他图形的前后顺序,效果如图4-117所示。
,将需要的图形拖曳到适当的位置,复制并调整其位置,效果如图4-115所示。分别选取图形,按Ctrl+PageDown组合键,调整图形的前后顺序,效果如图4-116所示。用相同的方法调整其他图形的前后顺序,效果如图4-117所示。

图4-115

图4-116

图4-117
3.绘制菜篮
(1)选择“椭圆形”工具 ,按住Ctrl键的同时,在适当的位置绘制圆形,如图4-118所示。选择“矩形”工具
,按住Ctrl键的同时,在适当的位置绘制圆形,如图4-118所示。选择“矩形”工具 ,在适当的位置绘制矩形,如图4-119所示。选择“选择”工具
,在适当的位置绘制矩形,如图4-119所示。选择“选择”工具 ,按住Shift键的同时,将需要的图形同时选取,单击属性栏中的“移除前面对象”按钮
,按住Shift键的同时,将需要的图形同时选取,单击属性栏中的“移除前面对象”按钮 ,修剪图形,如图4-120所示。
,修剪图形,如图4-120所示。
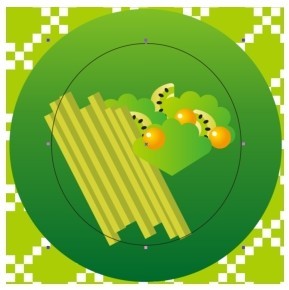
图4-118

图4-119
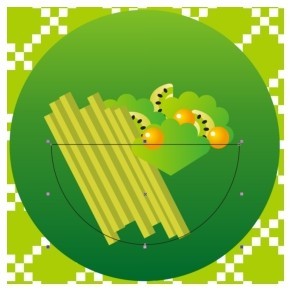
图4-120
(2)按F11键,弹出“编辑填充”对话框,选择“渐变填充”按钮 ,将“起点”颜色的CMYK值设置为0、0、0、20,“终点”颜色的CMYK值设置为0、0、0、60,其他选项的设置如图4-121所示。单击“确定”按钮,填充图形,并去除图形的轮廓线,效果如图4-122所示。
,将“起点”颜色的CMYK值设置为0、0、0、20,“终点”颜色的CMYK值设置为0、0、0、60,其他选项的设置如图4-121所示。单击“确定”按钮,填充图形,并去除图形的轮廓线,效果如图4-122所示。
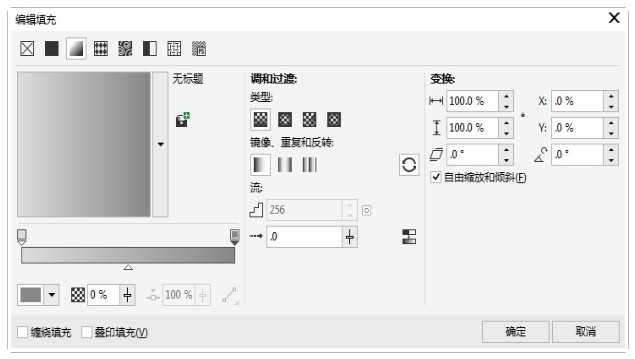
图4-121

图4-122
(3)选择“贝塞尔”工具 ,在适当的位置绘制一条曲线。选择“选择”工具
,在适当的位置绘制一条曲线。选择“选择”工具 ,在属性栏的“轮廓宽度”
,在属性栏的“轮廓宽度”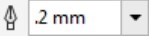 框中设置数值为1mm,按Enter键。填充轮廓线颜色为白色,效果如图4-123所示。用相同的方法绘制另一条曲线,并填充相同的颜色,效果如图4-124所示。
框中设置数值为1mm,按Enter键。填充轮廓线颜色为白色,效果如图4-123所示。用相同的方法绘制另一条曲线,并填充相同的颜色,效果如图4-124所示。
(4)选择“矩形”工具 ,在适当的位置绘制矩形,在属性栏的“转角半径”
,在适当的位置绘制矩形,在属性栏的“转角半径” 框中进行设置,如图4-125所示,按Enter键,效果如图4-126所示。
框中进行设置,如图4-125所示,按Enter键,效果如图4-126所示。

图4-123
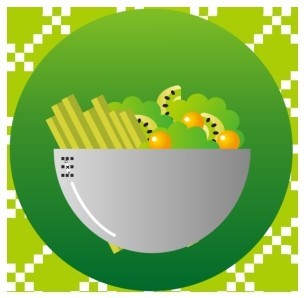
图4-124
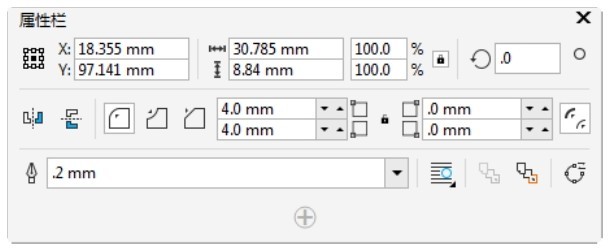
图4-125
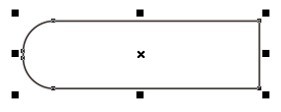
图4-126
(5)选择“贝塞尔”工具 ,在适当的位置绘制一个图形,如图4-127所示。选择“选择”工具
,在适当的位置绘制一个图形,如图4-127所示。选择“选择”工具 ,选取需要的图形,单击属性栏中的“转换为曲线”按钮
,选取需要的图形,单击属性栏中的“转换为曲线”按钮 ,转换为曲线图形。选择“形状”工具
,转换为曲线图形。选择“形状”工具 ,分别拖曳节点到适当的位置,效果如图4-128所示。
,分别拖曳节点到适当的位置,效果如图4-128所示。

图4-127

图4-128
(6)按F11键,弹出“编辑填充”对话框,选择“渐变填充”按钮 ,在“位置”选项中分别添加并输入0、22、39、59、78、100几个位置点,分别设置几个位置点颜色的CMYK值为0(63、10、90、0)、22(80、22、90、0)、39(63、10、90、0)、59(43、10、87、0)、78(63、10、90、0)、100(43、10、87、0),其他选项的设置如图4-129所示。单击“确定”按钮,填充图形,并去除图形的轮廓线,效果如图4-130所示。
,在“位置”选项中分别添加并输入0、22、39、59、78、100几个位置点,分别设置几个位置点颜色的CMYK值为0(63、10、90、0)、22(80、22、90、0)、39(63、10、90、0)、59(43、10、87、0)、78(63、10、90、0)、100(43、10、87、0),其他选项的设置如图4-129所示。单击“确定”按钮,填充图形,并去除图形的轮廓线,效果如图4-130所示。
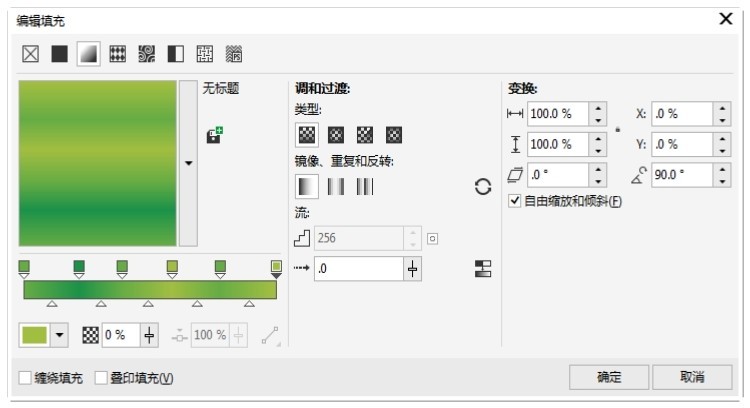
图4-129
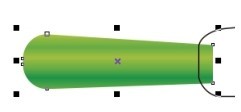
图4-130
(7)选择“选择”工具 ,选取图形。按F11键,弹出“编辑填充”对话框,选择“渐变填充”按钮
,选取图形。按F11键,弹出“编辑填充”对话框,选择“渐变填充”按钮 ,将“起点”颜色的CMYK值设置为15、88、88、0,“终点”颜色的CMYK值设置为0、67、100、0,其他选项的设置如图4-131所示。单击“确定”按钮,填充图形,并去除图形的轮廓线,效果如图4-132所示。
,将“起点”颜色的CMYK值设置为15、88、88、0,“终点”颜色的CMYK值设置为0、67、100、0,其他选项的设置如图4-131所示。单击“确定”按钮,填充图形,并去除图形的轮廓线,效果如图4-132所示。
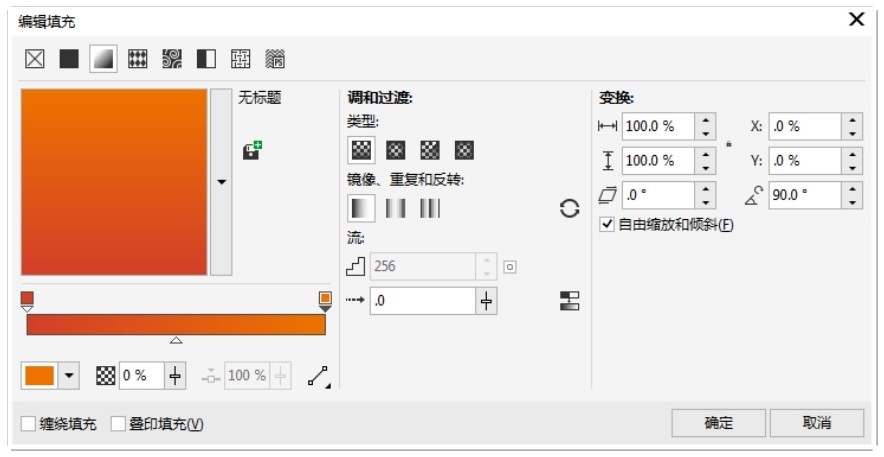
图4-131
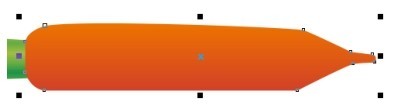
图4-132
(8)选择“矩形”工具 ,在适当的位置绘制矩形,设置填充颜色的CMYK值为0、60、80、0,填充图形,并去除图形的轮廓线,效果如图4-133所示。用相同的方法绘制图形,并填充相同的颜色,效果如图4-134所示。
,在适当的位置绘制矩形,设置填充颜色的CMYK值为0、60、80、0,填充图形,并去除图形的轮廓线,效果如图4-133所示。用相同的方法绘制图形,并填充相同的颜色,效果如图4-134所示。
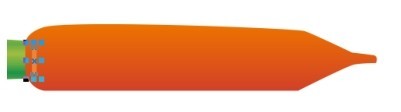
图4-133
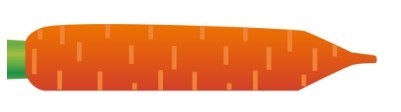
图4-134
(9)选择“选择”工具 ,用圈选的方法将图形同时选取,按Ctrl+G组合键群组图形,如图4-135所示。将其拖曳到适当的位置,效果如图4-136所示。
,用圈选的方法将图形同时选取,按Ctrl+G组合键群组图形,如图4-135所示。将其拖曳到适当的位置,效果如图4-136所示。
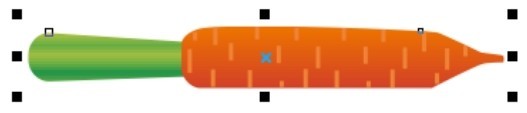
图4-135
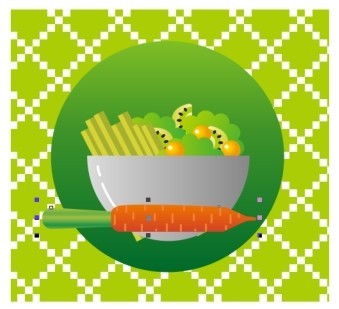
图4-136
(10)选择“椭圆形”工具 ,绘制一个椭圆形,如图4-137所示。单击属性栏中的“转换为曲线”按钮
,绘制一个椭圆形,如图4-137所示。单击属性栏中的“转换为曲线”按钮 ,转换为曲线图形,如图4-138所示。选择“形状”工具
,转换为曲线图形,如图4-138所示。选择“形状”工具 ,分别在适当的位置双击鼠标添加节点,如图4-139所示。
,分别在适当的位置双击鼠标添加节点,如图4-139所示。
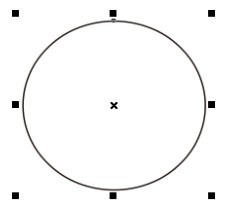
图4-137
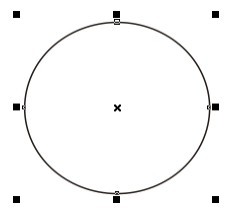
图4-138

图4-139
(11)选择“形状”工具 ,将需要的节点拖曳到适当的位置,并分别调整需要的控制点,效果如图4-140所示。选择“矩形”工具
,将需要的节点拖曳到适当的位置,并分别调整需要的控制点,效果如图4-140所示。选择“矩形”工具 ,在适当的位置绘制矩形,如图4-141所示。按住Shift键的同时,将需要的图形同时选取,单击属性栏中的“移除前面对象”按钮
,在适当的位置绘制矩形,如图4-141所示。按住Shift键的同时,将需要的图形同时选取,单击属性栏中的“移除前面对象”按钮 ,修剪图形,效果如图4-142所示。
,修剪图形,效果如图4-142所示。

图4-140
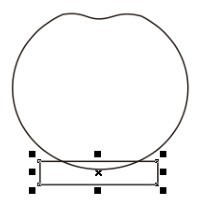
图4-141
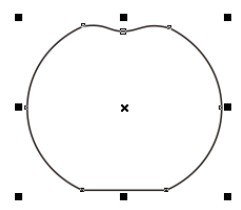
图4-142
(12)保持图形的选取状态。按 F11键,弹出“编辑填充”对话框,选择“渐变填充”按钮 ,将“起点”颜色的CMYK值设置为36、0、100、0,“终点”颜色的CMYK值设置为70、0、100、0,其他选项的设置如图4-143所示。单击“确定”按钮,填充图形,并去除图形的轮廓线,效果如图4-144所示。
,将“起点”颜色的CMYK值设置为36、0、100、0,“终点”颜色的CMYK值设置为70、0、100、0,其他选项的设置如图4-143所示。单击“确定”按钮,填充图形,并去除图形的轮廓线,效果如图4-144所示。
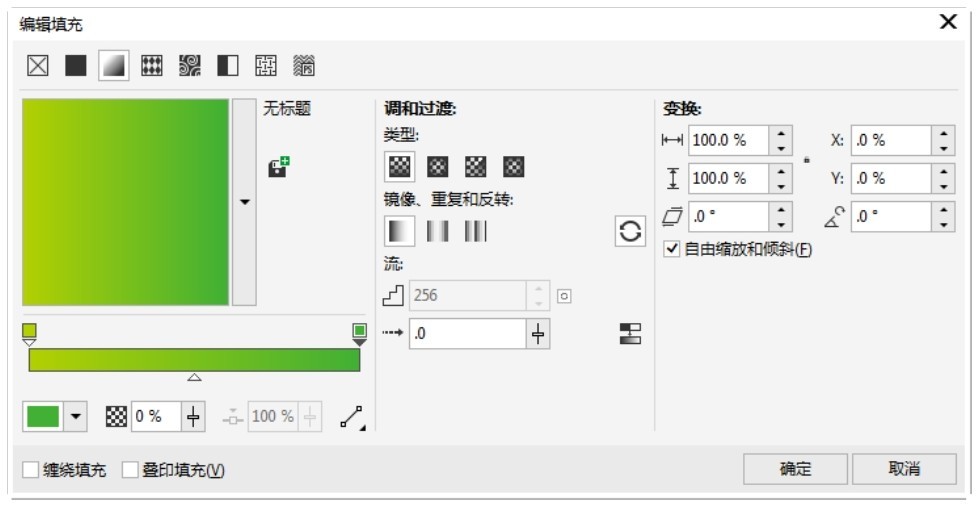
图4-143
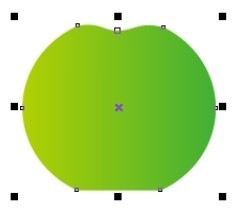
图4-144
(13)选择“贝塞尔”工具 ,在适当的位置绘制一个图形,如图4-145所示。按 F11键,弹出“编辑填充”对话框,选择“渐变填充”按钮
,在适当的位置绘制一个图形,如图4-145所示。按 F11键,弹出“编辑填充”对话框,选择“渐变填充”按钮 ,将“起点”颜色的CMYK值设置为50、60、90、10,“终点”颜色的CMYK值设置为60、70、85、40,其他选项的设置如图4-146所示。单击“确定”按钮,填充图形,并去除图形的轮廓线,效果如图4-147所示。
,将“起点”颜色的CMYK值设置为50、60、90、10,“终点”颜色的CMYK值设置为60、70、85、40,其他选项的设置如图4-146所示。单击“确定”按钮,填充图形,并去除图形的轮廓线,效果如图4-147所示。
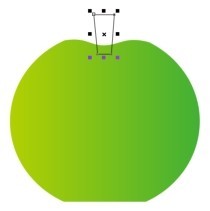
图4-145
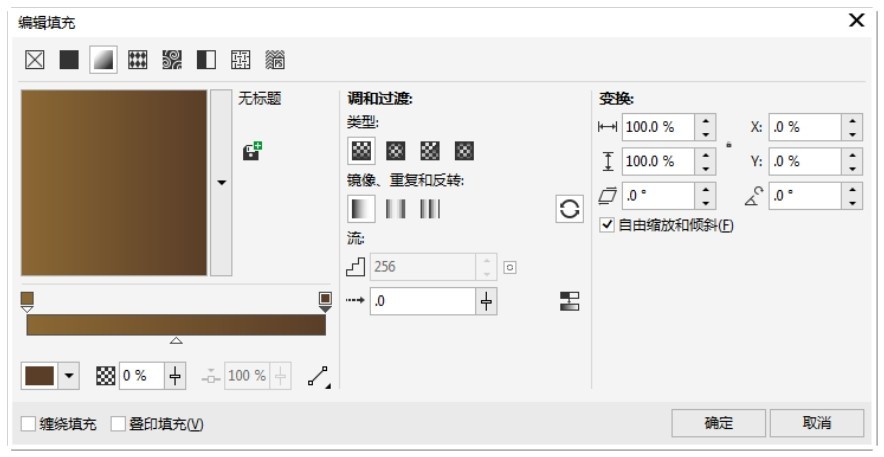
图4-146
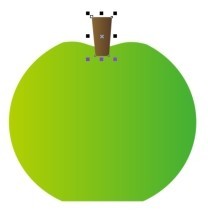
图4-147
(14)保持图形的选取状态,按Ctrl+PageDown组合键,后移图形,效果如图4-148所示。选择“椭圆形”工具 ,按住Ctrl键的同时,在适当的位置绘制两个圆形,填充为白色,并去除图形的轮廓线,效果如图4-149所示。
,按住Ctrl键的同时,在适当的位置绘制两个圆形,填充为白色,并去除图形的轮廓线,效果如图4-149所示。

图4-148
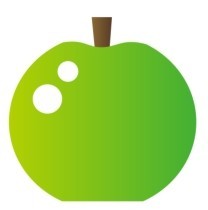
图4-149
(15)选择“选择”工具 ,用圈选的方法将图形同时选取,按Ctrl+G组合键群组图形,并将其拖曳到适当的位置,效果如图4-150所示。用圈选的方法将图形同时选取,按Ctrl+G组合键群组图形;按数字键盘上的+键,复制图形,如图4-151所示。单击属性栏中的“取消组合所有对象”按钮
,用圈选的方法将图形同时选取,按Ctrl+G组合键群组图形,并将其拖曳到适当的位置,效果如图4-150所示。用圈选的方法将图形同时选取,按Ctrl+G组合键群组图形;按数字键盘上的+键,复制图形,如图4-151所示。单击属性栏中的“取消组合所有对象”按钮 ,取消所有群组对象,如图4-152所示。保持图形的选取状态。
,取消所有群组对象,如图4-152所示。保持图形的选取状态。
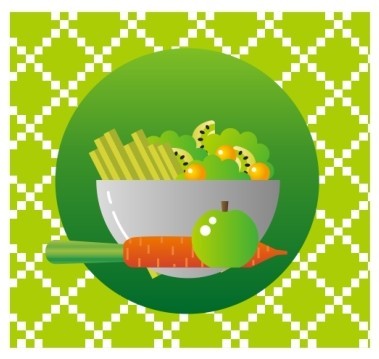
图4-150
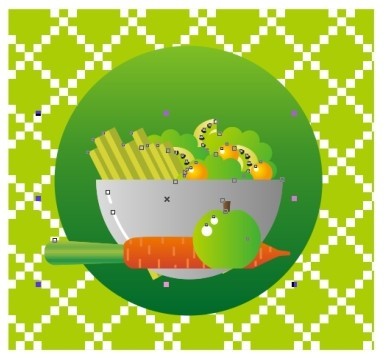
图4-151
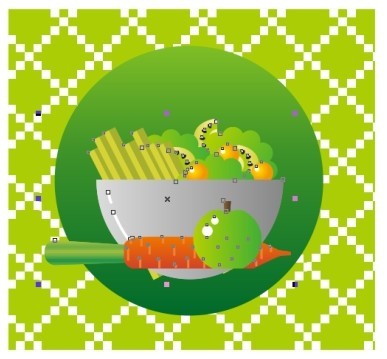
图4-152
(16)单击属性栏中的“合并”按钮 ,合并图形,效果如图4-153所示。设置填充颜色的CMYK值为100、0、100、50,填充图形,效果如图4-154所示。连续按Ctrl+PageDown组合键,后移图形,并微调到适当的位置,效果如图4-155所示。
,合并图形,效果如图4-153所示。设置填充颜色的CMYK值为100、0、100、50,填充图形,效果如图4-154所示。连续按Ctrl+PageDown组合键,后移图形,并微调到适当的位置,效果如图4-155所示。
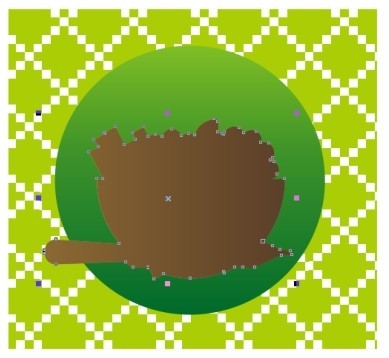
图4-153
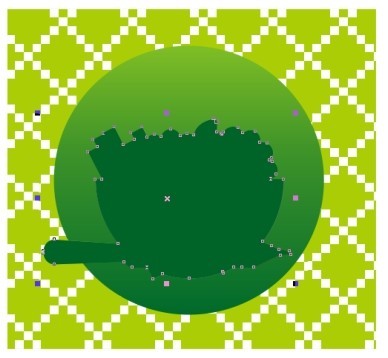
图4-154
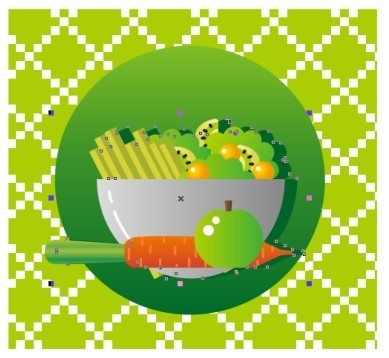
图4-155
(17)选择“椭圆形”工具 ,按住Ctrl键的同时,在适当的位置绘制圆形,如图4-156所示。选择“矩形”工具
,按住Ctrl键的同时,在适当的位置绘制圆形,如图4-156所示。选择“矩形”工具 ,在适当的位置绘制矩形,如图4-157所示。选择“选择”工具
,在适当的位置绘制矩形,如图4-157所示。选择“选择”工具 ,按住 Shift键的同时,将需要的图形同时选取,单击属性栏中的“移除前面对象”按钮
,按住 Shift键的同时,将需要的图形同时选取,单击属性栏中的“移除前面对象”按钮 ,修剪图形,效果如图4-158所示。保持图形的选取状态。
,修剪图形,效果如图4-158所示。保持图形的选取状态。
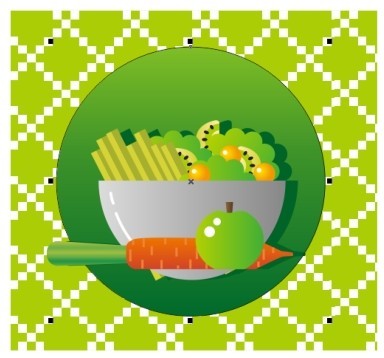
图4-156
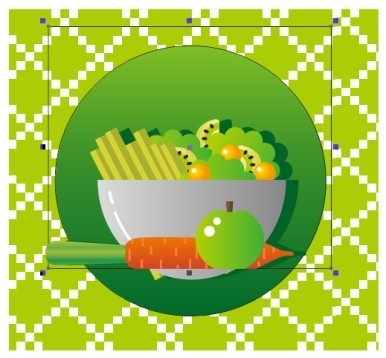
图4-157
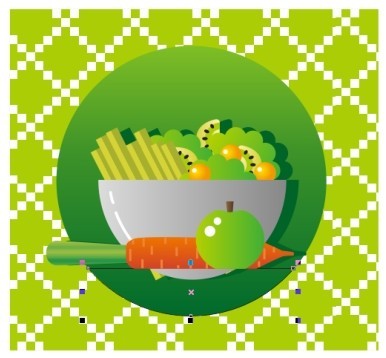
图4-158
(18)设置填充颜色的CMYK值为65、80、100、54,填充图形,并去除图形的轮廓线,效果如图4-159所示。选择“文本”工具 ,在图形上输入需要的文字,选择“选择”工具
,在图形上输入需要的文字,选择“选择”工具 ,在属性栏中选取适当的字体并设置文字大小,填充文字为白色,效果如图4-160所示。蔬菜插画绘制完成,效果如图4-161所示。
,在属性栏中选取适当的字体并设置文字大小,填充文字为白色,效果如图4-160所示。蔬菜插画绘制完成,效果如图4-161所示。
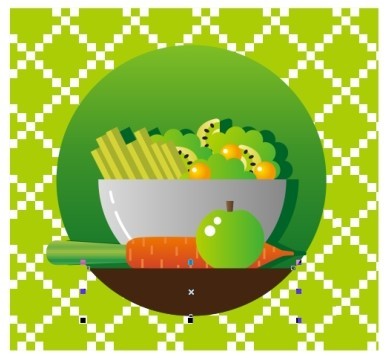
图4-159
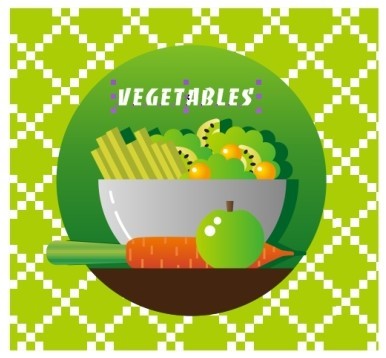
图4-160
4.2.2 使用属性栏进行填充
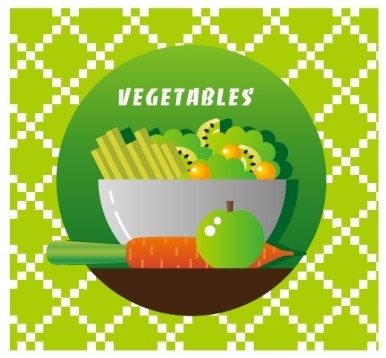
图4-161
绘制一个图形,效果如图4-162所示。选择“交互式填充”工具 ,在属性栏中单击“渐变填充”按钮
,在属性栏中单击“渐变填充”按钮 ,属性栏如图4-163所示,效果如图4-164所示。
,属性栏如图4-163所示,效果如图4-164所示。
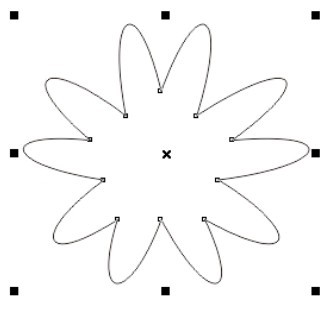
图4-162
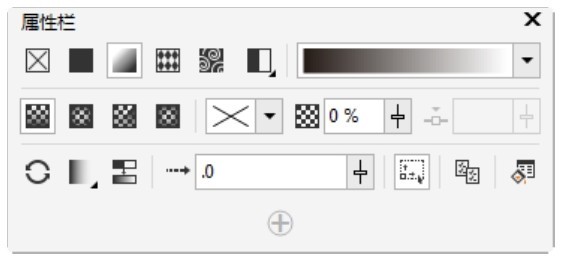
图4-163
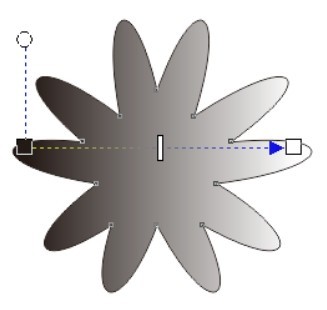
图4-164
单击属性栏中的其他选项按钮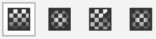 ,可以选择渐变的类型,椭圆形、圆锥形和矩形的效果如图4-165所示。
,可以选择渐变的类型,椭圆形、圆锥形和矩形的效果如图4-165所示。
属性栏中的“节点颜色” 用于指定选择渐变节点的颜色,“节点透明度”
用于指定选择渐变节点的颜色,“节点透明度”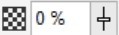 文本框用于设置指定选定渐变节点的透明度,“加速”
文本框用于设置指定选定渐变节点的透明度,“加速”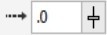 文本框用于设置渐变从一个颜色到另外一个颜色的速度。
文本框用于设置渐变从一个颜色到另外一个颜色的速度。

图4-165
4.2.3 使用工具进行填充
绘制一个图形,如图4-166所示。选择“交互式填充”工具 ,在起点颜色的位置按住鼠标左键拖曳鼠标到适当的位置,松开鼠标左键,图形被填充了预设的颜色,效果如图4-167所示。在拖曳的过程中可以控制渐变的角度、渐变的边缘宽度等渐变属性。
,在起点颜色的位置按住鼠标左键拖曳鼠标到适当的位置,松开鼠标左键,图形被填充了预设的颜色,效果如图4-167所示。在拖曳的过程中可以控制渐变的角度、渐变的边缘宽度等渐变属性。
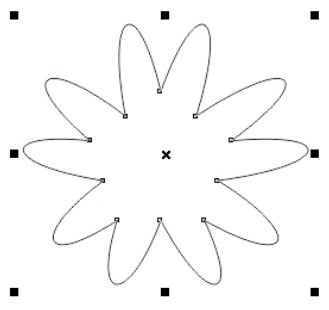
图4-166
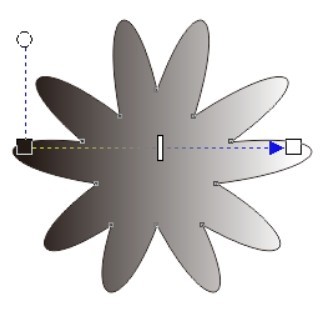
图4-167
拖曳起点颜色和终点颜色可以改变渐变的角度和边缘宽度。拖曳中间点可以调整渐变颜色的分布。拖曳渐变虚线,可以控制颜色渐变与图形之间的相对位置。拖曳渐变上方的圆圈图标可以调整渐变倾斜角度。
4.2.4 使用“渐变填充”对话框填充
选择“编辑填充”工具 ,在弹出的“编辑填充”对话框中单击“渐变填充”按钮
,在弹出的“编辑填充”对话框中单击“渐变填充”按钮 。在对话框中的“镜像、重复和反转”设置区中可选择渐变填充的3种类型:“默认”渐变填充、“重复和镜像”渐变填充和“重复”渐变填充。
。在对话框中的“镜像、重复和反转”设置区中可选择渐变填充的3种类型:“默认”渐变填充、“重复和镜像”渐变填充和“重复”渐变填充。
1.默认渐变填充
“默认渐变填充”按钮 的对话框如图4-168所示。
的对话框如图4-168所示。
在对话框中设置好渐变颜色后,单击“确定”按钮,完成图形的渐变填充。
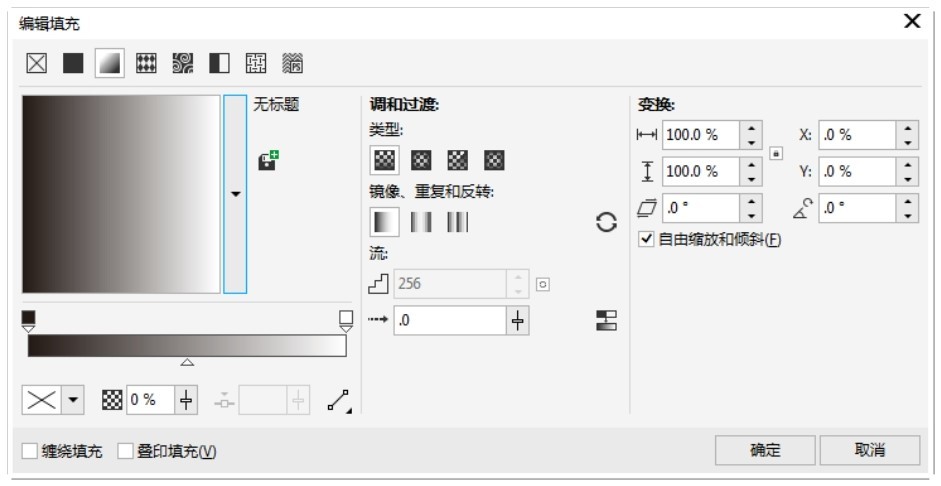
图4-168
在“预览色带”的起点和终点颜色之间双击鼠标左键,将在预览色带上产生一个倒三角形色标 ,也就是新增了一个渐变颜色标记,如图4-169所示。“节点位置”
,也就是新增了一个渐变颜色标记,如图4-169所示。“节点位置”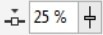 选项中显示的百分数就是当前新增渐变颜色标记的位置。单击“节点颜色”
选项中显示的百分数就是当前新增渐变颜色标记的位置。单击“节点颜色” 选项右侧的
选项右侧的 按钮,在弹出的下拉选项中设置需要的渐变颜色,“预览”色带上新增渐变颜色标记上的颜色将改变为需要的新颜色。“节点颜色”
按钮,在弹出的下拉选项中设置需要的渐变颜色,“预览”色带上新增渐变颜色标记上的颜色将改变为需要的新颜色。“节点颜色” 选项中显示的颜色就是当前新增渐变颜色标记的颜色。
选项中显示的颜色就是当前新增渐变颜色标记的颜色。
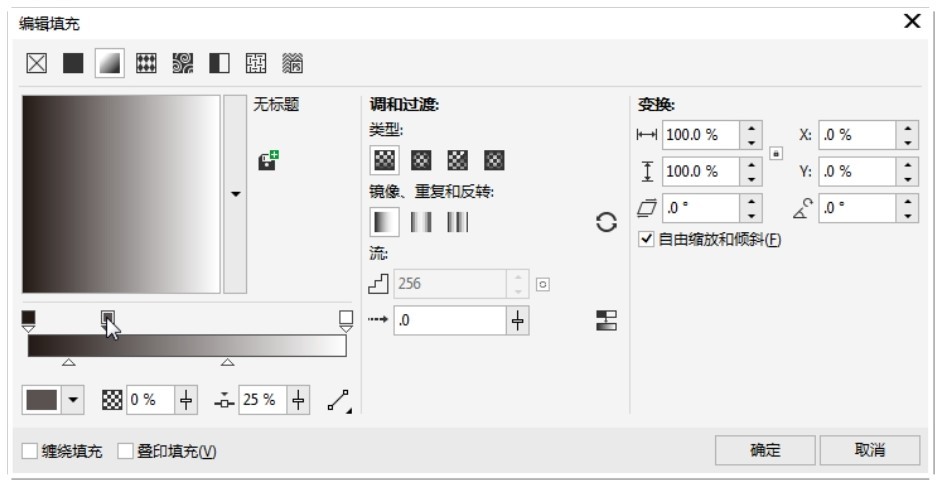
图4-169
2.重复和镜像渐变填充
单击选择“重复和镜像”按钮 ,如图4-170所示。再单击调色板中的颜色,可改变自定义渐变填充终点的颜色。
,如图4-170所示。再单击调色板中的颜色,可改变自定义渐变填充终点的颜色。
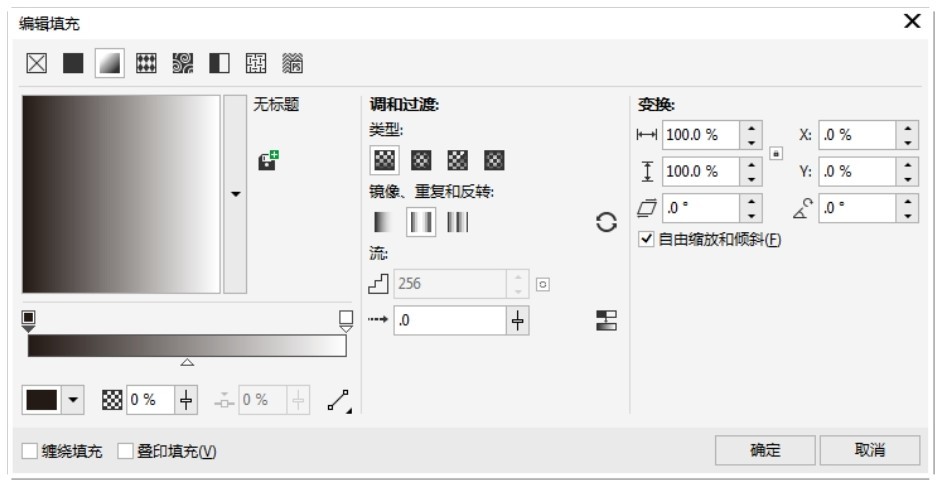
图4-170
3.重复渐变填充
单击选择“重复”按钮 ,如图4-171所示。
,如图4-171所示。
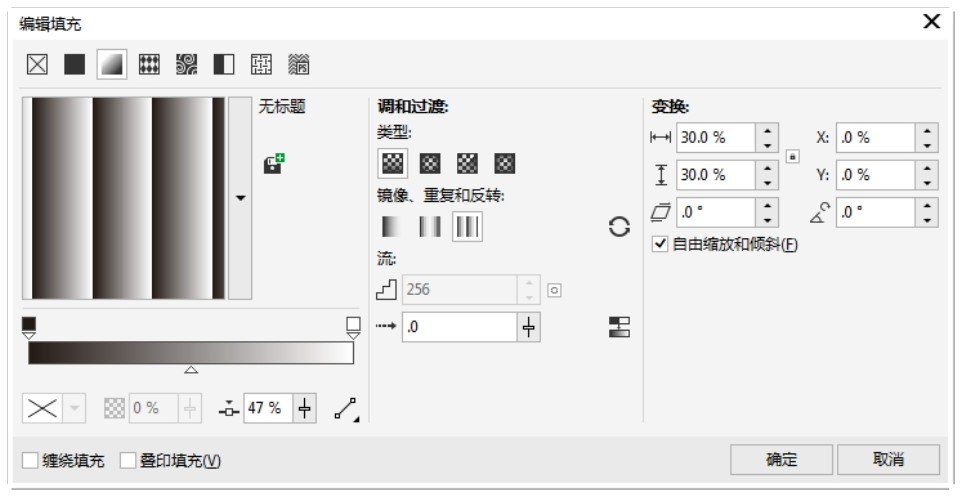
图4-171
4.2.5 渐变填充的样式
绘制一个图形,效果如图4-172所示。在“渐变填充”对话框中的“填充挑选器”选项中包含了CorelDRAW X8预设的一些渐变效果,如图4-173所示。
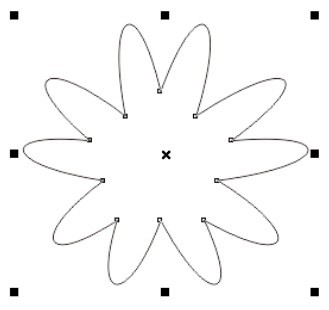
图4-172
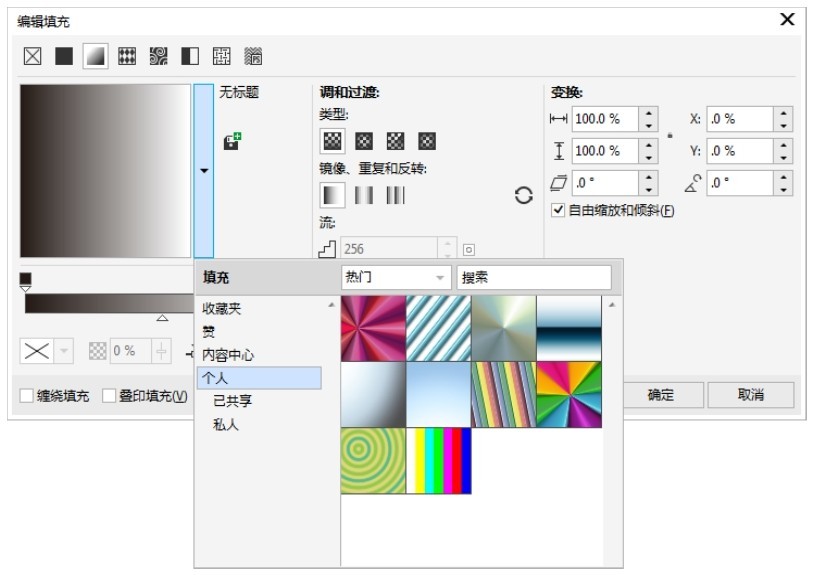
图4-173
选择好一个预设的渐变效果,单击“确定”按钮,可以完成渐变填充。使用预设的渐变效果填充的各种渐变效果如图4-174所示。

图4-174
4.2.6 图样填充
向量图样填充是由矢量和线描式图像来生成。选择“编辑填充”工具 ,在弹出的“编辑填充”对话框中单击“向量图样填充”按钮
,在弹出的“编辑填充”对话框中单击“向量图样填充”按钮 ,如图4-175所示。
,如图4-175所示。
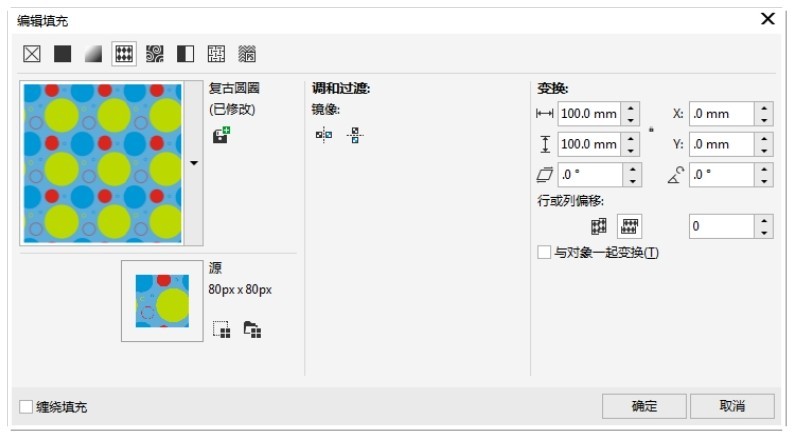
图4-175
位图图样填充是使用位图图片来进行填充。选择“编辑填充”工具 ,在弹出的“编辑填充”对话框中单击“位图图样填充”按钮
,在弹出的“编辑填充”对话框中单击“位图图样填充”按钮 ,如图4-176所示。
,如图4-176所示。
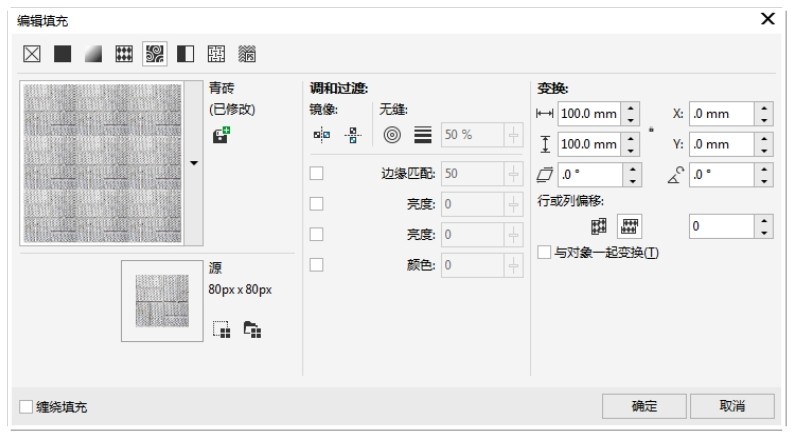
图4-176
双色图样填充是用两种颜色构成的图案来填充,也就是通过设置前景色和背景色的颜色来填充。选择“编辑填充”工具 ,在弹出的“编辑填充”对话框中单击“双色图样填充”按钮
,在弹出的“编辑填充”对话框中单击“双色图样填充”按钮 ,如图4-177所示。
,如图4-177所示。
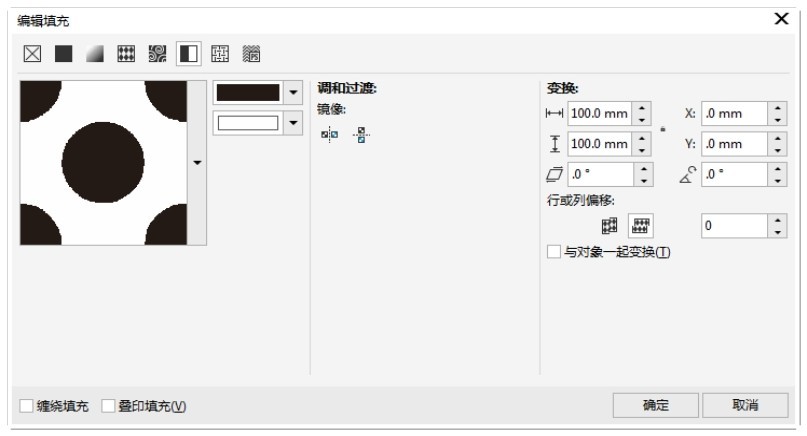
图4-177