- 1.初识CorelDRAW X8
- 1.1.CorelDRAW X8的工作界面
- 1.2.文件的基本操作
- 1.3.设置页面布局
- 1.4.图形和图像的基础知识
- 2.绘制和编辑图形
- 2.1.绘制图形
- 2.2.编辑对象
- 3.绘制和编辑曲线
- 3.1.绘制曲线
- 3.2.编辑曲线
- 3.3.修整图形
- 4.编辑轮廓线与填充颜色
- 4.1.编辑轮廓线和均匀填充
- 4.2.渐变填充和图样填充
- 4.3.其他填充
- 5.排列和组合对象
- 5.1.对齐和分布
- 5.2.群组和结合
- 6.编辑文本
- 6.1.文本的基本操作
- 6.2.文本效果
- 7.编辑位图
- 7.1.导入并转换位图
- 7.2.使用滤镜
- 8.应用特殊效果
- 8.1.PowerClip和色调的调整
- 8.2.特殊效果
- 9.商业案例实训
- 9.1.海报设计——制作音乐演唱会海报
- 9.2.广告设计——制作女鞋电商广告
- 9.3.包装设计——制作牛奶包装
- 9.4.图标设计——绘制相机图标
- 9.5.App界面设计——制作运动健身App主页
CorelDRAW X8提供了对齐和分布功能来设置对象的对齐和分布方式。下面介绍对齐和分布的使用方法和技巧。
5.1.1 课堂案例——制作假日游轮插画
【案例学习目标】学习使用绘画工具、对齐和分布命令制作假日游轮插画。
【案例知识要点】使用贝塞尔工具、矩形工具、对齐和分布命令、文本工具制作假日游轮插画,效果如图5-1所示。
【效果所在位置】Ch05\效果\制作假日游轮插画.cdr。
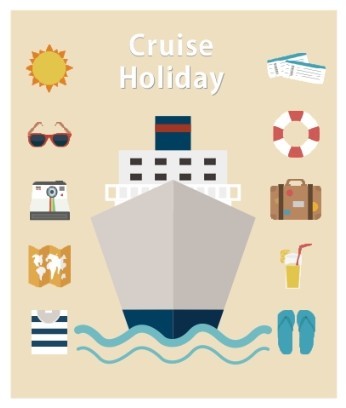
图5-1
(1)按Ctrl+N组合键,新建一个A4页面。选择“矩形”工具 ,在适当的位置绘制矩形,设置图形颜色的CMYK值为7、14、26、0,填充图形,并去除图形的轮廓线,效果如图5-2所示。选择“贝塞尔”工具
,在适当的位置绘制矩形,设置图形颜色的CMYK值为7、14、26、0,填充图形,并去除图形的轮廓线,效果如图5-2所示。选择“贝塞尔”工具 ,绘制一个图形,如图5-3所示。
,绘制一个图形,如图5-3所示。
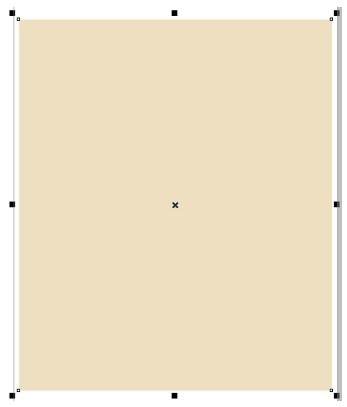
图5-2
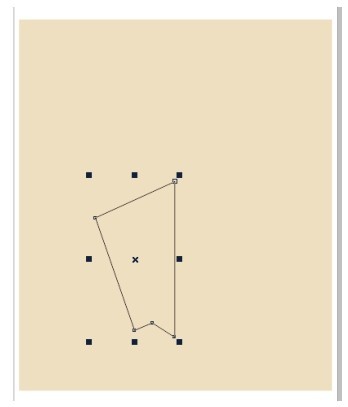
图5-3
(2)设置图形颜色的CMYK值为19、19、20、0,填充图形,并去除图形的轮廓线,效果如图5-4所示。选择“选择”工具 ,按数字键盘上的+键,复制图形。单击属性栏中的“水平镜像”按钮
,按数字键盘上的+键,复制图形。单击属性栏中的“水平镜像”按钮 ,水平翻转复制的图形,效果如图5-5所示。
,水平翻转复制的图形,效果如图5-5所示。
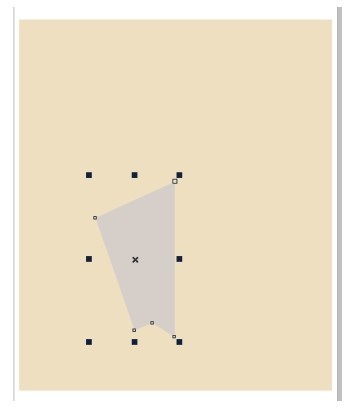
图5-4
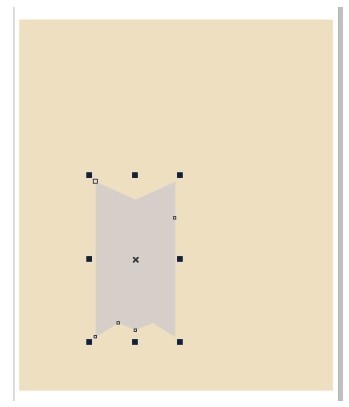
图5-5
(3)将图形拖曳到适当的位置,效果如图5-6所示。设置图形颜色的CMYK值为27、26、25、0,填充图形,效果如图5-7所示。
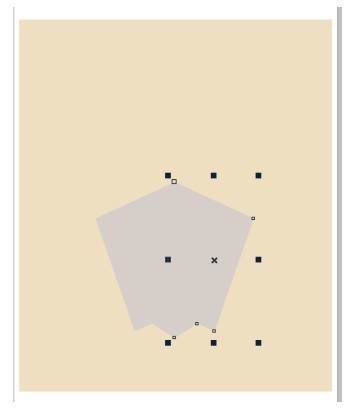
图5-6
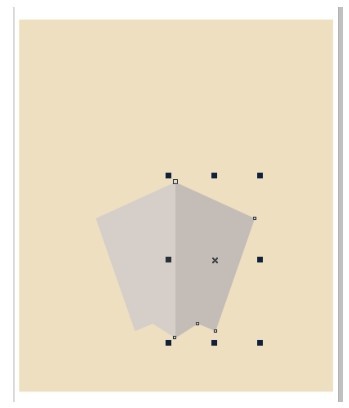
图5-7
(4)选择“选择”工具 ,选取需要的图形,按数字键盘上的+键,复制图形。选择“形状”工具
,选取需要的图形,按数字键盘上的+键,复制图形。选择“形状”工具 ,分别将上方的节点拖曳到适当的位置,效果如图5-8所示。设置图形颜色的 CMYK 值为100、80、49、13,填充图形,效果如图5-9所示。
,分别将上方的节点拖曳到适当的位置,效果如图5-8所示。设置图形颜色的 CMYK 值为100、80、49、13,填充图形,效果如图5-9所示。
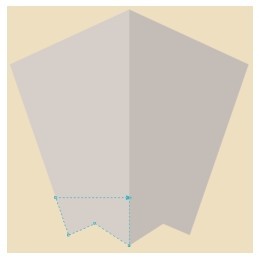
图5-8
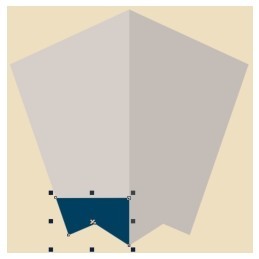
图5-9
(5)选择“选择”工具 ,按数字键盘上的+键,复制图形。单击属性栏中的“水平镜像”按钮
,按数字键盘上的+键,复制图形。单击属性栏中的“水平镜像”按钮 ,水平翻转复制的图形,效果如图5-10所示,将其拖曳到适当的位置,效果如图5-11所示。设置图形颜色的CMYK值为100、90、58、25,填充图形,效果如图5-12所示。
,水平翻转复制的图形,效果如图5-10所示,将其拖曳到适当的位置,效果如图5-11所示。设置图形颜色的CMYK值为100、90、58、25,填充图形,效果如图5-12所示。
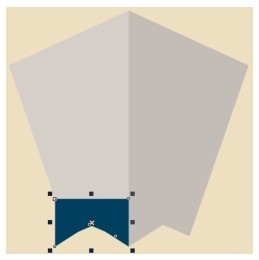
图5-10
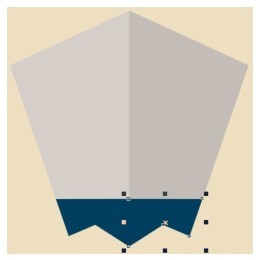
图5-11
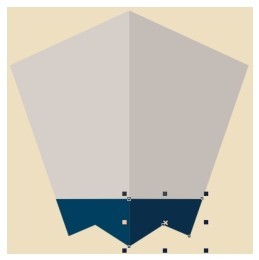
图5-12
(6)选择“矩形”工具 ,在适当的位置绘制矩形,设置图形颜色的CMYK值为0、0、0、10,填充图形,并去除图形的轮廓线,效果如图5-13所示。再次绘制矩形,设置图形颜色的CMYK值为0、0、0、90,填充图形,效果如图5-14所示。选择“选择”工具
,在适当的位置绘制矩形,设置图形颜色的CMYK值为0、0、0、10,填充图形,并去除图形的轮廓线,效果如图5-13所示。再次绘制矩形,设置图形颜色的CMYK值为0、0、0、90,填充图形,效果如图5-14所示。选择“选择”工具 ,按住Shift键的同时,拖曳图形到适当的位置并单击鼠标右键,复制图形,效果如图5-15所示。
,按住Shift键的同时,拖曳图形到适当的位置并单击鼠标右键,复制图形,效果如图5-15所示。
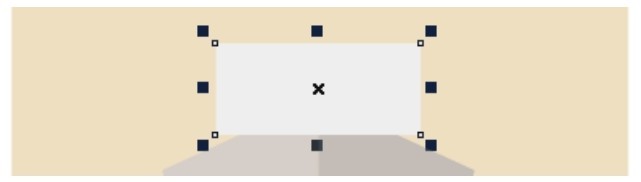
图5-13
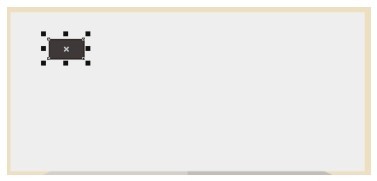
图5-14
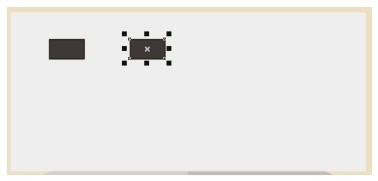
图5-15
(7)连续按Ctrl+D组合键,复制两个图形,如图5-16所示。选择“选择”工具 ,用圈选的方法将需要的图形同时选取。按住Shift键的同时,垂直向下拖曳图形到适当的位置并单击鼠标右键,复制图形,效果如图5-17所示。
,用圈选的方法将需要的图形同时选取。按住Shift键的同时,垂直向下拖曳图形到适当的位置并单击鼠标右键,复制图形,效果如图5-17所示。
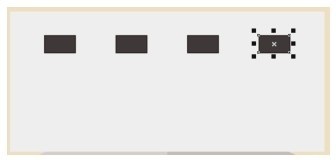
图5-16
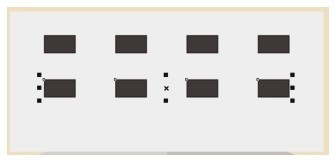
图5-17
(8)选择“矩形”工具 ,在适当的位置绘制多个矩形,如图5-18所示。选择“选择”工具
,在适当的位置绘制多个矩形,如图5-18所示。选择“选择”工具 ,用圈选的方法将需要的图形同时选取,如图5-19所示。
,用圈选的方法将需要的图形同时选取,如图5-19所示。

图5-18

图5-19
(9)选择“对象 > 对齐和分布 > 对齐与分布”命令,弹出“对齐与分布”泊坞窗,单击“底端对齐”按钮 和“水平分散排列中心”按钮
和“水平分散排列中心”按钮 ,如图5-20所示,对齐效果如图5-21所示。按Ctrl+G组合键群组图形,效果如图5-22所示。
,如图5-20所示,对齐效果如图5-21所示。按Ctrl+G组合键群组图形,效果如图5-22所示。
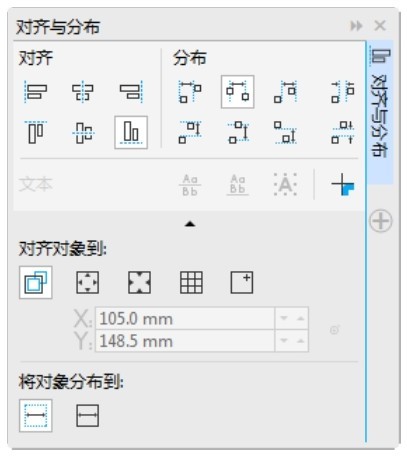
图5-20

图5-21

图5-22
(10)选择“选择”工具 ,用圈选的方法将需要的图形同时选取。在“对齐与分布”泊坞窗中单击“水平居中对齐”按钮
,用圈选的方法将需要的图形同时选取。在“对齐与分布”泊坞窗中单击“水平居中对齐”按钮 和“垂直居中对齐”按钮
和“垂直居中对齐”按钮 ,如图5-23所示,对齐效果如图5-24所示。单击属性栏中的“移除后面对象”按钮
,如图5-23所示,对齐效果如图5-24所示。单击属性栏中的“移除后面对象”按钮 ,修改图形,效果如图5-25所示。
,修改图形,效果如图5-25所示。
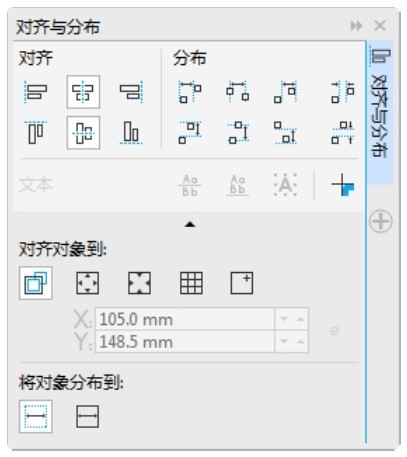
图5-23

图5-24

图5-25
(11)保持图形的选取状态,将图形填充为白色,并去除图形的轮廓线,拖曳到适当的位置,效果如图5-26所示。选择“矩形”工具 ,在适当的位置绘制矩形,填充为白色,并去除图形的轮廓线,效果如图5-27所示。
,在适当的位置绘制矩形,填充为白色,并去除图形的轮廓线,效果如图5-27所示。
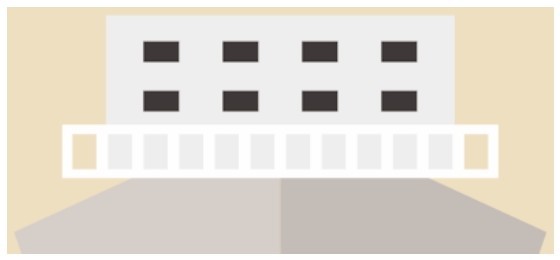
图5-26
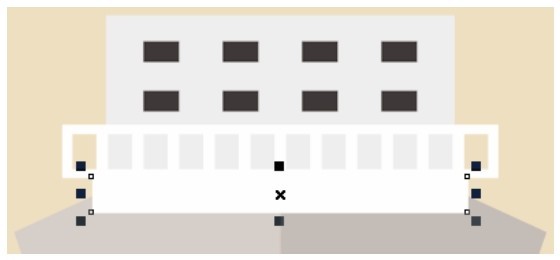
图5-27
(12)选择“矩形”工具 ,在适当的位置绘制矩形,设置图形颜色的CMYK值为100、80、49、13,填充图形,并去除图形的轮廓线,效果如图5-28所示。再次绘制矩形,设置图形颜色的CMYK值为40、91、100、6,填充图形,并去除图形的轮廓线,效果如图5-29所示。选择“选择”工具
,在适当的位置绘制矩形,设置图形颜色的CMYK值为100、80、49、13,填充图形,并去除图形的轮廓线,效果如图5-28所示。再次绘制矩形,设置图形颜色的CMYK值为40、91、100、6,填充图形,并去除图形的轮廓线,效果如图5-29所示。选择“选择”工具 ,用圈选的方法将需要的图形同时选取。连续按Ctrl+PageDown组合键,后移图形,效果如图5-30所示。
,用圈选的方法将需要的图形同时选取。连续按Ctrl+PageDown组合键,后移图形,效果如图5-30所示。
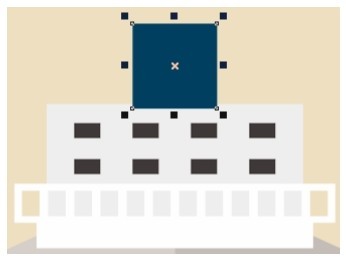
图5-28
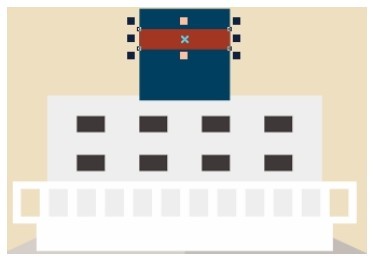
图5-29
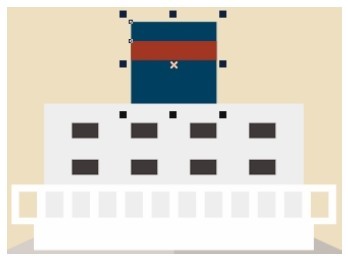
图5-30
(13)选择“选择”工具 ,用圈选的方法将需要的图形同时选取。连续按 Ctrl+PageDown 组合键,后移图形,效果如图5-31所示。选择“贝塞尔”工具
,用圈选的方法将需要的图形同时选取。连续按 Ctrl+PageDown 组合键,后移图形,效果如图5-31所示。选择“贝塞尔”工具 ,绘制一条曲线,如图5-32所示。
,绘制一条曲线,如图5-32所示。
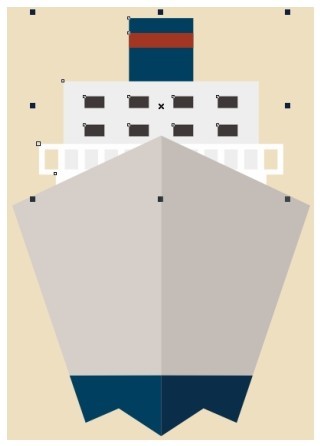
图5-31
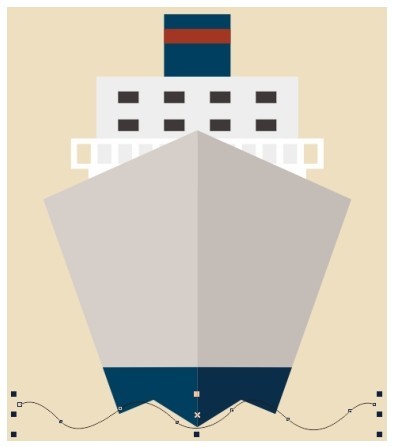
图5-32
(14)按Alt+Enter组合键,弹出“对象属性”泊坞窗,将轮廓颜色的CMYK值设置为56、9、24、0,其他选项的设置如图5-33所示,效果如图5-34所示。
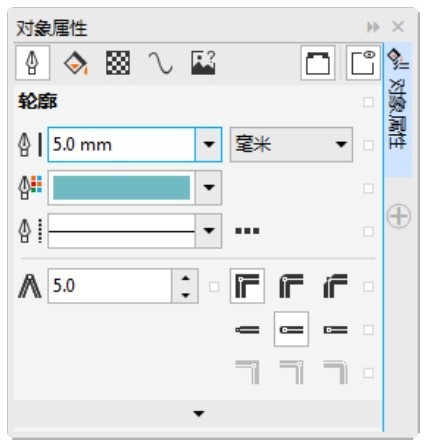
图5-33
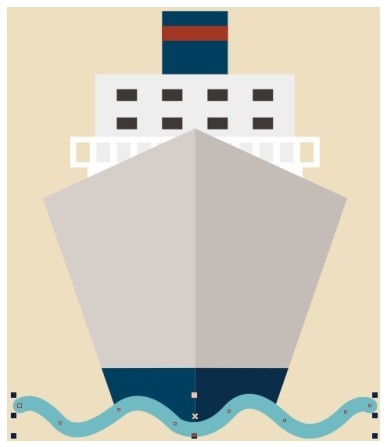
图5-34
(15)选择“选择”工具 ,选取需要的曲线。按住Shift键的同时,垂直向下拖曳曲线到适当的位置并单击鼠标右键,复制曲线,效果如图5-35所示。在属性栏的“轮廓宽度”
,选取需要的曲线。按住Shift键的同时,垂直向下拖曳曲线到适当的位置并单击鼠标右键,复制曲线,效果如图5-35所示。在属性栏的“轮廓宽度”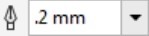 框中设置数值为2mm,按Enter键,效果如图5-36所示。
框中设置数值为2mm,按Enter键,效果如图5-36所示。
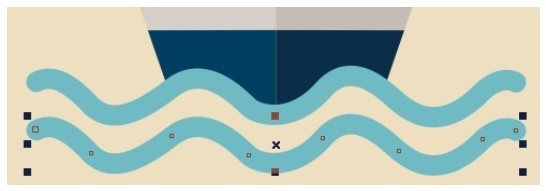
图5-35
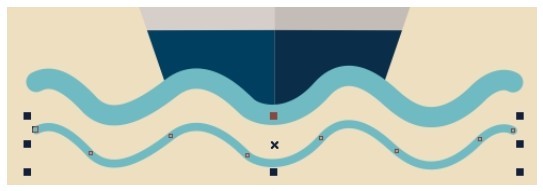
图5-36
(16)选择“选择”工具 ,用圈选的方法将需要的图形同时选取。按Ctrl+G组合键群组图形,效果如图5-37所示。选择“文本”工具
,用圈选的方法将需要的图形同时选取。按Ctrl+G组合键群组图形,效果如图5-37所示。选择“文本”工具 ,在图形上输入需要的文字,选择“选择”工具
,在图形上输入需要的文字,选择“选择”工具 ,在属性栏中选取适当的字体并设置文字大小,填充文字为白色,效果如图5-38所示。
,在属性栏中选取适当的字体并设置文字大小,填充文字为白色,效果如图5-38所示。
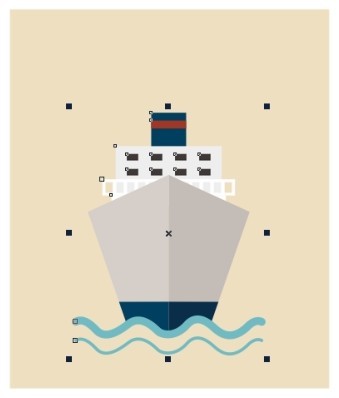
图5-37
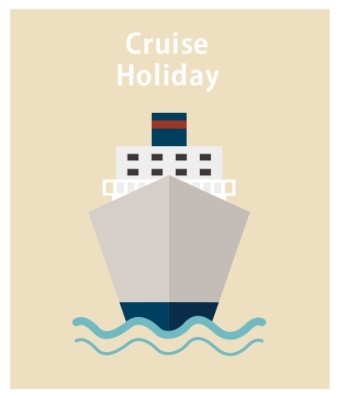
图5-38
(17)选择“选择”工具 ,按数字键盘上的+键,复制文字。设置文字颜色的CMYK值为0、0、0、50,填充文字,微移其位置,效果如图5-39所示。按Ctrl+PageDown组合键,后移文字,效果如图5-40所示。
,按数字键盘上的+键,复制文字。设置文字颜色的CMYK值为0、0、0、50,填充文字,微移其位置,效果如图5-39所示。按Ctrl+PageDown组合键,后移文字,效果如图5-40所示。
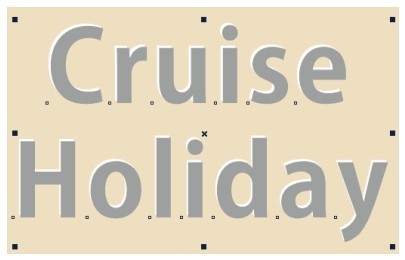
图5-39
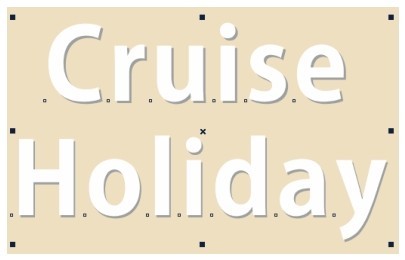
图5-40
(18)选择“选择”工具 ,用圈选的方法将需要的文字同时选取。按Ctrl+G组合键群组文字,效果如图5-41所示。用圈选的方法将需要的图形和文字同时选取。在“对齐与分布”泊坞窗中单击“水平居中对齐”按钮
,用圈选的方法将需要的文字同时选取。按Ctrl+G组合键群组文字,效果如图5-41所示。用圈选的方法将需要的图形和文字同时选取。在“对齐与分布”泊坞窗中单击“水平居中对齐”按钮 ,对齐效果如图5-42所示。
,对齐效果如图5-42所示。
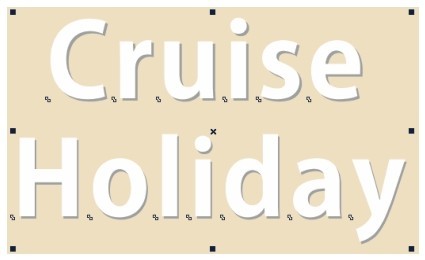
图5-41
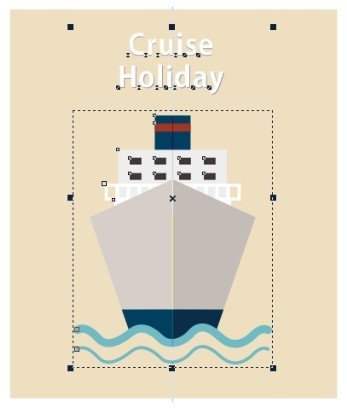
图5-42
(19)按Ctrl+I组合键,弹出“导入”对话框,打开本书学习资源中的“Ch05 > 素材 > 制作假日游轮插画 > 01 ~ 10”文件,单击“导入”按钮,在页面中分别单击导入图片,选择“选择”工具 ,分别调整其位置和大小,效果如图5-43所示。
,分别调整其位置和大小,效果如图5-43所示。
(20)选择“选择”工具 ,用圈选的方法将需要的图片同时选取。在“对齐与分布”泊坞窗中单击“水平居中对齐”按钮
,用圈选的方法将需要的图片同时选取。在“对齐与分布”泊坞窗中单击“水平居中对齐”按钮 和“垂直分散排列中心”按钮
和“垂直分散排列中心”按钮 ,如图5-44所示,对齐效果如图5-45所示。
,如图5-44所示,对齐效果如图5-45所示。
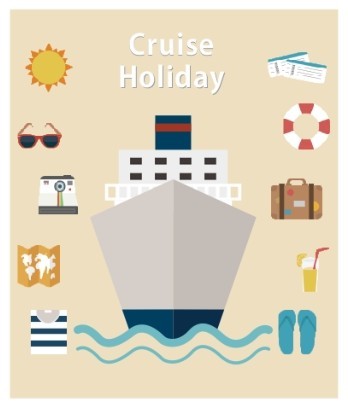
图5-43
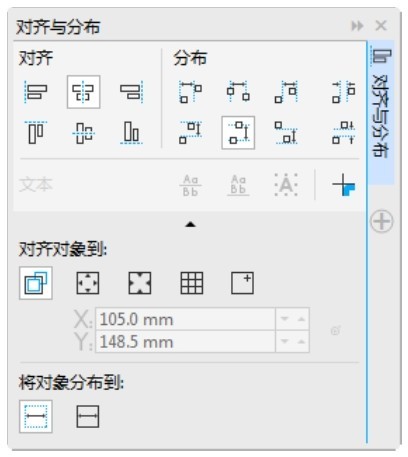
图5-44
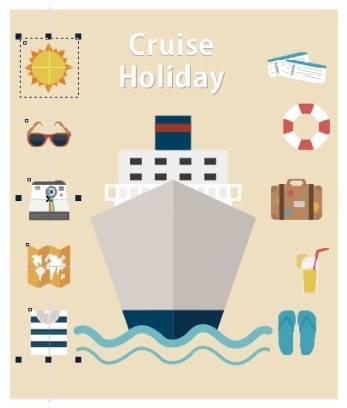
图5-45
(21)选择“选择”工具 ,用圈选的方法将需要的图片同时选取。在“对齐与分布”泊坞窗中单击“水平居中对齐”按钮
,用圈选的方法将需要的图片同时选取。在“对齐与分布”泊坞窗中单击“水平居中对齐”按钮 和“垂直分散排列中心”按钮
和“垂直分散排列中心”按钮 ,如图5-46所示,对齐效果如图5-47所示。假日游轮插画制作完成,效果如图5-48所示。
,如图5-46所示,对齐效果如图5-47所示。假日游轮插画制作完成,效果如图5-48所示。
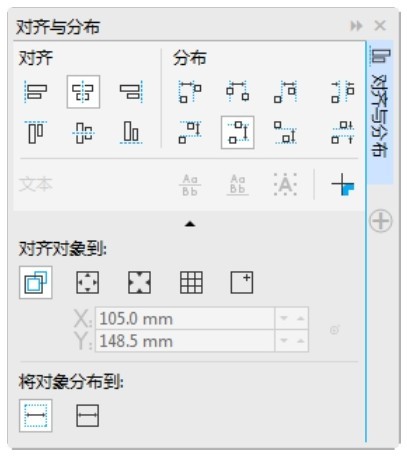
图5-46
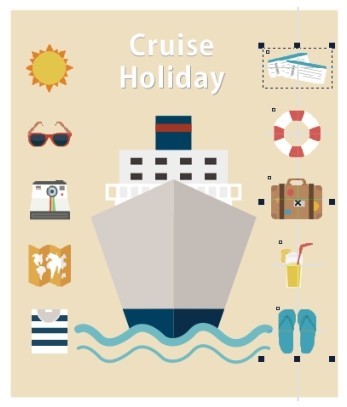
图5-47
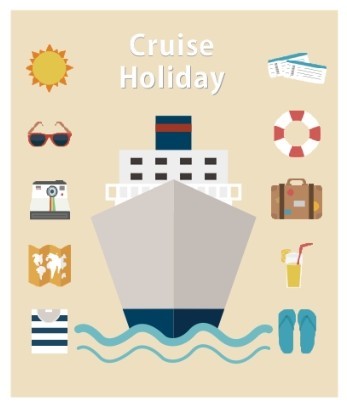
图5-48
5.1.2 多个对象的对齐和分布
1.多个对象的对齐
使用“选择”工具 选中多个要对齐的对象,选择“对象 > 对齐和分布 > 对齐与分布”命令,或按Ctrl+Shift+A组合键,或单击属性栏中的“对齐与分布”按钮
选中多个要对齐的对象,选择“对象 > 对齐和分布 > 对齐与分布”命令,或按Ctrl+Shift+A组合键,或单击属性栏中的“对齐与分布”按钮 ,弹出如图5-49所示的“对齐与分布”泊坞窗。
,弹出如图5-49所示的“对齐与分布”泊坞窗。
在“对齐与分布”泊坞窗的“对齐”选项组中,可以选择两组对齐方式,如左对齐、水平居中对齐、右对齐或顶端对齐、垂直居中对齐、底端对齐。两组对齐方式可以单独使用,也可以配合使用,如对齐右底端、左顶端等设置就需要配合使用。
在“对齐对象到”选项组中可以选择对齐基准,如“活动对象”按钮 、“页面边缘”按钮
、“页面边缘”按钮 、“页面中心”按钮
、“页面中心”按钮 、“网格”按钮
、“网格”按钮 和“指定点”按钮
和“指定点”按钮 。对齐基准按钮必须与左、中、右对齐或顶端、中、底端对齐按钮同时使用,以指定图形对象的某个部分去和相应的基准线对齐。
。对齐基准按钮必须与左、中、右对齐或顶端、中、底端对齐按钮同时使用,以指定图形对象的某个部分去和相应的基准线对齐。
选择“选择”工具 ,按住Shift键,单击几个要对齐的图形对象将它们全选中,如图5-50所示,注意要将图形目标对象最后选中,因为其他图形对象将以图形目标对象为基准对齐,本例中以右下角的红色鱼图形为图形目标对象,所以最后选中它。
,按住Shift键,单击几个要对齐的图形对象将它们全选中,如图5-50所示,注意要将图形目标对象最后选中,因为其他图形对象将以图形目标对象为基准对齐,本例中以右下角的红色鱼图形为图形目标对象,所以最后选中它。
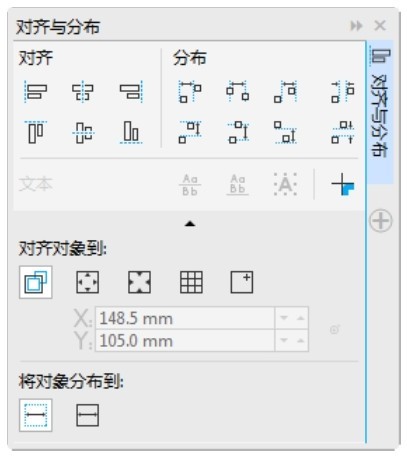
图5-49
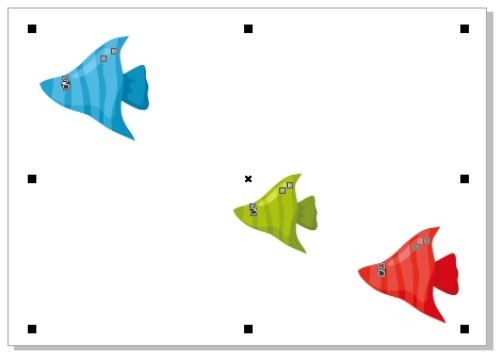
图5-50
选择“对象 > 对齐和分布 > 对齐与分布”命令,弹出“对齐与分布”泊坞窗,在泊坞窗中单击“右对齐”按钮 ,如图5-51所示,几个图形对象以最后选取的红色鱼图形的右边缘为基准进行对齐,效果如图5-52所示。
,如图5-51所示,几个图形对象以最后选取的红色鱼图形的右边缘为基准进行对齐,效果如图5-52所示。
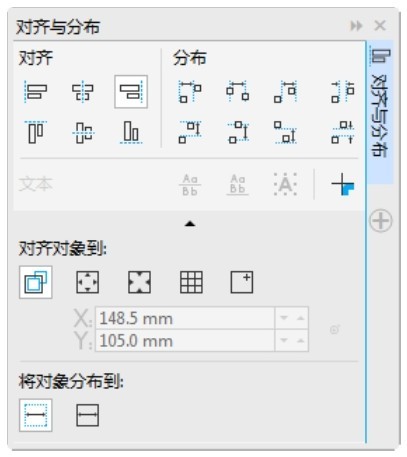
图5-51
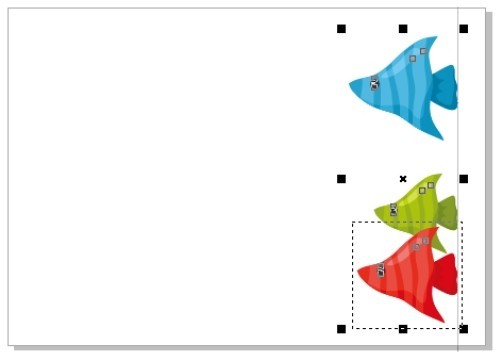
图5-52
在“对齐与分布”泊坞窗中,单击“垂直居中对齐”按钮 ,再单击“对齐对象到”选项组中的“页面中心”按钮
,再单击“对齐对象到”选项组中的“页面中心”按钮 ,如图5-53所示,几个图形对象以页面中心为基准进行垂直居中对齐,效果如图5-54所示。
,如图5-53所示,几个图形对象以页面中心为基准进行垂直居中对齐,效果如图5-54所示。
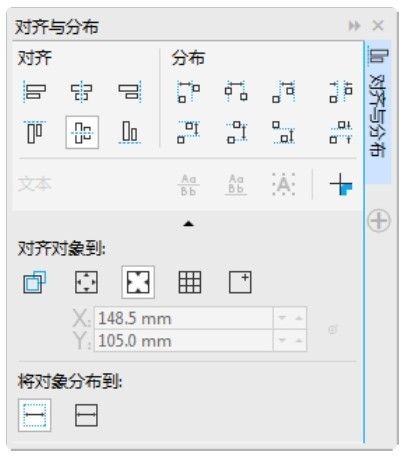
图5-53
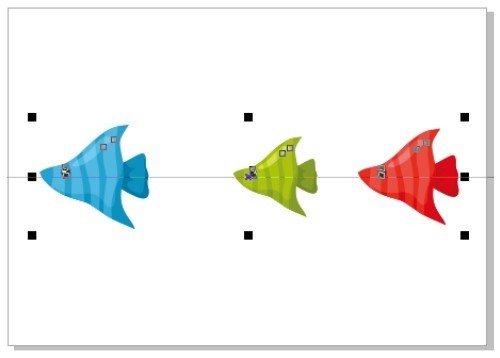
图5-54
提示
在“对齐与分布”泊坞窗中,可以进行多种图形对齐方式的设置,只要多练习,就可以很快掌握。
2.多个对象的分布
使用“选择”工具 选择多个要分布的图形对象,如图5-55所示。再选择“对象 > 对齐和分布 > 对齐与分布”命令,弹出“对齐与分布”泊坞窗,“分布”选项组中显示分布排列的按钮,如图5-56所示。
选择多个要分布的图形对象,如图5-55所示。再选择“对象 > 对齐和分布 > 对齐与分布”命令,弹出“对齐与分布”泊坞窗,“分布”选项组中显示分布排列的按钮,如图5-56所示。
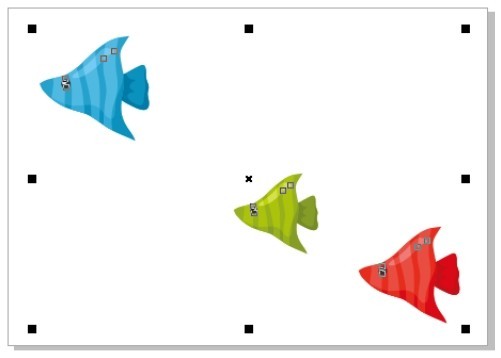
图5-55
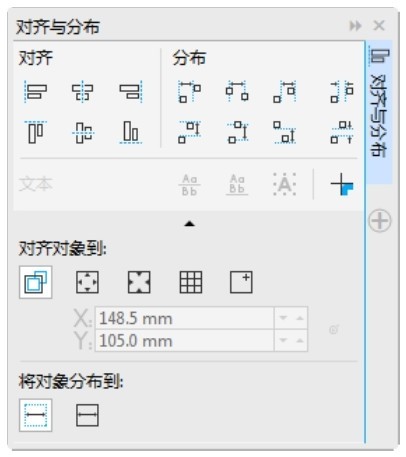
图5-56
在“分布”选项组中有两种分布形式,分别是沿垂直方向分布和沿水平方向分布,可以选择不同的基准点来分布对象。
在“将对象分布到”选项组中,分别单击“选定的范围”按钮 和“页面范围”按钮
和“页面范围”按钮 ,如图5-57所示进行设定,几个图形对象的分布效果如图5-58所示。
,如图5-57所示进行设定,几个图形对象的分布效果如图5-58所示。
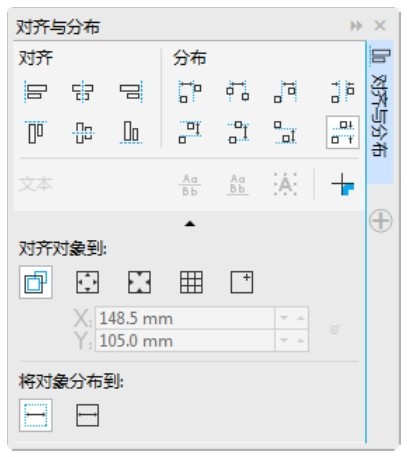
图5-57
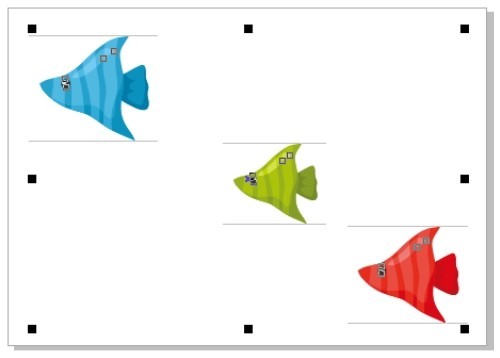
图5-58
5.1.3 网格和辅助线的设置和使用
1.设置网格
选择“视图 > 网格 > 文档网格”命令,在页面中生成网格,效果如图5-59所示。如果想消除网格,只要再次选择“视图 > 网格 > 文档网格”命令即可。
在绘图页面中单击鼠标右键,弹出其快捷菜单,在菜单中选择“视图 > 文档网格”命令,如图5-60所示,也可以在页面中生成网格。
在绘图页面的标尺上单击鼠标右键,弹出快捷菜单,在菜单中选择“栅格设置”命令,如图5-61所示,弹出“选项”对话框,如图5-62所示。在“文档网格”选项组中可以设置网格的密度和网格点的间距。“基线网格”选项组中可以设置从顶部开始的距离和基线间的间距。若要查看像素网格设置的效果,必须切换到“像素”视图。
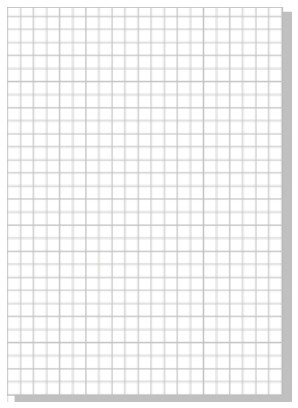
图5-59
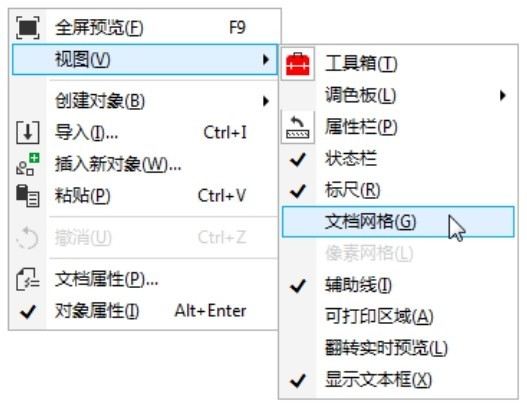
图5-60
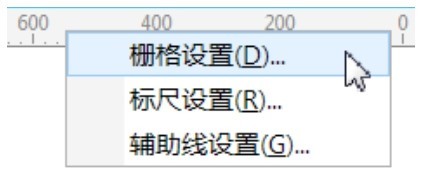
图5-61
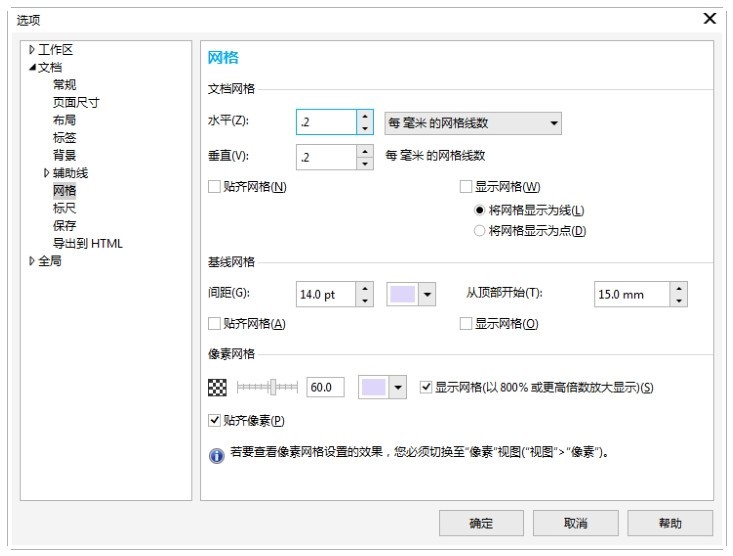
图5-62
2.设置辅助线
将鼠标的光标移动到水平或垂直标尺上,按住鼠标左键不放,并向下或向右拖曳,可以绘制一条辅助线,在适当的位置松开鼠标左键,辅助线效果如图5-63所示。
要想移动辅助线,必须先选中辅助线,将鼠标的光标放在辅助线上并单击鼠标左键,辅助线被选中并呈红色,按住鼠标将辅助线拖曳到适当的位置即可,如图5-64所示。在拖曳的过程中单击鼠标右键,可以在当前位置复制出一条辅助线。选中辅助线后,按Delete键,可以将辅助线删除。
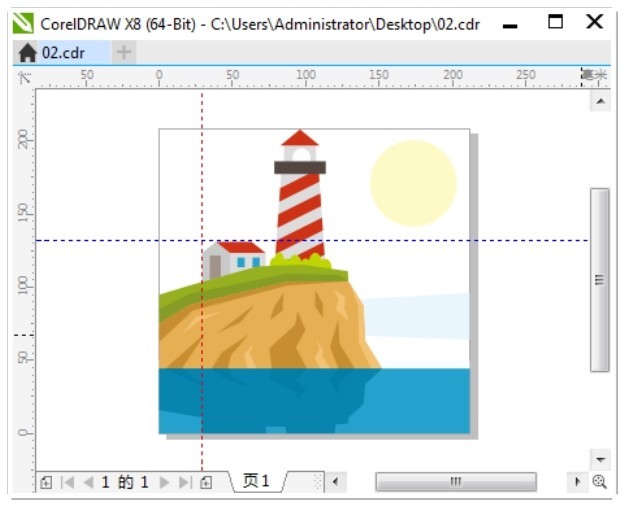
图5-63
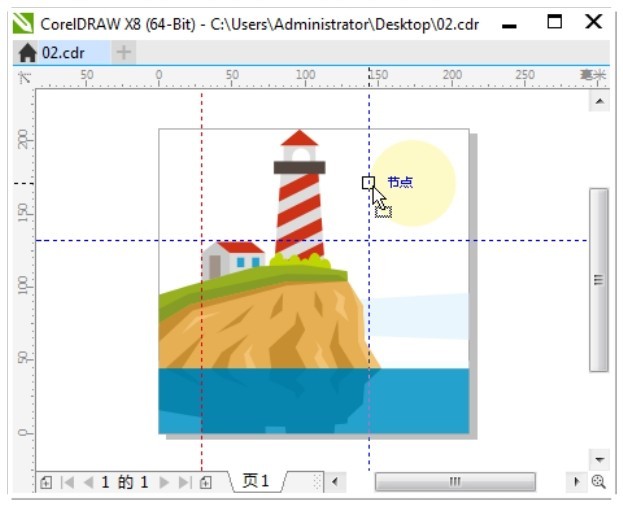
图5-64
辅助线被选中变成红色后,再次单击辅助线,将出现辅助线的旋转模式,如图5-65所示,可以通过拖曳两端的旋转控制点来旋转辅助线,如图5-66所示。
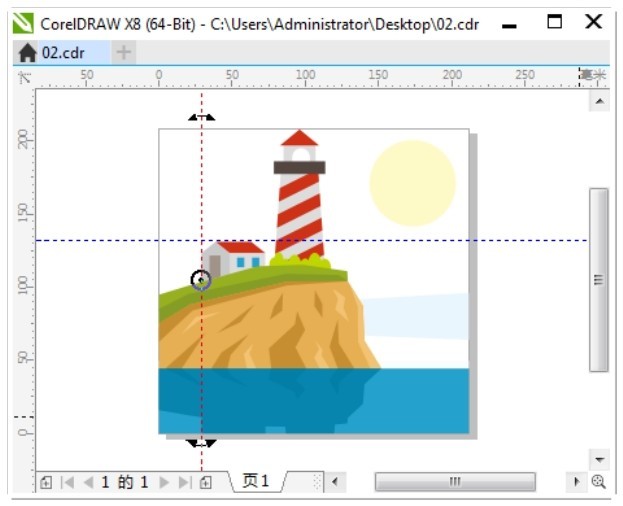
图5-65
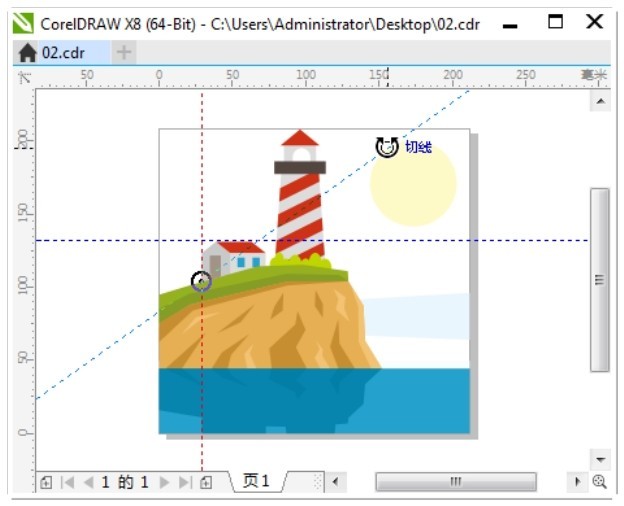
图5-66
提示
选择“窗口 > 泊坞窗 > 辅助线”命令,或使用鼠标右键单击标尺,弹出快捷菜单,在其中选择“辅助线设置”命令,弹出“辅助线”泊坞窗,可设置辅助线。
在辅助线上单击鼠标右键,在弹出的快捷菜单中选择“锁定对象”命令,可以将辅助线锁定。用相同的方法在弹出的快捷菜单中选择“解锁对象”命令,可以将辅助线解锁。
3.对齐网格、辅助线和对象
选择“视图 > 贴齐 > 文档网格”命令,或单击“贴齐”按钮,在弹出的下拉列表中选择“文档网格”选项,如图5-67所示,或按Ctrl+Y组合键。再选择“视图 > 网格 > 文档网格”命令,在绘图页面中设置好网格,在移动图形对象的过程中,图形对象会自动对齐到网格、辅助线或其他图形对象上,如图5-68所示。
在“对齐与分布”泊坞窗中选取需要的对齐或分布方式,选择“对齐对象到”选项组中的“网格”按钮 ,如图5-69所示。图形对象的中心点会对齐到最近的网格点,在移动图形对象时,图形对象会对齐到最近的网格点。
,如图5-69所示。图形对象的中心点会对齐到最近的网格点,在移动图形对象时,图形对象会对齐到最近的网格点。
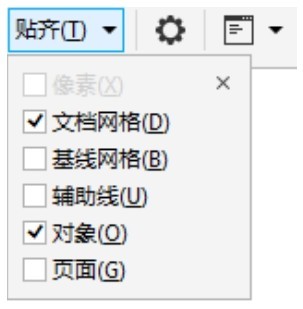
图5-67
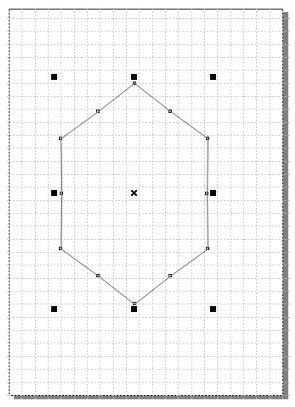
图5-68
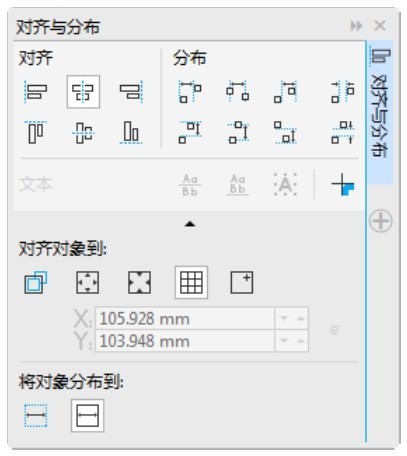
图5-69
选择“视图 > 贴齐 > 辅助线”命令,或单击“贴齐”按钮,在弹出的下拉列表中选择“辅助线”选项,可使图形对象自动对齐辅助线。
选择“视图 > 贴齐 > 对象”命令,或单击“贴齐”按钮,在弹出的下拉列表中选择“对象”选项,或按Alt+Z组合键,可使两个对象的中心对齐重合。
技巧
在曲线图形对象之间,用“选择”工具 或“形状”工具
或“形状”工具 选择并移动图形对象上的节点时,“贴齐 > 对象”选项的功能可以方便准确地进行节点间的捕捉对齐。
选择并移动图形对象上的节点时,“贴齐 > 对象”选项的功能可以方便准确地进行节点间的捕捉对齐。
5.1.4 标尺的设置和使用
标尺可以帮助用户了解图形对象的当前位置,以便设计作品时确定作品的精确尺寸。下面介绍标尺的设置和使用方法。
选择“视图 > 标尺”命令,可以显示或隐藏标尺。显示标尺的效果如图5-70所示。
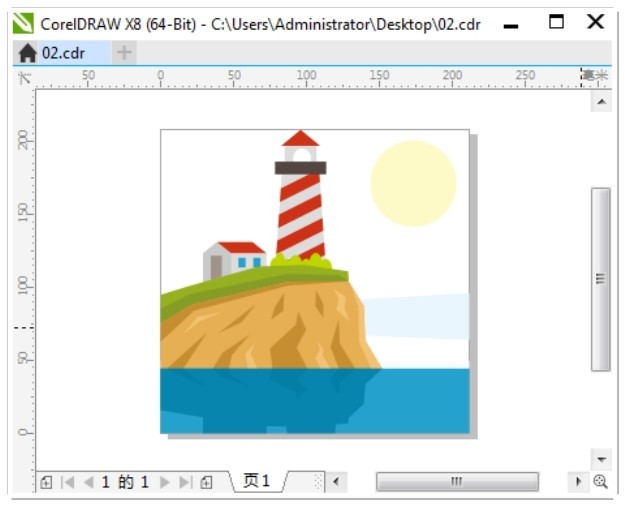
图5-70
将鼠标的光标放在标尺左上角的 图标上,按住鼠标左键不放并拖曳,出现十字虚线的标尺定位线,如图5-71所示。在需要的位置松开鼠标左键,可以设定新的标尺坐标原点。双击
图标上,按住鼠标左键不放并拖曳,出现十字虚线的标尺定位线,如图5-71所示。在需要的位置松开鼠标左键,可以设定新的标尺坐标原点。双击 图标,可以将标尺还原到原始的位置。
图标,可以将标尺还原到原始的位置。
按住 Shift 键,将鼠标的光标放在标尺左上角的 图标上,按住鼠标左键不放并拖曳,可以将标尺移动到新位置,如图5-72所示。使用相同的方法将标尺拖放回左上角,可以还原标尺的位置。
图标上,按住鼠标左键不放并拖曳,可以将标尺移动到新位置,如图5-72所示。使用相同的方法将标尺拖放回左上角,可以还原标尺的位置。
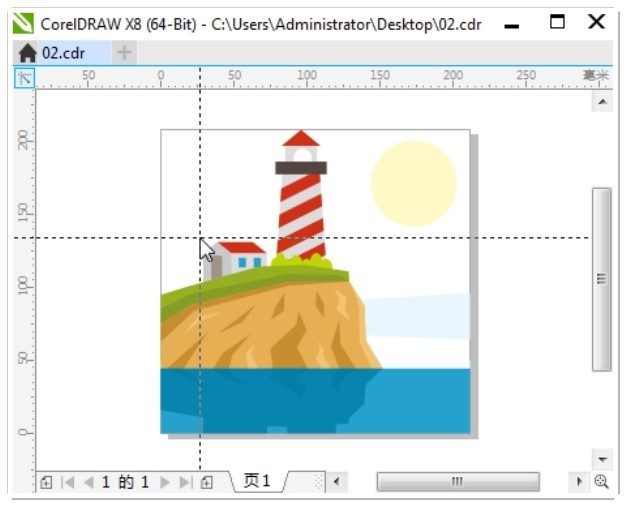
图5-71
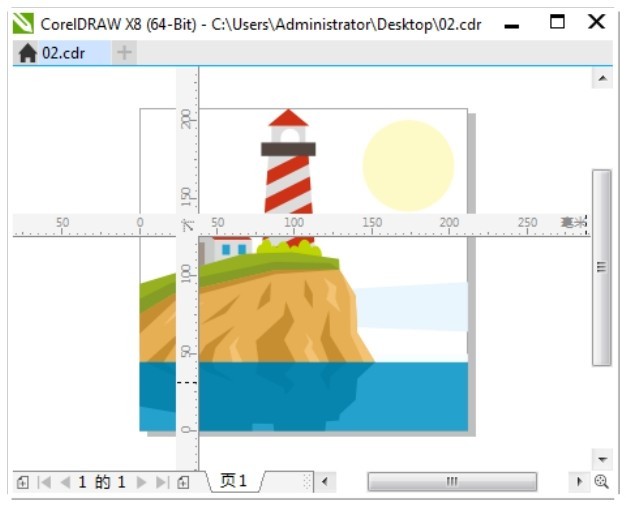
图5-72
5.1.5 标注线的绘制
工具箱中共有5种标注工具,它们从上到下依次是“平行度量”工具、“水平或垂直度量”工具、“角度量”工具、“线段度量”工具和“3点标注”工具。选择“平行度量”工具 ,弹出其属性栏,如图5-73所示。
,弹出其属性栏,如图5-73所示。

图5-73
打开一个图形对象,如图5-74所示。选择“平行度量”工具 ,将鼠标的光标移动到图形对象的左侧顶部单击并向下拖曳光标,将光标移动到图形对象的底部后再次单击鼠标左键,再将鼠标光标拖曳到线段的中间,如图5-75所示。再次单击完成标注,效果如图5-76所示。使用相同的方法,可以用其他标注工具为图形对象进行标注,标注完成后的图形效果如图5-77所示。
,将鼠标的光标移动到图形对象的左侧顶部单击并向下拖曳光标,将光标移动到图形对象的底部后再次单击鼠标左键,再将鼠标光标拖曳到线段的中间,如图5-75所示。再次单击完成标注,效果如图5-76所示。使用相同的方法,可以用其他标注工具为图形对象进行标注,标注完成后的图形效果如图5-77所示。
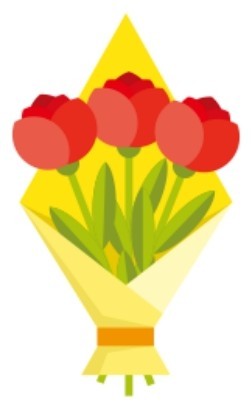
图5-74
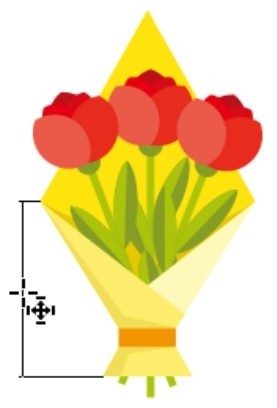
图5-75
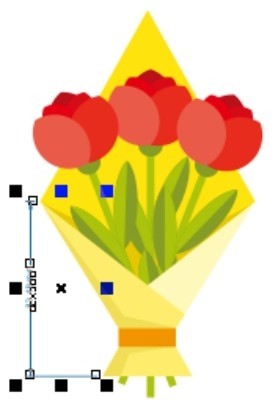
图5-76
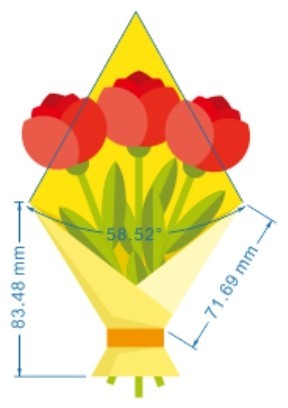
图5-77
5.1.6 对象的排序
在CorelDRAW X8中,绘制的图形对象都存在着重叠的关系,如果在绘图页面中的同一位置先后绘制两个不同背景的图形对象,后绘制的图形对象将位于先绘制图形对象的上方。
使用CorelDRAW X8的排序功能可以安排多个图形对象的前后顺序,也可以使用图层来管理图形对象。
在绘图页面中先后绘制几个不同的图形对象,效果如图5-78所示。使用“选择”工具 选择要进行排序的图形对象,如图5-79所示。
选择要进行排序的图形对象,如图5-79所示。
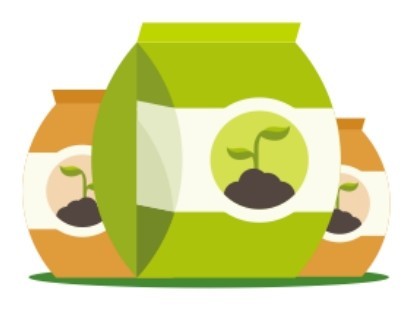
图5-78
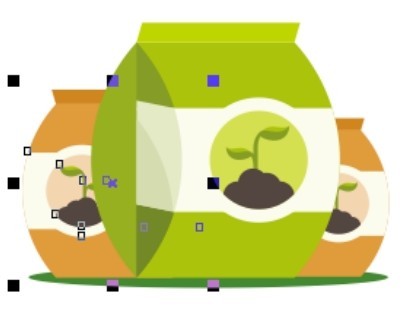
图5-79
选择“对象 > 顺序”子菜单下的各个命令,如图5-80所示,可将已选择的图形对象排序。
选择“到图层前面”命令,可以将背景图形从当前层移动到绘图页面中其他图形对象的最前面,效果如图5-81所示。按Shift+PageUp组合键,也可以完成这个操作。
选择“到图层后面”命令,可以将背景图形从当前层移动到绘图页面中其他图形对象的最后面,如图5-82所示。按Shift+PageDown组合键,也可以完成这个操作。
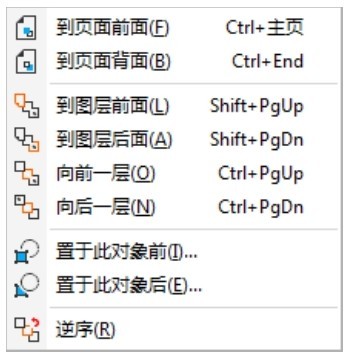
图5-80
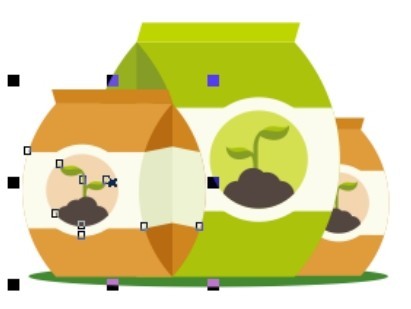
图5-81
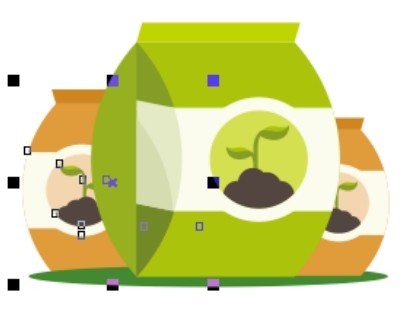
图5-82
选择“向前一层”命令,可以将选定的图形从当前位置向前移动一个图层,如图5-83所示。按Ctrl+PageUp组合键,也可以完成这个操作。
当图形位于图层最前面的位置时,选择“向后一层”命令,可以将选定的图形从当前位置向后移动一个图层,如图5-84所示。按Ctrl+PageDown组合键,也可以完成这个操作。
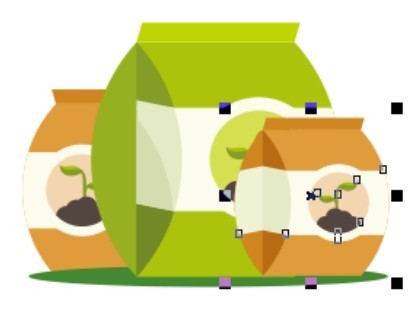
图5-83
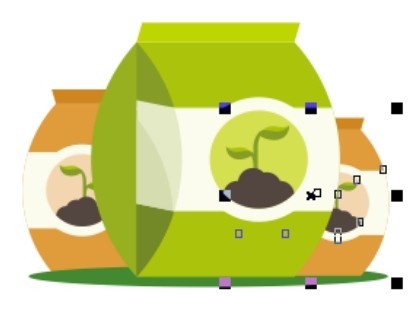
图5-84
选择“置于此对象前”命令,可以将选择的图形放置到指定图形对象的前面。选择“置于此对象前”命令后,鼠标的光标变为黑色箭头,使用黑色箭头单击指定的图形对象,如图5-85所示,图形被放置到指定图形对象的前面,效果如图5-86所示。
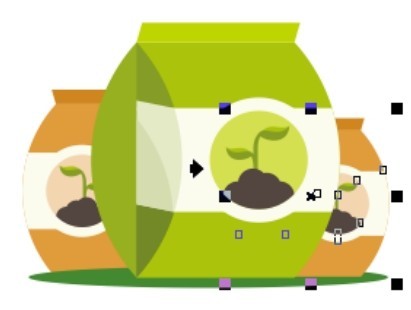
图5-85
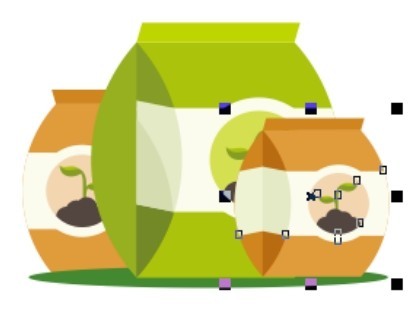
图5-86
选择“置于此对象后”命令,可以将选择的图形放置到指定图形对象的后面。选择“置于此对象后”命令后,鼠标的光标变为黑色箭头,使用黑色箭头单击指定的图形对象,如图5-87所示,图形被放置到指定的背景图形对象的后面,效果如图5-88所示。
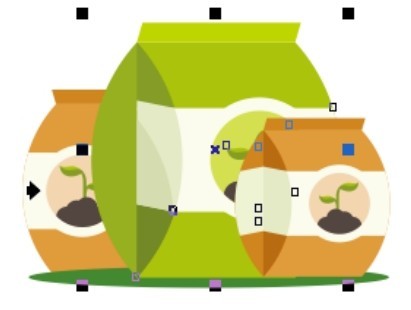
图5-87
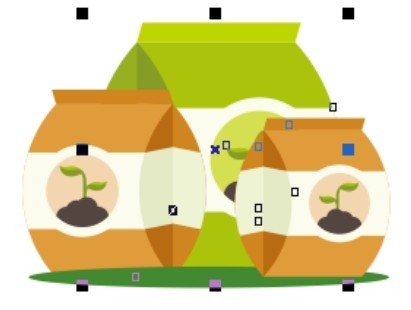
图5-88