- 1.初识CorelDRAW X8
- 1.1.CorelDRAW X8的工作界面
- 1.2.文件的基本操作
- 1.3.设置页面布局
- 1.4.图形和图像的基础知识
- 2.绘制和编辑图形
- 2.1.绘制图形
- 2.2.编辑对象
- 3.绘制和编辑曲线
- 3.1.绘制曲线
- 3.2.编辑曲线
- 3.3.修整图形
- 4.编辑轮廓线与填充颜色
- 4.1.编辑轮廓线和均匀填充
- 4.2.渐变填充和图样填充
- 4.3.其他填充
- 5.排列和组合对象
- 5.1.对齐和分布
- 5.2.群组和结合
- 6.编辑文本
- 6.1.文本的基本操作
- 6.2.文本效果
- 7.编辑位图
- 7.1.导入并转换位图
- 7.2.使用滤镜
- 8.应用特殊效果
- 8.1.PowerClip和色调的调整
- 8.2.特殊效果
- 9.商业案例实训
- 9.1.海报设计——制作音乐演唱会海报
- 9.2.广告设计——制作女鞋电商广告
- 9.3.包装设计——制作牛奶包装
- 9.4.图标设计——绘制相机图标
- 9.5.App界面设计——制作运动健身App主页
在CorelDRAW X8中,可以使用强大的图形对象编辑功能对图形对象进行编辑,其中包括对象的多种选取方式、对象的缩放、移动、镜像、复制和删除以及对象的调整。本节将讲解多种编辑图形对象的方法和技巧。
2.2.1 课堂案例——绘制卡通汽车
【案例学习目标】学习使用对象编辑方法绘制卡通汽车。
【案例知识要点】使用矩形工具、椭圆形工具、变换泊坞窗、图框精确剪裁命令和水平镜像按钮绘制卡通汽车,效果如图2-124所示。
【效果所在位置】Ch02\效果\绘制卡通汽车.cdr。

图2-124
(1)按Ctrl+N组合键,新建一个A4页面。选择“矩形”工具 ,在属性栏中的设置如图2-125所示,在页面中绘制一个圆角矩形,效果如图2-126所示。
,在属性栏中的设置如图2-125所示,在页面中绘制一个圆角矩形,效果如图2-126所示。
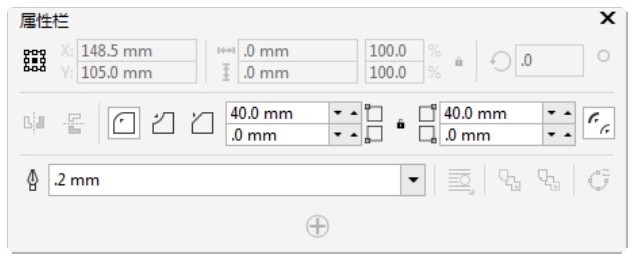
图2-125
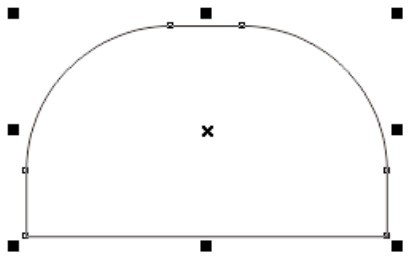
图2-126
(2)保持图形的选取状态。设置图形颜色的CMYK值为0、90、100、0,填充图形,并去除图形的轮廓线,效果如图2-127所示。选择“选择”工具 ,按住Shift键的同时,向内拖曳圆角矩形右上角的控制手柄到适当的位置,再单击鼠标右键,复制一个圆角矩形。设置图形颜色的CMYK值为60、0、20、0,填充图形,效果如图2-128所示。
,按住Shift键的同时,向内拖曳圆角矩形右上角的控制手柄到适当的位置,再单击鼠标右键,复制一个圆角矩形。设置图形颜色的CMYK值为60、0、20、0,填充图形,效果如图2-128所示。
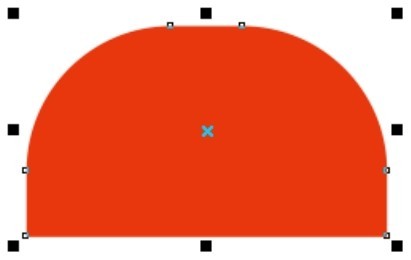
图2-127
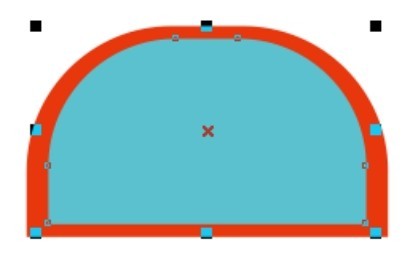
图2-128
(3)选择“矩形”工具 ,绘制一个矩形,在属性栏中将“转角半径”选项均设为30mm,按Enter键,圆角矩形效果如图2-129所示。在“CMYK调色板”中的“90%黑”色块上单击鼠标左键,填充图形,并去除图形的轮廓线,效果如图2-130所示。
,绘制一个矩形,在属性栏中将“转角半径”选项均设为30mm,按Enter键,圆角矩形效果如图2-129所示。在“CMYK调色板”中的“90%黑”色块上单击鼠标左键,填充图形,并去除图形的轮廓线,效果如图2-130所示。
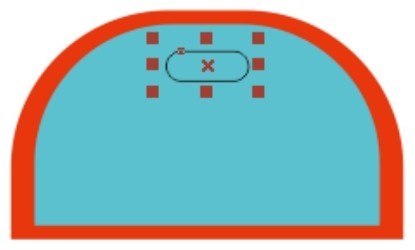
图2-129
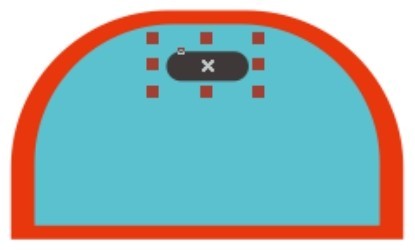
图2-130
(4)选择“矩形”工具 ,在属性栏中的设置如图2-131所示,在适当的位置绘制一个圆角矩形,效果如图2-132所示。设置图形颜色的CMYK值为0、90、100、0,填充图形,并去除图形的轮廓线,效果如图2-133所示。
,在属性栏中的设置如图2-131所示,在适当的位置绘制一个圆角矩形,效果如图2-132所示。设置图形颜色的CMYK值为0、90、100、0,填充图形,并去除图形的轮廓线,效果如图2-133所示。
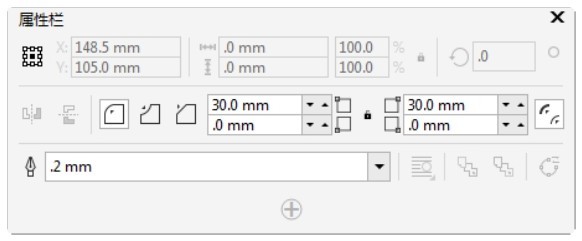
图2-131
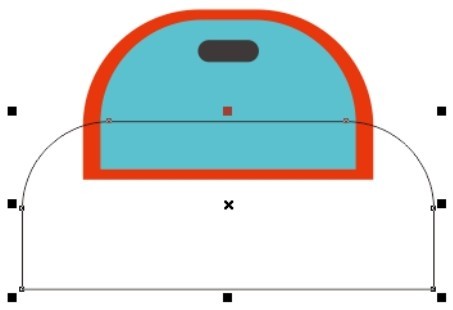
图2-132
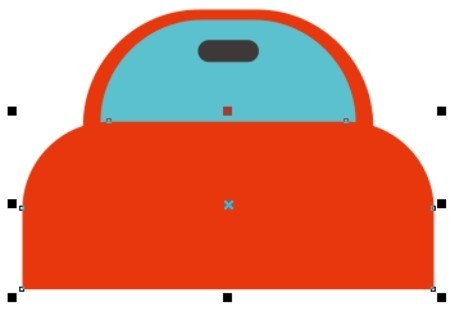
图2-133
(5)选择“矩形”工具 ,在属性栏中的设置如图2-134所示,在适当的位置绘制一个圆角矩形,效果如图2-135所示。设置图形颜色的CMYK值为60、0、20、0,填充图形,并去除图形的轮廓线,效果如图2-136所示。
,在属性栏中的设置如图2-134所示,在适当的位置绘制一个圆角矩形,效果如图2-135所示。设置图形颜色的CMYK值为60、0、20、0,填充图形,并去除图形的轮廓线,效果如图2-136所示。
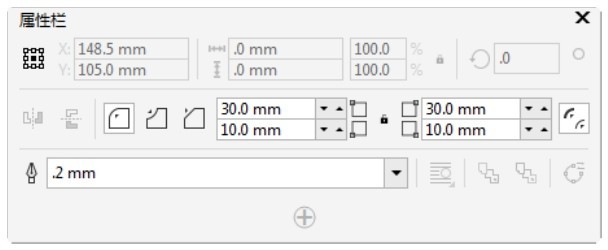
图2-134
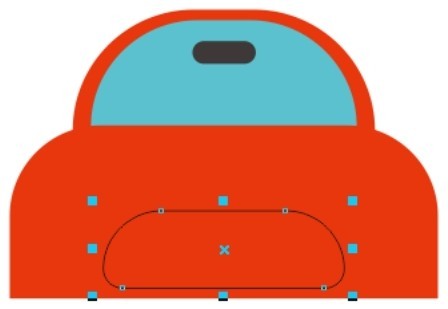
图2-135
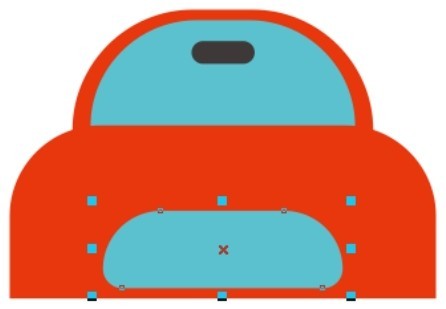
图2-136
(6)保持图形的选取状态。按Alt+F9组合键,弹出“变换”泊坞窗,选项的设置如图2-137所示,单击“应用”按钮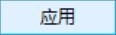 。设置图形颜色的CMYK值为80、0、20、20,填充图形,效果如图2-138所示。
。设置图形颜色的CMYK值为80、0、20、20,填充图形,效果如图2-138所示。
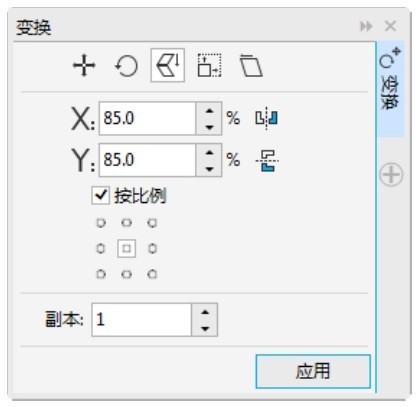
图2-137
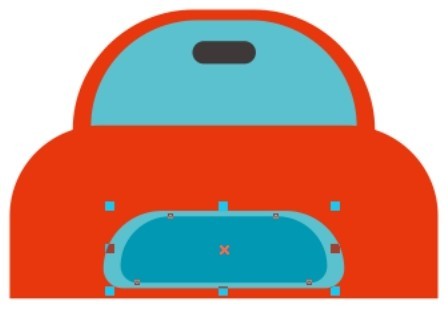
图2-138
(7)选择“椭圆形”工具 ,按住Ctrl键的同时,在适当的位置绘制一个圆形。设置图形颜色的CMYK值为60、0、20、0,填充图形,并去除图形的轮廓线,效果如图2-139所示。
,按住Ctrl键的同时,在适当的位置绘制一个圆形。设置图形颜色的CMYK值为60、0、20、0,填充图形,并去除图形的轮廓线,效果如图2-139所示。
(8)选择“选择”工具 ,按住Shift键的同时,向内拖曳圆形右上角的控制手柄到适当的位置,再单击鼠标右键,复制一个圆形。填充图形为白色,效果如图2-140所示。
,按住Shift键的同时,向内拖曳圆形右上角的控制手柄到适当的位置,再单击鼠标右键,复制一个圆形。填充图形为白色,效果如图2-140所示。
(9)选择“选择”工具 ,用圈选的方法选取需要的图形,按数字键盘上的+键,复制图形。按住Shift键的同时,水平向右拖曳复制的图形到适当的位置,效果如图2-141所示。
,用圈选的方法选取需要的图形,按数字键盘上的+键,复制图形。按住Shift键的同时,水平向右拖曳复制的图形到适当的位置,效果如图2-141所示。
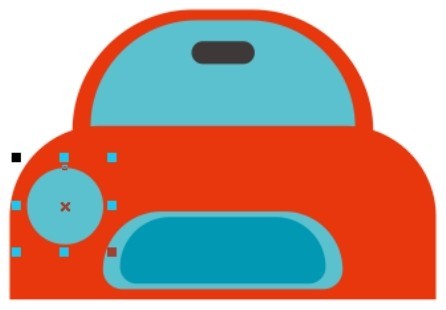
图2-139
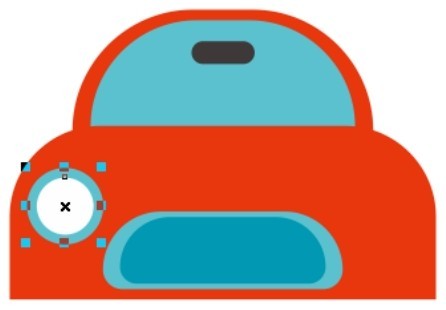
图2-140
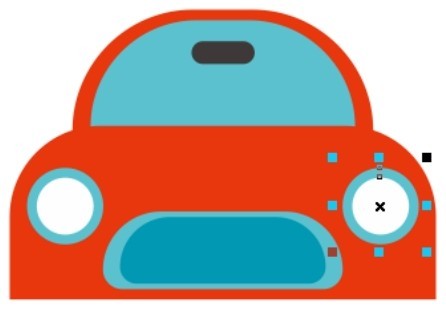
图2-141
(10)选择“椭圆形”工具 ,按住Ctrl键的同时,在适当的位置绘制一个圆形。在“CMYK调色板”中的“90%黑”色块上单击鼠标左键,填充图形,并去除图形的轮廓线,效果如图2-142所示。选择“选择”工具
,按住Ctrl键的同时,在适当的位置绘制一个圆形。在“CMYK调色板”中的“90%黑”色块上单击鼠标左键,填充图形,并去除图形的轮廓线,效果如图2-142所示。选择“选择”工具 ,按数字键盘上的+键,复制图形。按住Shift键的同时,水平向右拖曳复制的图形到适当的位置,效果如图2-143所示。
,按数字键盘上的+键,复制图形。按住Shift键的同时,水平向右拖曳复制的图形到适当的位置,效果如图2-143所示。
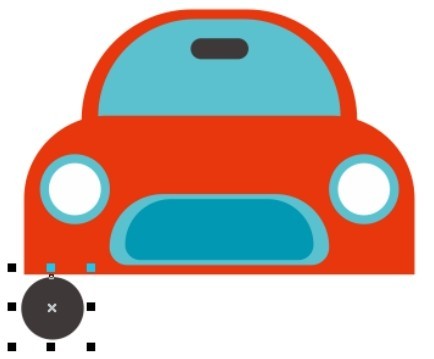
图2-142
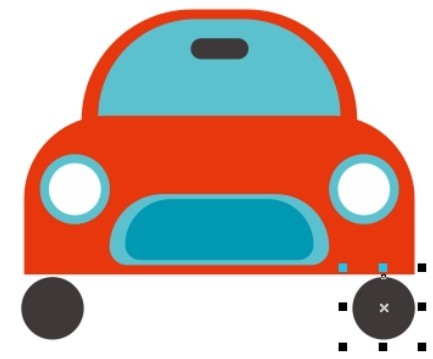
图2-143
(11)选择“矩形”工具 ,绘制一个矩形,在属性栏中将“转角半径”选项均设为10mm,按Enter键,圆角矩形效果如图2-144所示。设置图形颜色的CMYK值为60、0、20、0,填充图形,并去除图形的轮廓线,效果如图2-145所示。
,绘制一个矩形,在属性栏中将“转角半径”选项均设为10mm,按Enter键,圆角矩形效果如图2-144所示。设置图形颜色的CMYK值为60、0、20、0,填充图形,并去除图形的轮廓线,效果如图2-145所示。
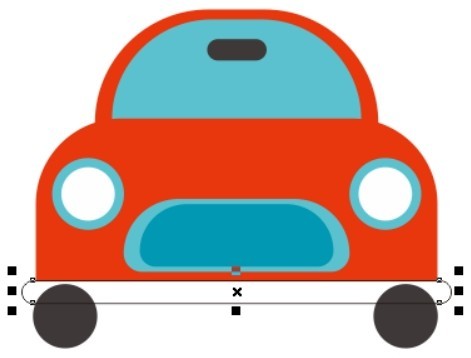
图2-144

图2-145
(12)选择“矩形”工具 ,在适当的位置绘制一个矩形,设置图形颜色的CMYK值为80、0、20、20,填充图形,并去除图形的轮廓线,效果如图2-146所示。
,在适当的位置绘制一个矩形,设置图形颜色的CMYK值为80、0、20、20,填充图形,并去除图形的轮廓线,效果如图2-146所示。
(13)保持图形的选取状态。在“变换”泊坞窗中单击“倾斜”按钮 ,切换到相应的面板,勾选“使用锚点”复选框,其他选项的设置如图2-147所示,单击“应用”按钮
,切换到相应的面板,勾选“使用锚点”复选框,其他选项的设置如图2-147所示,单击“应用”按钮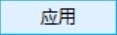 ,倾斜图形,效果如图2-148所示。
,倾斜图形,效果如图2-148所示。
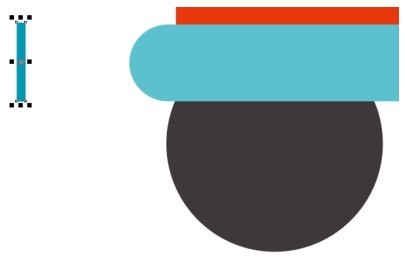
图2-146
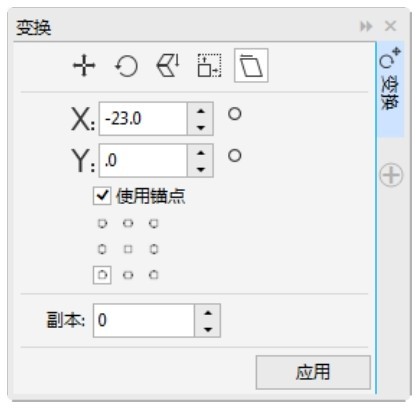
图2-147
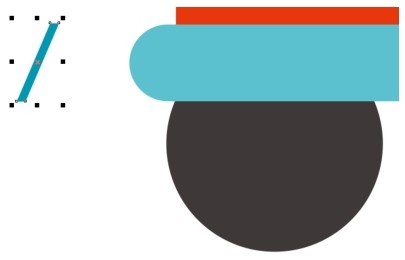
图2-148
(14)保持图形的选取状态。在“变换”泊坞窗中单击“位置”按钮 ,切换到相应的面板,选项的设置如图2-149所示,单击“应用”按钮
,切换到相应的面板,选项的设置如图2-149所示,单击“应用”按钮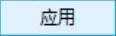 ,移动并复制图形,效果如图2-150所示。
,移动并复制图形,效果如图2-150所示。
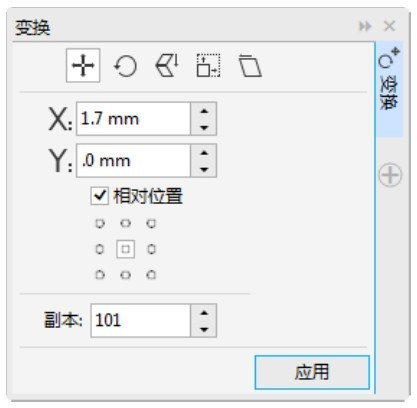
图2-149

图2-150
(15)选择“选择”工具 ,按住Shift键的同时,将复制的图形同时选取,按Ctrl+G组合键,将其群组。按Ctrl+PageDown组合键,将群组图形向后移动一层,效果如图2-151所示。
,按住Shift键的同时,将复制的图形同时选取,按Ctrl+G组合键,将其群组。按Ctrl+PageDown组合键,将群组图形向后移动一层,效果如图2-151所示。

图2-151
(16)选择“对象 > PowerClip > 置于图文框内部”命令,鼠标的光标变为黑色箭头形状,在圆角矩形上单击鼠标左键,如图2-152所示,将群组图形置入圆角矩形中,效果如图2-153所示。
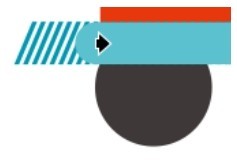
图2-152

图2-153
(17)选择“3点矩形”工具 ,绘制一个矩形,在属性栏中将“转角半径”选项均设为10mm,按Enter键,圆角矩形效果如图2-154所示。设置图形颜色的CMYK值为60、0、20、0,填充图形,并去除图形的轮廓线,效果如图2-155所示。
,绘制一个矩形,在属性栏中将“转角半径”选项均设为10mm,按Enter键,圆角矩形效果如图2-154所示。设置图形颜色的CMYK值为60、0、20、0,填充图形,并去除图形的轮廓线,效果如图2-155所示。
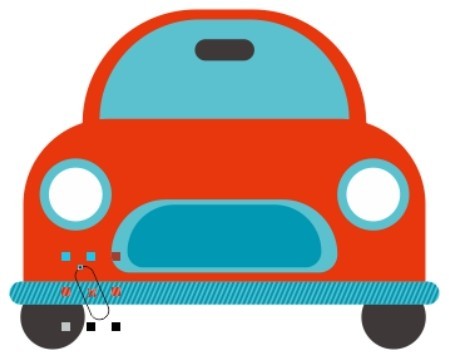
图2-154
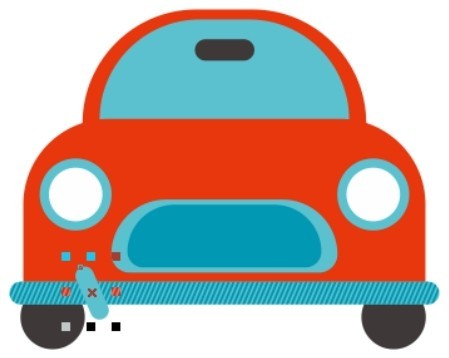
图2-155
(18)选择“选择”工具 ,按数字键盘上的+键,复制图形。按住 Shift 键的同时,水平向右拖曳复制的图形到适当的位置,效果如图2-156所示。单击属性栏中的“水平镜像”按钮
,按数字键盘上的+键,复制图形。按住 Shift 键的同时,水平向右拖曳复制的图形到适当的位置,效果如图2-156所示。单击属性栏中的“水平镜像”按钮 ,水平翻转图形,效果如图2-157所示。卡通汽车绘制完成。
,水平翻转图形,效果如图2-157所示。卡通汽车绘制完成。

图2-156

图2-157
2.2.2 对象的选取
在CorelDRAW X8中,新建一个图形对象时,一般图形对象呈选取状态,在对象的周围出现圈选框,圈选框是由8个控制手柄组成的。对象的中心有一个“×”形的中心标记。对象的选取状态如图2-158所示。
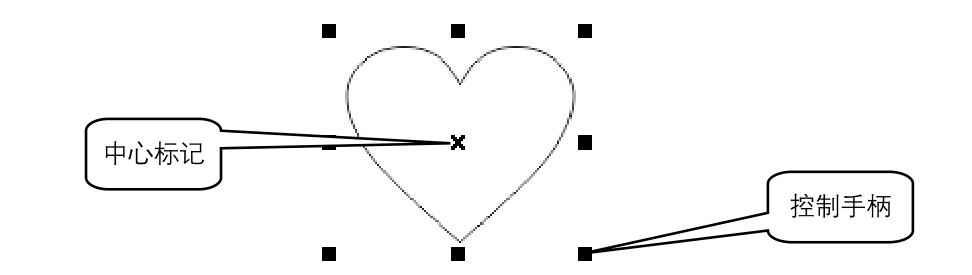
图2-158
提示
在CorelDRAW X8中,如果要编辑一个对象,首先要选取这个对象。当选取多个图形对象时,多个图形对象共有一个圈选框。要取消对象的选取状态,只要在绘图页面中的其他位置单击鼠标左键或按Esc键即可。
1.用鼠标点选的方法选取对象
选择“选择”工具 ,在要选取的图形对象上单击鼠标左键,即可选取该对象。
,在要选取的图形对象上单击鼠标左键,即可选取该对象。
选取多个图形对象时,按住Shift键,依次单击选取的对象即可,同时选取的效果如图2-159所示。

图2-159
2.用鼠标圈选的方法选取对象
选择“选择”工具 ,在绘图页面中要选取的图形对象外围单击鼠标左键并拖曳光标,拖曳后会出现一个蓝色的虚线圈选框,如图2-160所示;在圈选框完全圈选住对象后松开鼠标左键,被圈选的对象即处于选取状态,如图2-161所示。用圈选的方法可以同时选取一个或多个对象。
,在绘图页面中要选取的图形对象外围单击鼠标左键并拖曳光标,拖曳后会出现一个蓝色的虚线圈选框,如图2-160所示;在圈选框完全圈选住对象后松开鼠标左键,被圈选的对象即处于选取状态,如图2-161所示。用圈选的方法可以同时选取一个或多个对象。

图2-160

图2-161
在圈选的同时按住Alt键,蓝色的虚线圈选框接触到的对象都将被选取,如图2-162所示。
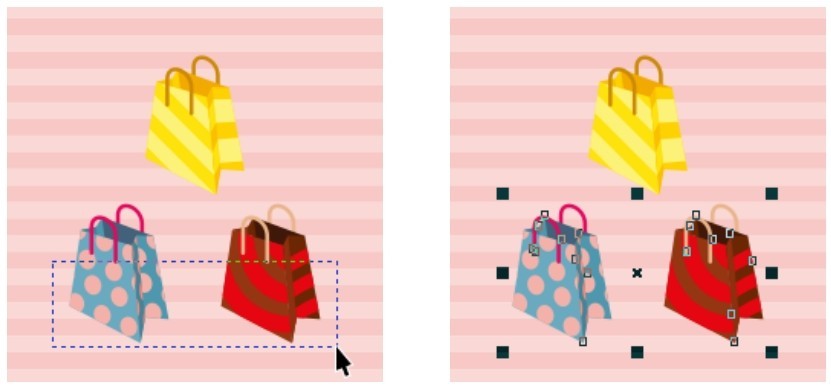
图2-162
3.使用命令选取对象
选择“编辑 > 全选”子菜单下的各个命令来选取对象,或按Ctrl+A组合键,可以选取绘图页面中的全部对象。
技巧
当绘图页面中有多个对象时,按空格键,快速选择“选择”工具 ,连续按Tab键,可以依次选择下一个对象。按住Shift键,再连续按Tab键,可以依次选择上一个对象。按住Ctrl键,用光标点选可以选取群组中的单个对象。
,连续按Tab键,可以依次选择下一个对象。按住Shift键,再连续按Tab键,可以依次选择上一个对象。按住Ctrl键,用光标点选可以选取群组中的单个对象。
2.2.3 对象的缩放
1.使用鼠标缩放对象
使用“选择”工具 选取要缩放的对象,对象的周围出现控制手柄。
选取要缩放的对象,对象的周围出现控制手柄。
用鼠标拖曳控制手柄可以缩放对象。拖曳对角线上的控制手柄可以按比例缩放对象,如图2-163所示。拖曳中间的控制手柄可以不按比例缩放对象,如图2-164所示。
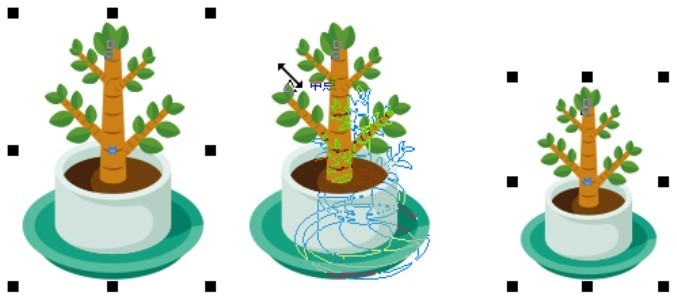
图2-163
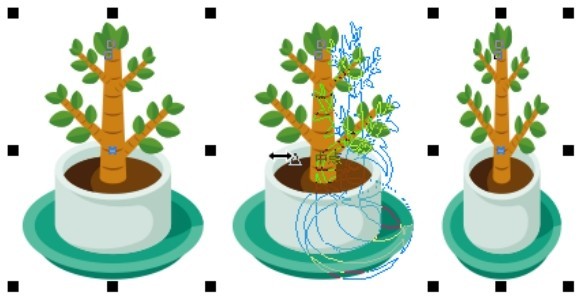
图2-164
拖曳对角线上的控制手柄时,按住Ctrl键,对象会以100%的比例缩放。同时按Shift+Ctrl组合键,对象会以100%的比例从中心缩放。
2.使用“自由变换”工具 缩放对象
缩放对象
使用“选择”工具 并选取要缩放的对象,对象的周围出现控制手柄。选择“选择”工具
并选取要缩放的对象,对象的周围出现控制手柄。选择“选择”工具 展开式工具栏中的“自由变换”工具
展开式工具栏中的“自由变换”工具 ,选中“自由缩放”按钮
,选中“自由缩放”按钮 ,属性栏如图2-165所示。
,属性栏如图2-165所示。

图2-165
在“自由变换”工具属性栏中的“对象大小”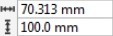 中,输入对象的宽度和高度。如果选择了“缩放因子”
中,输入对象的宽度和高度。如果选择了“缩放因子” 中的锁按钮
中的锁按钮 ,则宽度和高度将按比例缩放,只要改变宽度和高度中的一个值,另一个值就会自动按比例调整。
,则宽度和高度将按比例缩放,只要改变宽度和高度中的一个值,另一个值就会自动按比例调整。
在“自由变换”工具属性栏中调整好宽度和高度后,按 Enter 键,完成对象的缩放。缩放的效果如图2-166所示。

图2-166
3.使用“变换”泊坞窗缩放对象
使用“选择”工具 选取要缩放的对象,如图2-167所示。选择“窗口 > 泊坞窗 > 变换 > 大小”命令,或按Alt+F10组合键,弹出“变换”泊坞窗,如图2-168所示。其中,“X”表示宽度,“Y”表示高度。如果不勾选“按比例”复选框,就可以不按比例缩放对象。
选取要缩放的对象,如图2-167所示。选择“窗口 > 泊坞窗 > 变换 > 大小”命令,或按Alt+F10组合键,弹出“变换”泊坞窗,如图2-168所示。其中,“X”表示宽度,“Y”表示高度。如果不勾选“按比例”复选框,就可以不按比例缩放对象。
在“变换”泊坞窗中,图2-169所示的是可供选择的圈选框控制手柄8个点的位置,单击一个按钮以定义一个在缩放对象时保持固定不动的点,缩放的对象将基于这个点进行缩放,这个点可以决定缩放后的图形与原图形的相对位置。
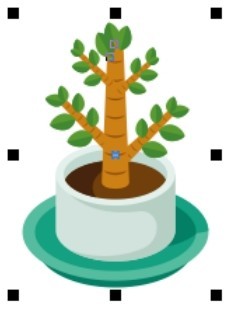
图2-167
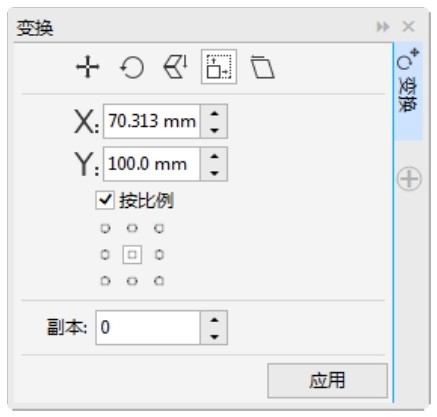
图2-168
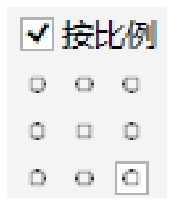
图2-169
设置好需要的数值,如图2-170所示,单击“应用”按钮,对象的缩放完成,效果如图2-171所示。“副本”选项,可以复制生成多个缩放好的对象。
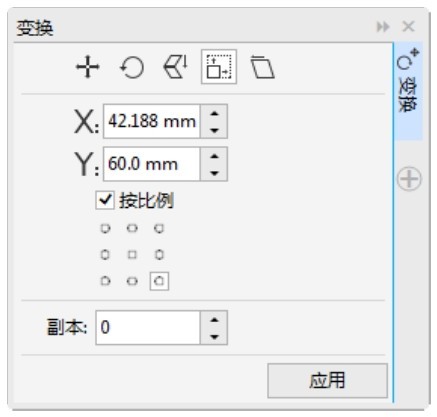
图2-170
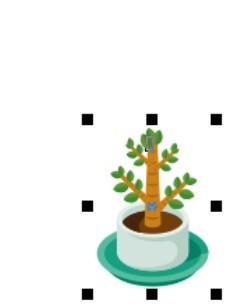
图2-171
选择“窗口 > 泊坞窗 > 变换 > 缩放和镜像”命令,或按Alt+F9组合键,在弹出的“变换”泊坞窗中可以对对象进行缩放。
2.2.4 对象的移动
1.使用工具和键盘移动对象
使用“选择”工具 选取要移动的对象,如图2-172所示。使用“选择”工具
选取要移动的对象,如图2-172所示。使用“选择”工具 或其他的绘图工具,将鼠标的光标移到对象的中心控制点,光标将变为十字箭头形
或其他的绘图工具,将鼠标的光标移到对象的中心控制点,光标将变为十字箭头形 ,如图2-173所示。按住鼠标左键不放,拖曳对象到需要的位置,松开鼠标左键,完成对象的移动,效果如图2-174所示。
,如图2-173所示。按住鼠标左键不放,拖曳对象到需要的位置,松开鼠标左键,完成对象的移动,效果如图2-174所示。
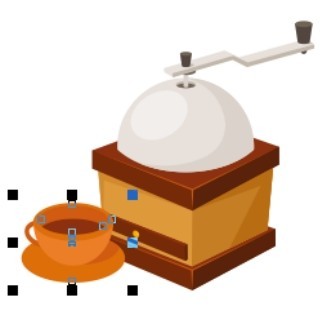
图2-172
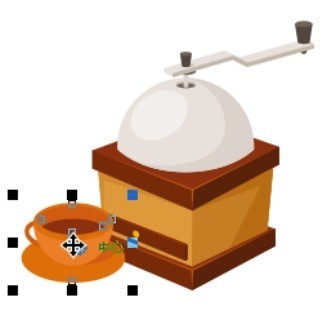
图2-173
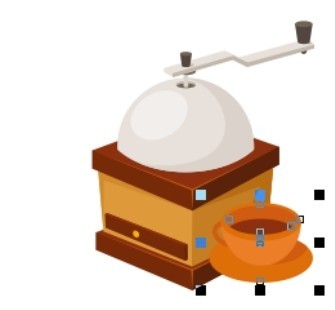
图2-174
选取要移动的对象,用键盘上的方向键可以微调对象的位置,系统使用默认值时,对象将以0.1英寸的增量移动。选择“选择”工具 后不选取任何对象,在属性栏的
后不选取任何对象,在属性栏的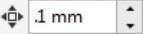 框中可以重新设定每次微调移动的距离。
框中可以重新设定每次微调移动的距离。
2.使用属性栏移动对象
选取要移动的对象,在属性栏的“对象位置”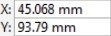 框中输入对象要移动到的新位置的横坐标和纵坐标,可移动对象。
框中输入对象要移动到的新位置的横坐标和纵坐标,可移动对象。
3.使用“变换”泊坞窗移动对象
选取要移动的对象,选择“窗口 > 泊坞窗 > 变换 > 位置”命令,或按Alt+F7组合键,将弹出“变换”泊坞窗,“X”表示对象所在位置的横坐标,“Y”表示对象所在位置的纵坐标。如果勾选“相对位置”复选框,对象将相对于原位置的中心进行移动。设置好后,单击“应用”按钮,或按 Enter键,完成对象的移动。移动前后的位置如图2-175所示。

图2-175
设置好数值后,在“副本”选项中输入数值1,可以在移动的新位置复制生成一个新的对象。
2.2.5 对象的镜像
镜像效果经常被应用到设计作品中。在CorelDRAW X8中,可以使用多种方法使对象沿水平、垂直或对角线的方向做镜像翻转。
1.使用鼠标镜像对象
选取镜像对象,如图2-176所示。按住鼠标左键直接拖曳控制手柄到相对的边,直到显示对象的蓝色虚线框,如图2-177所示,松开鼠标左键就可以得到不规则的镜像对象,如图2-178所示。
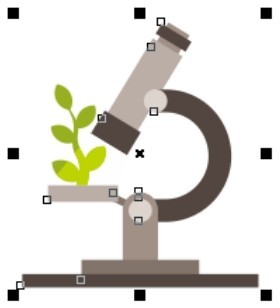
图2-176
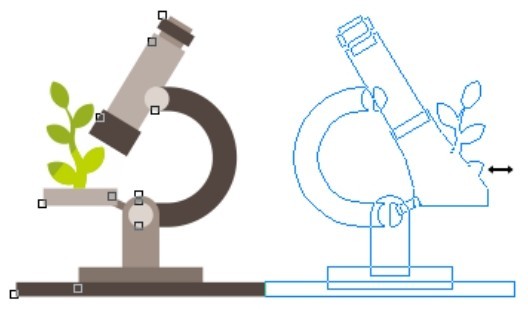
图2-177
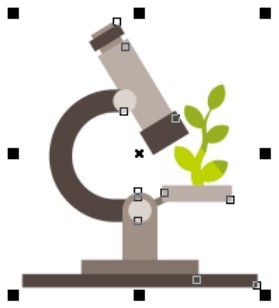
图2-178
按住Ctrl键,直接拖曳左边或右边中间的控制手柄到相对的边,可以完成保持原对象比例的水平镜像,如图2-179所示。按住Ctrl键,直接拖曳上边或下边中间的控制手柄到相对的边,可以完成保持原对象比例的垂直镜像,如图2-180所示。按住Ctrl键,直接拖曳边角上的控制手柄到相对的边,可以完成保持原对象比例的沿对角线方向的镜像,如图2-181所示。
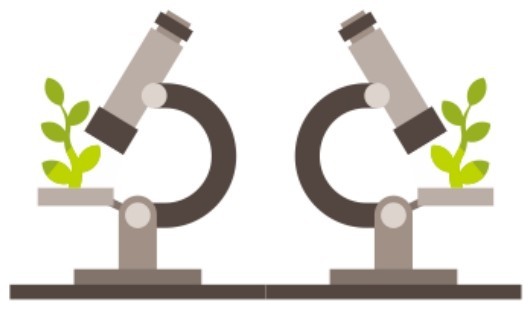
图2-179
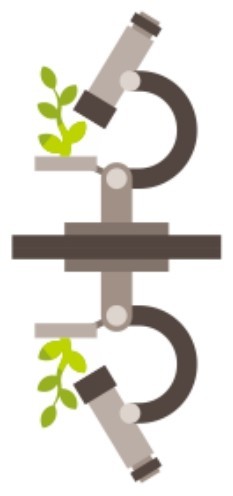
图2-180
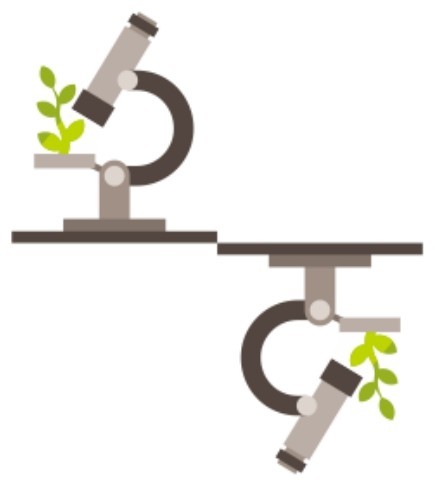
图2-181
提示
在镜像的过程中,只能使对象本身产生镜像。如果想产生图2-179、图2-180和图2-181所示的效果,就要在镜像的位置生成一个复制对象。方法很简单,在松开鼠标左键之前按下鼠标右键,就可以在镜像的位置生成一个复制对象。
2.使用属性栏镜像对象
使用“选择”工具 选取要镜像的对象,如图2-182所示,属性栏如图2-183所示。
选取要镜像的对象,如图2-182所示,属性栏如图2-183所示。
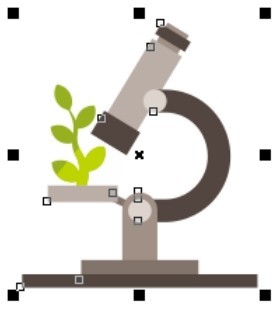
图2-182
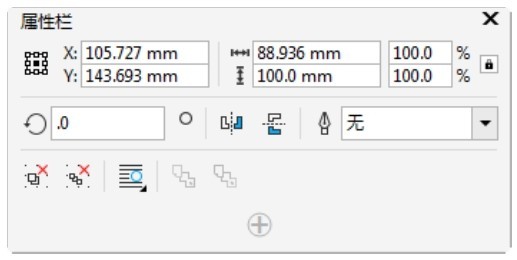
图2-183
单击属性栏中的“水平镜像”按钮 ,可以使对象沿水平方向做镜像翻转。单击“垂直镜像”按钮
,可以使对象沿水平方向做镜像翻转。单击“垂直镜像”按钮 ,可以使对象沿垂直方向做镜像翻转。
,可以使对象沿垂直方向做镜像翻转。
3.使用“变换”泊坞窗镜像对象
选取要镜像的对象,选择“窗口 > 泊坞窗 > 变换 > 缩放和镜像”命令,或按Alt+F9组合键,弹出“变换”泊坞窗,单击“水平镜像”按钮 ,可以使对象沿水平方向做镜像翻转。单击“垂直镜像”按钮
,可以使对象沿水平方向做镜像翻转。单击“垂直镜像”按钮 ,可以使对象沿垂直方向做镜像翻转。设置好需要的数值,单击“应用”按钮即可看到镜像效果。
,可以使对象沿垂直方向做镜像翻转。设置好需要的数值,单击“应用”按钮即可看到镜像效果。
还可以设置产生一个变形的镜像对象。在“变换”泊坞窗进行如图2-184所示的参数设定,设置好后,单击“应用到再制”按钮,生成一个变形的镜像对象,效果如图2-185所示。
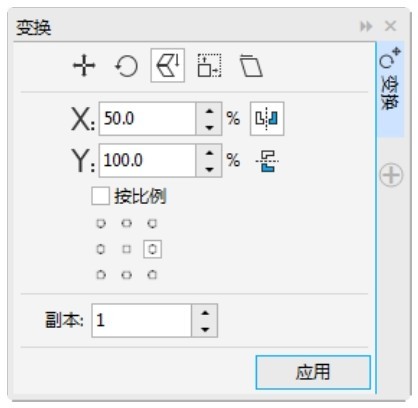
图2-184
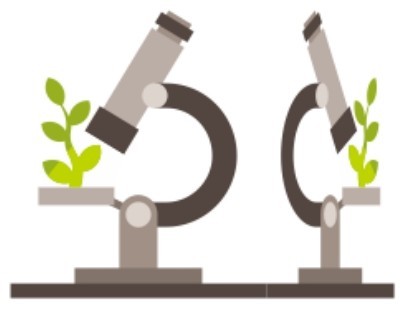
图2-185
2.2.6 对象的旋转
1.使用鼠标旋转对象
使用“选择”工具 选取要旋转的对象,对象的周围出现控制手柄。再次单击对象,这时对象的周围出现旋转
选取要旋转的对象,对象的周围出现控制手柄。再次单击对象,这时对象的周围出现旋转 和倾斜
和倾斜 控制手柄,如图2-186所示。
控制手柄,如图2-186所示。
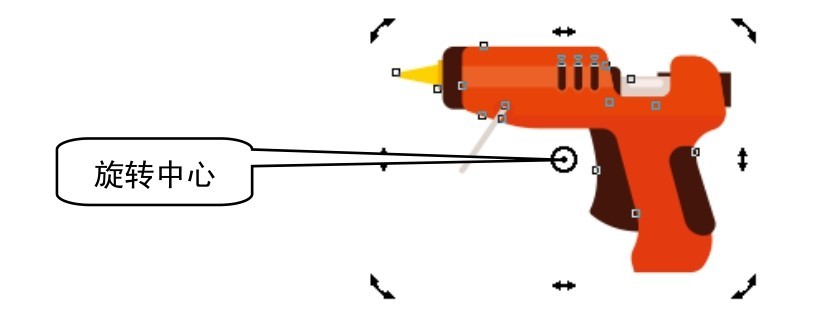
图2-186
将鼠标的光标移动到旋转控制手柄上,这时的光标变为旋转符号 ,如图2-187所示。按住鼠标左键,拖曳鼠标旋转对象,旋转时对象会出现蓝色的虚线框指示旋转方向和角度,如图2-188所示。旋转到需要的角度后,松开鼠标左键,完成对象的旋转,效果如图2-189所示。
,如图2-187所示。按住鼠标左键,拖曳鼠标旋转对象,旋转时对象会出现蓝色的虚线框指示旋转方向和角度,如图2-188所示。旋转到需要的角度后,松开鼠标左键,完成对象的旋转,效果如图2-189所示。
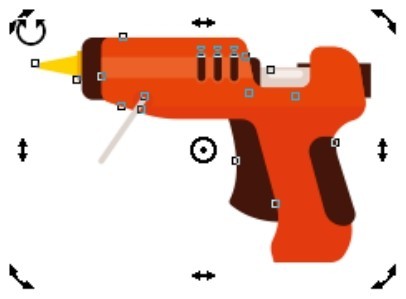
图2-187

图2-188
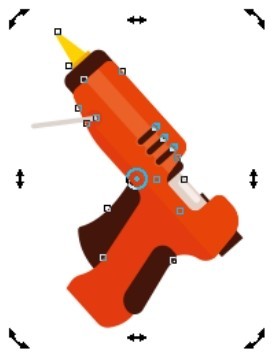
图2-189
对象是围绕旋转中心 旋转的,默认的旋转中心
旋转的,默认的旋转中心 是对象的中心点,将鼠标光标移动到旋转中心上,按住鼠标左键拖曳旋转中心
是对象的中心点,将鼠标光标移动到旋转中心上,按住鼠标左键拖曳旋转中心 到需要的位置,松开鼠标左键,完成对旋转中心的移动。
到需要的位置,松开鼠标左键,完成对旋转中心的移动。
2.使用属性栏旋转对象
选取要旋转的对象,效果如图2-190所示。选择“选择”工具 ,在属性栏的“旋转角度”
,在属性栏的“旋转角度”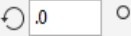 文本框中输入旋转的角度数值为30.0,如图2-191所示,按Enter键,效果如图2-192所示。
文本框中输入旋转的角度数值为30.0,如图2-191所示,按Enter键,效果如图2-192所示。
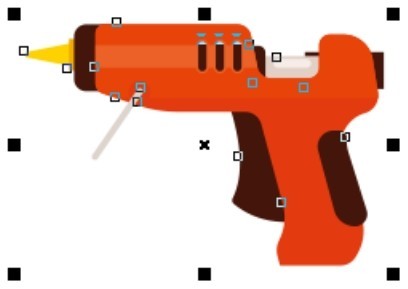
图2-190
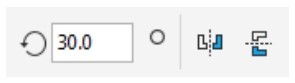
图2-191
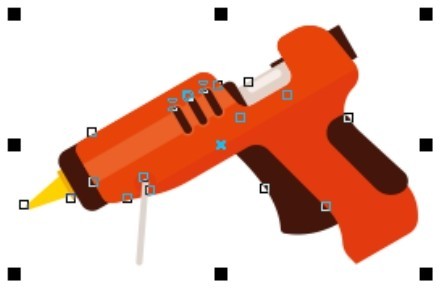
图2-192
3.使用“变换”泊坞窗旋转对象
选取要旋转的对象,如图2-193所示。选择“窗口 > 泊坞窗 > 变换 > 旋转”命令,或按Alt+F8组合键,弹出“变换”泊坞窗,设置如图2-194所示。也可以在已打开的“变换”泊坞窗中单击“旋转”按钮 。
。
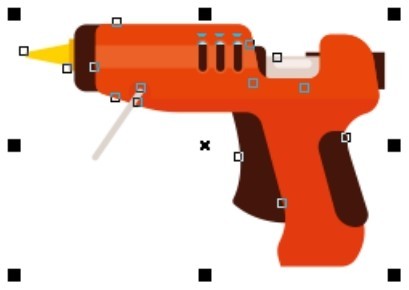
图2-193
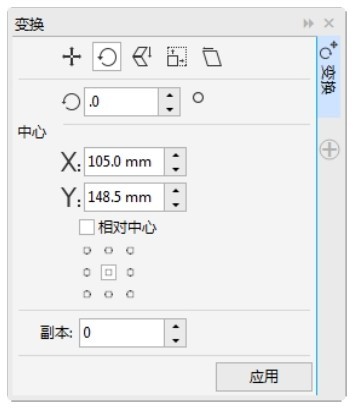
图2-194
在“变换”泊坞窗的“旋转”设置区的“角度”选项框中直接输入旋转的角度数值,旋转角度数值可以是正值也可以是负值。在“中心”选项的设置区中输入旋转中心的坐标位置。勾选“相对中心”复选框,对象将以选中的点为旋转中心进行旋转。“变换”泊坞窗如图2-195所示进行设定,设置完成后,单击“应用”按钮,对象旋转的效果如图2-196所示。
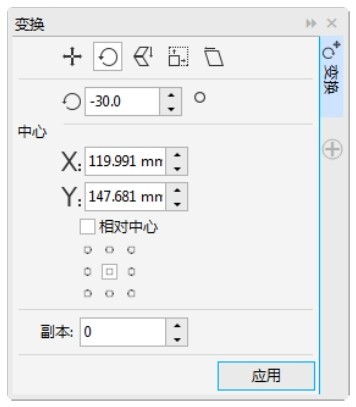
图2-195
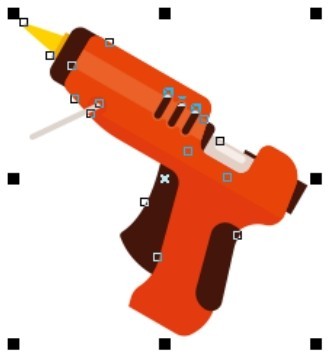
图2-196
2.2.7 对象的倾斜变形
1.使用鼠标倾斜变形对象
选取要倾斜变形的对象,对象的周围出现控制手柄。再次单击对象,这时对象的周围出现旋转 和倾斜
和倾斜 控制手柄,如图2-197所示。
控制手柄,如图2-197所示。
将鼠标的光标移动到倾斜控制手柄上,光标变为倾斜符号 ,如图2-198所示。按住鼠标左键,拖曳鼠标变形对象,倾斜变形时对象会出现蓝色的虚线框指示倾斜变形的方向和角度,如图2-199所示。倾斜到需要的角度后,松开鼠标左键,对象倾斜变形的效果如图2-200所示。
,如图2-198所示。按住鼠标左键,拖曳鼠标变形对象,倾斜变形时对象会出现蓝色的虚线框指示倾斜变形的方向和角度,如图2-199所示。倾斜到需要的角度后,松开鼠标左键,对象倾斜变形的效果如图2-200所示。
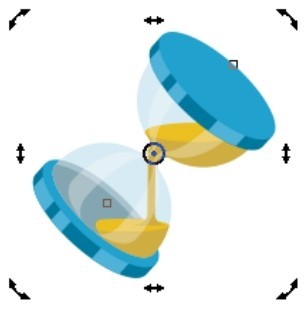
图2-197
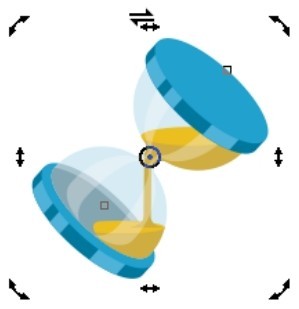
图2-198
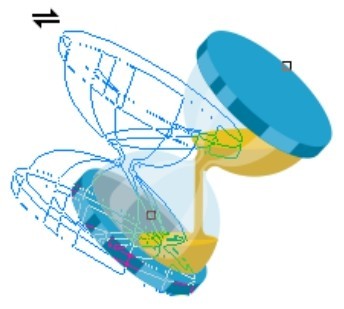
图2-199
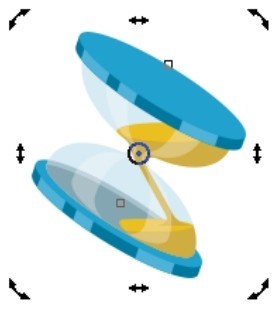
图2-200
2.使用“变换”泊坞窗倾斜变形对象
选取倾斜变形对象,如图2-201所示。选择“窗口 > 泊坞窗 > 变换 > 倾斜”命令,弹出“变换”泊坞窗,如图2-202所示。也可以在已打开的“变换”泊坞窗中单击“倾斜”按钮 。
。
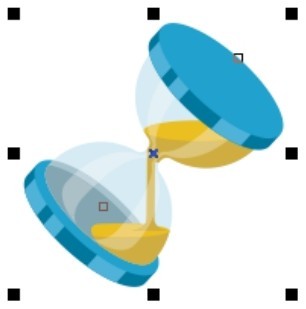
图2-201
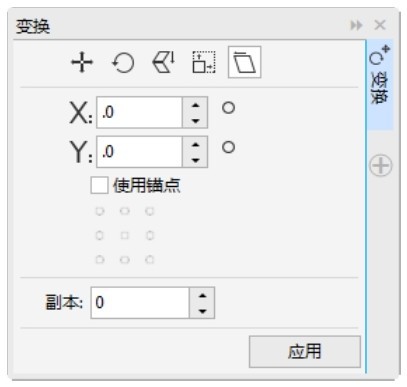
图2-202
在“变换”泊坞窗中设定倾斜变形对象的数值,如图2-203所示,单击“应用”按钮,对象产生倾斜变形,效果如图2-204所示。
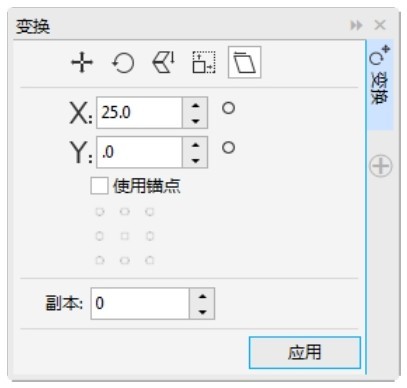
图2-203
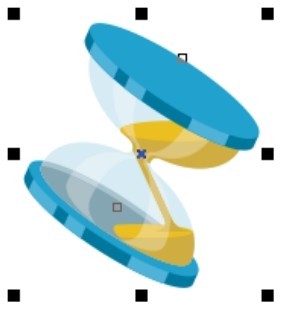
图2-204
2.2.8 对象的复制
1.使用命令复制对象
选取要复制的对象,如图2-205所示。选择“编辑 > 复制”命令,或按Ctrl+C组合键,对象的副本将被放置在剪贴板中。选择“编辑 > 粘贴”命令,或按Ctrl+V组合键,对象的副本被粘贴到原对象的下面,位置和原对象是相同的。用鼠标移动对象,可以显示复制的对象,如图2-206所示。
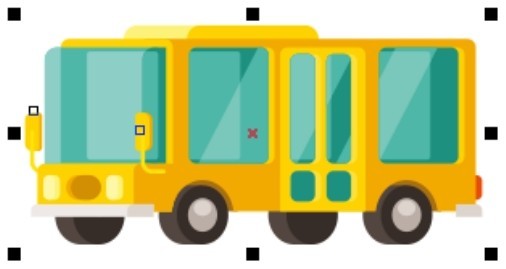
图2-205

图2-206
提示
选择“编辑 > 剪切”命令,或按Ctrl+X组合键,对象将从绘图页面中删除并被放置在剪贴板上。
2.使用鼠标拖曳方式复制对象
选取要复制的对象,如图2-207所示。将鼠标光标移动到对象的中心点上,光标变为移动光标 ,如图2-208所示。按住鼠标左键拖曳对象到需要的位置,如图2-209所示。在位置合适后单击鼠标右键,对象的复制完成,效果如图2-210所示。
,如图2-208所示。按住鼠标左键拖曳对象到需要的位置,如图2-209所示。在位置合适后单击鼠标右键,对象的复制完成,效果如图2-210所示。

图2-207
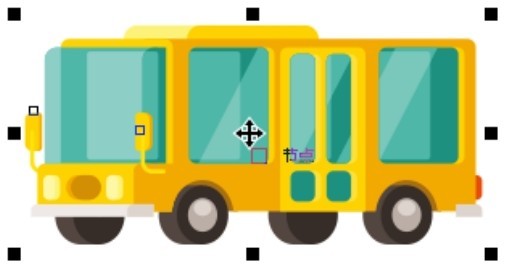
图2-208

图2-209
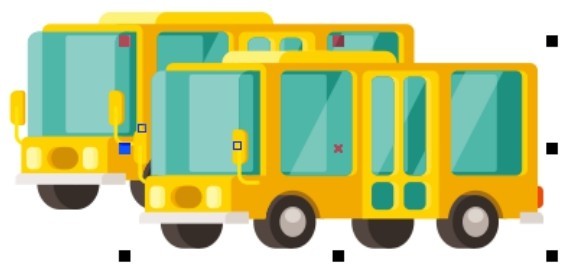
图2-210
选取要复制的对象,用鼠标右键单击并拖曳对象到需要的位置,松开鼠标右键后弹出如图2-211所示的快捷菜单,选择“复制”命令,对象的复制完成,效果如图2-212所示。
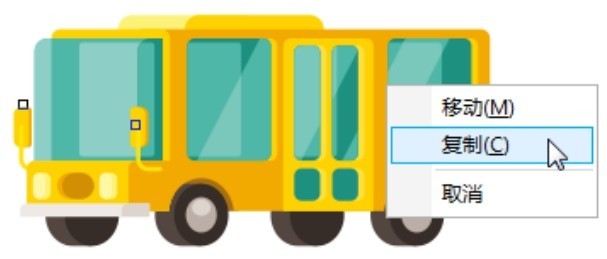
图2-211

图2-212
使用“选择”工具 选取要复制的对象,在数字键盘上按+键,可以快速复制对象。
选取要复制的对象,在数字键盘上按+键,可以快速复制对象。
提示
在两个不同的绘图页面中复制对象,使用鼠标左键拖曳其中一个绘图页面中的对象到另一个绘图页面中,在松开鼠标左键前单击鼠标右键即可复制对象。
3.使用命令复制对象属性
选取要复制属性的对象,如图2-213所示。选择“编辑 > 复制属性自”命令,弹出“复制属性”对话框,在对话框中勾选“填充”复选框,如图2-214所示,单击“确定”按钮,鼠标光标显示为黑色箭头,在要复制其属性的对象上单击,如图2-215所示,对象的属性复制完成,效果如图2-216所示。

图2-213
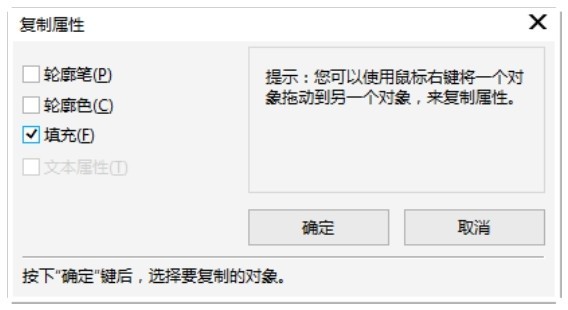
图2-214
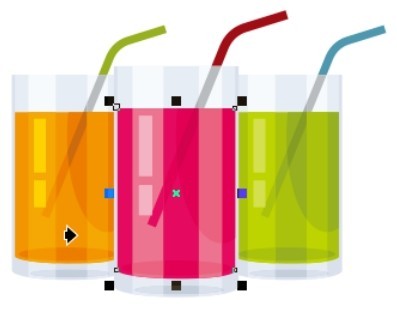
图2-215

图2-216
2.2.9 对象的删除
在CorelDRAW X8中可以方便快捷地删除对象。下面介绍如何删除不需要的对象。
选取要删除的对象,选择“编辑 > 删除”命令,或按Delete键,如图2-217所示,可以将选取的对象删除。
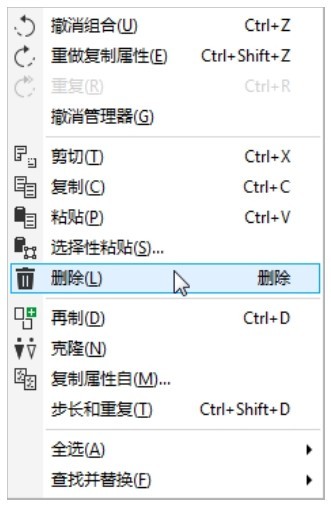
图2-217
提示
如果想删除多个或全部的对象,首先要选取这些对象,再执行“删除”命令或按Delete键。