- 1.初识CorelDRAW X8
- 1.1.CorelDRAW X8的工作界面
- 1.2.文件的基本操作
- 1.3.设置页面布局
- 1.4.图形和图像的基础知识
- 2.绘制和编辑图形
- 2.1.绘制图形
- 2.2.编辑对象
- 3.绘制和编辑曲线
- 3.1.绘制曲线
- 3.2.编辑曲线
- 3.3.修整图形
- 4.编辑轮廓线与填充颜色
- 4.1.编辑轮廓线和均匀填充
- 4.2.渐变填充和图样填充
- 4.3.其他填充
- 5.排列和组合对象
- 5.1.对齐和分布
- 5.2.群组和结合
- 6.编辑文本
- 6.1.文本的基本操作
- 6.2.文本效果
- 7.编辑位图
- 7.1.导入并转换位图
- 7.2.使用滤镜
- 8.应用特殊效果
- 8.1.PowerClip和色调的调整
- 8.2.特殊效果
- 9.商业案例实训
- 9.1.海报设计——制作音乐演唱会海报
- 9.2.广告设计——制作女鞋电商广告
- 9.3.包装设计——制作牛奶包装
- 9.4.图标设计——绘制相机图标
- 9.5.App界面设计——制作运动健身App主页
除均匀填充、渐变填充和图样填充外,常用的填充还包括底纹填充、网状填充等,这些填充可以使图形更加自然、多变。下面具体介绍这些填充方法和技巧。
4.3.1 课堂案例——绘制T恤图案
【案例学习目标】学习使用绘图工具、网状填充和PostScript填充工具绘制T恤图案。
【案例知识要点】使用椭圆形工具、底纹填充绘制背景,使用基本形状工具、矩形工具、椭圆形工具、形状工具、2点线工具、网状填充和PostScript填充绘制卡通图案,效果如图4-178所示。
【效果所在位置】Ch04\效果\绘制T恤图案.cdr。

图4-178
(1)按Ctrl+N组合键,新建一个页面。在属性栏的“页面度量”选项中分别设置宽度为230mm,高度为230mm,按Enter键,页面尺寸显示为设置的大小。
(2)选择“椭圆形”工具 ,按住Ctrl键的同时,在页面中绘制一个圆形,如图4-179所示。按Shift+F11组合键,弹出“编辑填充”对话框,单击“底纹填充”按钮
,按住Ctrl键的同时,在页面中绘制一个圆形,如图4-179所示。按Shift+F11组合键,弹出“编辑填充”对话框,单击“底纹填充”按钮 ,切换到相应的面板中,单击“预览”框右侧的按钮
,切换到相应的面板中,单击“预览”框右侧的按钮 ,在弹出的列表中选择需要的底纹效果,如图4-180所示;单击“选项”按钮
,在弹出的列表中选择需要的底纹效果,如图4-180所示;单击“选项”按钮 ,弹出“底纹选项”对话框,设置如图4-181所示;单击“确定”按钮,返回到“编辑填充”对话框,将“纸”选项颜色的RGB值设为89、96、117,“墨”选项颜色的RGB值设为51、43、43,其他选项的设置如图4-182所示;单击“确定”按钮,填充图形,并去除图形的轮廓线,效果如图4-183所示。
,弹出“底纹选项”对话框,设置如图4-181所示;单击“确定”按钮,返回到“编辑填充”对话框,将“纸”选项颜色的RGB值设为89、96、117,“墨”选项颜色的RGB值设为51、43、43,其他选项的设置如图4-182所示;单击“确定”按钮,填充图形,并去除图形的轮廓线,效果如图4-183所示。
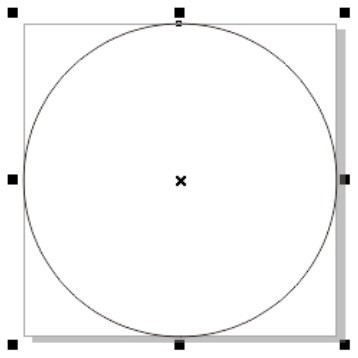
图4-179
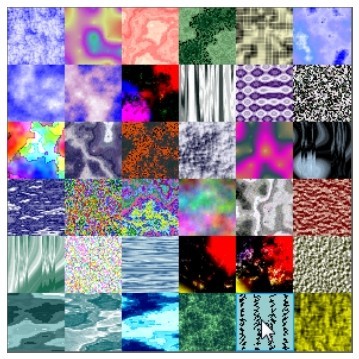
图4-180
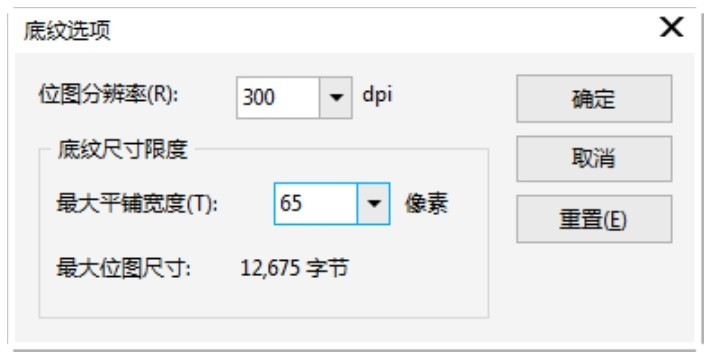
图4-181
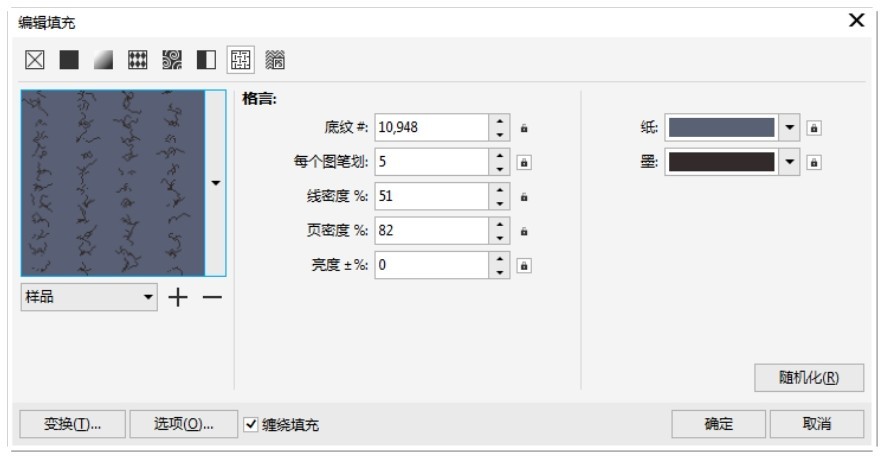
图4-182
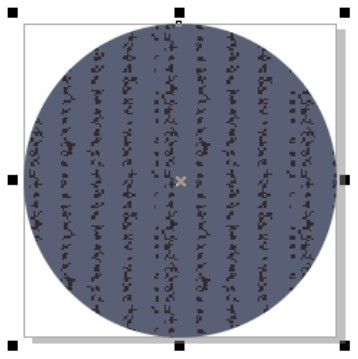
图4-183
(3)选择“基本形状”工具 ,单击属性栏中的“完美形状”按钮
,单击属性栏中的“完美形状”按钮 ,在弹出的下拉列表中选择需要的形状,如图4-184所示。在页面外拖曳光标绘制图形,如图4-185所示。设置图形颜色的CMYK值为7、100、78、0,填充图形,并去除图形的轮廓线,效果如图4-186所示。
,在弹出的下拉列表中选择需要的形状,如图4-184所示。在页面外拖曳光标绘制图形,如图4-185所示。设置图形颜色的CMYK值为7、100、78、0,填充图形,并去除图形的轮廓线,效果如图4-186所示。
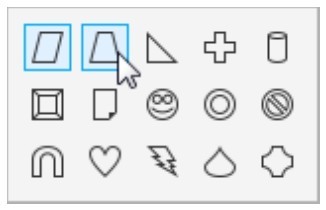
图4-184
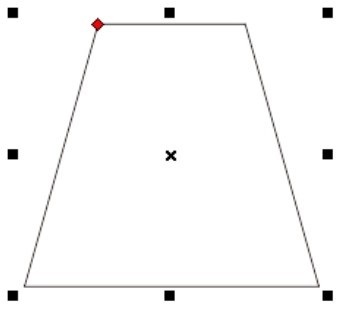
图4-185
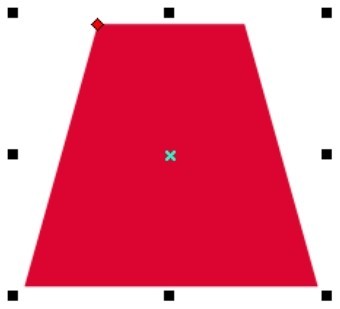
图4-186
(4)选择“矩形”工具 ,在适当的位置绘制一个矩形,设置图形颜色的CMYK值为45、100、100、17,填充图形,并去除图形的轮廓线,效果如图4-187所示。
,在适当的位置绘制一个矩形,设置图形颜色的CMYK值为45、100、100、17,填充图形,并去除图形的轮廓线,效果如图4-187所示。
(5)按数字键盘上的+键,复制矩形。选择“选择”工具 ,向上拖曳矩形下边中间的控制手柄到适当的位置,调整其大小;设置图形颜色的CMYK值为44、0、15、0,填充图形,效果如图4-188所示。用相同的方法调整矩形上边,效果如图4-189所示。
,向上拖曳矩形下边中间的控制手柄到适当的位置,调整其大小;设置图形颜色的CMYK值为44、0、15、0,填充图形,效果如图4-188所示。用相同的方法调整矩形上边,效果如图4-189所示。
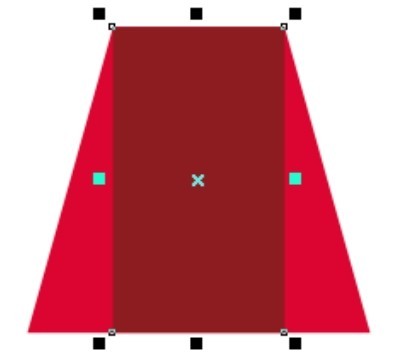
图4-187
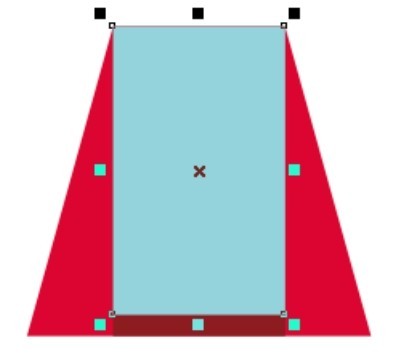
图4-188
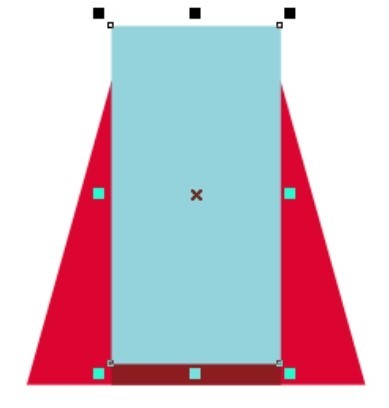
图4-189
(6)选择“选择”工具 ,选取下方矩形,单击属性栏中的“转换为曲线”按钮
,选取下方矩形,单击属性栏中的“转换为曲线”按钮 ,将图形转换为曲线,如图4-190所示。选择“形状”工具
,将图形转换为曲线,如图4-190所示。选择“形状”工具 ,选中并向右拖曳右侧的节点到适当的位置,效果如图4-191所示。用相同的方法调整左侧节点,效果如图4-192所示。
,选中并向右拖曳右侧的节点到适当的位置,效果如图4-191所示。用相同的方法调整左侧节点,效果如图4-192所示。
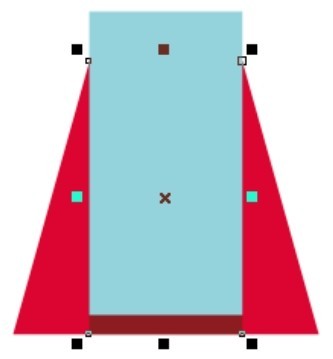
图4-190
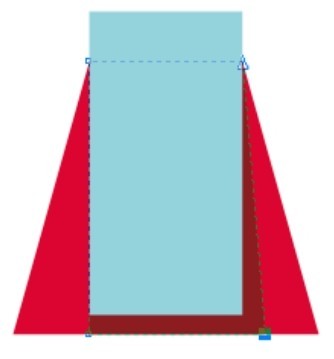
图4-191
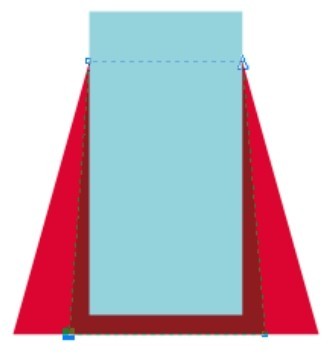
图4-192
(7)选择“矩形”工具 ,在适当的位置绘制一个矩形,设置图形颜色的CMYK值为7、100、78、0,填充图形,并去除图形的轮廓线,效果如图4-193所示。
,在适当的位置绘制一个矩形,设置图形颜色的CMYK值为7、100、78、0,填充图形,并去除图形的轮廓线,效果如图4-193所示。
(8)选择“椭圆形”工具 ,按住Ctrl键的同时,在适当的位置绘制一个圆形,设置图形颜色的CMYK值为9、97、67、0,填充图形,并去除图形的轮廓线,效果如图4-194所示。
,按住Ctrl键的同时,在适当的位置绘制一个圆形,设置图形颜色的CMYK值为9、97、67、0,填充图形,并去除图形的轮廓线,效果如图4-194所示。
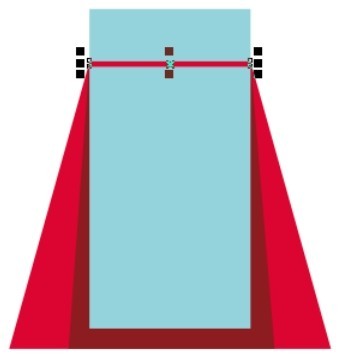
图4-193
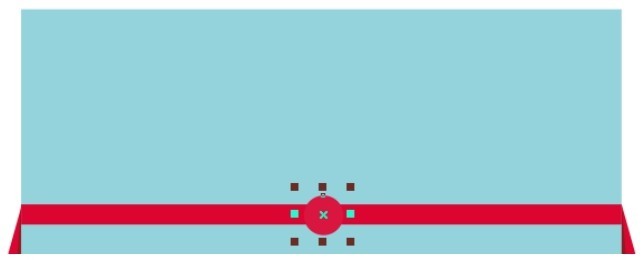
图4-194
(9)选择“矩形”工具 ,在适当的位置绘制一个矩形,如图4-195所示。在属性栏中将“转角半径”选项均设为10mm,按Enter键,效果如图4-196所示。设置图形颜色的CMYK值为7、100、78、0,填充图形,并去除图形的轮廓线,效果如图4-197所示。
,在适当的位置绘制一个矩形,如图4-195所示。在属性栏中将“转角半径”选项均设为10mm,按Enter键,效果如图4-196所示。设置图形颜色的CMYK值为7、100、78、0,填充图形,并去除图形的轮廓线,效果如图4-197所示。
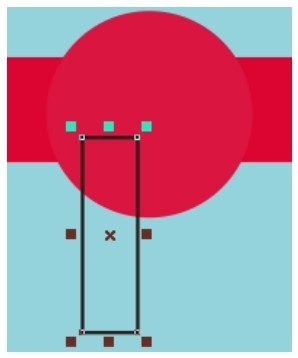
图4-195
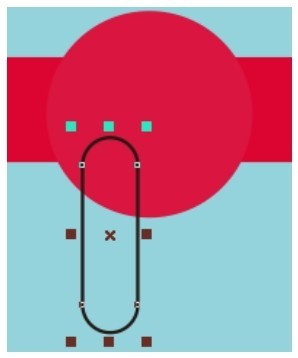
图4-196
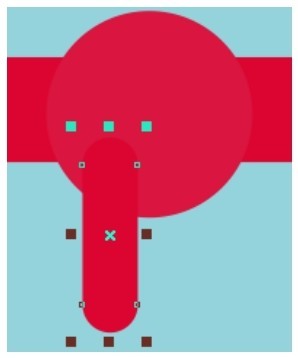
图4-197
(10)按Ctrl+PageDown组合键,后移一层,效果如图4-198所示。按数字键盘上的+键,复制图形。选择“选择”工具 ,按住 Shift 键的同时,水平向右拖曳复制的图形到适当的位置,效果如图4-199所示。向下拖曳圆角矩形下边中间的控制手柄到适当的位置,调整其大小,效果如图4-200所示。
,按住 Shift 键的同时,水平向右拖曳复制的图形到适当的位置,效果如图4-199所示。向下拖曳圆角矩形下边中间的控制手柄到适当的位置,调整其大小,效果如图4-200所示。
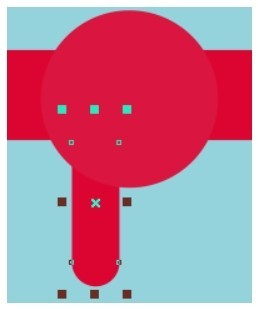
图4-198
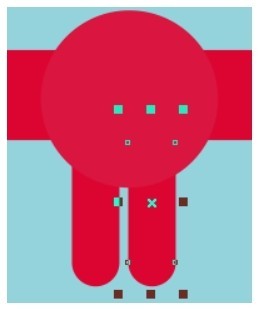
图4-199
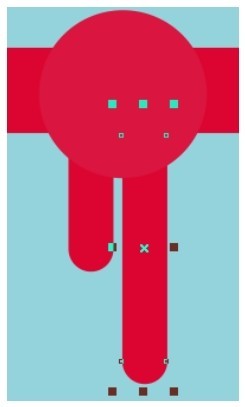
图4-200
(11)选择“椭圆形”工具 ,按住 Ctrl 键的同时,在适当的位置绘制一个圆形,设置图形颜色的CMYK值为7、100、78、0,填充图形,并去除图形的轮廓线,效果如图4-201所示。
,按住 Ctrl 键的同时,在适当的位置绘制一个圆形,设置图形颜色的CMYK值为7、100、78、0,填充图形,并去除图形的轮廓线,效果如图4-201所示。
(12)按数字键盘上的+键,复制圆形。选择“选择”工具 ,按住 Shift 键的同时,拖曳右上角的控制手柄,向中心等比例缩小圆形,效果如图4-202所示。设置图形颜色的CMYK值为86、82、42、6,填充图形,效果如图4-203所示。
,按住 Shift 键的同时,拖曳右上角的控制手柄,向中心等比例缩小圆形,效果如图4-202所示。设置图形颜色的CMYK值为86、82、42、6,填充图形,效果如图4-203所示。
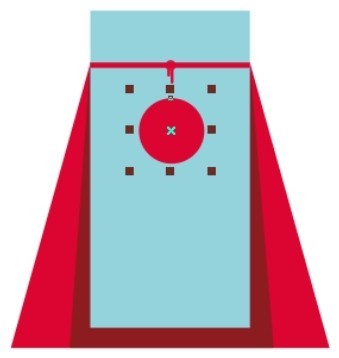
图4-201
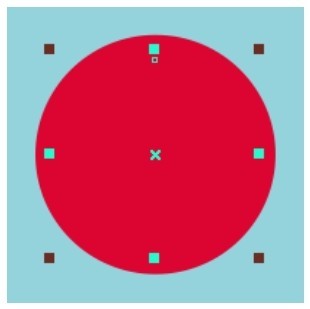
图4-202
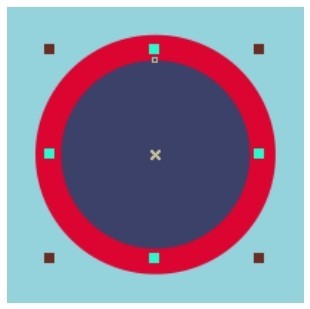
图4-203
(13)选择“网状填充”工具 ,在圆形中心位置单击添加网格,如图4-204所示。选择“窗口 >泊坞窗 > 彩色”命令,弹出“颜色泊坞窗”,设置如图4-205所示,单击“填充”按钮,效果如图4-206所示。选择“椭圆形”工具
,在圆形中心位置单击添加网格,如图4-204所示。选择“窗口 >泊坞窗 > 彩色”命令,弹出“颜色泊坞窗”,设置如图4-205所示,单击“填充”按钮,效果如图4-206所示。选择“椭圆形”工具 ,按 Shift+Ctrl 组合键的同时,以大圆中心为圆心绘制一个圆形,如图4-207所示。
,按 Shift+Ctrl 组合键的同时,以大圆中心为圆心绘制一个圆形,如图4-207所示。
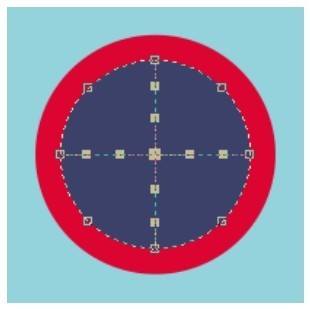
图4-204

图4-205
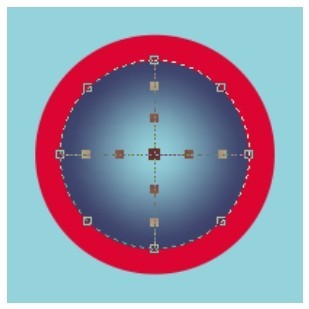
图4-206
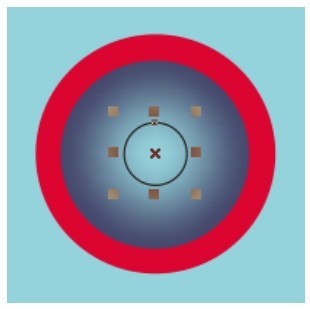
图4-207
(14)按 Shift+F11组合键,弹出“编辑填充”对话框,单击“PostScript 填充”按钮 ,切换到相应的面板中,选取需要的PostScript底纹样式,其他选项的设置如图4-208所示。单击“确定”按钮,填充图形,并去除图形的轮廓线,效果如图4-209所示。
,切换到相应的面板中,选取需要的PostScript底纹样式,其他选项的设置如图4-208所示。单击“确定”按钮,填充图形,并去除图形的轮廓线,效果如图4-209所示。
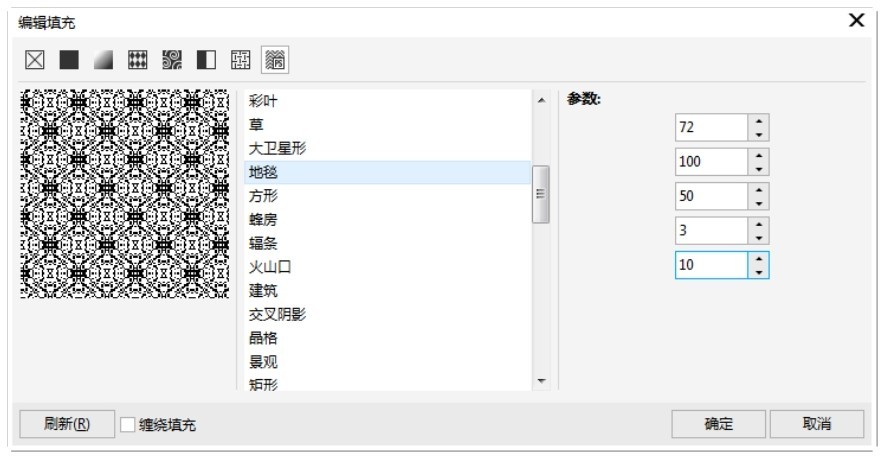
图4-208
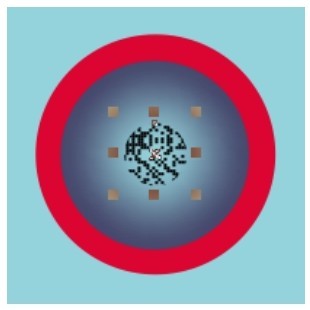
图4-209
(15)选择“矩形”工具 ,在适当的位置绘制一个矩形,填充图形为黑色,并去除图形的轮廓线,效果如图4-210所示。在属性栏中将“转角半径”选项设为40mm,如图4-211所示,按Enter键,效果如图4-212所示。
,在适当的位置绘制一个矩形,填充图形为黑色,并去除图形的轮廓线,效果如图4-210所示。在属性栏中将“转角半径”选项设为40mm,如图4-211所示,按Enter键,效果如图4-212所示。
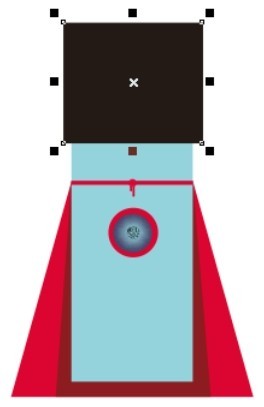
图4-210
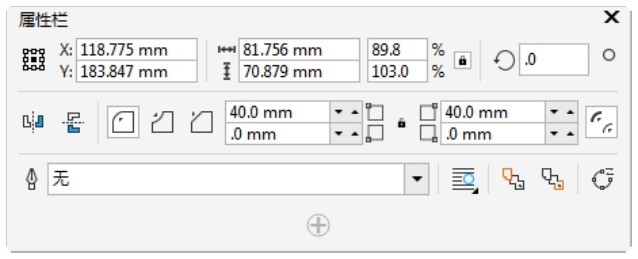
图4-211
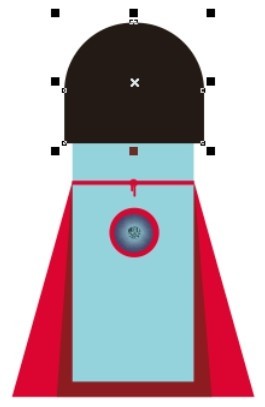
图4-212
(16)选择“贝塞尔”工具 ,在适当的位置分别绘制不规则图形,如图4-213所示。选择“选择”工具
,在适当的位置分别绘制不规则图形,如图4-213所示。选择“选择”工具 ,按住Shift键的同时,将绘制的图形同时选取,设置图形颜色的CMYK值为44、0、15、0,填充图形,并去除图形的轮廓线,效果如图4-214所示。
,按住Shift键的同时,将绘制的图形同时选取,设置图形颜色的CMYK值为44、0、15、0,填充图形,并去除图形的轮廓线,效果如图4-214所示。
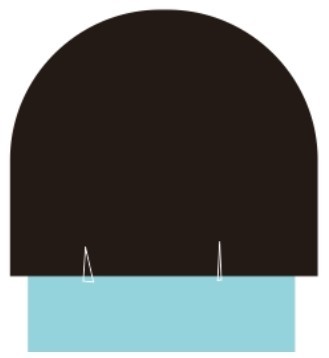
图4-213
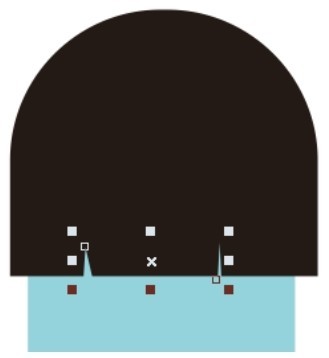
图4-214
(17)选择“2点线”工具 ,按住Ctrl键的同时,在适当的位置绘制一条竖线,如图4-215所示。按F12键,弹出“轮廓笔”对话框,在“颜色”选项中设置轮廓线颜色的CMYK值为0、0、0、100,其他选项的设置如图4-216所示。单击“确定”按钮,效果如图4-217所示。
,按住Ctrl键的同时,在适当的位置绘制一条竖线,如图4-215所示。按F12键,弹出“轮廓笔”对话框,在“颜色”选项中设置轮廓线颜色的CMYK值为0、0、0、100,其他选项的设置如图4-216所示。单击“确定”按钮,效果如图4-217所示。
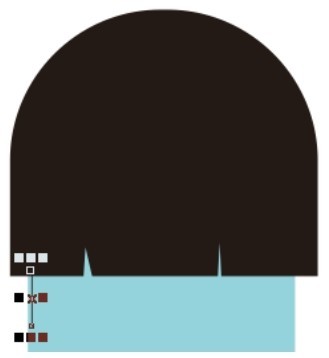
图4-215
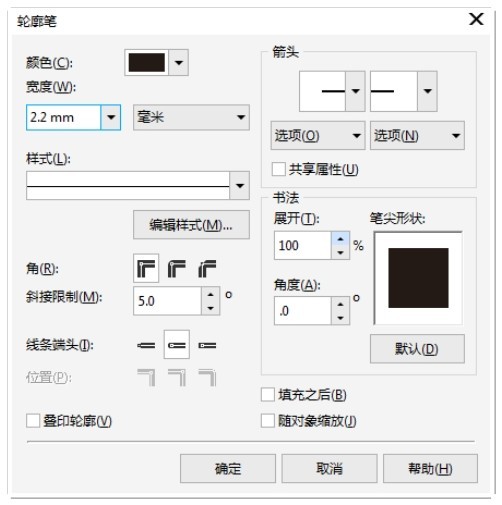
图4-216
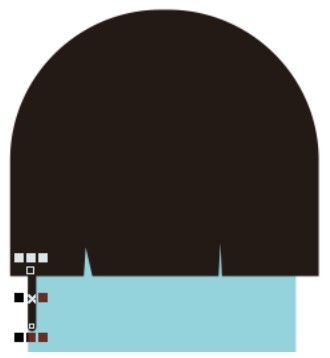
图4-217
(18)按数字键盘上的+键,复制竖线。选择“选择”工具 ,按住Shift键的同时,水平向右拖曳复制的竖线到适当的位置,效果如图4-218所示。选择“贝塞尔”工具
,按住Shift键的同时,水平向右拖曳复制的竖线到适当的位置,效果如图4-218所示。选择“贝塞尔”工具 ,在适当的位置绘制一条曲线,如图4-219所示。
,在适当的位置绘制一条曲线,如图4-219所示。
(19)选择“属性滴管”工具 ,将光标放置在左侧竖线上,光标变为
,将光标放置在左侧竖线上,光标变为 图标,如图4-220所示。在图形上单击鼠标吸取属性,光标变为
图标,如图4-220所示。在图形上单击鼠标吸取属性,光标变为 图标,在曲线上单击鼠标左键,填充图形,效果如图4-221所示。
图标,在曲线上单击鼠标左键,填充图形,效果如图4-221所示。
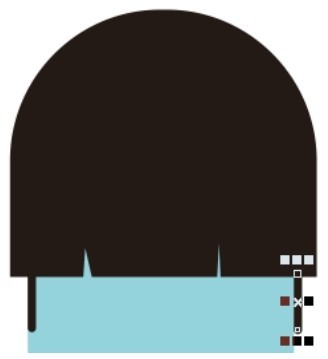
图4-218
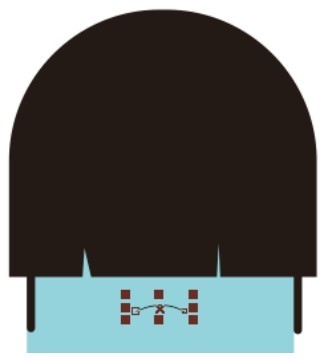
图4-219
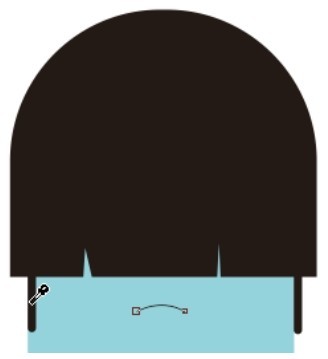
图4-220
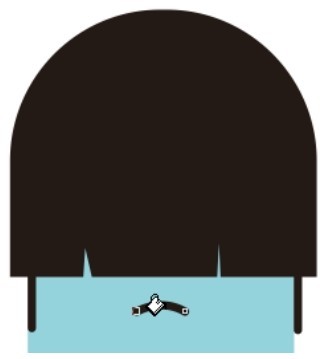
图4-221
(20)选择“选择”工具 ,用圈选的方法将所绘制的图形全部选取,按Ctrl+G组合键,将其群组,拖曳群组图形到页面中适当的位置,效果如图4-222所示。
,用圈选的方法将所绘制的图形全部选取,按Ctrl+G组合键,将其群组,拖曳群组图形到页面中适当的位置,效果如图4-222所示。
(21)选择“对象 > PowerClip > 置于图文框内部”命令,鼠标光标变为黑色箭头,如图4-223所示。在圆形背景上单击,将图形置入圆形背景中,如图4-224所示。T恤图案绘制完成。

图4-222

图4-223

图4-224
4.3.2 底纹填充
选择“编辑填充”工具 ,弹出“编辑填充”对话框,单击“底纹填充”按钮
,弹出“编辑填充”对话框,单击“底纹填充”按钮 。在对话框中,CorelDRAW X8的底纹库提供了多个样本组和几百种预设的底纹填充图案,如图4-225所示。
。在对话框中,CorelDRAW X8的底纹库提供了多个样本组和几百种预设的底纹填充图案,如图4-225所示。
在对话框的“底纹库”选项的下拉列表中可以选择不同的样本组。CorelDRAW X8底纹库提供了7个样本组。选择样本组后,在上面的“预览”框中显示出底纹的效果,单击“预览”框右侧的按钮 ,在弹出的面板中可以选择需要的底纹图案。
,在弹出的面板中可以选择需要的底纹图案。
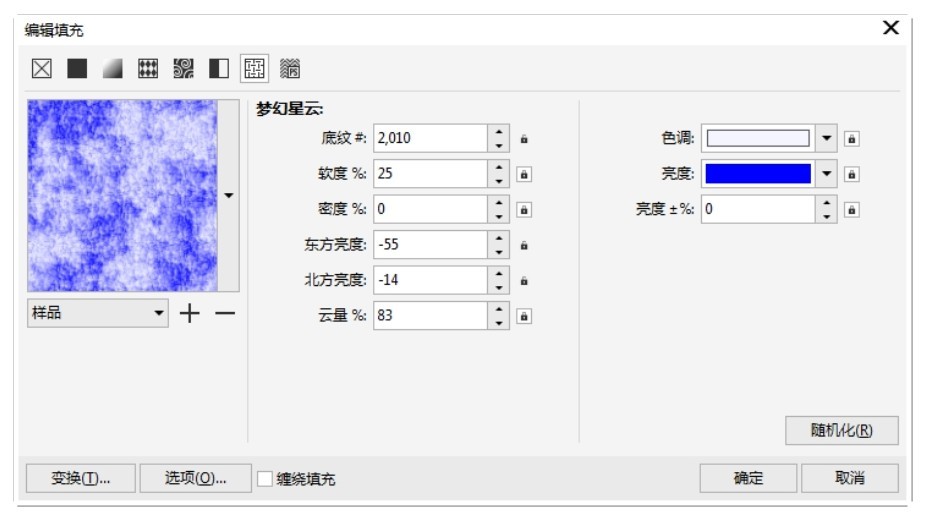
图4-225
绘制一个图形,在“底纹库”中选择需要的样本后,单击“预览”框右侧的按钮 ,在弹出的面板中选择需要的底纹效果,单击“确定”按钮,可以将底纹填充到图形对象中。几个填充不同底纹的图形效果如图4-226所示。
,在弹出的面板中选择需要的底纹效果,单击“确定”按钮,可以将底纹填充到图形对象中。几个填充不同底纹的图形效果如图4-226所示。
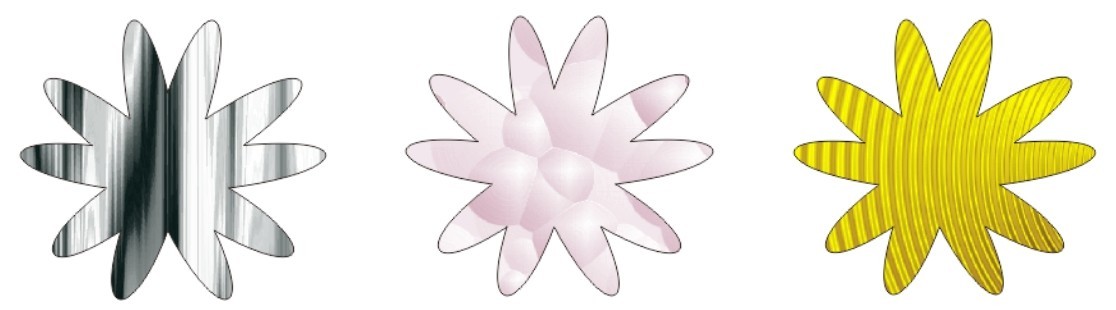
图4-226
选择“交互式填充”工具 ,在属性栏中选择“底纹填充”选项,单击“填充挑选器”
,在属性栏中选择“底纹填充”选项,单击“填充挑选器” 选项右侧的按钮
选项右侧的按钮 ,在弹出的下拉列表中可以选择底纹填充的样式。
,在弹出的下拉列表中可以选择底纹填充的样式。
提示
底纹填充会增加文件的大小,并使操作的时间增长,在对大型的图形对象使用底纹填充时要慎重。
4.3.3 网状填充
绘制一个要进行网状填充的图形,如图4-227所示。选择“交互式填充”工具 展开式工具栏中的“网状填充”工具
展开式工具栏中的“网状填充”工具 ,在属性栏中将横竖网格的数值均设置为3,按Enter键,图形的网状填充效果如图4-228所示。
,在属性栏中将横竖网格的数值均设置为3,按Enter键,图形的网状填充效果如图4-228所示。
单击选中网格中需要填充的节点,如图4-229所示。在调色板中需要的颜色上单击鼠标左键,可以为选中的节点填充颜色,效果如图4-230所示。
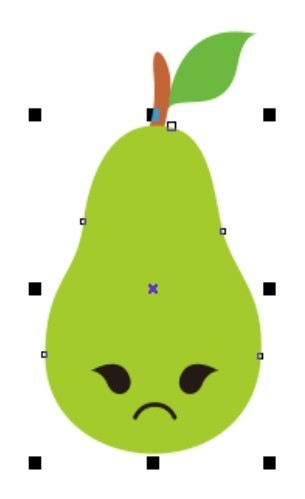
图4-227
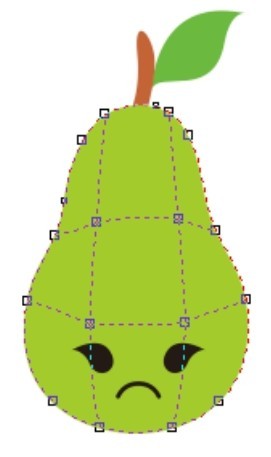
图4-228
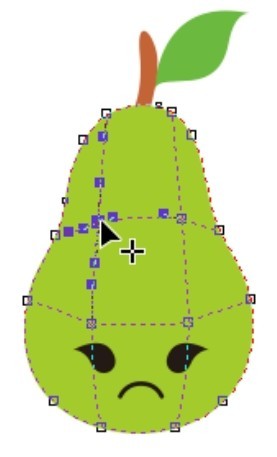
图4-229
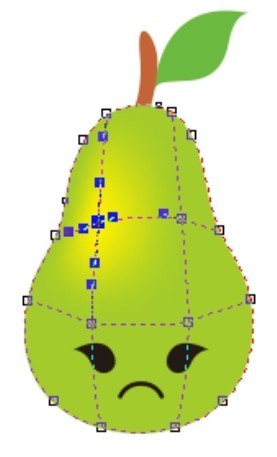
图4-230
再依次选中需要的节点并进行颜色填充,如图4-231所示。选中节点后,拖曳节点的控制点可以扭曲颜色填充的方向,如图4-232所示。交互式网状填充效果如图4-233所示。
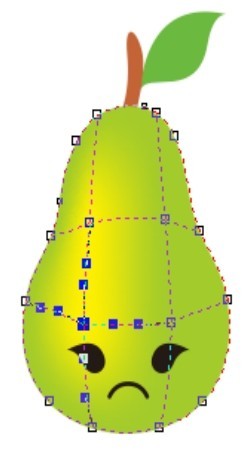
图4-231
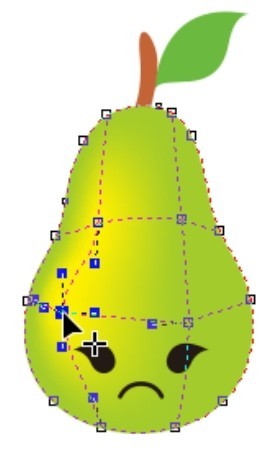
图4-232
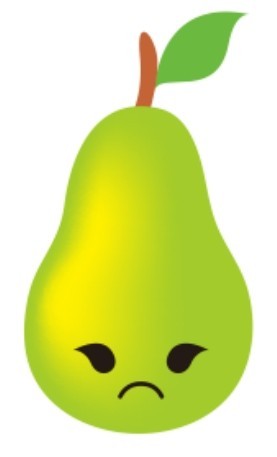
图4-233
4.3.4 PostScript填充
PostScript填充是利用PostScript语言设计出来的一种特殊的图案填充。PostScript图案是一种特殊的图案。只有在“增强”视图模式下,PostScript 填充的底纹才能显示出来。下面介绍 PostScript填充的方法和技巧。
选择“编辑填充”工具 ,弹出“编辑填充”对话框,单击“PostScript填充”按钮
,弹出“编辑填充”对话框,单击“PostScript填充”按钮 ,切换到相应的对话框,如图4-234所示,CorelDRAW X8提供了多个PostScript底纹图案。
,切换到相应的对话框,如图4-234所示,CorelDRAW X8提供了多个PostScript底纹图案。
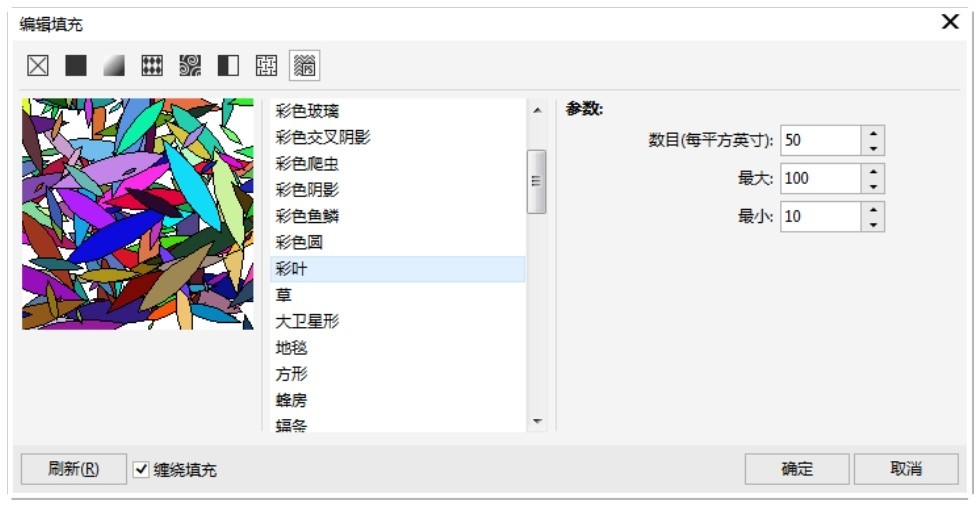
图4-234
在对话框中,左侧“预览”框中不需要打印就可以看到 PostScript 底纹的效果。在中间的列表框中提供了多个PostScript底纹,选择一个PostScript底纹,在右侧的“参数”设置区中会出现所选PostScript底纹的参数。不同的PostScript底纹会有相对应的不同参数。
在“参数”设置区的各个选项中输入需要的数值,可以改变选择的 PostScript 底纹,产生新的PostScript底纹效果,如图4-235所示。
选择“交互式填充”工具 ,在属性栏中选择“PostScript填充”选项,单击“PostScript填充底纹”
,在属性栏中选择“PostScript填充”选项,单击“PostScript填充底纹”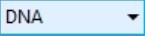 选项,可以在弹出的下拉面板中选择多种PostScript底纹填充的样式对图形对象进行填充,如图4-236所示。
选项,可以在弹出的下拉面板中选择多种PostScript底纹填充的样式对图形对象进行填充,如图4-236所示。
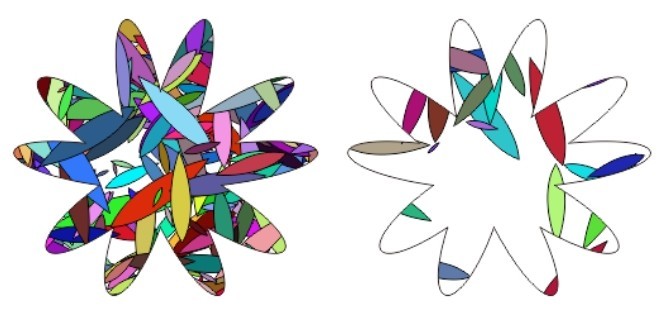
图4-235

图4-236
提示
CorelDRAW X8在屏幕上显示PostScript填充时用字母“PS”表示。PostScript填充使用的限制非常多,由于 PostScript 填充图案非常复杂,所以在打印和更新屏幕显示时会使处理时间增长。PostScript填充非常占用系统资源,使用时一定要慎重。
4.3.5 滴管工具
使用“属性滴管”工具可以在图形对象上提取并复制对象的属性,进而填充到其他图形对象中。使用“颜色滴管”工具只能将从图形对象上提取的颜色复制到其他图形对象中。
1.颜色滴管工具
绘制两个图形,如图4-237所示。选择“颜色滴管”工具 ,属性栏如图4-238所示。将滴管光标放置在图形对象上,单击鼠标左键来提取对象的颜色,如图4-239所示。光标变为
,属性栏如图4-238所示。将滴管光标放置在图形对象上,单击鼠标左键来提取对象的颜色,如图4-239所示。光标变为 图标,将光标移动到另一图形,如图4-240所示。单击鼠标,填充提取的颜色,效果如图4-241所示。
图标,将光标移动到另一图形,如图4-240所示。单击鼠标,填充提取的颜色,效果如图4-241所示。
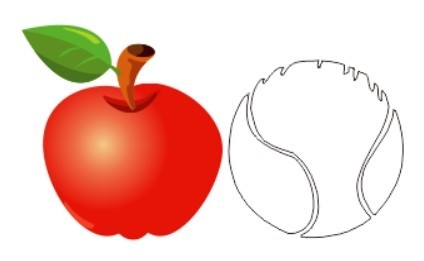
图4-237

图4-238
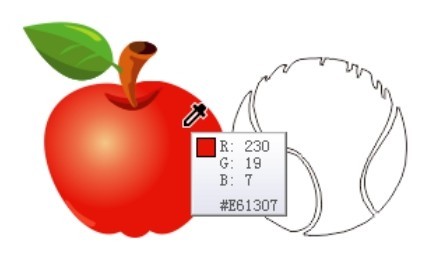
图4-239
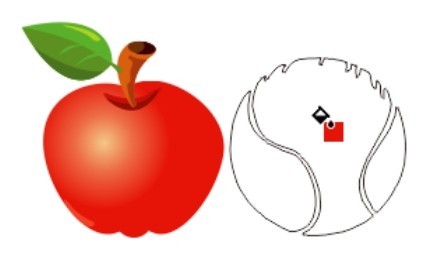
图4-240
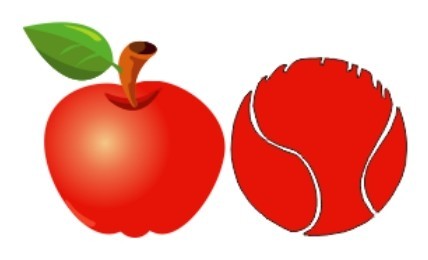
图4-241
2.属性滴管工具
选择“属性滴管”工具 ,属性栏如图4-242所示。将滴管光标放置在图形对象上,单击鼠标左键来提取对象的属性,如图4-243所示。光标变为
,属性栏如图4-242所示。将滴管光标放置在图形对象上,单击鼠标左键来提取对象的属性,如图4-243所示。光标变为 图标,将光标移动到另一图形,如图4-244所示。单击鼠标,填充提取的所有属性,效果如图4-245所示。
图标,将光标移动到另一图形,如图4-244所示。单击鼠标,填充提取的所有属性,效果如图4-245所示。
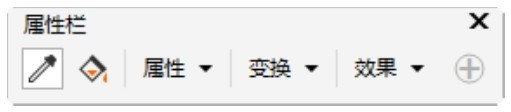
图4-242
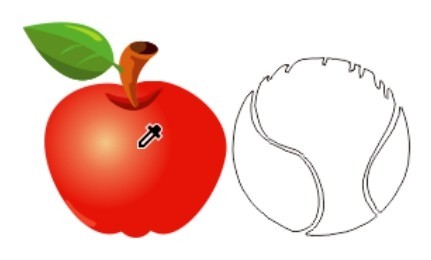
图4-243
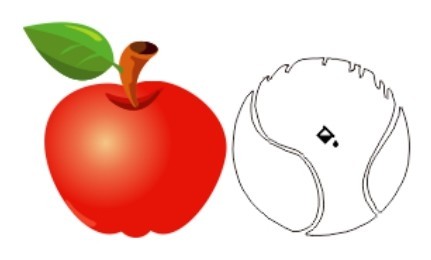
图4-244
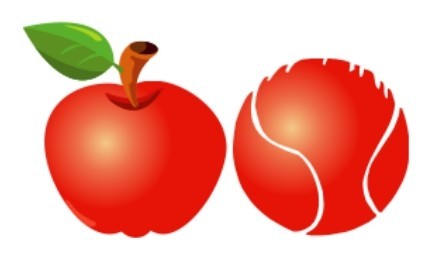
图4-245
在“属性吸管”工具属性栏中,“属性”选项下拉列表可以设置提取并复制对象的轮廓属性、填充属性和文本属性。“变换”选项下拉列表可以设置提取并复制对象的大小、旋转和位置等属性。“效果”选项下拉列表可以设置提取并复制对象的透视、封套、混合、立体化、轮廓图、透镜、PowerClip、阴影和变形等属性。