- 1.Illustrator入门
- 1.1.初识Illustrator
- 1.2.Illustrator 2021新增及增强功能
- 1.3.Illustrator 2021工作界面
- 1.4.工作区
- 1.5.使用画板
- 1.6.查看图稿
- 1.7.创建文档
- 1.8.文件打开方法
- 1.9.文件保存方法
- 2.绘图与上色
- 2.1.绘制几何图形
- 2.2.绘制线、网格和光晕图形
- 2.3.填色和描边
- 2.4.修改描边
- 2.5.选取颜色
- 2.6.使用色板
- 2.7.使用渐变
- 2.8.图像描摹
- 3.用钢笔、曲率和铅笔工具绘图
- 3.1.矢量图形概述
- 3.2.用钢笔和曲率工具绘图
- 3.3.修改图形
- 3.4.编辑路径
- 3.5.用铅笔工具绘图
- 4.选择和排列对象
- 4.1.图层
- 4.2.选取对象
- 4.3.编组
- 4.4.复制、剪切与粘贴
- 4.5.移动对象
- 4.6.对齐与分布
- 5.改变对象形状
- 5.1.变换对象
- 5.2.扭曲与变形
- 5.3.组合图形
- 5.4.封套扭曲
- 5.5.混合
- 6.不透明度、混合模式与蒙版
- 6.1.不透明度
- 6.2.混合模式
- 6.3.不透明度蒙版
- 6.4.剪切蒙版
- 7.效果、外观与图形样式
- 7.1.Illustrator效果
- 7.2.外观属性
- 7.3.图形样式
- 8.3D与透视图
- 8.1.凸出和斜角
- 8.2.绕转
- 8.3.在三维空间中旋转对象
- 8.4.将图稿映射到3D对象上
- 8.5.透视图
- 9.文字
- 9.1.创建点文字
- 9.2.创建区域文字
- 9.3.创建路径文字
- 9.4.设置文字格式
- 9.5.设置段落格式
- 9.6.使用字符样式和段落样式
- 9.7.添加特殊字符
- 9.8.高级文字功能
- 10.渐变网格与高级上色
- 10.1.渐变网格
- 10.2.实时上色
- 10.3.全局色和专色
- 10.4.使用配色方案
- 10.5.重新为图稿上色
- 10.6.调整图稿颜色
- 11.画笔与图案
- 11.1.添加画笔描边
- 11.2.创建画笔
- 11.3.编辑画笔
- 11.4.斑点画笔工具
- 11.5.图案
- 12.符号与图表
- 12.1.创建符号
- 12.2.编辑符号
- 12.3.符号库
- 12.4.制作图表
- 12.5.设置图表格式
- 12.6.制作图案型图表
- 13.Web图形与动画
- 13.1.Web基础
- 13.2.切片与图像映射
- 13.3.优化与输出
- 13.4.制作动画
- 14.Illustrator与其他软件协作
- 14.1.置入文件
- 14.2.导入文件
- 14.3.导出文件
- 15.自动化与打印输出
- 15.1.动作与批处理
- 15.2.脚本与数据驱动图形
- 15.3.色彩管理
- 15.4.打印图稿
- 16.综合实例
- 16.1.巧手绘天下
- 16.2.艺术山峦字
- 16.3.玻璃质感UI图标
- 16.4.马赛克风格图标
- 16.5.游戏App界面设计
难度:★★★★★功能:图像描摹、剪切蒙版、不透明度蒙版
通过“图像描摹”得到手掌的路径图形,以此制作剪切蒙版,对图像进行遮盖。为使图像被更好地合成到手掌中,还使用了不透明度蒙版,使图像边缘呈现渐隐效果。操作中还会用到复制图层、调整图层顺序、在“图层”面板中选择对象等方法。

01 执行“文件>置入”命令,弹出“置入”对话框,选择素材文件,取消勾选“链接”选项,如图16-1所示;单击“置入”按钮,然后在画板上单击,置入图像,如图16-2所示。
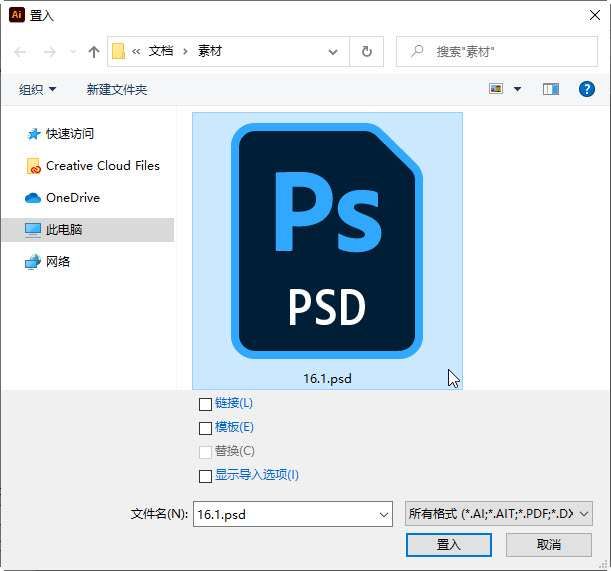
图16-1
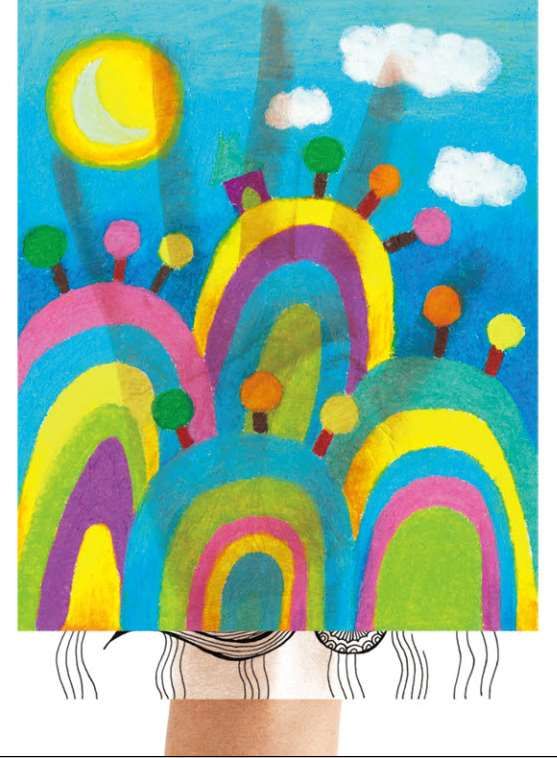
图16-2
02 在这个文件中有4个子图层,导入后为被编组状态,如图16-3所示。按Shift+Ctrl+G快捷键取消编组,如图16-4所示,以使其在编辑图像时可被单独选取。选择选择工具 ,在画板空白处单击,取消选择。
,在画板空白处单击,取消选择。
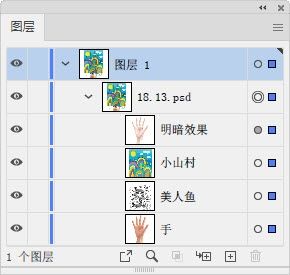
图16-3
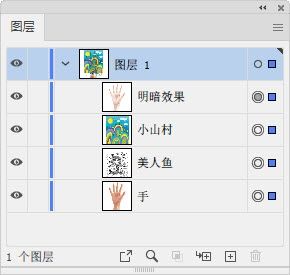
图16-4
03 将“手”图层拖曳到 按钮上复制,如图16-5所示;再拖曳到“明暗效果”图层上方,用来制作蒙版,如图16-6和图16-7所示。
按钮上复制,如图16-5所示;再拖曳到“明暗效果”图层上方,用来制作蒙版,如图16-6和图16-7所示。
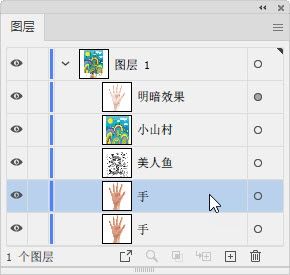
图16-5
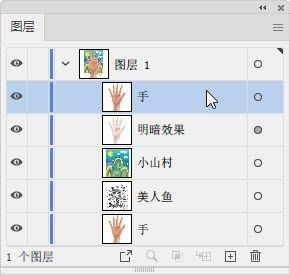
图16-6
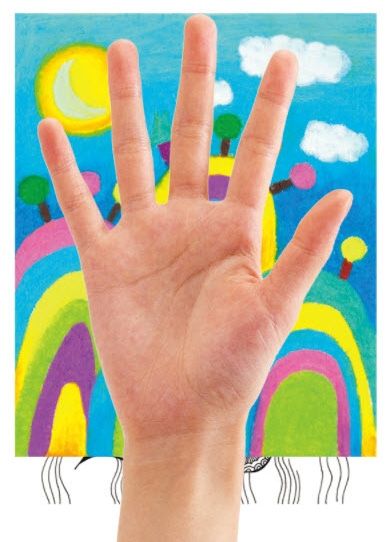
图16-7
04 使用选择工具 选取手图像。在“控制”面板中单击“图像描摹”选项右侧的
选取手图像。在“控制”面板中单击“图像描摹”选项右侧的 按钮,打开下拉列表,选择“剪影”命令,如图16-8和图16-9所示。单击“扩展”按钮,将描摹对象转换为路径,如图16-10所示。
按钮,打开下拉列表,选择“剪影”命令,如图16-8和图16-9所示。单击“扩展”按钮,将描摹对象转换为路径,如图16-10所示。
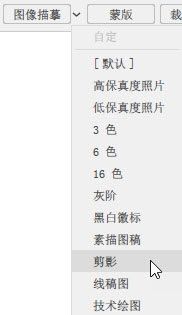
图16-8
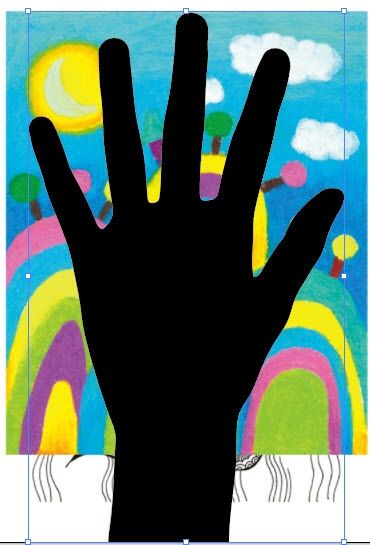
图16-9
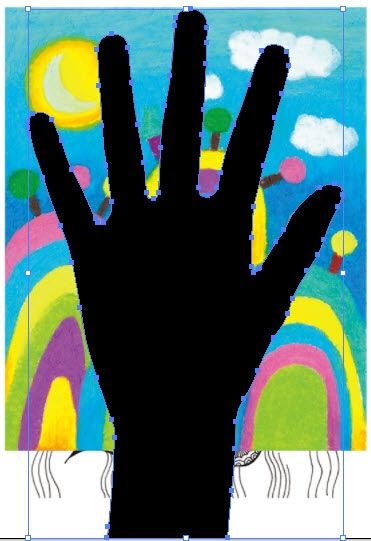
图16-10
05 单击“图层1”,如图16-11所示。单击面板底部的 按钮,创建剪切蒙版,将手以外的图像隐藏,如图16-12和图16-13所示。
按钮,创建剪切蒙版,将手以外的图像隐藏,如图16-12和图16-13所示。
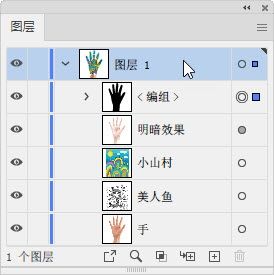
图16-11
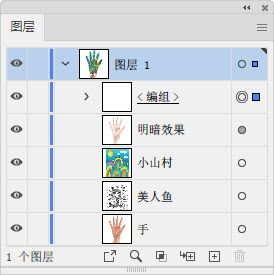
图16-12
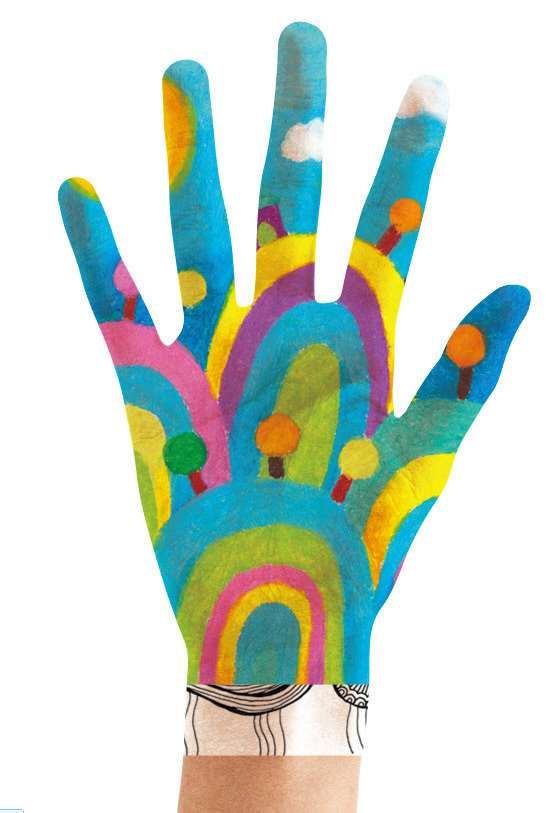
图16-13
06 单击“美人鱼”图层前面的 图标,隐藏该图层。在“小山村”图层的选择列中单击,选取该图像,如图16-14所示。单击“透明度”面板中的“制作蒙版”按钮,建立不透明度蒙版。取消勾选“剪切”选项。单击蒙版缩览图,如图16-15所示,进入蒙版编辑状态。
图标,隐藏该图层。在“小山村”图层的选择列中单击,选取该图像,如图16-14所示。单击“透明度”面板中的“制作蒙版”按钮,建立不透明度蒙版。取消勾选“剪切”选项。单击蒙版缩览图,如图16-15所示,进入蒙版编辑状态。
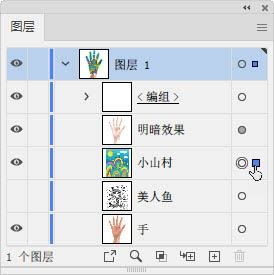
图16-14
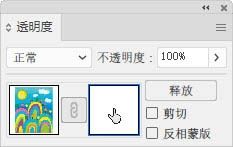
图16-15
07 使用矩形工具 创建一个矩形,填充黑白渐变。其中黑色仅在矩形底边出现,因为蒙版中的黑色为透明区域,底边部分透明可实现图像的完美融合,如图16-16和图16-17所示。单击对象的缩览图,结束编辑,如图16-18所示。
创建一个矩形,填充黑白渐变。其中黑色仅在矩形底边出现,因为蒙版中的黑色为透明区域,底边部分透明可实现图像的完美融合,如图16-16和图16-17所示。单击对象的缩览图,结束编辑,如图16-18所示。

图16-16
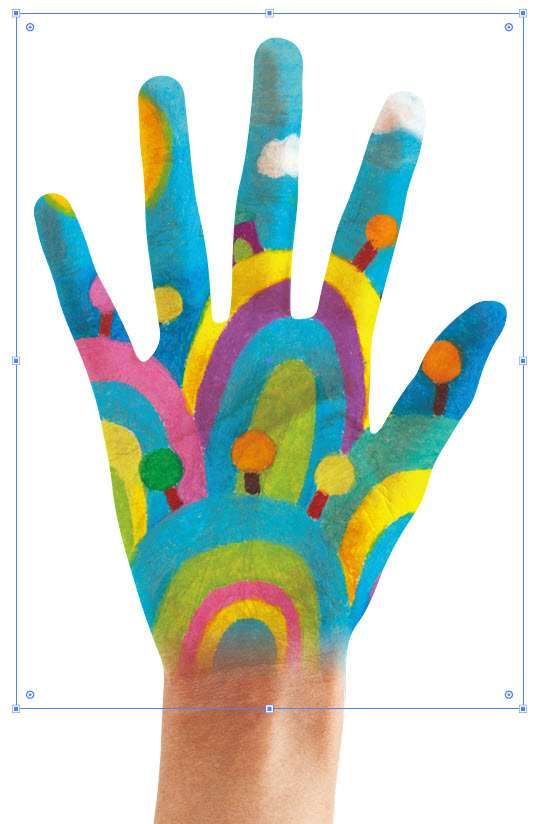
图16-17
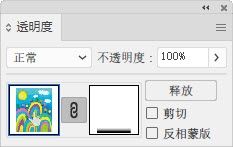
图16-18
08 在“<编组>”图层的选择列中单击,将其选取,如图16-19所示。按Ctrl+C快捷键复制,按Ctrl+F快捷键粘贴到前面,如图16-20所示。将该图层拖曳到“手”图层上方,如图16-21所示。
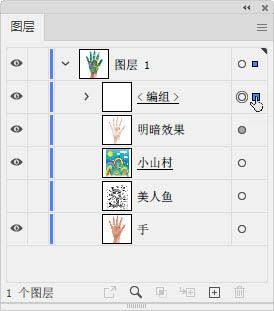
图16-19
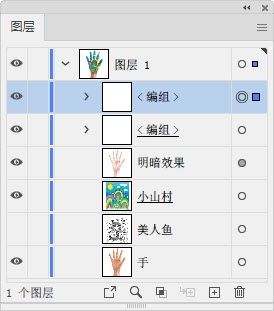
图16-20
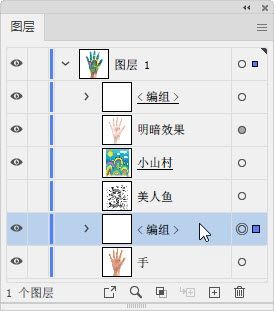
图16-21
提示
在复制“<编组>”图层中手的轮廓图时,并没有用拖曳到 按钮上这种方法复制它,因为这会将它的蒙版属性一同复制。而选取对象后,按Ctrl+C快捷键复制,则可以得到不带蒙版的路径。
按钮上这种方法复制它,因为这会将它的蒙版属性一同复制。而选取对象后,按Ctrl+C快捷键复制,则可以得到不带蒙版的路径。
09 为复制出的图形填充80%青,设置不透明度为90%,如图16-22和图16-23所示。
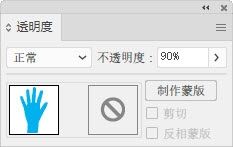
图16-22
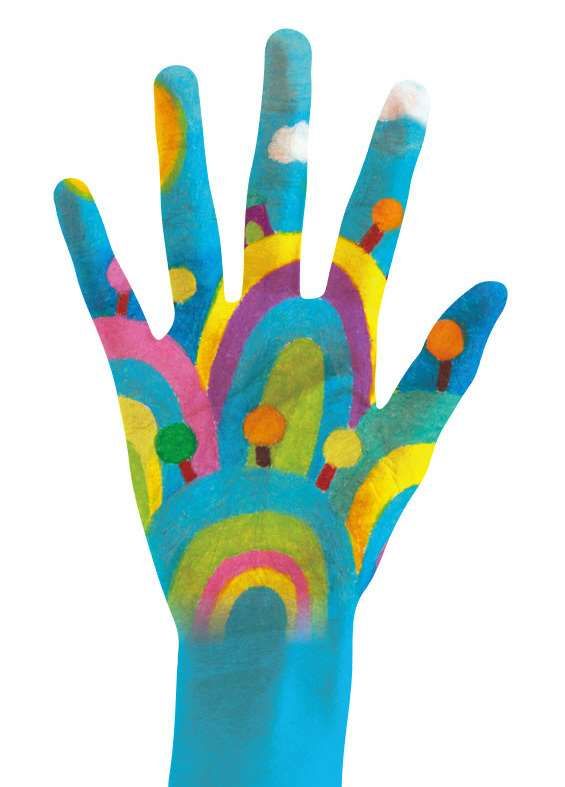
图16-23
10 用同样的方法为美人鱼图像添加蒙版。矩形的渐变颜色是上下两端为黑色,中间为白色,以使图像上下两个边缘隐藏,如图16-24~图16-26所示。
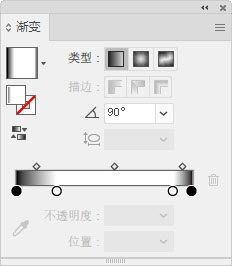
图16-24
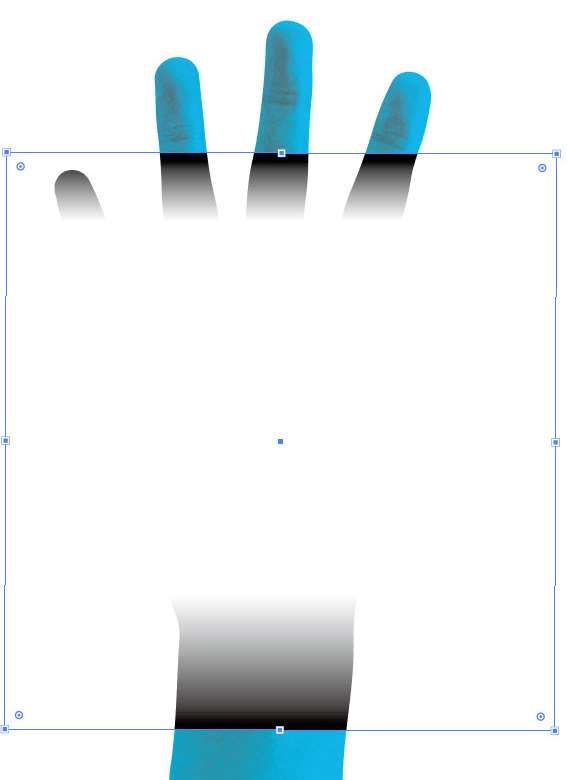
图16-25

图16-26
11 单击“图层”面板底部的 按钮,新建“图层2”。将它拖曳到“图层1”下方,如图16-27所示。创建与画板大小相同的矩形作为背景,如图16-28和图16-29所示。
按钮,新建“图层2”。将它拖曳到“图层1”下方,如图16-27所示。创建与画板大小相同的矩形作为背景,如图16-28和图16-29所示。
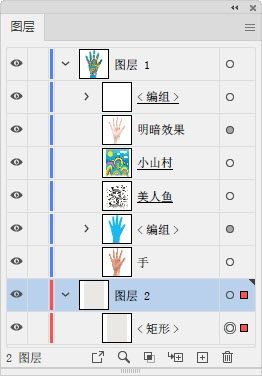
图16-27
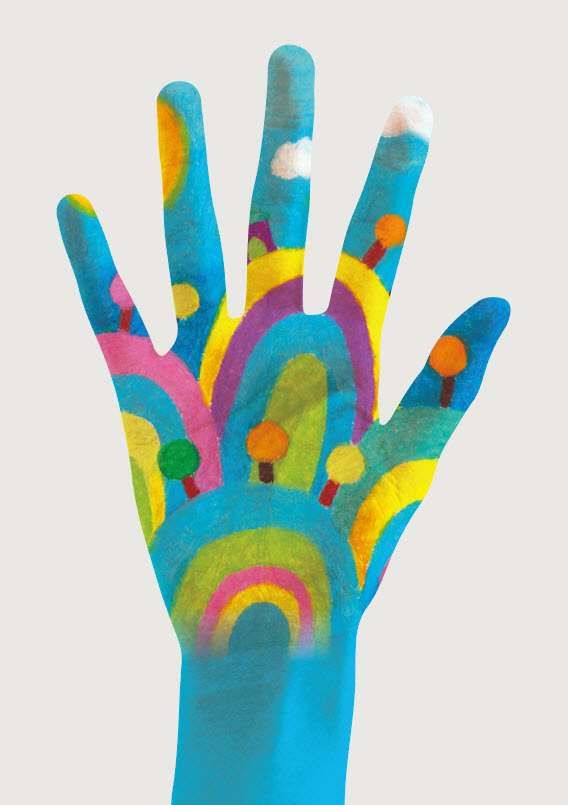
图16-28

图16-29