- 1.Illustrator入门
- 1.1.初识Illustrator
- 1.2.Illustrator 2021新增及增强功能
- 1.3.Illustrator 2021工作界面
- 1.4.工作区
- 1.5.使用画板
- 1.6.查看图稿
- 1.7.创建文档
- 1.8.文件打开方法
- 1.9.文件保存方法
- 2.绘图与上色
- 2.1.绘制几何图形
- 2.2.绘制线、网格和光晕图形
- 2.3.填色和描边
- 2.4.修改描边
- 2.5.选取颜色
- 2.6.使用色板
- 2.7.使用渐变
- 2.8.图像描摹
- 3.用钢笔、曲率和铅笔工具绘图
- 3.1.矢量图形概述
- 3.2.用钢笔和曲率工具绘图
- 3.3.修改图形
- 3.4.编辑路径
- 3.5.用铅笔工具绘图
- 4.选择和排列对象
- 4.1.图层
- 4.2.选取对象
- 4.3.编组
- 4.4.复制、剪切与粘贴
- 4.5.移动对象
- 4.6.对齐与分布
- 5.改变对象形状
- 5.1.变换对象
- 5.2.扭曲与变形
- 5.3.组合图形
- 5.4.封套扭曲
- 5.5.混合
- 6.不透明度、混合模式与蒙版
- 6.1.不透明度
- 6.2.混合模式
- 6.3.不透明度蒙版
- 6.4.剪切蒙版
- 7.效果、外观与图形样式
- 7.1.Illustrator效果
- 7.2.外观属性
- 7.3.图形样式
- 8.3D与透视图
- 8.1.凸出和斜角
- 8.2.绕转
- 8.3.在三维空间中旋转对象
- 8.4.将图稿映射到3D对象上
- 8.5.透视图
- 9.文字
- 9.1.创建点文字
- 9.2.创建区域文字
- 9.3.创建路径文字
- 9.4.设置文字格式
- 9.5.设置段落格式
- 9.6.使用字符样式和段落样式
- 9.7.添加特殊字符
- 9.8.高级文字功能
- 10.渐变网格与高级上色
- 10.1.渐变网格
- 10.2.实时上色
- 10.3.全局色和专色
- 10.4.使用配色方案
- 10.5.重新为图稿上色
- 10.6.调整图稿颜色
- 11.画笔与图案
- 11.1.添加画笔描边
- 11.2.创建画笔
- 11.3.编辑画笔
- 11.4.斑点画笔工具
- 11.5.图案
- 12.符号与图表
- 12.1.创建符号
- 12.2.编辑符号
- 12.3.符号库
- 12.4.制作图表
- 12.5.设置图表格式
- 12.6.制作图案型图表
- 13.Web图形与动画
- 13.1.Web基础
- 13.2.切片与图像映射
- 13.3.优化与输出
- 13.4.制作动画
- 14.Illustrator与其他软件协作
- 14.1.置入文件
- 14.2.导入文件
- 14.3.导出文件
- 15.自动化与打印输出
- 15.1.动作与批处理
- 15.2.脚本与数据驱动图形
- 15.3.色彩管理
- 15.4.打印图稿
- 16.综合实例
- 16.1.巧手绘天下
- 16.2.艺术山峦字
- 16.3.玻璃质感UI图标
- 16.4.马赛克风格图标
- 16.5.游戏App界面设计
钢笔工具 是Illustrator中最最重要的绘图工具,可以绘制直线、曲线和任意形状的图形,需要经过大量练习才能用好它。曲率工具
是Illustrator中最最重要的绘图工具,可以绘制直线、曲线和任意形状的图形,需要经过大量练习才能用好它。曲率工具 比钢笔工具
比钢笔工具 更容易使用,但没有钢笔工具
更容易使用,但没有钢笔工具 功能强大。
功能强大。
3.2.1 实战:绘制直线
01 选择钢笔工具 ,在画板上单击(不要拖曳鼠标),创建锚点,如图3-20所示;在另一个位置单击,即可创建直线路径,如图3-21所示。按住Shift键操作,可以创建水平、垂直或45°的整数倍方向的直线。继续在其他位置单击,继续绘制直线,如图3-22所示。
,在画板上单击(不要拖曳鼠标),创建锚点,如图3-20所示;在另一个位置单击,即可创建直线路径,如图3-21所示。按住Shift键操作,可以创建水平、垂直或45°的整数倍方向的直线。继续在其他位置单击,继续绘制直线,如图3-22所示。
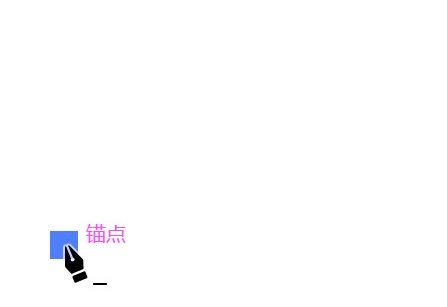
图3-20
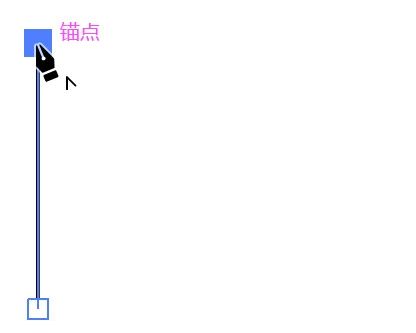
图3-21
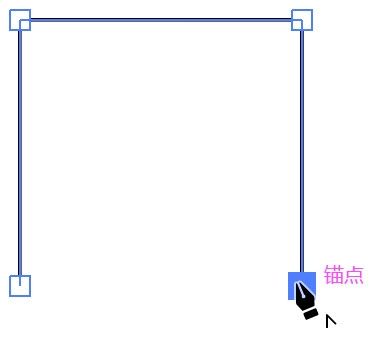
图3-22
02 按住Ctrl键在远离图形的位置单击,或者选择其他工具,可结束绘制,得到开放的路径,如图3-23所示。如果要闭合路径,只需将鼠标指针放在第一个锚点上,当鼠标指针变为 状时单击即可,如图3-24和图3-25所示。
状时单击即可,如图3-24和图3-25所示。
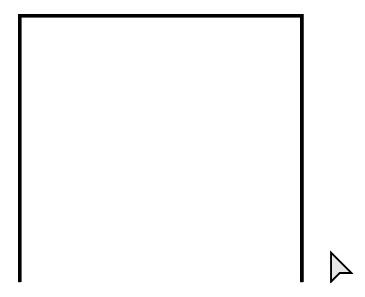
图3-23
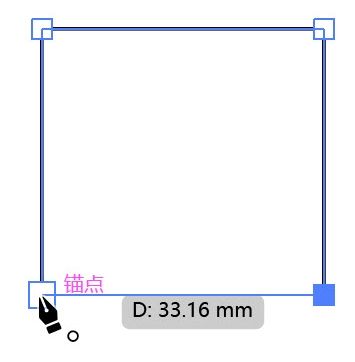
图3-24
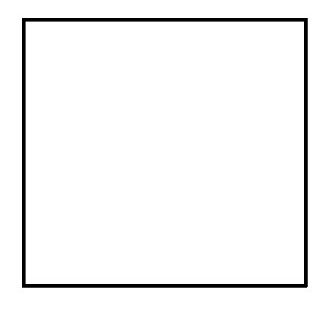
图3-25
提示
使用钢笔工具 时,在画板上按下鼠标左键以后,不要放开鼠标左键,按住空格键并进行拖曳,可以重新定位锚点。
时,在画板上按下鼠标左键以后,不要放开鼠标左键,按住空格键并进行拖曳,可以重新定位锚点。
3.2.2 实战:绘制曲线和转角曲线
要点
用钢笔工具 绘制的曲线叫作贝塞尔曲线,是由法国的计算机图形学大师皮埃尔·贝塞尔在20世纪70年代早期开发出来的。具有精确和易于修改的特点,被广泛地应用在计算机图形领域(Photoshop、CorelDRAW、FreeHand、3ds Max等)。
绘制的曲线叫作贝塞尔曲线,是由法国的计算机图形学大师皮埃尔·贝塞尔在20世纪70年代早期开发出来的。具有精确和易于修改的特点,被广泛地应用在计算机图形领域(Photoshop、CorelDRAW、FreeHand、3ds Max等)。
普通曲线通过拖曳鼠标的方法绘制,不难操作。需要注意的是,锚点不要太多,否则路径不平滑。转角曲线是一种方向发生转折的曲线,需要调整方向线的走向,之后才能绘制出来。
01选择钢笔工具 ,在画板上拖曳鼠标,创建平滑点,如图3-26所示。
,在画板上拖曳鼠标,创建平滑点,如图3-26所示。
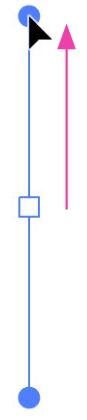
图3-26
02在另一个位置拖曳鼠标,即可创建一段曲线。如果拖曳方向与前一条方向线相同,可以创建“s”形曲线,如图3-27所示;如果方向相反,则可创建“c”形曲线,如图3-28所示。
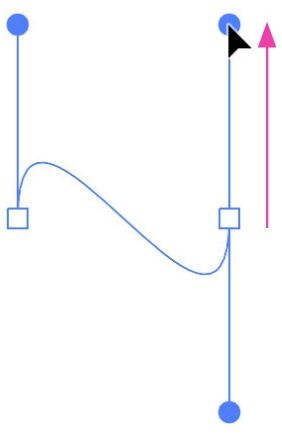
图3-27
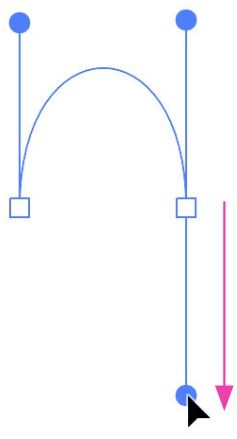
图3-28
03 下面使用“c”形曲线练习绘制转角曲线。将鼠标指针移动到端点处的方向点上,如图3-29所示;按住Alt键向相反方向拖曳,如图3-30所示。该操作有两点意义:一是将平滑点转换为角点;二是让下一段曲线沿着此时方向线的指向展开;放开Alt键和鼠标左键,在下一个位置拖曳鼠标创建平滑点,即可绘制出“m”形转角曲线,如图3-31所示。
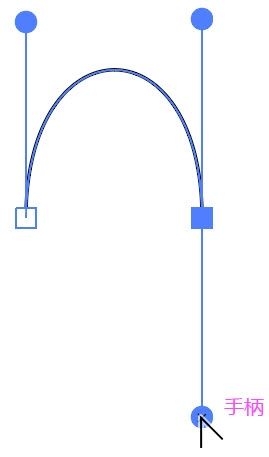
图3-29
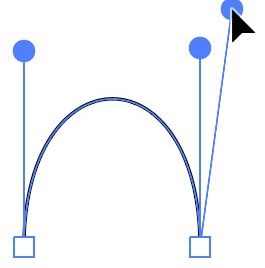
图3-30
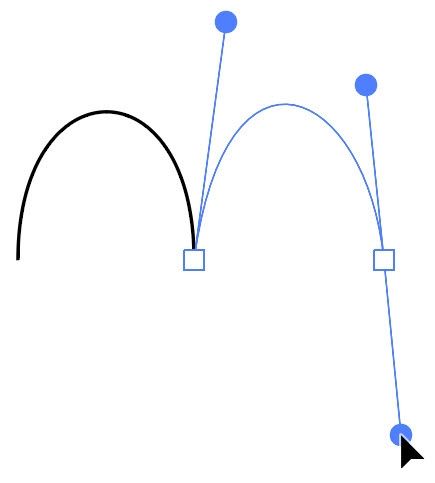
图3-31
3.2.3 实战:在曲线后面绘制直线
01 用钢笔工具 绘制曲线路径。将鼠标指针放在最后一个锚点上,当鼠标指针变为
绘制曲线路径。将鼠标指针放在最后一个锚点上,当鼠标指针变为 状时,如图3-32所示,单击鼠标,将平滑点转换为角点,如图3-33所示。
状时,如图3-32所示,单击鼠标,将平滑点转换为角点,如图3-33所示。
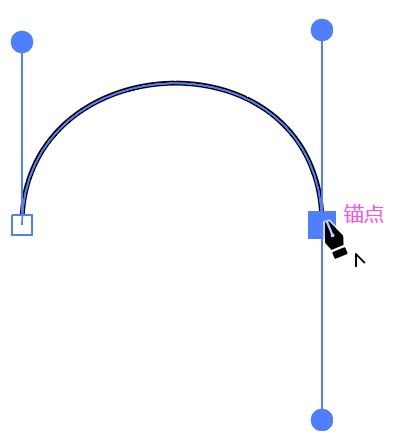
图3-32
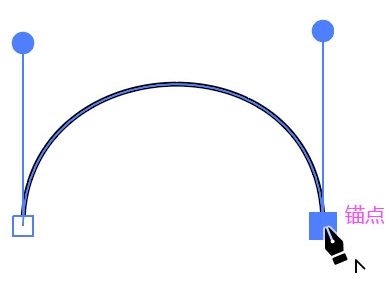
图3-33
02 在其他位置单击(不要拖曳鼠标),即可在曲线后面绘制出直线,如图3-34所示。
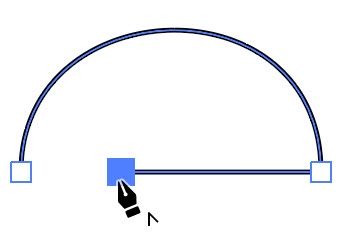
图3-34
3.2.4 实战:在直线后面绘制曲线
01 用钢笔工具 绘制一段直线路径。将鼠标指针放在最后一个锚点上,当鼠标指针变为
绘制一段直线路径。将鼠标指针放在最后一个锚点上,当鼠标指针变为 状时,如图3-35所示,拖曳出一条方向线,如图3-36所示。
状时,如图3-35所示,拖曳出一条方向线,如图3-36所示。
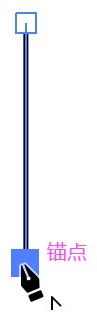
图3-35
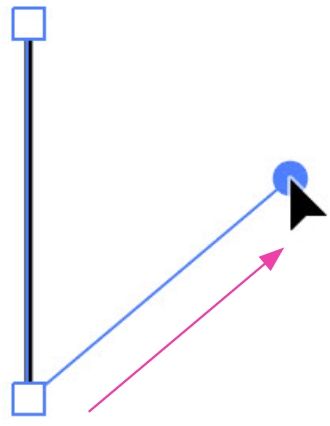
图3-36
02 在其他位置拖曳鼠标,即可在直线后面绘制“c”形或“s”形曲线,如图3-37和图3-38所示。
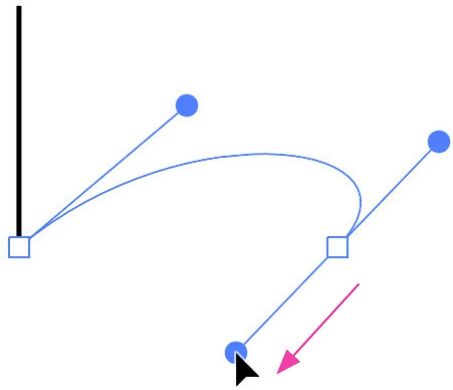
图3-37
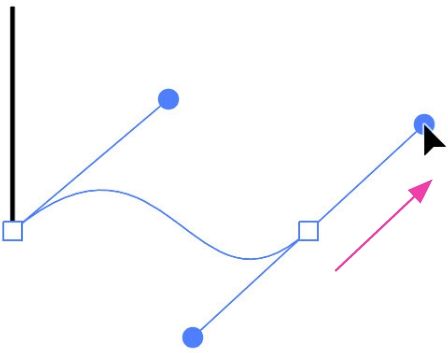
图3-38
3.2.5 实战:视觉识别系统标准图形设计
要点
视觉识别系统(简称VI)是指对企业的一切可视事物进行统一的设计并标准化。我们下面要做的是设计VI基础系统中的标准图形,如图3-39所示。
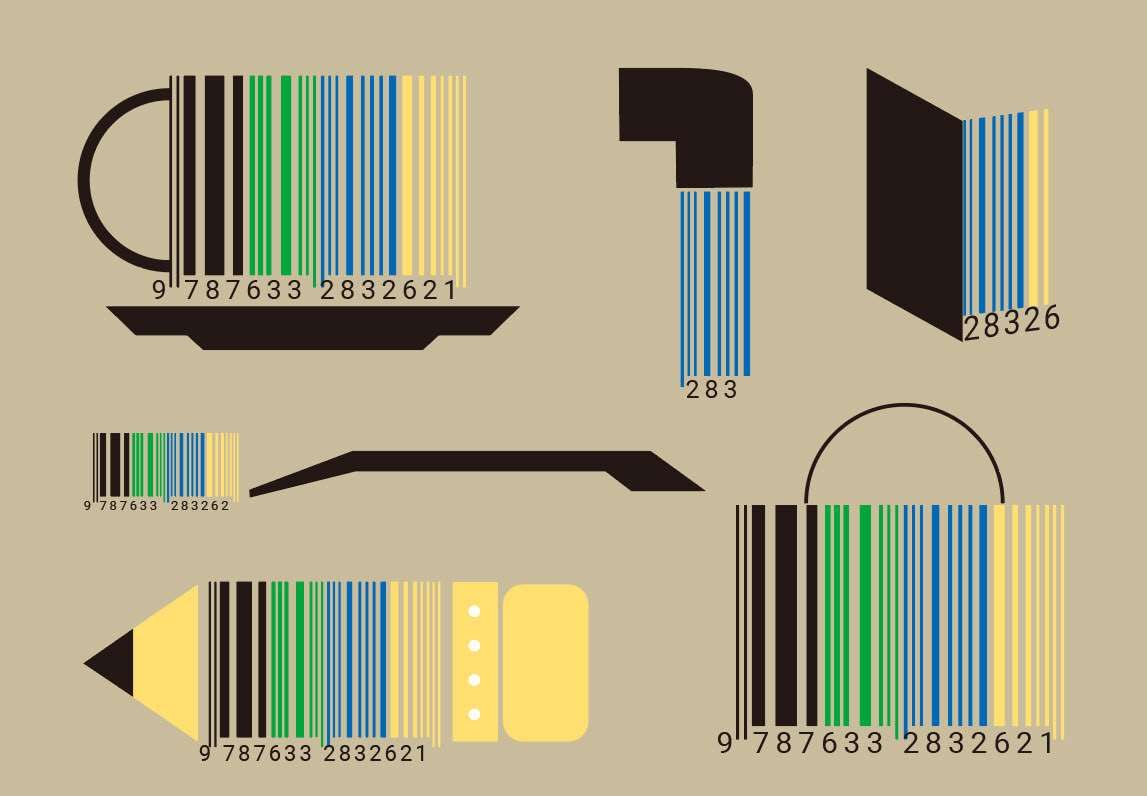
图3-39
01 使用矩形工具 创建一个矩形,填充黑色,无描边,如图3-40所示。选择选择工具
创建一个矩形,填充黑色,无描边,如图3-40所示。选择选择工具 ,按住Alt键和Shift键拖曳鼠标,锁定水平方向复制矩形,如图3-41所示。按25下Ctrl+D快捷键,复制出一组矩形,如图3-42所示。
,按住Alt键和Shift键拖曳鼠标,锁定水平方向复制矩形,如图3-41所示。按25下Ctrl+D快捷键,复制出一组矩形,如图3-42所示。
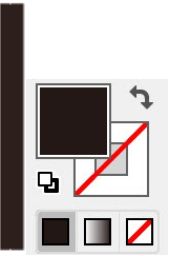
图3-40
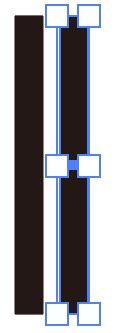
图3-41
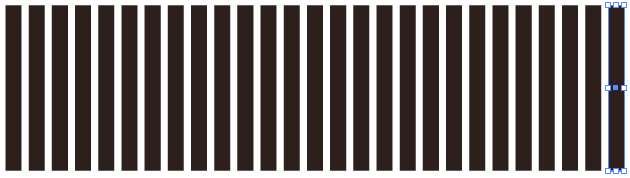
图3-42
02 分别在整个图形组左、中、右位置选取两个矩形,拖曳定界框上的控制点,调整高度,调整其他矩形宽度,如图3-43和图3-44所示。
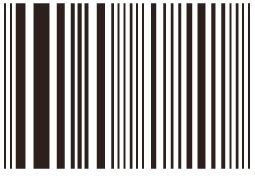
图3-43
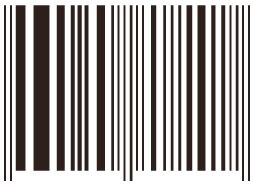
图3-44
03 使用选择工具 选择部分矩形,单击“色板”面板中的色板,填充不同的颜色,如图3-45和图3-46所示。
选择部分矩形,单击“色板”面板中的色板,填充不同的颜色,如图3-45和图3-46所示。
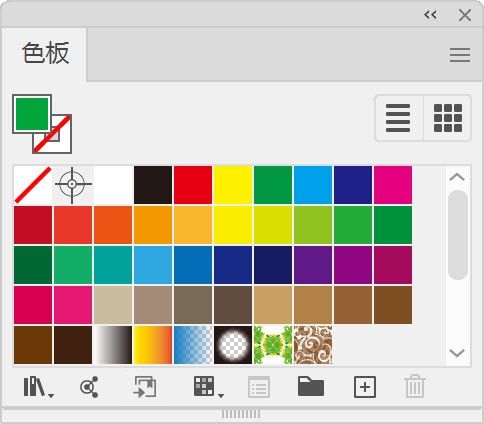
图3-45
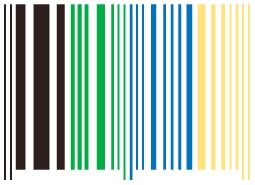
图3-46
04 选择文字工具 ,在矩形下方单击并输入一组数字,在“控制”面板中设置字体及大小,如图3-47所示。选择椭圆工具
,在矩形下方单击并输入一组数字,在“控制”面板中设置字体及大小,如图3-47所示。选择椭圆工具 ,按住Shift键创建圆形,设置描边粗细为3 pt,颜色为黑色,无填色,如图3-48所示。
,按住Shift键创建圆形,设置描边粗细为3 pt,颜色为黑色,无填色,如图3-48所示。
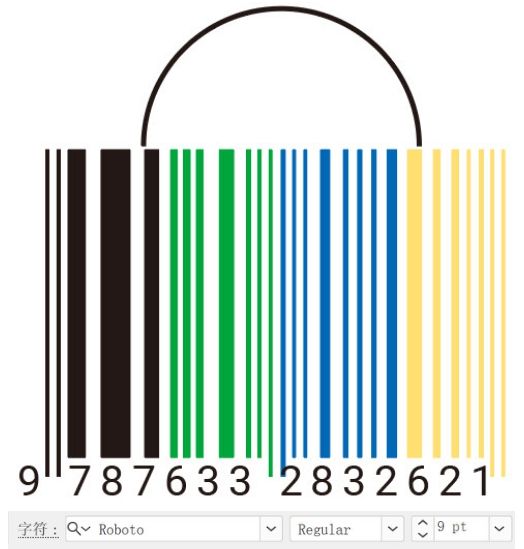
图3-47
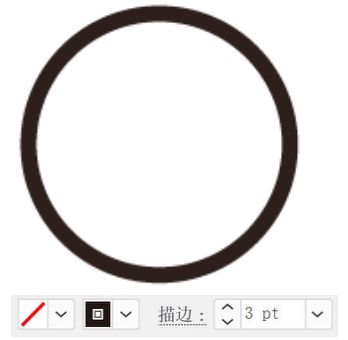
图3-48
05 选择直接选择工具 ,单击圆形右侧的锚点,如图3-49所示,按Delete键删除,如图3-50所示。将剩下的半圆形放在条码旁边,作为咖啡杯的把手,如图3-51所示。
,单击圆形右侧的锚点,如图3-49所示,按Delete键删除,如图3-50所示。将剩下的半圆形放在条码旁边,作为咖啡杯的把手,如图3-51所示。
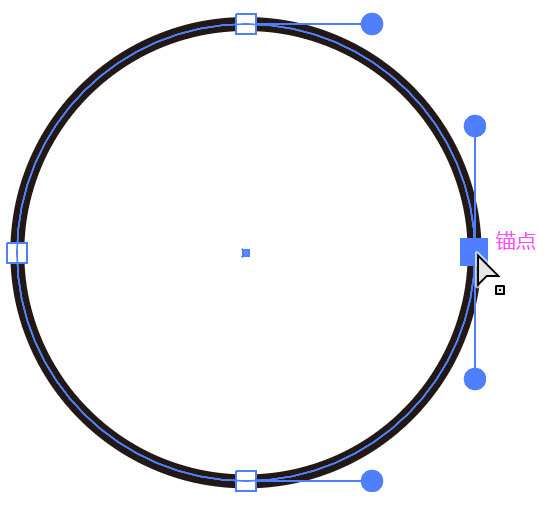
图3-49
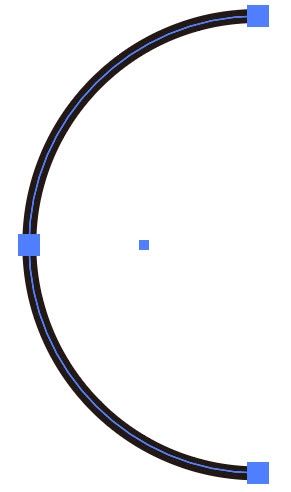
图3-50
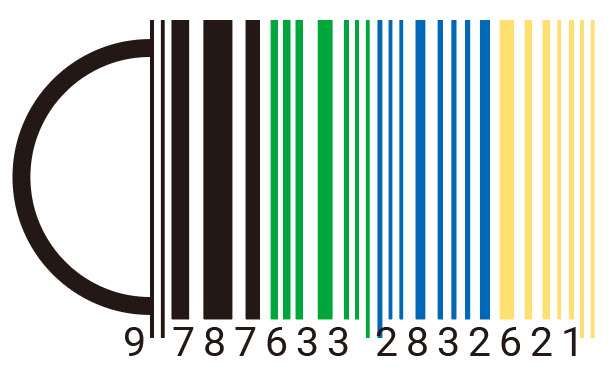
图3-51
06 用钢笔工具 绘制咖啡杯底座,如图3-52所示。操作时可以按住Shift键,以便锁定水平方向和45°的整数倍方向。利用现有的条码,采用类似的方法,可以制作铅笔、书本、牙刷、手提袋和水龙头等图形。
绘制咖啡杯底座,如图3-52所示。操作时可以按住Shift键,以便锁定水平方向和45°的整数倍方向。利用现有的条码,采用类似的方法,可以制作铅笔、书本、牙刷、手提袋和水龙头等图形。
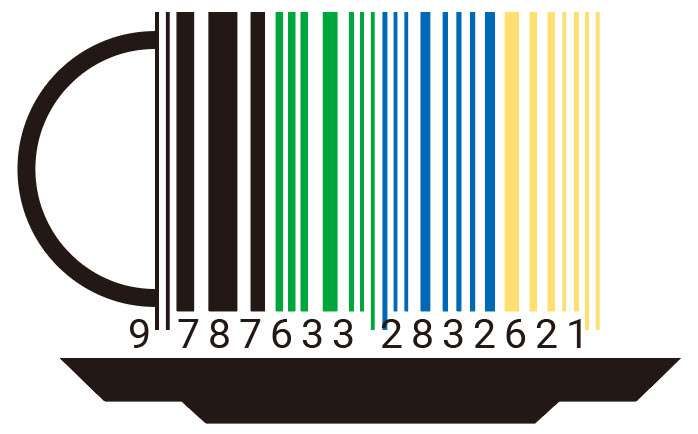
图3-52
3.2.6 实战:制作名片及立体折页(曲率工具)
曲率工具 可以创建、切换、编辑、添加和删除平滑点或角点,简化路径的创建方法,使绘图变得简单、直观。下面使用该工具制作一个名片,并以折页形式进行展示,如图3-53所示。
可以创建、切换、编辑、添加和删除平滑点或角点,简化路径的创建方法,使绘图变得简单、直观。下面使用该工具制作一个名片,并以折页形式进行展示,如图3-53所示。

图3-53
01 执行“文件>从模板新建”命令,在打开的对话框中找到名片模板,如图3-54所示,按Enter键将其打开,如图3-55所示。
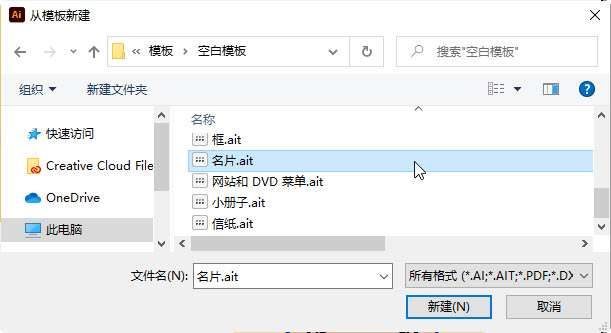
图3-54
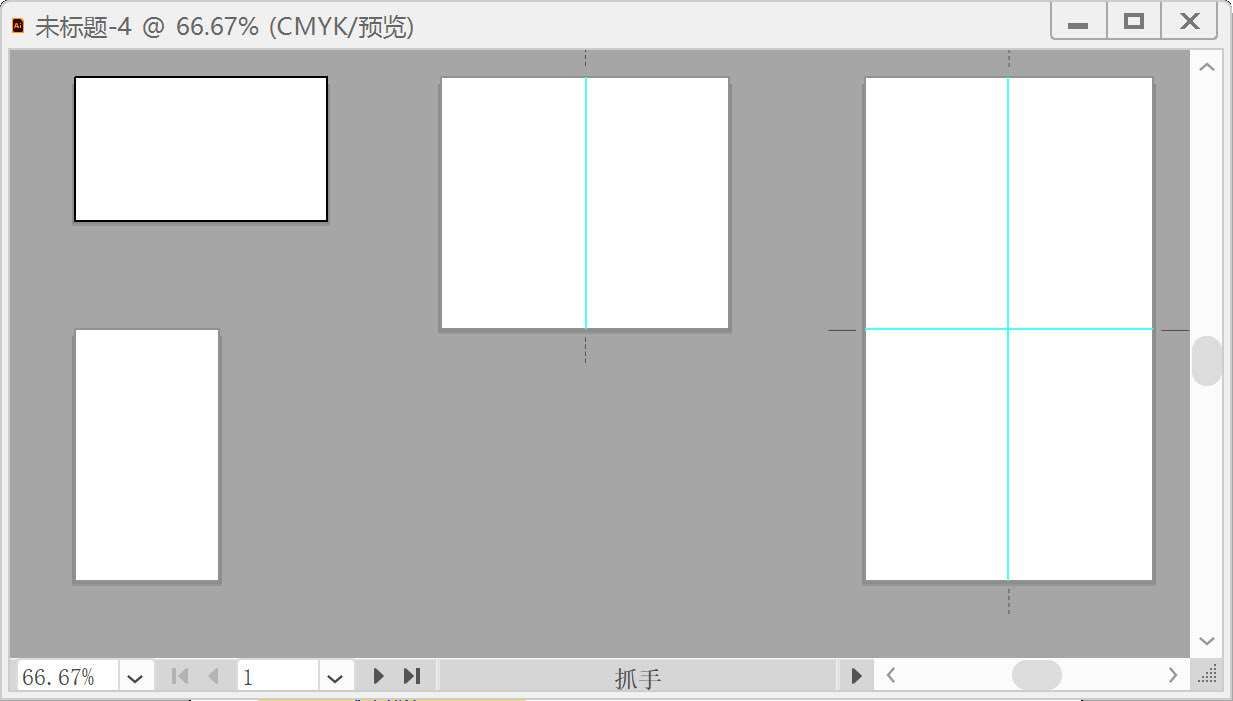
图3-55
02 下面在横向的画板上绘制卡通人。选择曲率工具 。将描边颜色设置为蓝色,如图3-56所示,无填色。先来绘制头发。单击鼠标,创建锚点,如图3-57所示;移动鼠标指针,在图3-58所示的位置单击;继续移动鼠标指针,在窗口中会出现预览橡皮筋,如图3-59所示,用它来辅助绘图,即单击鼠标的时候,可基于预览效果生成曲线。
。将描边颜色设置为蓝色,如图3-56所示,无填色。先来绘制头发。单击鼠标,创建锚点,如图3-57所示;移动鼠标指针,在图3-58所示的位置单击;继续移动鼠标指针,在窗口中会出现预览橡皮筋,如图3-59所示,用它来辅助绘图,即单击鼠标的时候,可基于预览效果生成曲线。
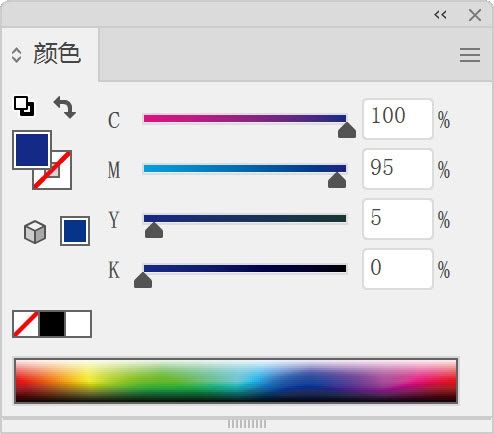
图3-56
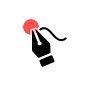
图3-57
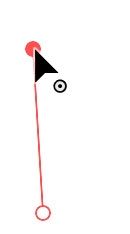
图3-58
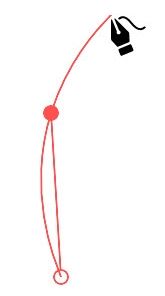
图3-59
03 绘制出一条弧线。按住Alt键单击最后一个锚点,如图3-60所示,将其转换为角点。在图3-61所示的位置单击,创建锚点;移动鼠标指针,在图3-62所示的位置再创建一个锚点。这样就可以绘制出转角曲线。采用同样的方法,绘制出图3-63所示的轮廓。
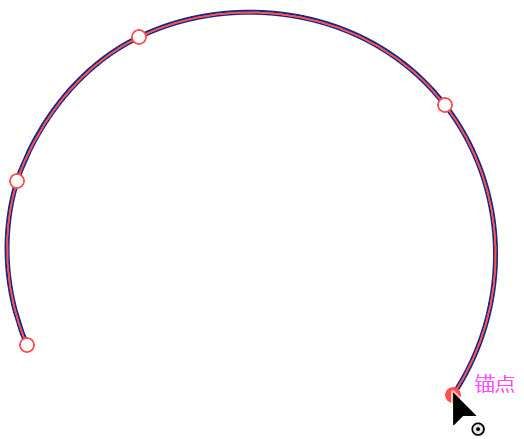
图3-60
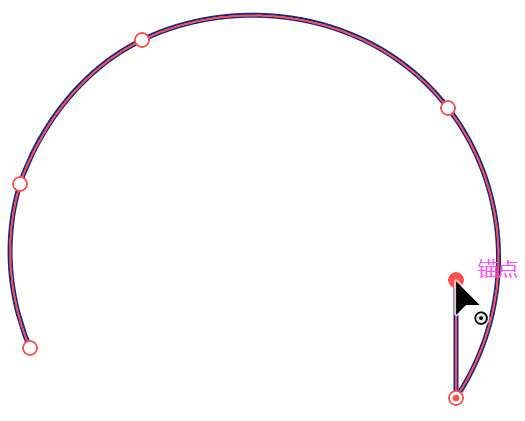
图3-61
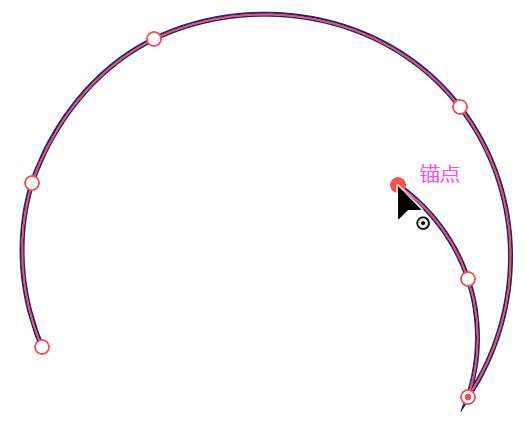
图3-62
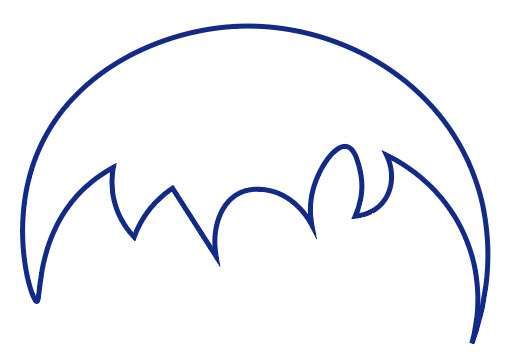
图3-63
技术看板 曲率工具使用技巧
创建角点:使用曲率工具 时,在画板上双击,或者按住Alt键单击鼠标,可以创建角点。
时,在画板上双击,或者按住Alt键单击鼠标,可以创建角点。
转换锚点:在角点上双击,可将其转换为平滑点,双击平滑点,则可将其转换为角点。
移动锚点:拖曳锚点,可进行移动。
添加/删除锚点:在路径上单击,可以添加锚点;单击一个锚点,之后按Delete键可将其删除,此时曲线不会断开。
04 单击工具栏中的 按钮,互换填色和描边,如图3-64所示。使用椭圆工具
按钮,互换填色和描边,如图3-64所示。使用椭圆工具 创建一个圆形,按Ctrl+[快捷键,将它调整到头发图形的后方,如图3-65和图3-66所示。再创建两个圆形,作为耳朵,如图3-67所示。
创建一个圆形,按Ctrl+[快捷键,将它调整到头发图形的后方,如图3-65和图3-66所示。再创建两个圆形,作为耳朵,如图3-67所示。
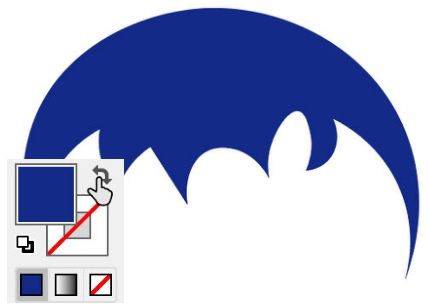
图3-64
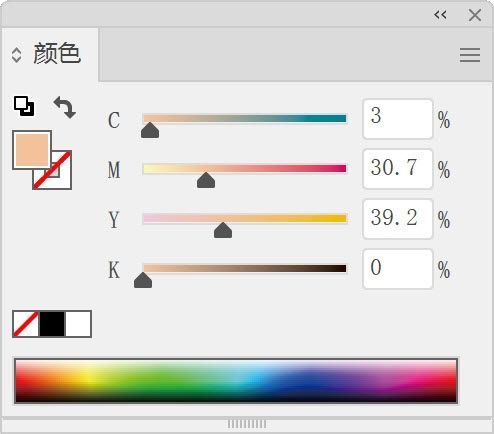
图3-65
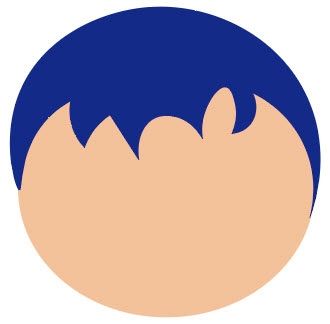
图3-66
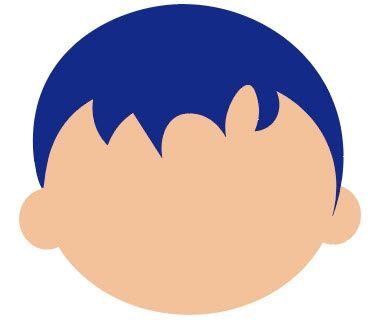
图3-67
05 用椭圆工具 和直线段工具
和直线段工具 制作眼睛,如图3-68所示。选择选择工具
制作眼睛,如图3-68所示。选择选择工具 ,按住Shift键单击各个眼睛图形,将它们全部选取,如图3-69所示。按Ctrl+G快捷键编组。
,按住Shift键单击各个眼睛图形,将它们全部选取,如图3-69所示。按Ctrl+G快捷键编组。
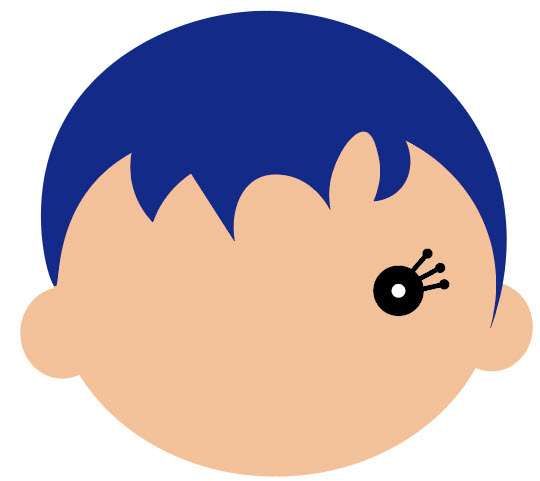
图3-68
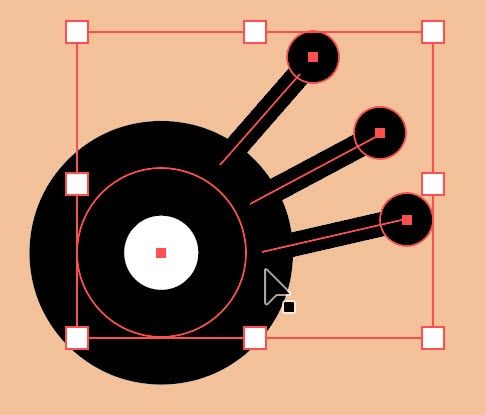
图3-69
06 选择镜像工具 ,将鼠标指针放在脸部的中心位置,此时会显示中心点提示信息,如图3-70所示。按住Alt键单击,打开“镜像”对话框,选取“垂直”选项,如图3-71所示;单击“复制”按钮,镜像并复制出另一只眼睛,如图3-72所示。
,将鼠标指针放在脸部的中心位置,此时会显示中心点提示信息,如图3-70所示。按住Alt键单击,打开“镜像”对话框,选取“垂直”选项,如图3-71所示;单击“复制”按钮,镜像并复制出另一只眼睛,如图3-72所示。
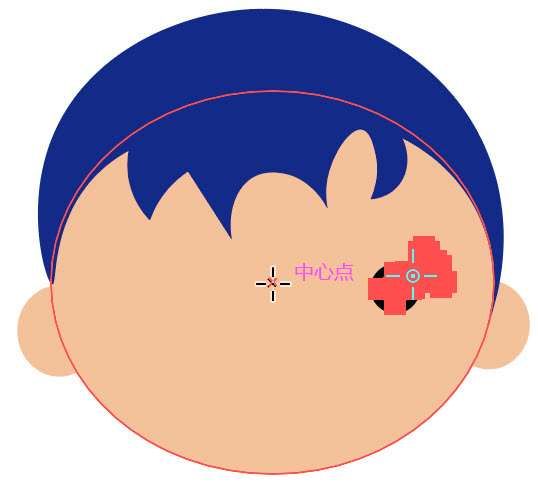
图3-70
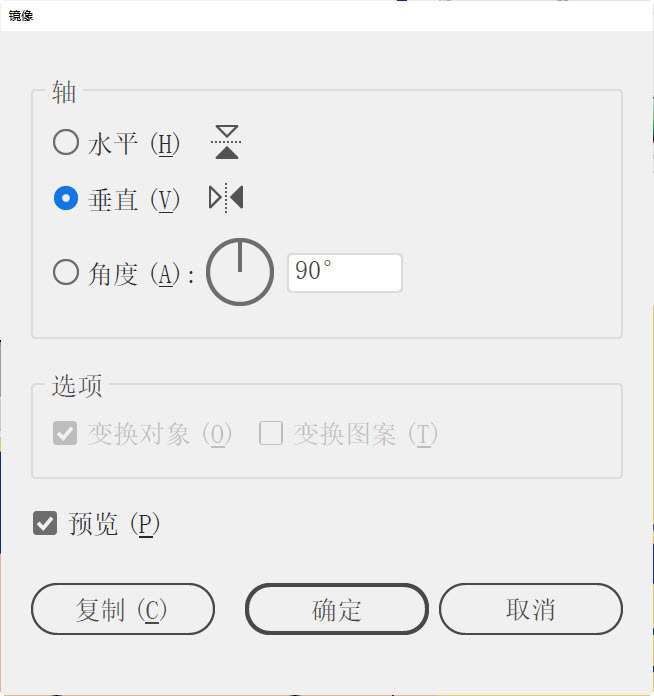
图3-71
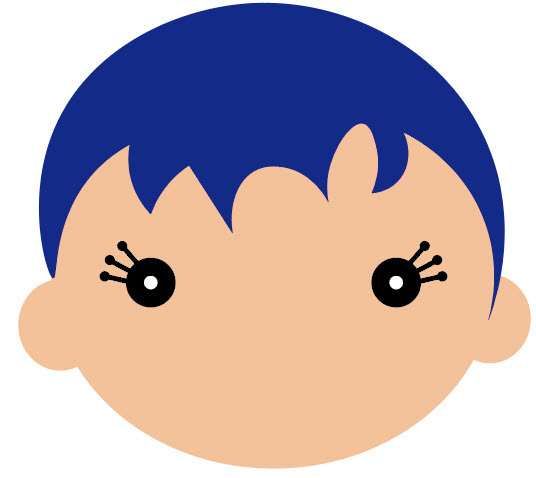
图3-72
07 用曲率工具 绘制嘴巴,如图3-73所示。使用矩形工具
绘制嘴巴,如图3-73所示。使用矩形工具 创建一个与画板大小相同的矩形并填充颜色,如图3-74和图3-75所示。用文字工具
创建一个与画板大小相同的矩形并填充颜色,如图3-74和图3-75所示。用文字工具 添加文字信息,如图3-76所示。
添加文字信息,如图3-76所示。
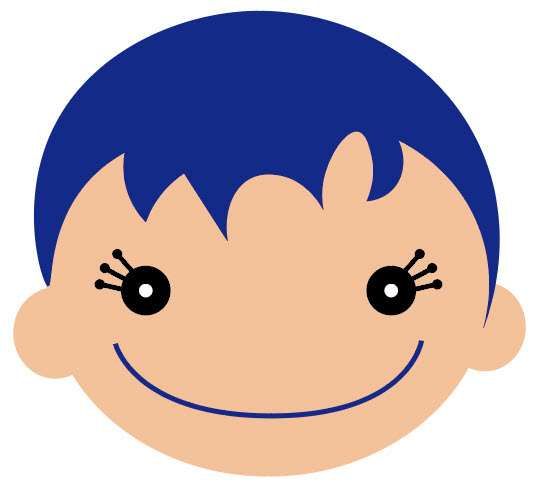
图3-73
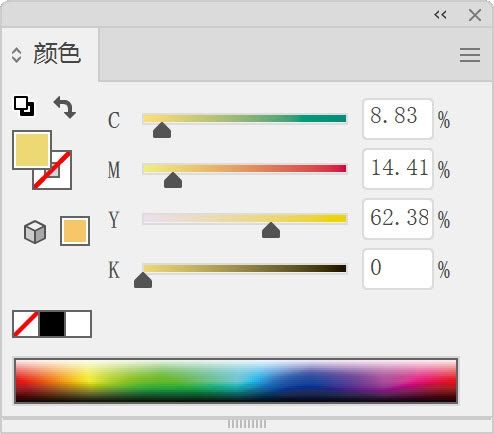
图3-74
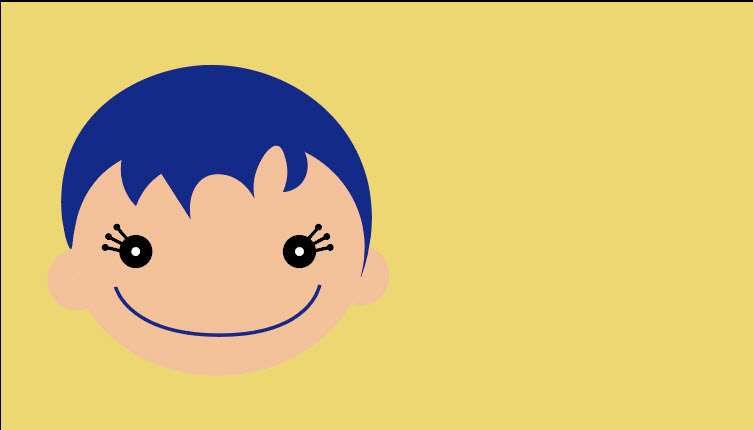
图3-75

图3-76
08 下面制作名片折叠立体效果。按Ctrl+A快捷键全选,选择选择工具 ,按住Alt键拖曳图稿,复制到其他画板上。拖曳定界框上的控制点,调整图形大小,如图3-77所示。拖出一个选框,将图形都选取,如图3-78所示,按Ctrl+G快捷键编组。在“变换”面板中设置倾斜角度为-7°,使名片倾斜,如图3-79和图3-80所示。
,按住Alt键拖曳图稿,复制到其他画板上。拖曳定界框上的控制点,调整图形大小,如图3-77所示。拖出一个选框,将图形都选取,如图3-78所示,按Ctrl+G快捷键编组。在“变换”面板中设置倾斜角度为-7°,使名片倾斜,如图3-79和图3-80所示。

图3-77
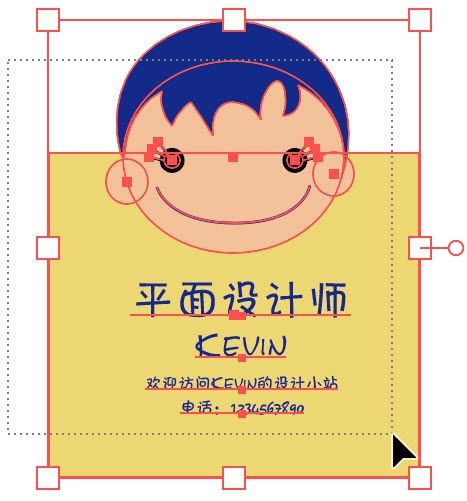
图3-78
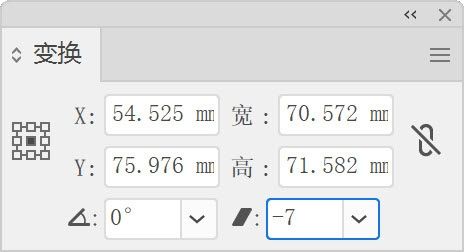
图3-79

图3-80
09 选择曲率工具 ,按住Alt键单击鼠标(可创建角点)绘制三角形,作为名片的后折页。按Shift+Ctrl+[快捷键将其移到后方,如图3-81和图3-82所示。
,按住Alt键单击鼠标(可创建角点)绘制三角形,作为名片的后折页。按Shift+Ctrl+[快捷键将其移到后方,如图3-81和图3-82所示。
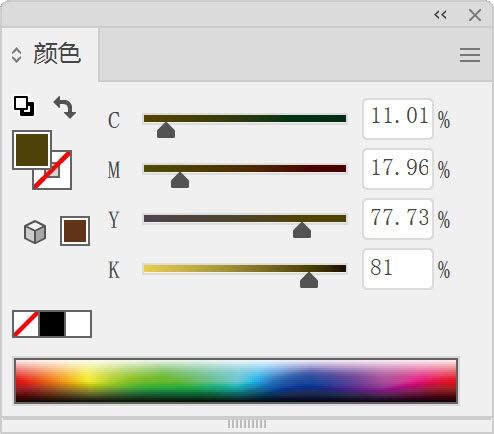
图3-81

图3-82