- 1.Illustrator入门
- 1.1.初识Illustrator
- 1.2.Illustrator 2021新增及增强功能
- 1.3.Illustrator 2021工作界面
- 1.4.工作区
- 1.5.使用画板
- 1.6.查看图稿
- 1.7.创建文档
- 1.8.文件打开方法
- 1.9.文件保存方法
- 2.绘图与上色
- 2.1.绘制几何图形
- 2.2.绘制线、网格和光晕图形
- 2.3.填色和描边
- 2.4.修改描边
- 2.5.选取颜色
- 2.6.使用色板
- 2.7.使用渐变
- 2.8.图像描摹
- 3.用钢笔、曲率和铅笔工具绘图
- 3.1.矢量图形概述
- 3.2.用钢笔和曲率工具绘图
- 3.3.修改图形
- 3.4.编辑路径
- 3.5.用铅笔工具绘图
- 4.选择和排列对象
- 4.1.图层
- 4.2.选取对象
- 4.3.编组
- 4.4.复制、剪切与粘贴
- 4.5.移动对象
- 4.6.对齐与分布
- 5.改变对象形状
- 5.1.变换对象
- 5.2.扭曲与变形
- 5.3.组合图形
- 5.4.封套扭曲
- 5.5.混合
- 6.不透明度、混合模式与蒙版
- 6.1.不透明度
- 6.2.混合模式
- 6.3.不透明度蒙版
- 6.4.剪切蒙版
- 7.效果、外观与图形样式
- 7.1.Illustrator效果
- 7.2.外观属性
- 7.3.图形样式
- 8.3D与透视图
- 8.1.凸出和斜角
- 8.2.绕转
- 8.3.在三维空间中旋转对象
- 8.4.将图稿映射到3D对象上
- 8.5.透视图
- 9.文字
- 9.1.创建点文字
- 9.2.创建区域文字
- 9.3.创建路径文字
- 9.4.设置文字格式
- 9.5.设置段落格式
- 9.6.使用字符样式和段落样式
- 9.7.添加特殊字符
- 9.8.高级文字功能
- 10.渐变网格与高级上色
- 10.1.渐变网格
- 10.2.实时上色
- 10.3.全局色和专色
- 10.4.使用配色方案
- 10.5.重新为图稿上色
- 10.6.调整图稿颜色
- 11.画笔与图案
- 11.1.添加画笔描边
- 11.2.创建画笔
- 11.3.编辑画笔
- 11.4.斑点画笔工具
- 11.5.图案
- 12.符号与图表
- 12.1.创建符号
- 12.2.编辑符号
- 12.3.符号库
- 12.4.制作图表
- 12.5.设置图表格式
- 12.6.制作图案型图表
- 13.Web图形与动画
- 13.1.Web基础
- 13.2.切片与图像映射
- 13.3.优化与输出
- 13.4.制作动画
- 14.Illustrator与其他软件协作
- 14.1.置入文件
- 14.2.导入文件
- 14.3.导出文件
- 15.自动化与打印输出
- 15.1.动作与批处理
- 15.2.脚本与数据驱动图形
- 15.3.色彩管理
- 15.4.打印图稿
- 16.综合实例
- 16.1.巧手绘天下
- 16.2.艺术山峦字
- 16.3.玻璃质感UI图标
- 16.4.马赛克风格图标
- 16.5.游戏App界面设计
Illustrator提供了非常丰富的画笔资源,但并不一定能满足我们的个性化要求。如果需要一些特殊的画笔,可以用图稿来创建。
11.2.1 创建书法画笔
书法画笔是用椭圆形定义的,通过调整角度、圆度等可绘制扁平的带有一定倾斜角度的描边。
创建书法画笔及其他种类的画笔时,都是先单击“画笔”面板中的 按钮,打开“新建画笔”对话框,选取画笔类型,如图11-63所示,单击“确定”按钮,这样才能打开相应的画笔选项对话框,如图11-64所示。设置选项后,单击“确定”按钮,即可创建画笔并将其保存到“画笔”面板中。
按钮,打开“新建画笔”对话框,选取画笔类型,如图11-63所示,单击“确定”按钮,这样才能打开相应的画笔选项对话框,如图11-64所示。设置选项后,单击“确定”按钮,即可创建画笔并将其保存到“画笔”面板中。
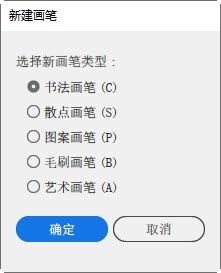
图11-63
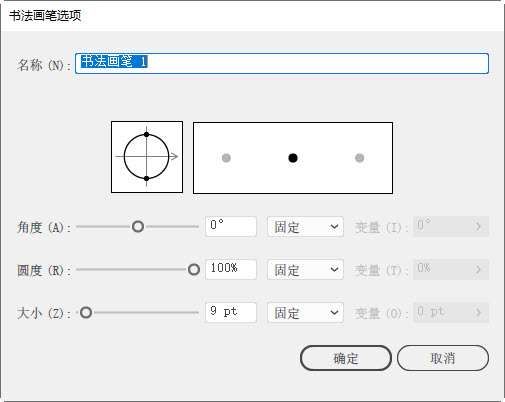
图11-64
在“名称”选项中,可以为画笔设置一个名称。拖曳画笔预览窗口中的箭头可以调整画笔的角度,如图11-65所示;拖曳黑色的圆形调杆可以调整画笔的圆度,如图11-66所示。
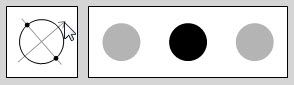
图11-65
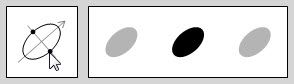
图11-66
如果将画笔的角度及圆度的变化方式设置为“随机”,并修改“变量”值,则可对变化效果进行预览,如图11-67所示。
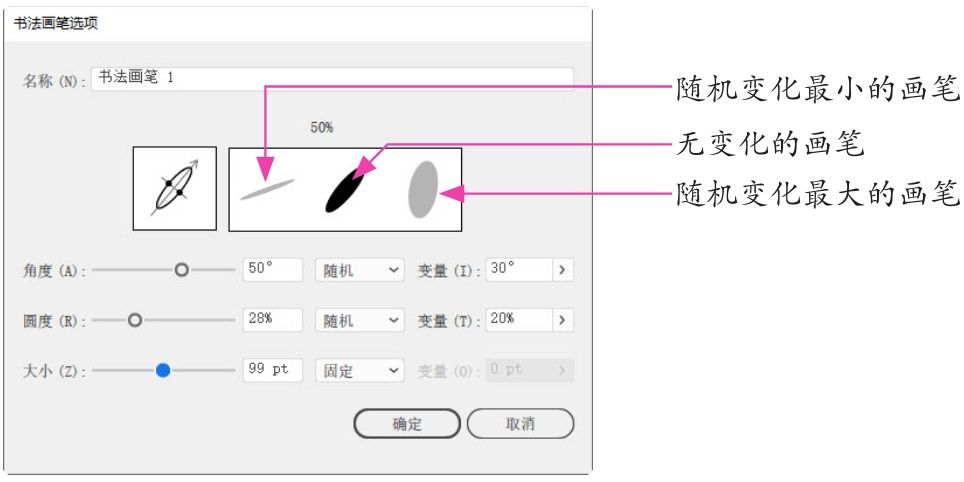
图11-67
修改书法画笔的变化方式
“角度”“圆度”和“大小”选项用来设置画笔的旋转角度、圆度和画笔直径。这3个选项右侧都有 状按钮,单击该按钮,可以打开下拉列表,其中包含了“固定”“随机”和“压力”等选项,它们决定了画笔的变化方式。如果选择除“固定”以外的其他选项,则“变量”选项可用,它可以确定变化范围的最大值和最小值。
状按钮,单击该按钮,可以打开下拉列表,其中包含了“固定”“随机”和“压力”等选项,它们决定了画笔的变化方式。如果选择除“固定”以外的其他选项,则“变量”选项可用,它可以确定变化范围的最大值和最小值。
固定:创建具有固定角度、圆度或直径的画笔。
随机:创建角度、圆度或直径含有随机变量的画笔。此时可在“变量”框中输入一个值,指定画笔特征的变化范围。例如,当“大小”值为15 pt,“变量”值为5 pt时,直径可以是10 pt或20 pt,或是其间的任意值。
压力:当计算机配置有数位板时,该选项可用。Illustrator将根据压感笔的压力创建不同角度、圆度和直径的画笔。在“变量”框中输入一个值后,可以指定画笔特性在原始值的基础上能有多大的变化。例如,当“圆度”值为75%而“变量”值为25%时,最细的描边为50%,而最粗的描边为100%。压力越小,画笔描边越尖锐。
光笔轮:根据压感笔的操纵情况,创建不同直径的画笔。
倾斜:根据压感笔的倾斜角度,创建不同角度、圆度和直径的画笔。该选项与“圆度”一起使用时非常有用。
方位:根据压感笔的受力情况,创建不同角度、圆度和直径的画笔。
旋转:根据压感笔笔尖的旋转角度,创建不同角度、圆度或直径的画笔。该选项对于控制书法画笔的角度(特别是在使用像平头画笔一样的画笔时)非常有用。
技术看板 数位板
由于鼠标不是为绘画而专门设计的,所以使用计算机绘画的时候,鼠标不能像传统绘画工具一样“听话”,用起来很不顺手。如果想从事专业的绘画和数码艺术创作,最好在数位板上画画。数位板由一块画板和一支无线的压感笔组成,就像是画家的画板和画笔。使用压感笔时,随着笔尖在画板上着力的轻重、速度以及角度的改变,绘制出的线条会产生粗细和浓淡等变化,与在纸上画画的感觉没有多大差别。

Wacom数位屏

Wacom数位板
11.2.2 创建毛刷画笔
毛刷画笔可以绘制出带有毛刷痕迹绘画笔迹,能很好地模拟使用真实画笔和介质(如水彩)的绘画效果,如图11-68所示。毛刷画笔由一些重叠的已填色的透明路径组成。这些路径就像Illustrator中的其他已填色路径一样,会与其他对象(包括其他毛刷画笔路径)中的颜色混合,但描边上的填色并不会自行混合。就是说,分层的单个毛刷画笔描边之间会互相混和颜色,因此,色彩会逐渐增强。但如果来回描绘单一描边,是不会将自身的颜色混合加深的。图11-69所示为“毛刷画笔选项”对话框。

图11-68
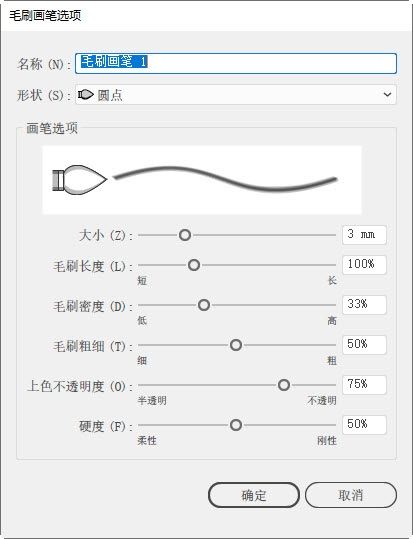
图11-69
形状:包含10种不同的画笔模型,如图11-70所示。这些模型提供了不同的绘制体验和毛刷画笔路径的外观。
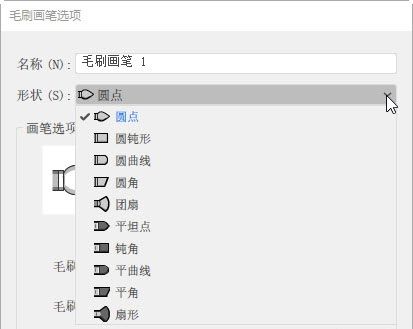
图11-70
大小:可设置画笔的直径。如同物理介质画笔一样,毛刷画笔直径从毛刷的笔端(金属裹边处)开始计算。
毛刷长度:毛刷长度是从画笔与笔杆的接触点到毛刷尖的长度。
毛刷密度:毛刷密度是在毛刷颈部的指定区域中的毛刷数。
毛刷粗细:可调整毛刷粗细,从精细到粗糙(从1%到100%)。
上色不透明度:可以设置所使用的图画的不透明度。
硬度:硬度表示毛刷的坚硬度。毛刷硬度值较低时毛刷会很轻便。该值较高时,毛刷会变得更加坚韧。
11.2.3 设置画笔的着色方法
图案画笔、艺术画笔和散点画笔所绘制的颜色取决于当前的描边颜色和画笔的着色处理方法。要设置着色处理方法,可以在创建相应的画笔时打开的对话框中操作,如图11-71所示。
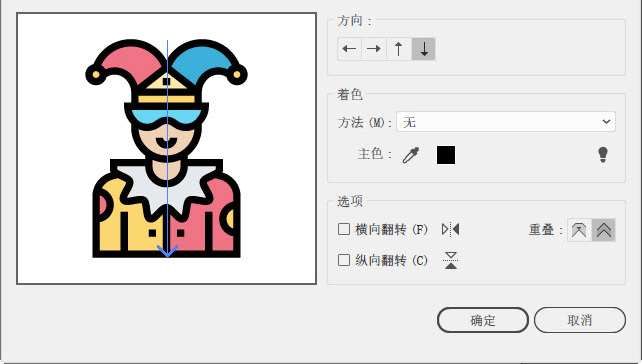
图11-71
无:选该选项时,显示的是“画笔”面板中画笔的颜色,即画笔与“画笔”面板中的颜色保持一致。
色调:以浅淡的描边颜色显示画笔描边。图稿的黑色部分会变为描边颜色,不是黑色的部分则变为浅淡的描边颜色,白色依旧为白色。如果使用专色作为描边颜色,选择“色调”选项,可生成专色的浅淡颜色。如果画笔是黑白的,或者要用专色为画笔描边上色,应选择“色调”选项。
淡色和暗色:以描边颜色的淡色和暗色显示画笔描边,保留黑色和白色,黑白之间的所有颜色则会变成描边颜色从黑色到白色的混合。
色相转换:使用画笔图稿中的主色,即“主色”选项右侧颜色块中所示的颜色。画笔图稿中使用主色的每个部分都会变成描边颜色,画笔图稿中的其他颜色则变为与描边色相关的颜色。选取该选项,会保留黑色、白色和灰色。
主色吸管
 :如果要改变主色,可以单击主色吸管
:如果要改变主色,可以单击主色吸管 ,将鼠标指针移至对话框中的预览图上,然后在要作为主色使用的颜色上单击,“主色”选项右侧的颜色块就会变成这种颜色。再次单击吸管则可取消选择。
,将鼠标指针移至对话框中的预览图上,然后在要作为主色使用的颜色上单击,“主色”选项右侧的颜色块就会变成这种颜色。再次单击吸管则可取消选择。提示
 :单击该按钮,可以显示每种颜色设置方法的相关信息和示例,如图11-72所示。
:单击该按钮,可以显示每种颜色设置方法的相关信息和示例,如图11-72所示。
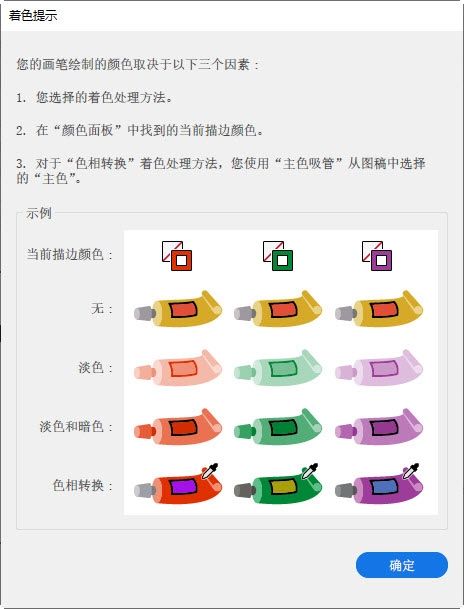
图11-72
11.2.4 创建图案画笔
创建图案画笔、散点画笔和艺术画笔前,先要制作好相关图稿,并且图稿中不能包含渐变、混合、其他画笔描边、网格、图像、图表、置入的文件和蒙版。此外,对于图案画笔和艺术画笔,图稿中还不能有文字。如果要包含文字,应先将文字转换为轮廓,再使用轮廓图形创建画笔。
准备好图稿后,将其拖曳到“色板”面板中创建为色板,如图11-73所示,之后单击“画笔”面板中的 按钮,在弹出的对话框中选择“图案画笔”选项,单击“确定”按钮,打开图11-74所示的对话框。
按钮,在弹出的对话框中选择“图案画笔”选项,单击“确定”按钮,打开图11-74所示的对话框。
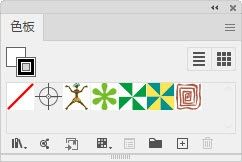
图11-73
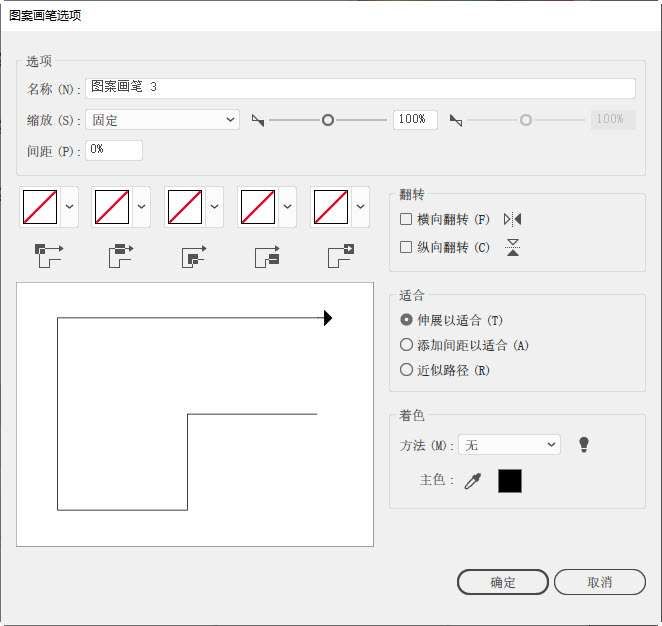
图11-74
拼贴按钮:5个拼贴按钮依次为外角拼贴、边线拼贴、内角拼贴、起点拼贴和终点拼贴。单击一个按钮,在打开的下拉列表中选取一个图案,该图案就会出现在对应的路径上,如图11-75所示。
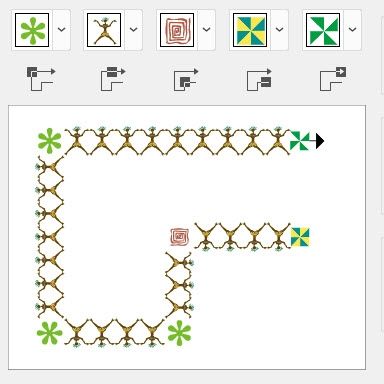
图11-75
缩放:用来设置图案相对于原始图形的缩放比例。
间距:用来设置各个图案的间距。
横向翻转/纵向翻转:可以改变图案相对于路径的方向。
适合:选取“伸展以适合”选项,可自动拉长或缩短图案,以适合路径的长度,如图11-76所示,因此,有时候会生成不均匀的拼贴效果;选取“添加间距以适合”选项,则会增大图案的间距,使其适合路径的长度,以确保图案不变形,如图11-77所示;选取“近似路径”选项,可以在不改变图案拼贴的情况下使其适合于最近似的路径,通过该选项所应用的图案会向路径内或外侧移动,以保持均匀的拼贴效果,而不是将中心落在路径上,如图11-78所示。
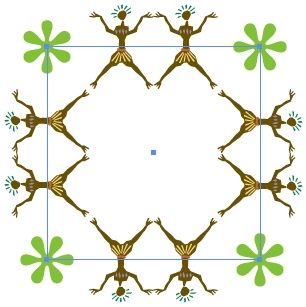
图11-76
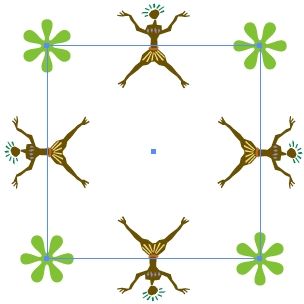
图11-77
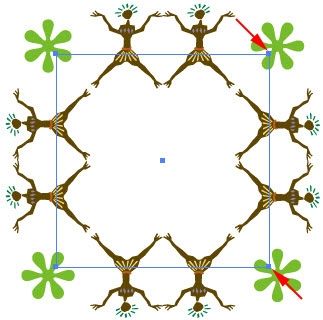
图11-78
11.2.5 创建艺术画笔
准备好创建艺术画笔的图稿后,如图11-79所示,首先将它选取,之后单击“画笔”面板中的 按钮,在弹出的对话框中选择“艺术画笔”选项,单击“确定”按钮,打开图11-80所示的对话框。
按钮,在弹出的对话框中选择“艺术画笔”选项,单击“确定”按钮,打开图11-80所示的对话框。
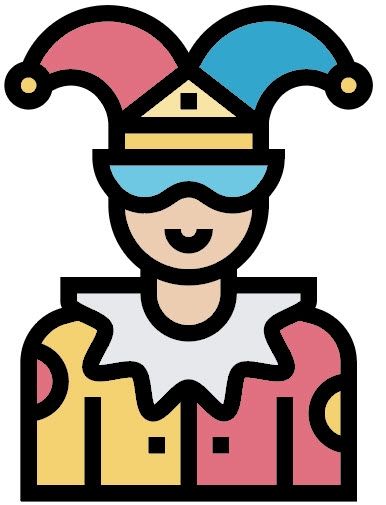
图11-79
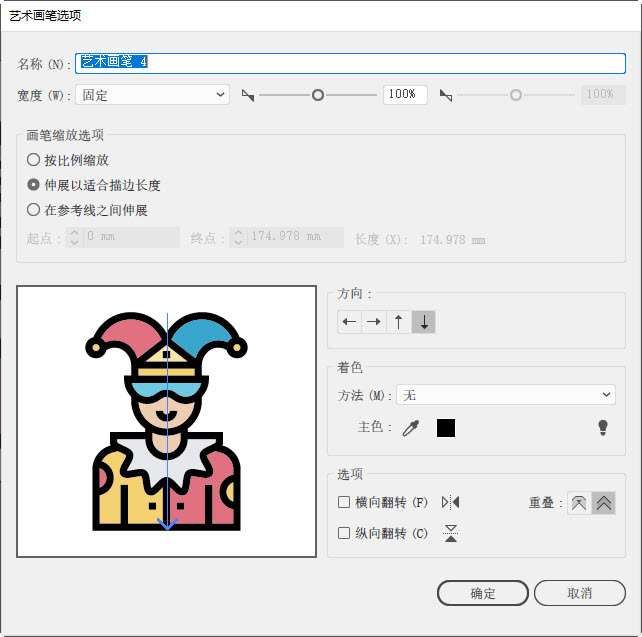
图11-80
宽度:可以相对于原宽度调整图稿的宽度。
画笔缩放选项:选取“按比例缩放”选项,可等比缩放对象,使其适合路径的长度,如图11-81所示;选取“伸展以适合描边长度”选项,可将对象拉宽或压扁,以适合路径的长度,如图11-82所示;选取“在参考线之间伸展”选项,对话框中会出现两条参考线,在“起点”和“终点”选项中输入数值,可以定义图稿的拉伸范围,参考线之外的对象的比例保持不变,如图11-83和图11-84所示,通过这种方法创建的画笔为分段画笔。
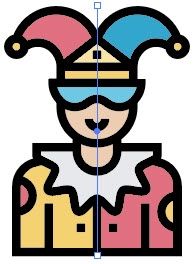
图11-81
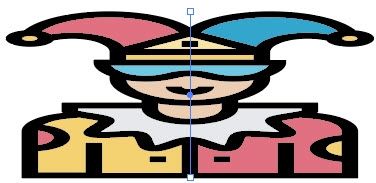
图11-82
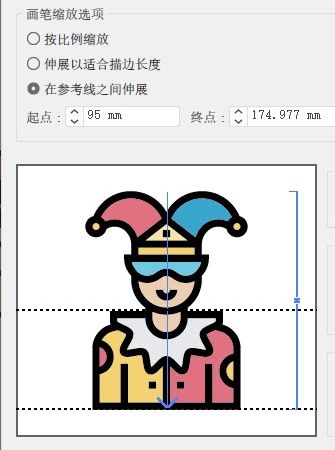
图11-83
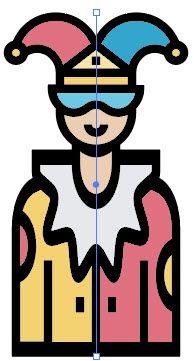
图11-84
方向:单击该选项中的按钮,可以确定图形相对于线条的方向。单击
 按钮,可以将图稿左侧置于描边末端;单击
按钮,可以将图稿左侧置于描边末端;单击 按钮,可以将图稿右侧置于描边末端;单击
按钮,可以将图稿右侧置于描边末端;单击 按钮,可以将图稿顶部置于描边末端;单击
按钮,可以将图稿顶部置于描边末端;单击 按钮,可以将图稿底部置于描边末端。
按钮,可以将图稿底部置于描边末端。横向翻转/纵向翻转:改变图稿相对于线条的方向。
重叠:如果要避免对象边缘连接和皱折重叠,可单击该选项中的按钮。
11.2.6 创建散点画笔
准备好创建散点画笔的图稿,如图11-85所示,先将它选取,再单击“画笔”面板中的 按钮,在弹出的对话框中选择“散点画笔”选项,单击“确定”按钮,打开图11-86所示的对话框。
按钮,在弹出的对话框中选择“散点画笔”选项,单击“确定”按钮,打开图11-86所示的对话框。
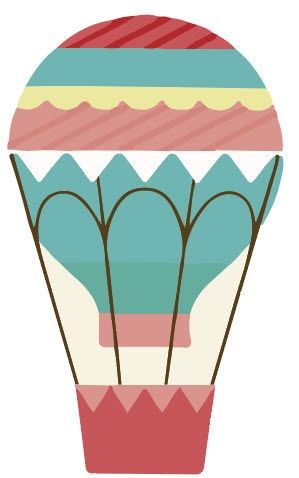
图11-85

图11-86
大小/间距:用来设置对象的大小和间隔距离。在该选项及“间距”“分布”和“旋转”选项右侧的列表中可以选择画笔的变化方式,具体参见书法画笔(参考此处)。
分布:控制路径两侧对象与路径之间的接近程度。数值越大,对象离路径越远。
旋转/旋转相对于:“旋转”选项用来控制对象的旋转角度,在“旋转相对于”下拉列表中可以选取旋转的基准目标,选取“页面”选项和“路径”选项的效果分别如图11-87和图11-88所示。
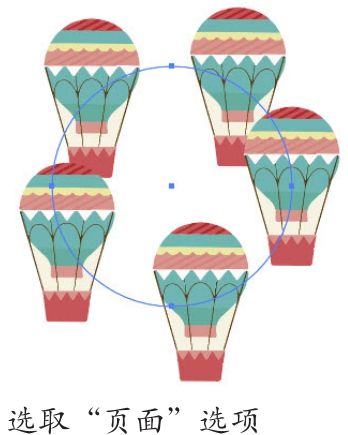
图11-87
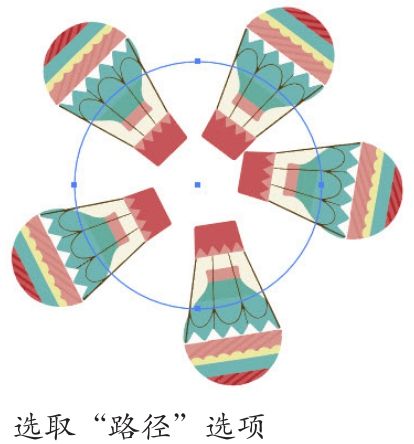
图11-88
11.2.7 实战:塑料吸管字
下面使用画笔库中的图形定义一个图案画笔,用它为路径描边,制作塑料吸管特效字,如图11-89所示。

图11-89
01 按Ctrl+N快捷键,创建一个RGB模式的文档。选择椭圆工具 ,在画板上单击,创建一个圆形,无填色,如图11-90和图11-91所示。
,在画板上单击,创建一个圆形,无填色,如图11-90和图11-91所示。
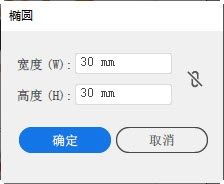
图11-90
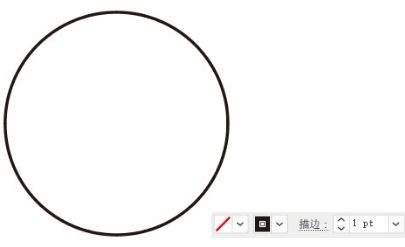
图11-91
02 选择选择工具 ,按住Alt键拖曳图形,进行复制。选择直线段工具
,按住Alt键拖曳图形,进行复制。选择直线段工具 ,按住Shift键拖曳鼠标,创建3条竖线,如图11-92所示。
,按住Shift键拖曳鼠标,创建3条竖线,如图11-92所示。
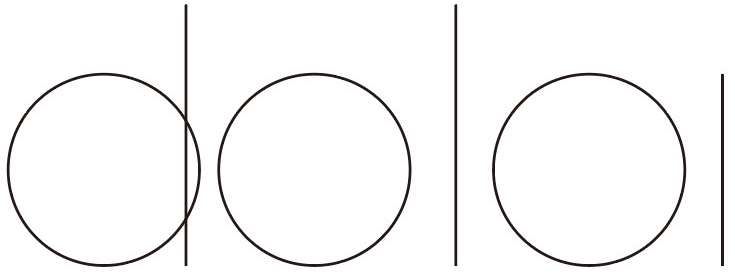
图11-92
03 选择选择工具 ,拖出一个选框,将左侧的两个路径选取,如图11-93所示。单击“路径查找器”面板中的
,拖出一个选框,将左侧的两个路径选取,如图11-93所示。单击“路径查找器”面板中的 按钮,让图形变为轮廓并进行分割,如图11-94所示。设置描边颜色为黑色,如图11-95所示。
按钮,让图形变为轮廓并进行分割,如图11-94所示。设置描边颜色为黑色,如图11-95所示。
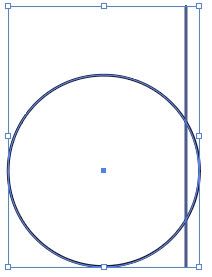
图11-93
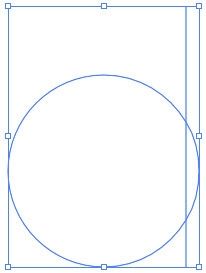
图11-94
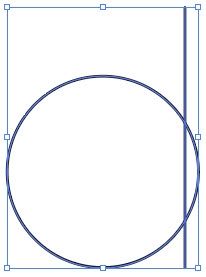
图11-95
04 按Shift+Ctrl+G快捷键,取消编组。将断开的圆形路径拖曳到最右侧直线上方并旋转,选取多余的直线路径,按Delete键删除,文字“color”就制作好了,如图11-96所示。
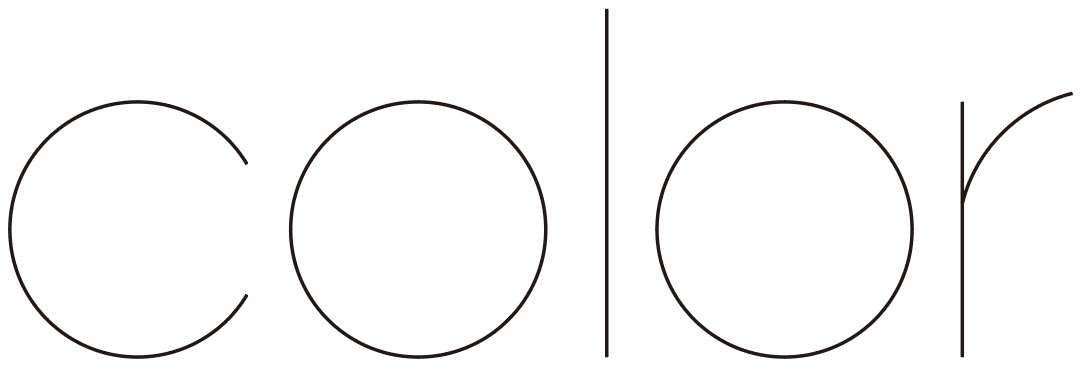
图11-96
05 执行“窗口>画笔库>边框>边框_新奇”命令,打开“边框_新奇”面板。将图11-97所示的画笔拖曳到画布上。选择编组选择工具 ,拖曳出一个选框,将绿色图形选取,如图11-98所示。按Delete键删除。
,拖曳出一个选框,将绿色图形选取,如图11-98所示。按Delete键删除。
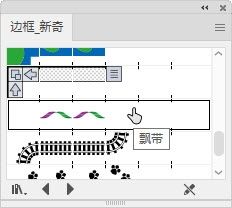
图11-97
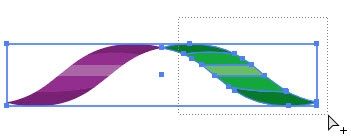
图11-98
06 在剩下的紫色图形上双击,将它选取,修改填充颜色,如图11-99和图11-100所示。
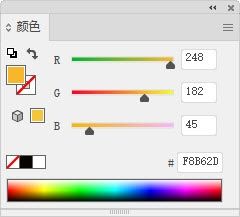
图11-99
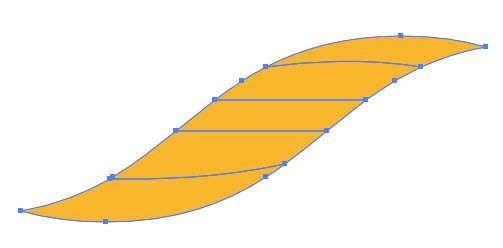
图11-100
07 双击比例缩放工具 ,在弹出的对话框中设置缩放参数为30%,如图11-101所示,将该图形缩小。选择选择工具
,在弹出的对话框中设置缩放参数为30%,如图11-101所示,将该图形缩小。选择选择工具 ,按住Alt键和Shift键拖曳图形进行复制,之后按一下Ctrl+D快捷键,再复制出一个图形,如图11-102所示。
,按住Alt键和Shift键拖曳图形进行复制,之后按一下Ctrl+D快捷键,再复制出一个图形,如图11-102所示。
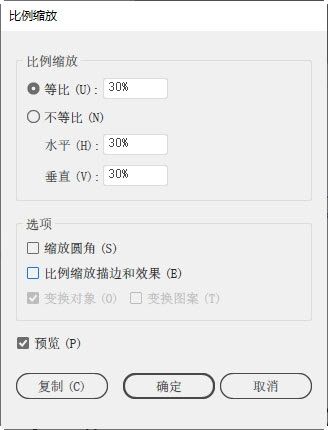
图11-101

图11-102
08 将这3个图形选取。单击“画笔”面板中的 按钮,在弹出的对话框中选取“图案画笔”选项,如图11-103所示;单击“确定”按钮,弹出“图案画笔选项”对话框,选取“伸展以适合”选项,如图11-104所示;单击“确定”按钮,将图形定义为图案。
按钮,在弹出的对话框中选取“图案画笔”选项,如图11-103所示;单击“确定”按钮,弹出“图案画笔选项”对话框,选取“伸展以适合”选项,如图11-104所示;单击“确定”按钮,将图形定义为图案。
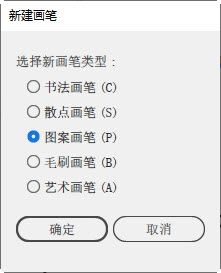
图11-103
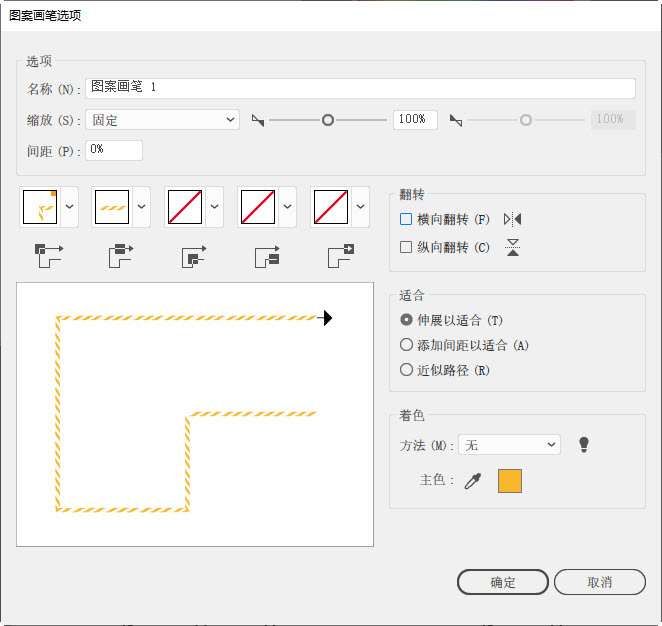
图11-104
09 选择选择工具 ,拖出一个选框,将文字路径选取。单击新创建的图案,为它们添加画笔描边,如图11-105和图11-106所示。
,拖出一个选框,将文字路径选取。单击新创建的图案,为它们添加画笔描边,如图11-105和图11-106所示。
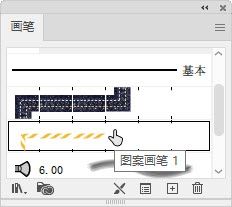
图11-105
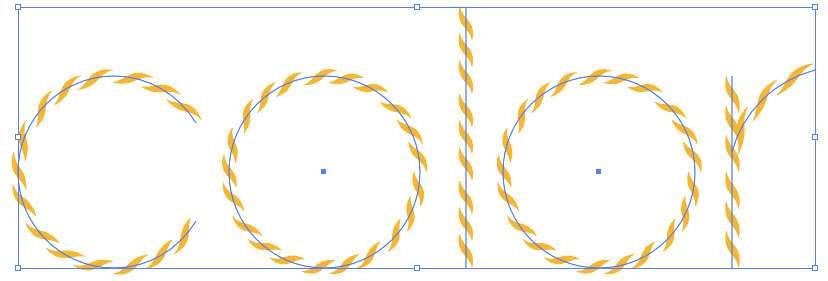
图11-106
10 单击“外观”面板中的 按钮,添加一个描边属性,如图11-107所示。修改描边颜色为红色,粗细为6 pt。将这一属性拖曳到下方,如图11-108和图11-109所示。可以使用其他颜色或渐变作为吸管颜色,制作出更加丰富的效果。
按钮,添加一个描边属性,如图11-107所示。修改描边颜色为红色,粗细为6 pt。将这一属性拖曳到下方,如图11-108和图11-109所示。可以使用其他颜色或渐变作为吸管颜色,制作出更加丰富的效果。
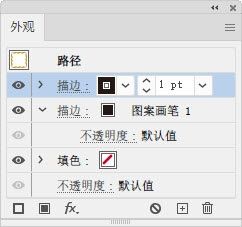
图11-107
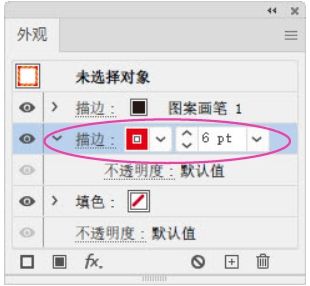
图11-108
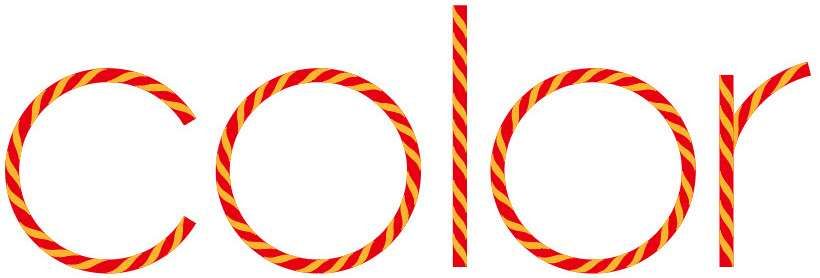
图11-109
11.2.8 实战:皓月与流星
01 按Ctrl+O快捷键,打开素材,如图11-110所示。该文件中包含了本实战中渐变所使用的基本颜色,以确保色彩准确。此外还提供了森林和狼图形素材。
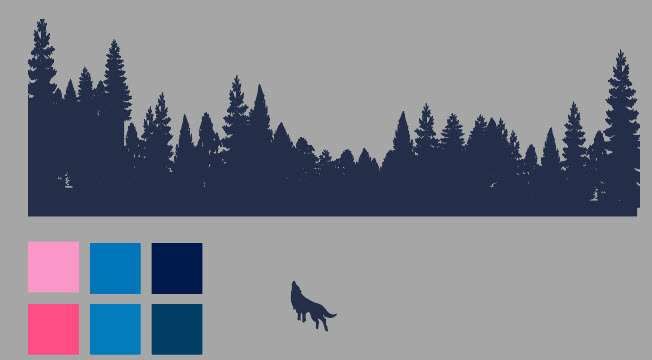
图11-110
02 使用矩形工具 创建一个矩形,单击工具栏中的
创建一个矩形,单击工具栏中的 按钮,如图11-111所示,填充渐变,如图11-112所示。
按钮,如图11-111所示,填充渐变,如图11-112所示。
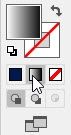
图11-111
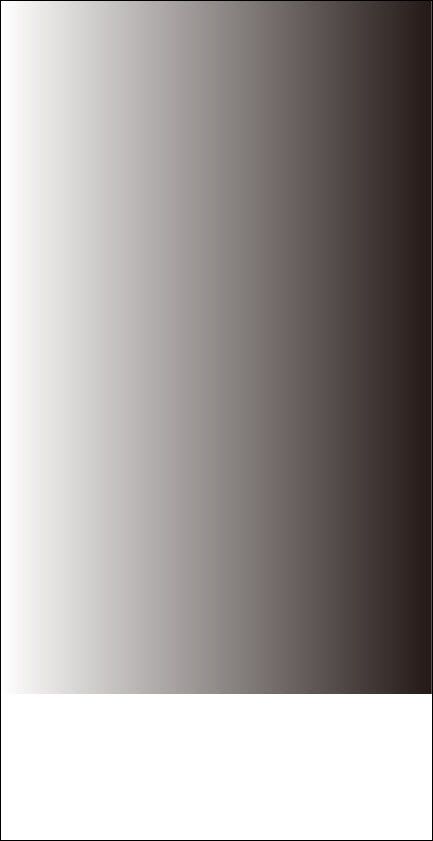
图11-112
03 将角度设置为90°。单击左侧色标,如图11-113所示;再单击 工具,如图11-114所示,之后在图11-115所示的色块上单击,拾取其颜色作为色标的颜色。
工具,如图11-114所示,之后在图11-115所示的色块上单击,拾取其颜色作为色标的颜色。
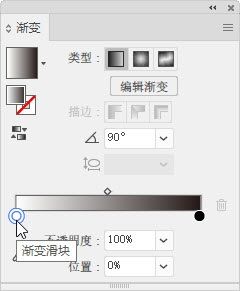
图11-113
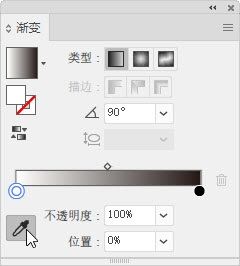
图11-114
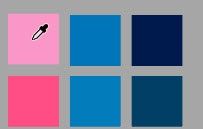
图11-115
04 在渐变批注者下方单击,添加一个色标,如图11-116所示。使用 工具拾取颜色,如图11-117和图11-118所示。
工具拾取颜色,如图11-117和图11-118所示。
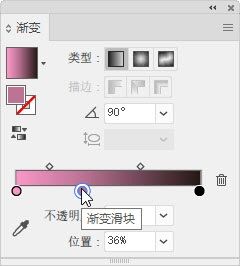
图11-116
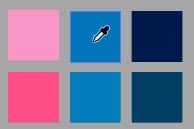
图11-117
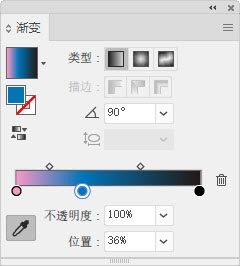
图11-118
05 单击最右侧的色标,将其选取,用 工具拾取蓝色,如图11-119~图11-121所示。
工具拾取蓝色,如图11-119~图11-121所示。
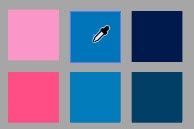
图11-119
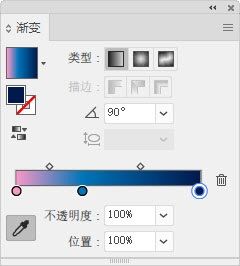
图11-120
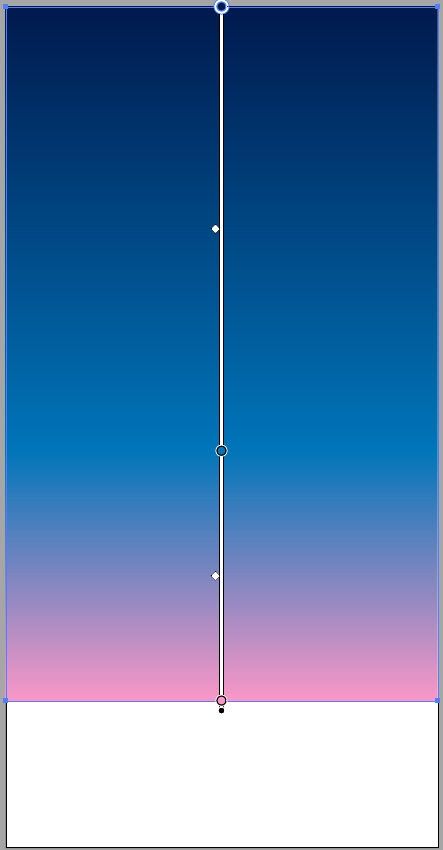
图11-121
06 选择椭圆工具 ,按住Shift键创建一个圆形。单击“渐变”面板中的
,按住Shift键创建一个圆形。单击“渐变”面板中的 按钮,填充径向渐变,效果如图11-122所示。将两个色标都设置成白色。将左侧色标的不透明度设置为0%并向右拖曳,如图11-123和图11-124所示。
按钮,填充径向渐变,效果如图11-122所示。将两个色标都设置成白色。将左侧色标的不透明度设置为0%并向右拖曳,如图11-123和图11-124所示。
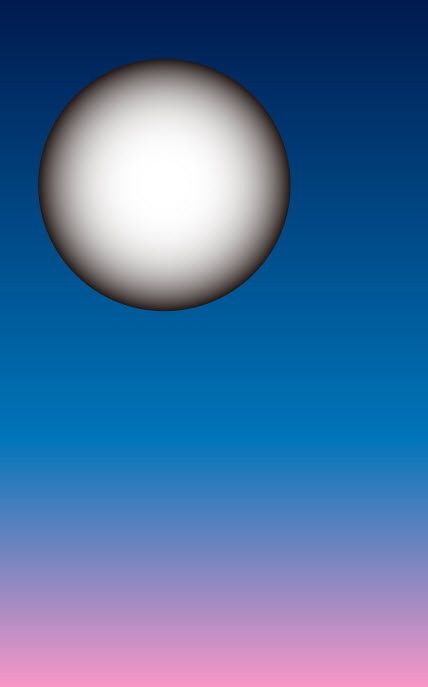
图11-122
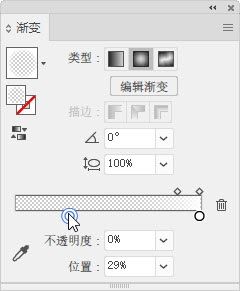
图11-123
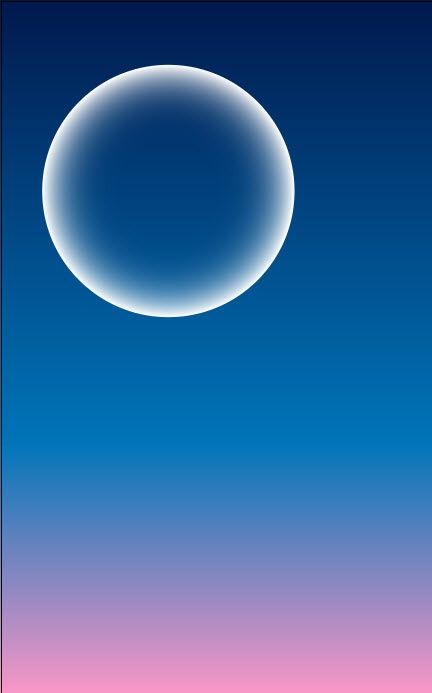
图11-124
07 选择渐变工具 ,此时圆形上会显示渐变控件,如图11-125所示。拖曳鼠标,调整渐变的位置和方向,如图11-126所示。
,此时圆形上会显示渐变控件,如图11-125所示。拖曳鼠标,调整渐变的位置和方向,如图11-126所示。
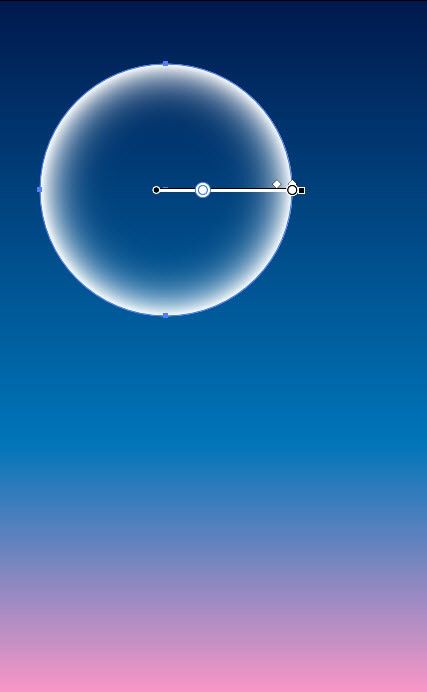
图11-125
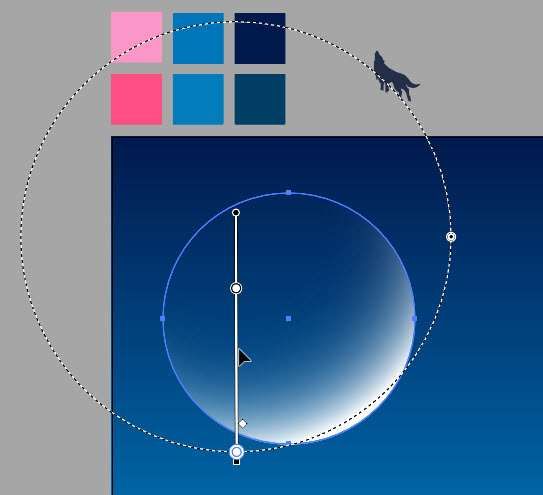
图11-126
08 创建几个圆形,添加渐变并降低不透明度,作为月亮上的环形山,如图11-127~图11-129所示。
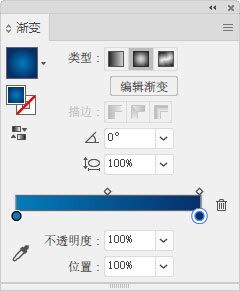
图11-127
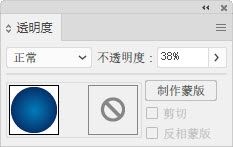
图11-128
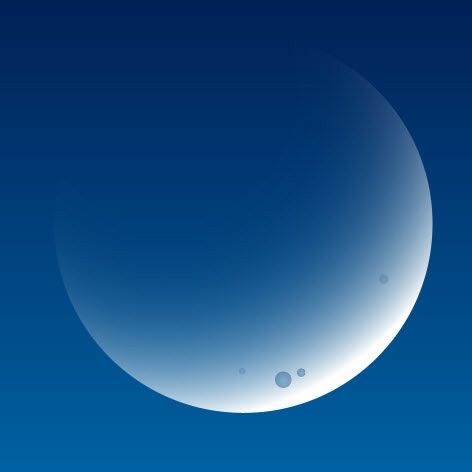
图11-129
09 下面绘制天空中的繁星。先将一个星形定义为画笔。选择椭圆工具 ,在画板上单击,弹出“椭圆”对话框,设置参数,如图11-130所示,创建圆形并填充白色,如图11-131所示。
,在画板上单击,弹出“椭圆”对话框,设置参数,如图11-130所示,创建圆形并填充白色,如图11-131所示。
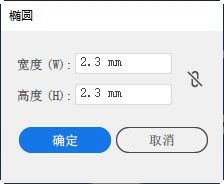
图11-130
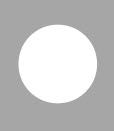
图11-131
10 单击“画笔”面板中的 按钮,弹出“新建画笔”对话框,选取“散点画笔”选项,如图11-132所示;单击“确定”按钮,弹出“散点画笔选项”对话框,将画笔名称设置为“星星”,在“大小”“间距”“分布”下拉列表中选取“随机”选项,如图11-133所示。
按钮,弹出“新建画笔”对话框,选取“散点画笔”选项,如图11-132所示;单击“确定”按钮,弹出“散点画笔选项”对话框,将画笔名称设置为“星星”,在“大小”“间距”“分布”下拉列表中选取“随机”选项,如图11-133所示。
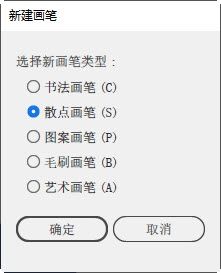
图11-132
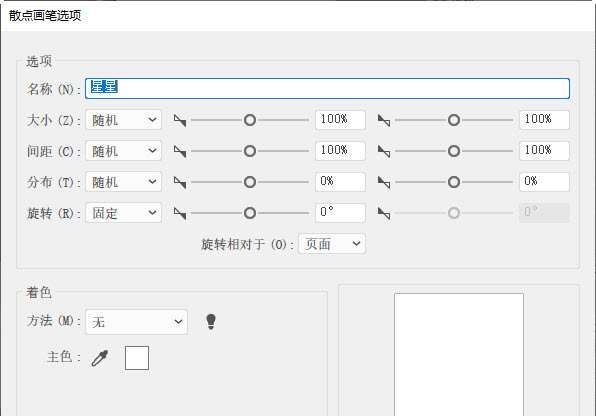
图11-133
11 按Delete键,将圆形删除。选择画笔工具 ,设置描边颜色为白色,粗细为1 pt。绘制一段曲折的路径,如图11-134所示。双击“星星”画笔,如图11-135所示,打开“散点画笔选项”对话框,修改参数,如图11-136所示。单击“确定”按钮关闭对话框,调整后的星星会变小并不规则分布,如图11-137所示。
,设置描边颜色为白色,粗细为1 pt。绘制一段曲折的路径,如图11-134所示。双击“星星”画笔,如图11-135所示,打开“散点画笔选项”对话框,修改参数,如图11-136所示。单击“确定”按钮关闭对话框,调整后的星星会变小并不规则分布,如图11-137所示。
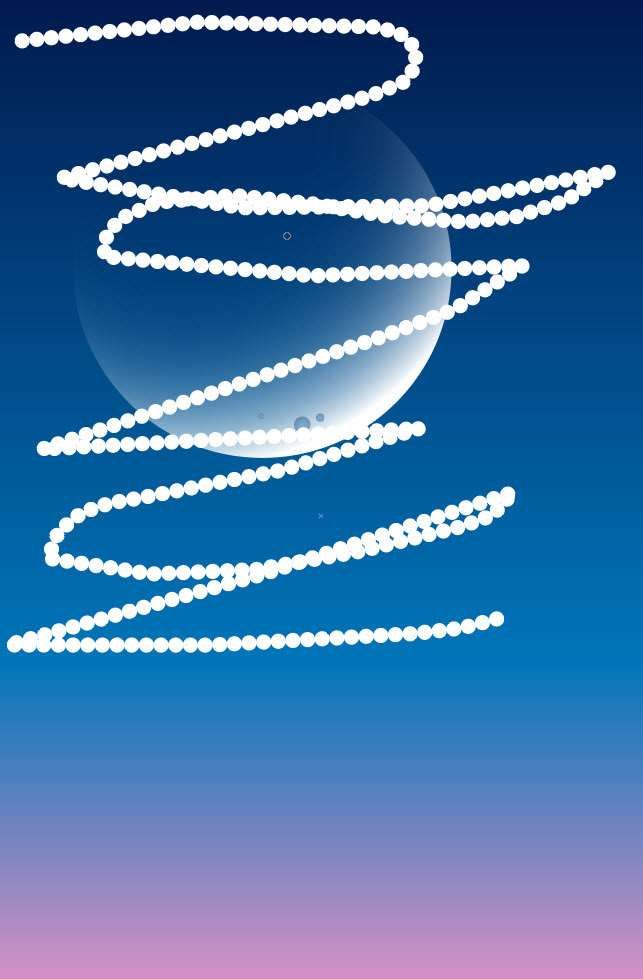
图11-134
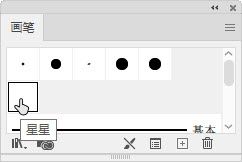
图11-135
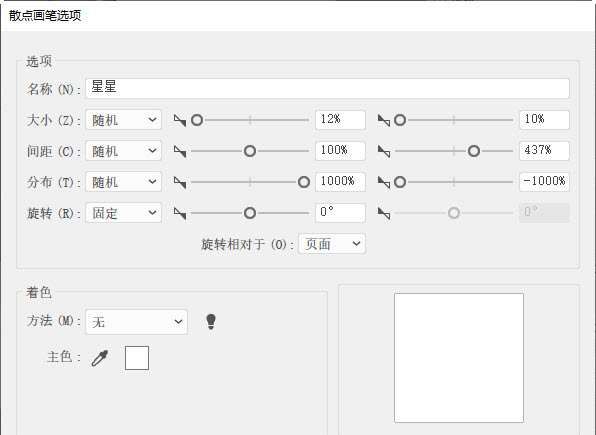
图11-136
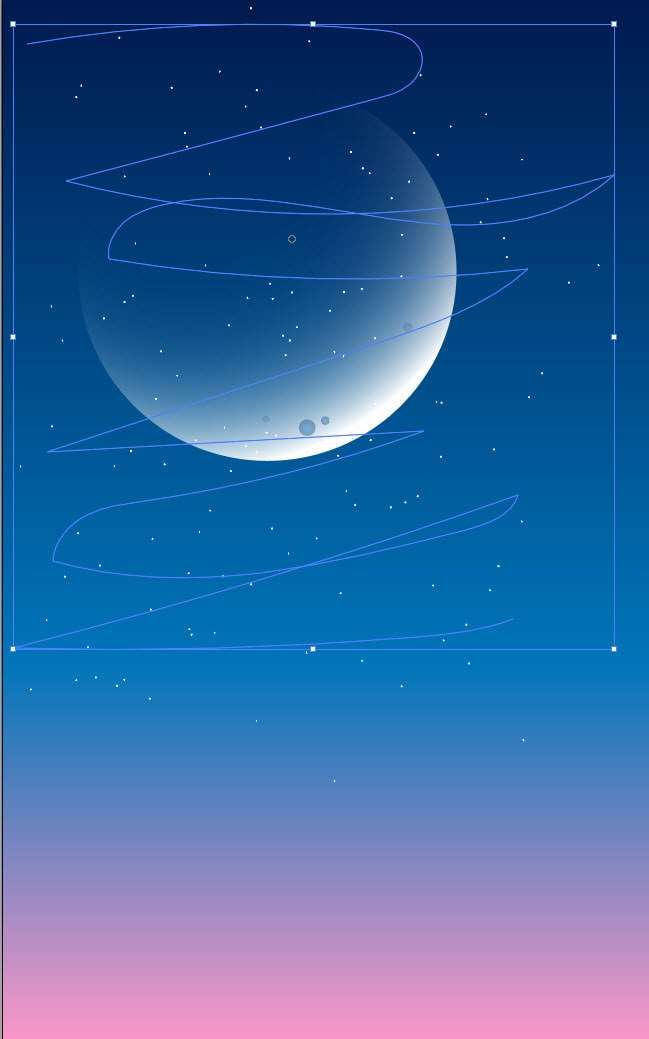
图11-137
12 执行“对象>扩展外观”命令,将画笔扩展为图形,如图11-138所示。选择选择工具 ,按住Alt键拖曳,进行复制,如图11-139所示。
,按住Alt键拖曳,进行复制,如图11-139所示。
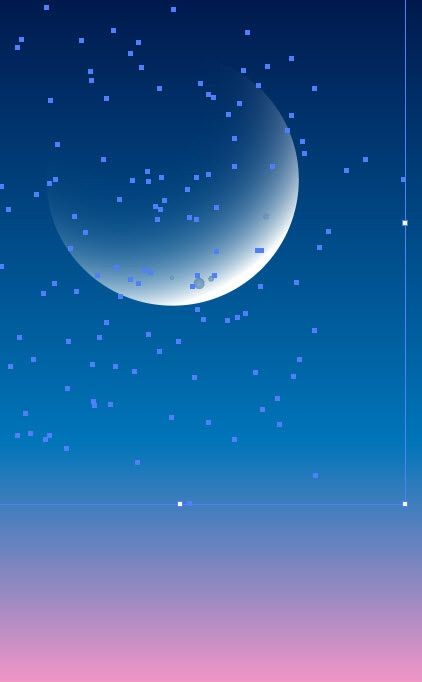
图11-138
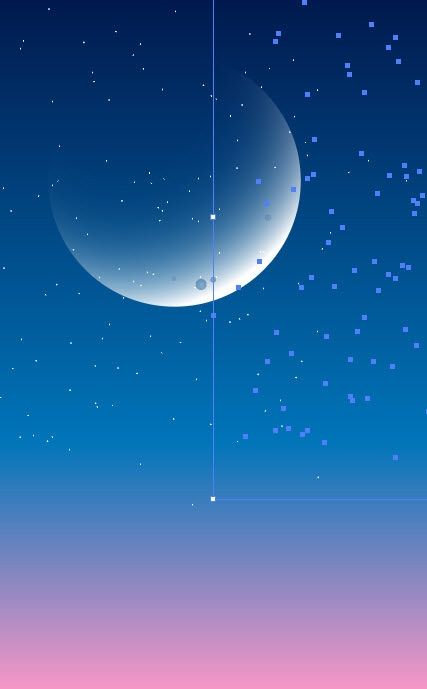
图11-139
13 按住Shift键单击另一组星星,如图11-140所示,单击“路径查找器”面板中的 按钮,将它们合并,如图11-141所示。使用橡皮擦工具
按钮,将它们合并,如图11-141所示。使用橡皮擦工具 将月亮上的星星擦除,如图11-142所示。
将月亮上的星星擦除,如图11-142所示。
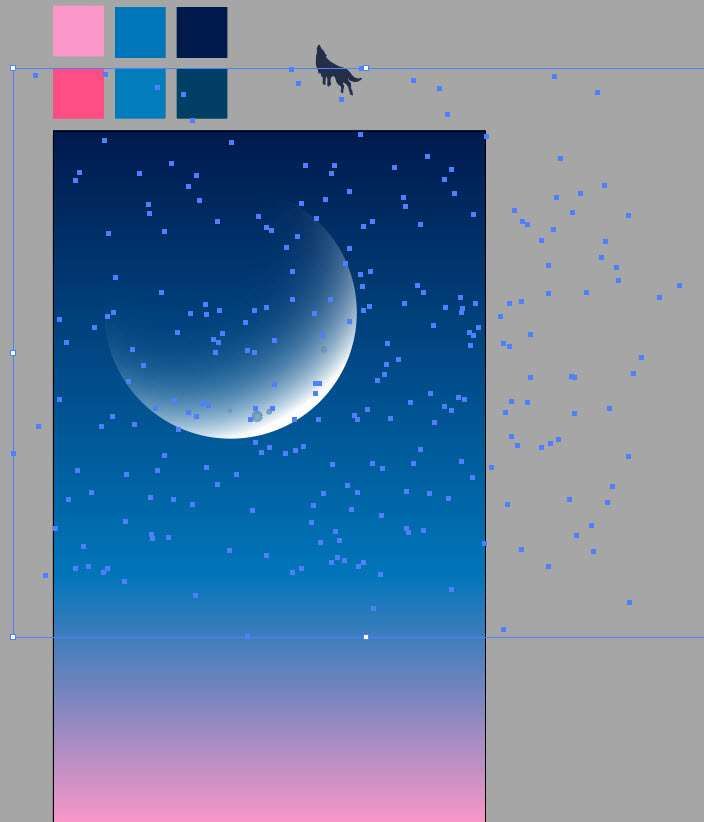
图11-140
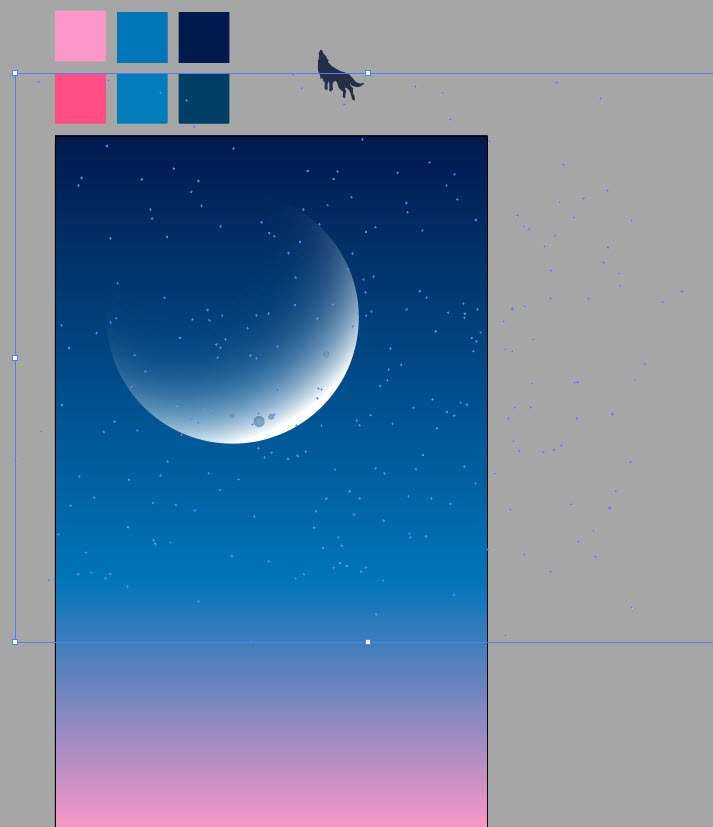
图11-141
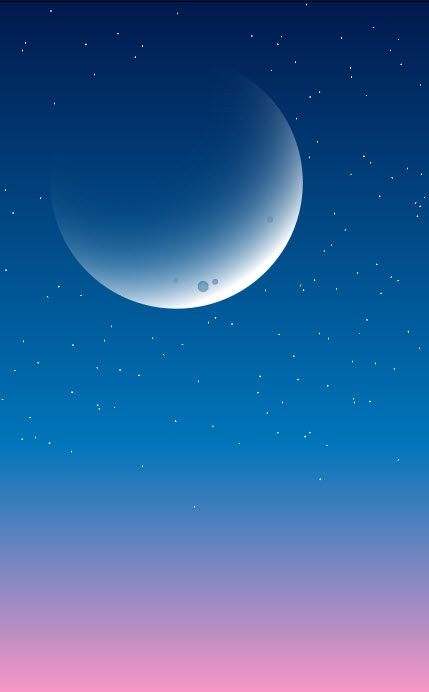
图11-142
提示
使用橡皮擦工具 操作时,可以按住Alt键并拖曳出一个矩形的范围框,放开鼠标左键时,可将其中的所有星星同时擦掉。另外,画面中如果有星星排布得过于紧密,也可以适当擦除一些,让星星的布局匀称、合理。
操作时,可以按住Alt键并拖曳出一个矩形的范围框,放开鼠标左键时,可将其中的所有星星同时擦掉。另外,画面中如果有星星排布得过于紧密,也可以适当擦除一些,让星星的布局匀称、合理。
14 下面绘制一颗流星。用直线段工具 创建一条斜线,选取三角形宽度配置文件,如图11-143所示,设置描边颜色为渐变色,如图11-144和图11-145所示。
创建一条斜线,选取三角形宽度配置文件,如图11-143所示,设置描边颜色为渐变色,如图11-144和图11-145所示。
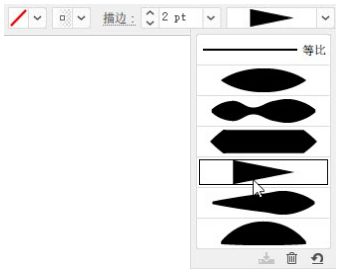
图11-143
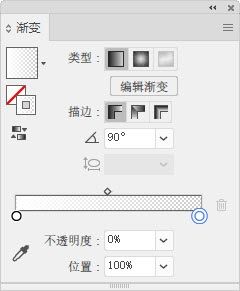
图11-144
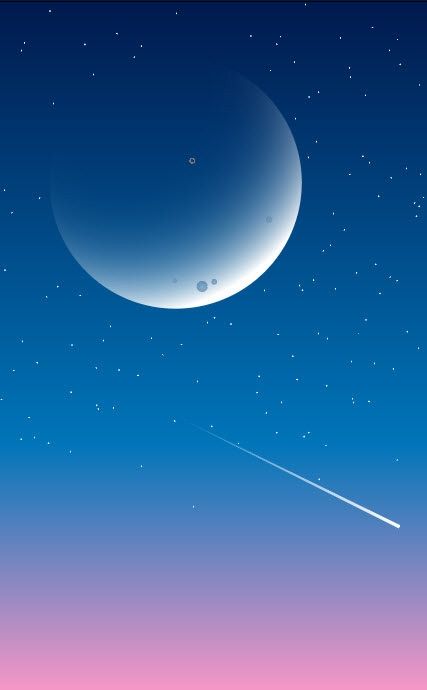
图11-145
15 用钢笔工具 绘制小山(底部和两侧要超出画板),填充渐变,如图11-146和图11-147所示。执行“效果>风格化>内发光”命令,添加发光效果,用来表现夕阳照在山顶上所呈现的暧暧余晖,如图11-148和图11-149所示。
绘制小山(底部和两侧要超出画板),填充渐变,如图11-146和图11-147所示。执行“效果>风格化>内发光”命令,添加发光效果,用来表现夕阳照在山顶上所呈现的暧暧余晖,如图11-148和图11-149所示。
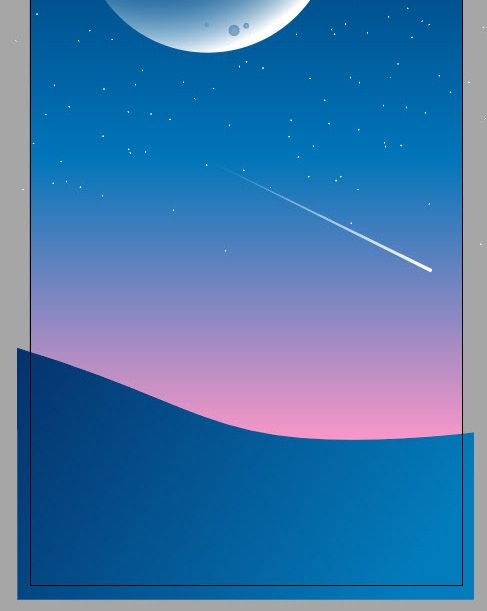
图11-146
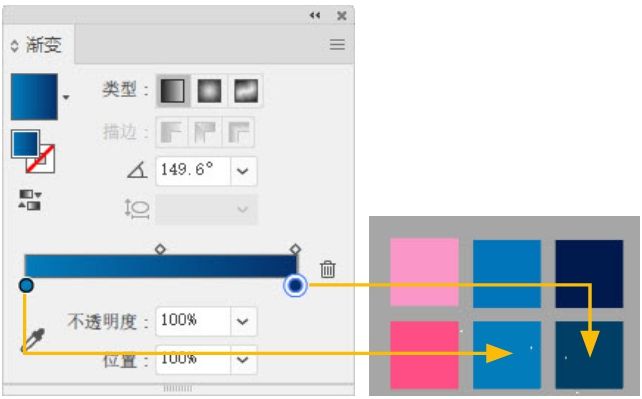
图11-147
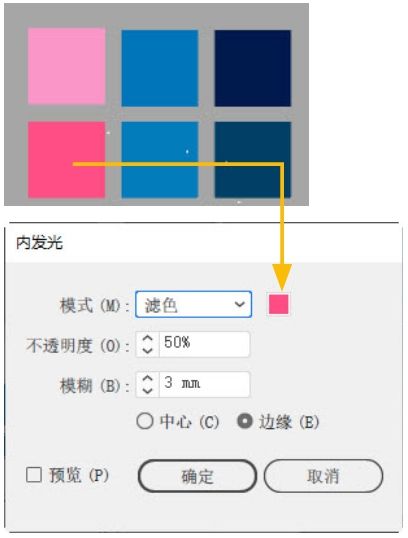
图11-148
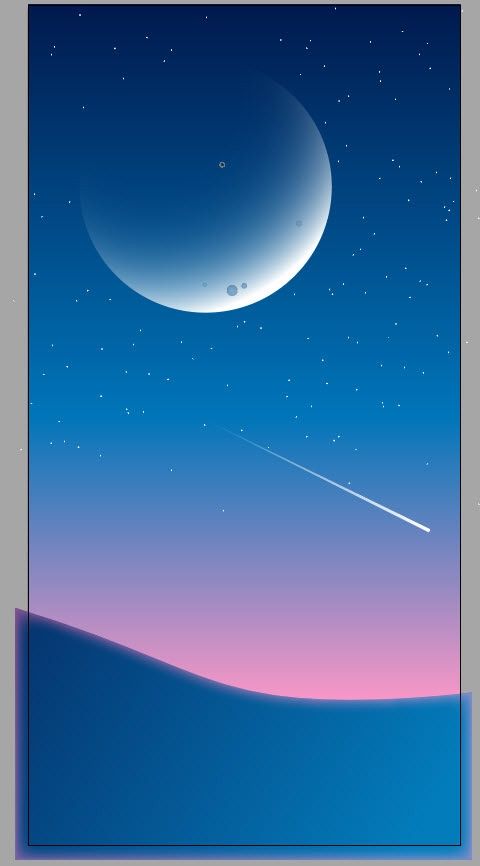
图11-149
16 再绘制一个小山,填充渐变并添加“内发光”效果,如图11-150和图11-151所示。按Ctrl+[快捷键,将其调整到前一个小山的下方,如图11-152所示。
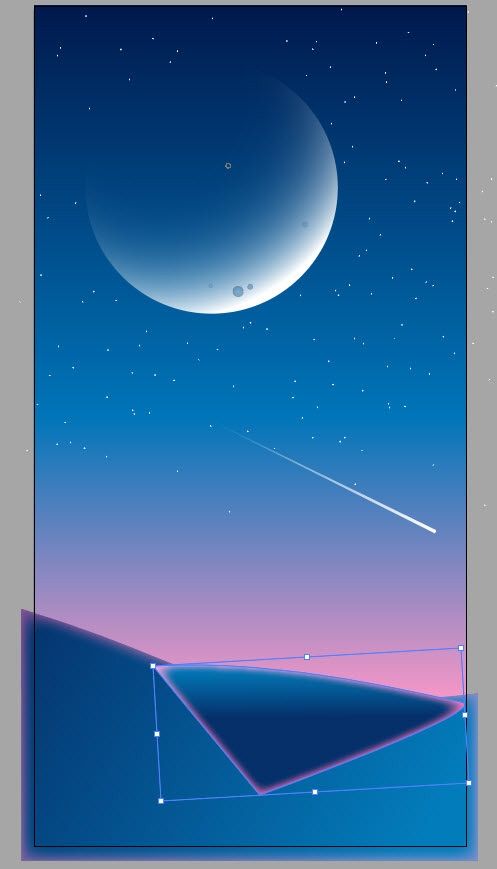
图11-150
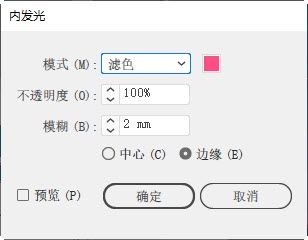
图11-151
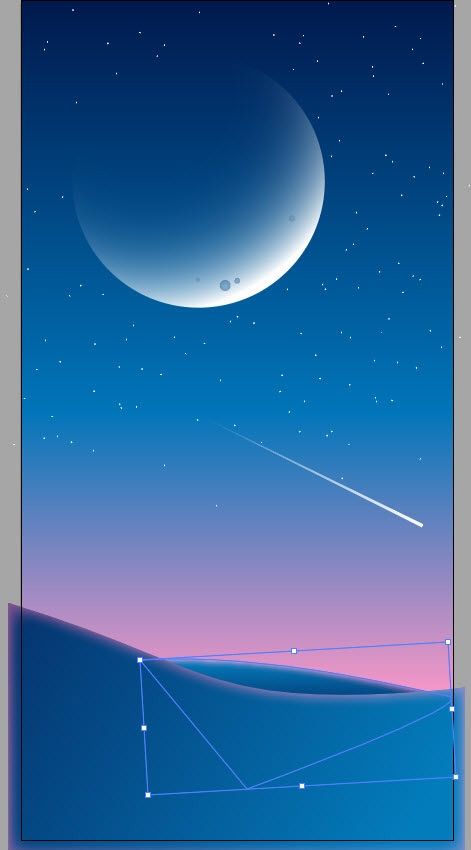
图11-152
17 绘制最前方的小山,如图11-153所示。使用选择工具 将狼和森林图形拖曳到画面中,如图11-154所示。
将狼和森林图形拖曳到画面中,如图11-154所示。
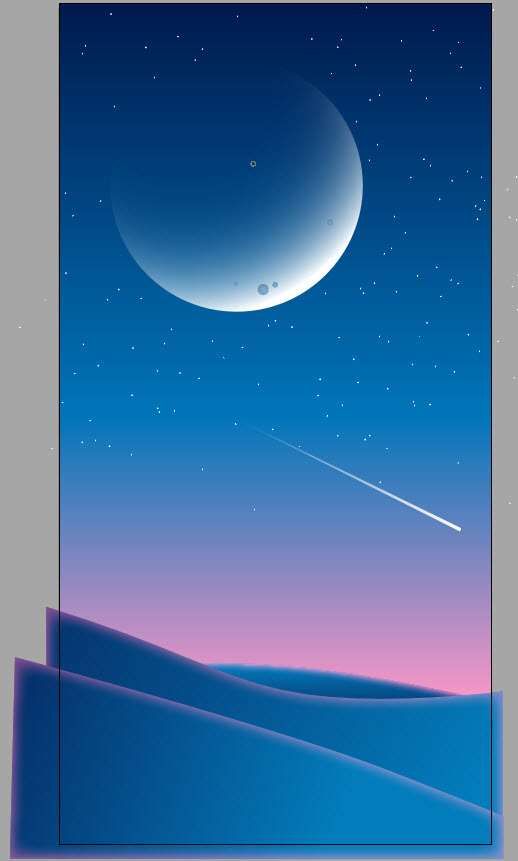
图11-153

图11-154
18 创建一个与画板大小相同的矩形,如图11-155所示。按Ctrl+A快捷键全选,按Ctrl+7快捷键创建剪切蒙版,将矩形之外的画面内容隐藏起来,如图11-156所示。
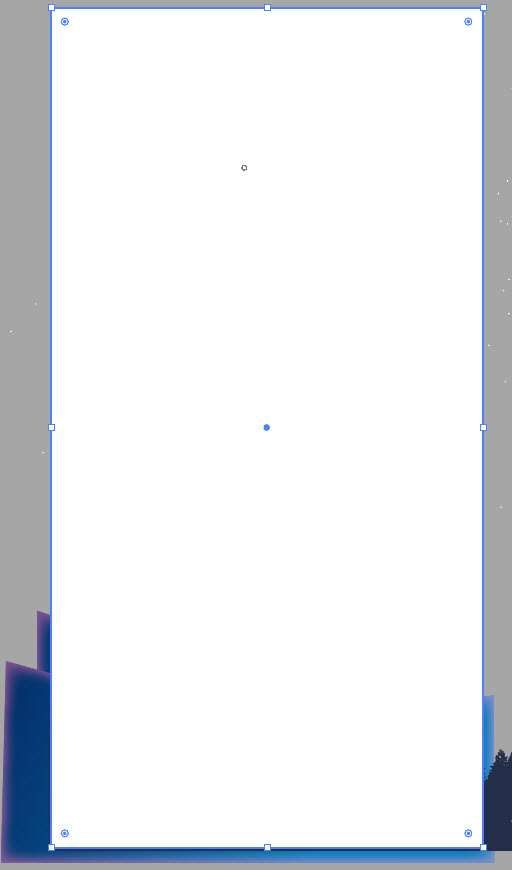
图11-155
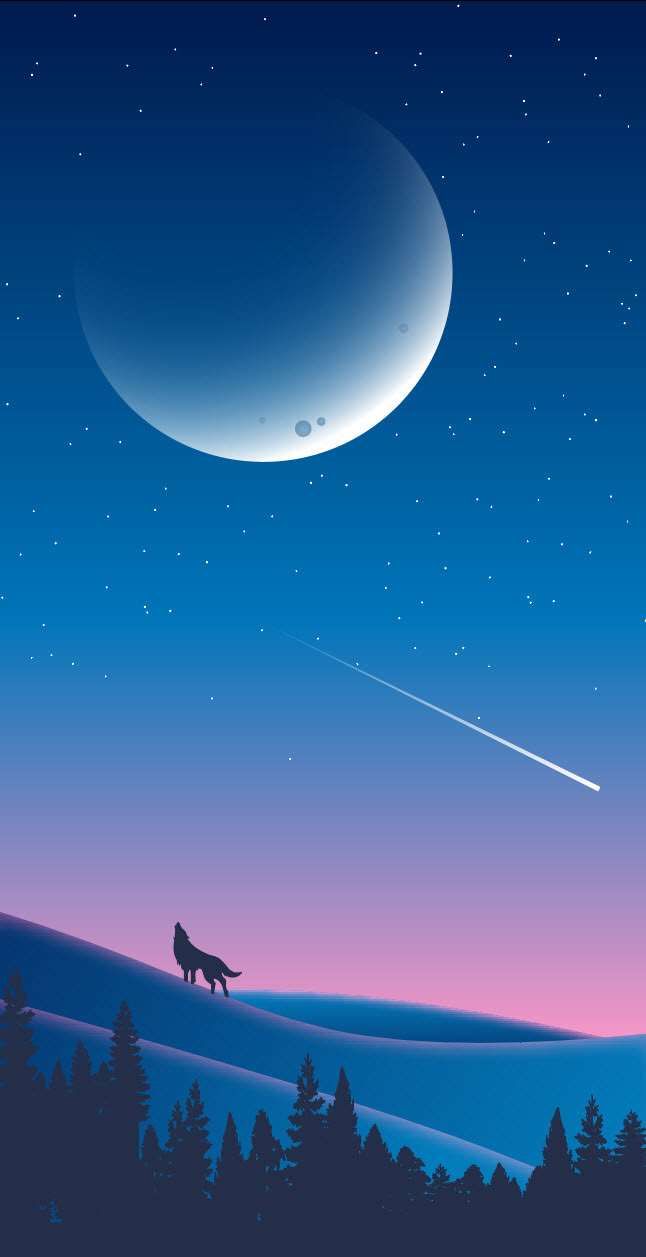
图11-156