- 1.Illustrator入门
- 1.1.初识Illustrator
- 1.2.Illustrator 2021新增及增强功能
- 1.3.Illustrator 2021工作界面
- 1.4.工作区
- 1.5.使用画板
- 1.6.查看图稿
- 1.7.创建文档
- 1.8.文件打开方法
- 1.9.文件保存方法
- 2.绘图与上色
- 2.1.绘制几何图形
- 2.2.绘制线、网格和光晕图形
- 2.3.填色和描边
- 2.4.修改描边
- 2.5.选取颜色
- 2.6.使用色板
- 2.7.使用渐变
- 2.8.图像描摹
- 3.用钢笔、曲率和铅笔工具绘图
- 3.1.矢量图形概述
- 3.2.用钢笔和曲率工具绘图
- 3.3.修改图形
- 3.4.编辑路径
- 3.5.用铅笔工具绘图
- 4.选择和排列对象
- 4.1.图层
- 4.2.选取对象
- 4.3.编组
- 4.4.复制、剪切与粘贴
- 4.5.移动对象
- 4.6.对齐与分布
- 5.改变对象形状
- 5.1.变换对象
- 5.2.扭曲与变形
- 5.3.组合图形
- 5.4.封套扭曲
- 5.5.混合
- 6.不透明度、混合模式与蒙版
- 6.1.不透明度
- 6.2.混合模式
- 6.3.不透明度蒙版
- 6.4.剪切蒙版
- 7.效果、外观与图形样式
- 7.1.Illustrator效果
- 7.2.外观属性
- 7.3.图形样式
- 8.3D与透视图
- 8.1.凸出和斜角
- 8.2.绕转
- 8.3.在三维空间中旋转对象
- 8.4.将图稿映射到3D对象上
- 8.5.透视图
- 9.文字
- 9.1.创建点文字
- 9.2.创建区域文字
- 9.3.创建路径文字
- 9.4.设置文字格式
- 9.5.设置段落格式
- 9.6.使用字符样式和段落样式
- 9.7.添加特殊字符
- 9.8.高级文字功能
- 10.渐变网格与高级上色
- 10.1.渐变网格
- 10.2.实时上色
- 10.3.全局色和专色
- 10.4.使用配色方案
- 10.5.重新为图稿上色
- 10.6.调整图稿颜色
- 11.画笔与图案
- 11.1.添加画笔描边
- 11.2.创建画笔
- 11.3.编辑画笔
- 11.4.斑点画笔工具
- 11.5.图案
- 12.符号与图表
- 12.1.创建符号
- 12.2.编辑符号
- 12.3.符号库
- 12.4.制作图表
- 12.5.设置图表格式
- 12.6.制作图案型图表
- 13.Web图形与动画
- 13.1.Web基础
- 13.2.切片与图像映射
- 13.3.优化与输出
- 13.4.制作动画
- 14.Illustrator与其他软件协作
- 14.1.置入文件
- 14.2.导入文件
- 14.3.导出文件
- 15.自动化与打印输出
- 15.1.动作与批处理
- 15.2.脚本与数据驱动图形
- 15.3.色彩管理
- 15.4.打印图稿
- 16.综合实例
- 16.1.巧手绘天下
- 16.2.艺术山峦字
- 16.3.玻璃质感UI图标
- 16.4.马赛克风格图标
- 16.5.游戏App界面设计
本节介绍图稿的打印方法,以及打印前需要做哪些准备工作,包括定义打印区域、创建裁剪标记、分色预览、陷印、透明图稿的特殊要求等。
15.4.1 重新定义可打印区域(打印拼贴工具)
执行“视图>显示打印拼贴”命令,可以查看与画板相关的页面边界,如图15-28所示。其中,可打印区域由最里面的虚线定界,虚线外是不能打印的区域。
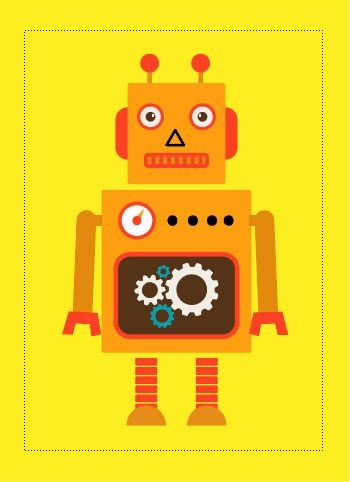
图15-28
如果要修改可打印区域,可以选择打印拼贴工具 ,在文档画板上单击,然后按住鼠标左键拖曳,确定好页面边界之后,放开鼠标左键即可,如图15-29所示。如果要将打印区域恢复到默认位置,可双击该工具。
,在文档画板上单击,然后按住鼠标左键拖曳,确定好页面边界之后,放开鼠标左键即可,如图15-29所示。如果要将打印区域恢复到默认位置,可双击该工具。
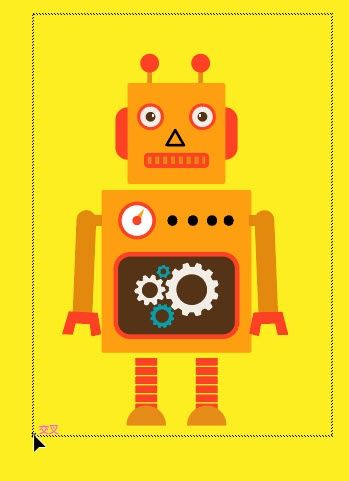
图15-29
15.4.2 创建裁剪标记
做名片设计的时候,一般都要留出血位置,以方便将来打印之后进行裁剪。如果想准确标记裁剪位置,可以选取对象,如图15-30所示,执行“对象>创建裁切标记”命令,围绕它创建裁剪标记,如图15-31所示。另外,也可以执行“效果>裁剪标记”命令,以效果的形式添加裁剪标记。

图15-30

图15-31
提示
裁剪标记不能取代使用“打印”对话框中的“标记和出血”选项创建的裁切标记。
15.4.3 分色预览(“分色预览”面板)
印刷图像时,为了重现彩色和连续色调图像,印刷商通常将图像分为4个印版,分别用于印刷图像的青色、洋红色、黄色和黑色4种原色,如图15-32所示。将图像分成两种或多种颜色的过程称为分色,用来制作印版的胶片则称为分色片。打开“分色预览”面板,勾选“叠印预览”选项,如图15-33所示,即可预览分色和叠印效果。如果文档为RGB模式,需要先用“文件>文档颜色模式>CMYK颜色”命令转换为CMYK模式,再进行分色预览。如果要在屏幕上隐藏分色油墨,可单击分色名称左侧的眼睛图标 。
。
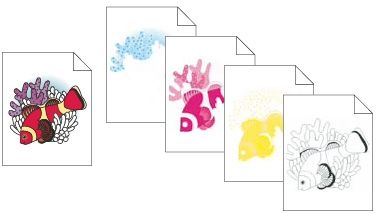
图15-32
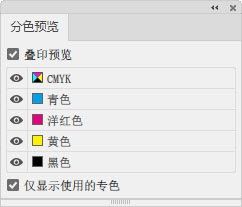
图15-33
15.4.4 陷印
在进行分色印刷时,如果颜色互相重叠或彼此相连处套印不准,会导致最终输出时各颜色之间出现间隙。为了避免这种情况,印刷商会使用一种称为陷印的技术,在两个相邻颜色之间创建一个小重叠区域,从而补偿图稿中各颜色之间的潜在间隙。
陷印有两种:一种是外扩陷印,其中较浅色的对象重叠在较深色的背景上,看起来像是扩展到背景中,如图15-34所示。另一种是内缩陷印,其中较浅色的背景叠在陷入背景中的较深色的对象上,看起来像是挤压或缩小该对象,如图15-35所示。
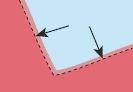
图15-34
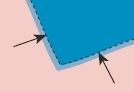
图15-35
如果要创建陷印,可以选取对象,执行“路径查找器”面板菜单中的“陷印”命令,也可以使用“效果>路径查找器”下拉菜单中的“陷印”命令,将陷印作为效果来应用。
15.4.5 打印透明图稿(“拼合器预览”面板)
在输出包含透明度的文档或作品时,要进行拼合处理,就是将透明作品分割为基于矢量的区域和基于光栅的区域。如果要拼合透明度,可以选取对象,执行“对象>拼合透明度”命令,打开“拼合透明度”对话框进行设置。需要注意的是,透明度拼合在文件保存后就无法撤销了,所以,图稿应留有备份文件。
当作品比较复杂时,如混合有图像、矢量、文字、专色等,拼合结果也会比较复杂,最终效果不太容易预见。但我们可以使用“拼合器预览”面板进行预览。我们只要在“突出显示”选项下拉菜单中选择要高亮显示的区域类型,之后单击“刷新”按钮,面板中就会突出显示受拼合影响的区域,如图15-36和图15-37所示。

图15-36
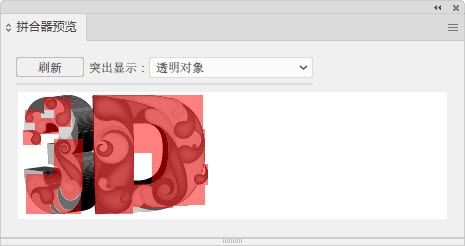
图15-37
如果定期打印或导出包含透明度的文件,可以用“编辑>透明度拼合器预设”命令,创建一个预设,之后使用预览来进行打印和导出,而不必每一次都进行选项设置。
15.4.6 “打印”命令
如果想从Illustrator中打印图稿,可以执行“文件>打印”命令,打开“打印”对话框进行操作,如图15-38所示。
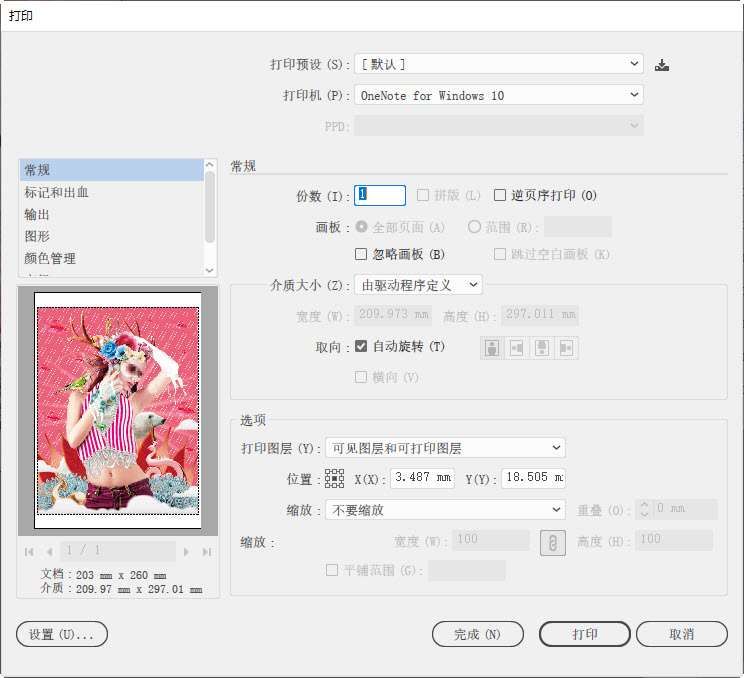
图15-38
“打印”对话框左侧有一个列表。单击其中的项目,对话框中就会显示相应的选项。其中,“常规”选项用来设置页面大小和方向、指定要打印的页数、缩放图稿,以及选择要打印的图层。
“标记和出血”选项可以为图稿时添加标记,包括裁切标记、套准标记、颜色条和页面信息等,如图15-39和图15-40所示。打印设备需要这些标记来精确套准图稿元素并校验正确的颜色。
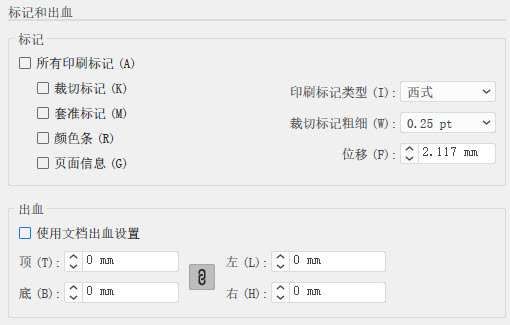
图15-39
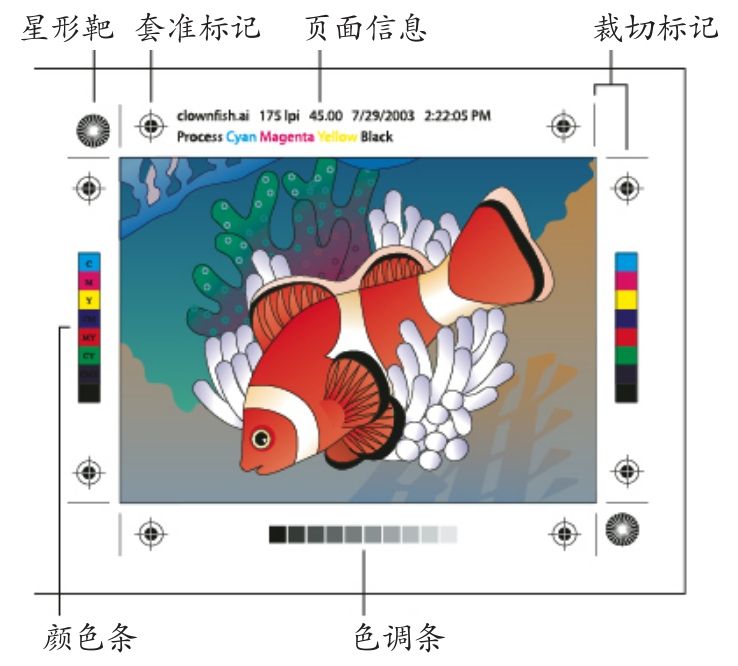
图15-40
“输出”选项用来创建分色,如图15-41所示。
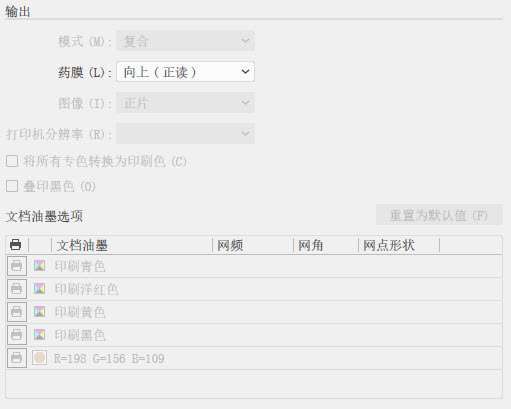
图15-41
“图形”选项用来设置路径、字体、PostScript文件、渐变、网格和混合的打印选项,如图15-42所示。
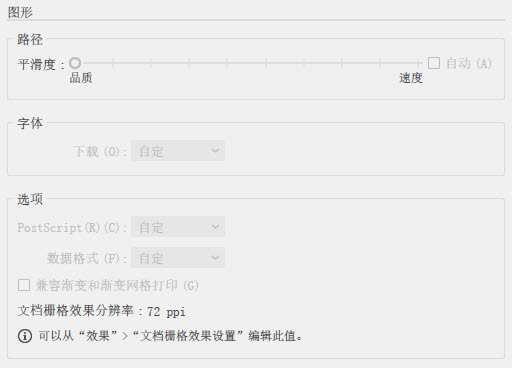
图15-42
“颜色管理”选项用来选择颜色配置文件和渲染方法(指定应用程序将颜色转换为目标色彩空间的方式),如图15-43所示。
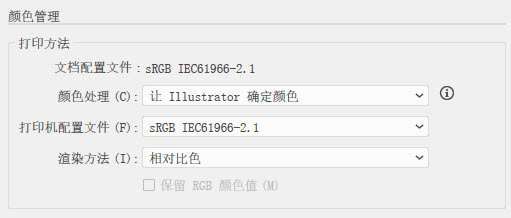
图15-43
“高级”选项用来控制打印期间的矢量图稿拼合(或栅格化),如图15-44所示。
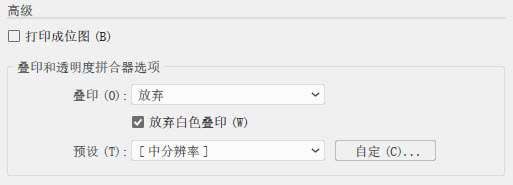
图15-44
“小结”选项用来查看和存储打印设置小结。
提示
出血是指图稿位于印刷边框、裁切线和裁切标记之外的部分。所用的出血大小取决于其用途。印刷出血(即溢出印刷页边缘的图像)至少要有18磅。如果出血的用途是确保图像适合准线,则不应超过2磅。印刷厂可以就特定作业所需的出血大小提出建议。
15.4.7 创建打印预设
如果需要经常打印图稿,可以执行“编辑>打印预设”命令,将所有输出设置存储为打印预设。新建的打印预设会出现在“打印”对话框的“打印预设”列表中。以后进行打印操作时就不必重新设置各个选项了。