- 1.Illustrator入门
- 1.1.初识Illustrator
- 1.2.Illustrator 2021新增及增强功能
- 1.3.Illustrator 2021工作界面
- 1.4.工作区
- 1.5.使用画板
- 1.6.查看图稿
- 1.7.创建文档
- 1.8.文件打开方法
- 1.9.文件保存方法
- 2.绘图与上色
- 2.1.绘制几何图形
- 2.2.绘制线、网格和光晕图形
- 2.3.填色和描边
- 2.4.修改描边
- 2.5.选取颜色
- 2.6.使用色板
- 2.7.使用渐变
- 2.8.图像描摹
- 3.用钢笔、曲率和铅笔工具绘图
- 3.1.矢量图形概述
- 3.2.用钢笔和曲率工具绘图
- 3.3.修改图形
- 3.4.编辑路径
- 3.5.用铅笔工具绘图
- 4.选择和排列对象
- 4.1.图层
- 4.2.选取对象
- 4.3.编组
- 4.4.复制、剪切与粘贴
- 4.5.移动对象
- 4.6.对齐与分布
- 5.改变对象形状
- 5.1.变换对象
- 5.2.扭曲与变形
- 5.3.组合图形
- 5.4.封套扭曲
- 5.5.混合
- 6.不透明度、混合模式与蒙版
- 6.1.不透明度
- 6.2.混合模式
- 6.3.不透明度蒙版
- 6.4.剪切蒙版
- 7.效果、外观与图形样式
- 7.1.Illustrator效果
- 7.2.外观属性
- 7.3.图形样式
- 8.3D与透视图
- 8.1.凸出和斜角
- 8.2.绕转
- 8.3.在三维空间中旋转对象
- 8.4.将图稿映射到3D对象上
- 8.5.透视图
- 9.文字
- 9.1.创建点文字
- 9.2.创建区域文字
- 9.3.创建路径文字
- 9.4.设置文字格式
- 9.5.设置段落格式
- 9.6.使用字符样式和段落样式
- 9.7.添加特殊字符
- 9.8.高级文字功能
- 10.渐变网格与高级上色
- 10.1.渐变网格
- 10.2.实时上色
- 10.3.全局色和专色
- 10.4.使用配色方案
- 10.5.重新为图稿上色
- 10.6.调整图稿颜色
- 11.画笔与图案
- 11.1.添加画笔描边
- 11.2.创建画笔
- 11.3.编辑画笔
- 11.4.斑点画笔工具
- 11.5.图案
- 12.符号与图表
- 12.1.创建符号
- 12.2.编辑符号
- 12.3.符号库
- 12.4.制作图表
- 12.5.设置图表格式
- 12.6.制作图案型图表
- 13.Web图形与动画
- 13.1.Web基础
- 13.2.切片与图像映射
- 13.3.优化与输出
- 13.4.制作动画
- 14.Illustrator与其他软件协作
- 14.1.置入文件
- 14.2.导入文件
- 14.3.导出文件
- 15.自动化与打印输出
- 15.1.动作与批处理
- 15.2.脚本与数据驱动图形
- 15.3.色彩管理
- 15.4.打印图稿
- 16.综合实例
- 16.1.巧手绘天下
- 16.2.艺术山峦字
- 16.3.玻璃质感UI图标
- 16.4.马赛克风格图标
- 16.5.游戏App界面设计
扭曲和变形对图形的改动比变换要大,生成的效果复杂多变。下面介绍怎样使用工具操作。还有一些变形功能在“效果”菜单中,即“扭曲和变换”效果组中的各个命令。
5.2.1 液化类工具
图5-113所示为液化类工具。可以通过拖曳的方法使用它们。在对象上单击时,按住鼠标左键的时间越长,变形效果越强。使用这些工具的时候,不需要选取对象。但如果想要将扭曲对象限定为一个或者多个对象,可先将其选取,再进行处理。
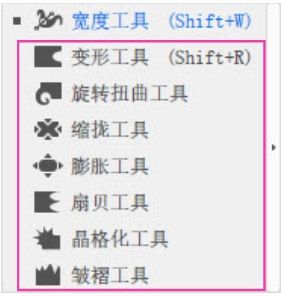
图5-113
变形工具
 :适合创建比较随意的变形效果。
:适合创建比较随意的变形效果。旋转扭曲工具
 :可创建漩涡状效果。
:可创建漩涡状效果。缩拢工具
 :可以通过向十字线方向移动控制点的方式收缩对象,使图形向内收缩。
:可以通过向十字线方向移动控制点的方式收缩对象,使图形向内收缩。膨胀工具
 :可创建与缩拢工具相反的膨胀效果。
:可创建与缩拢工具相反的膨胀效果。扇贝工具
 :可以向对象的轮廓中添加随机弯曲的细节,创建类似贝壳表面的纹路效果。
:可以向对象的轮廓中添加随机弯曲的细节,创建类似贝壳表面的纹路效果。晶格化工具
 :可以向对象的轮廓中添加随机锥化的细节,生成与扇贝工具相反的效果(扇贝工具产生向内的弯曲,而晶格化工具产生向外的尖锐凸起)。
:可以向对象的轮廓中添加随机锥化的细节,生成与扇贝工具相反的效果(扇贝工具产生向内的弯曲,而晶格化工具产生向外的尖锐凸起)。皱褶工具
 :可以向对象的轮廓中添加类似于皱褶的细节,产生不规则的起伏。
:可以向对象的轮廓中添加类似于皱褶的细节,产生不规则的起伏。
提示
液化工具不能用于处理链接的文件或包含文本、图形或符号的对象。
5.2.2 实战:制作奇异水珠
01 按Ctrl+N快捷键,创建A4纸大小的文档(方向设置为横向)。使用矩形工具 创建一个与画板大小相同的矩形,设置填色为黑色,无描边。在眼睛图标
创建一个与画板大小相同的矩形,设置填色为黑色,无描边。在眼睛图标 右侧单击,将该图层锁定,如图5-114所示。单击
右侧单击,将该图层锁定,如图5-114所示。单击 按钮,创建一个图层,如图5-115所示。
按钮,创建一个图层,如图5-115所示。
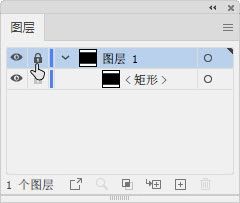
图5-114
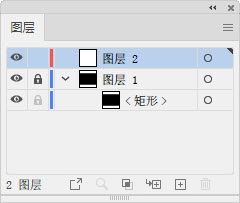
图5-115
02 选择椭圆工具 ,在画板上单击,创建一个圆形,设置描边粗细为0.5 pt,颜色为白色,无填色,如图5-116和图5-117所示。
,在画板上单击,创建一个圆形,设置描边粗细为0.5 pt,颜色为白色,无填色,如图5-116和图5-117所示。
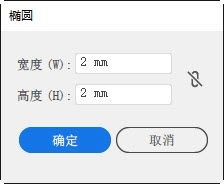
图5-116
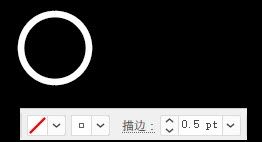
图5-117
03 选择选择工具 并按住Alt键拖曳图形进行复制,如图5-118所示。连按23次Ctrl+D快捷键,继续复制图形,如图5-119所示。
并按住Alt键拖曳图形进行复制,如图5-118所示。连按23次Ctrl+D快捷键,继续复制图形,如图5-119所示。
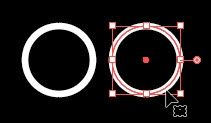
图5-118

图5-119
04 按Ctrl+A快捷键全选。单击“画笔”面板中的 按钮,弹出“新建画笔”对话框,选取“图案画笔”选项,如图5-120所示。单击“确定”按钮,弹出“图案画笔选项”对话框。选取图5-121所示的选项,单击“确定”按钮,将圆形定义为画笔。
按钮,弹出“新建画笔”对话框,选取“图案画笔”选项,如图5-120所示。单击“确定”按钮,弹出“图案画笔选项”对话框。选取图5-121所示的选项,单击“确定”按钮,将圆形定义为画笔。
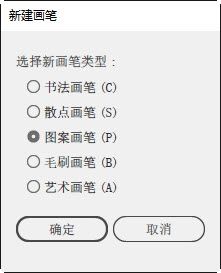
图5-120
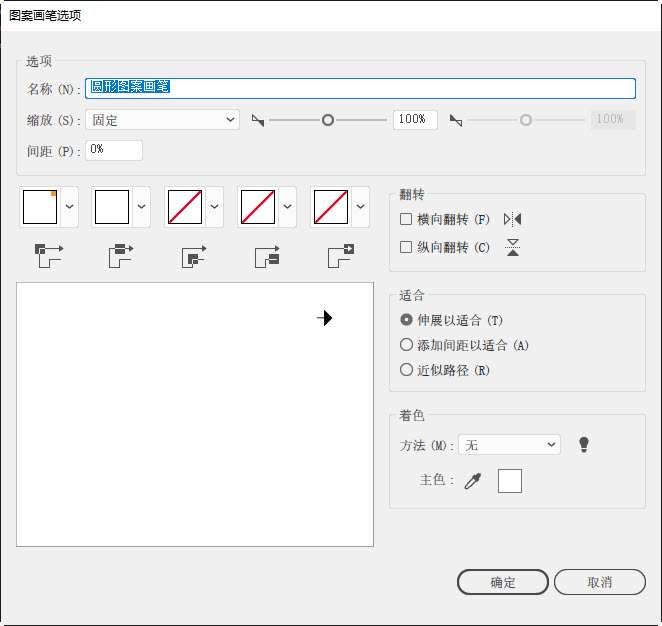
图5-121
05 选择椭圆工具 ,在画板上单击,创建一个直径为120 mm的圆形,如图5-122和图5-123所示。
,在画板上单击,创建一个直径为120 mm的圆形,如图5-122和图5-123所示。
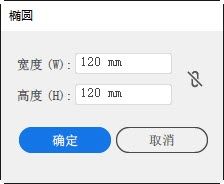
图5-122
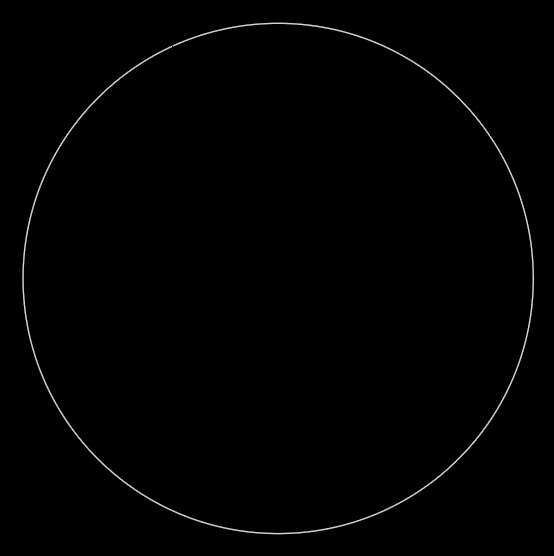
图5-123
06 选择直接选择工具 ,单击图5-124所示的锚点,按Delete键删除,得到半圆形路径,如图5-125所示。单击新创建的画笔,如图5-126所示,用它为路径描边,如图5-127所示。
,单击图5-124所示的锚点,按Delete键删除,得到半圆形路径,如图5-125所示。单击新创建的画笔,如图5-126所示,用它为路径描边,如图5-127所示。
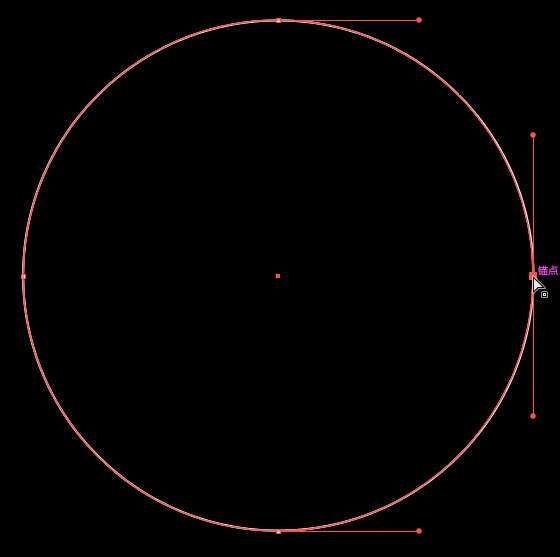
图5-124
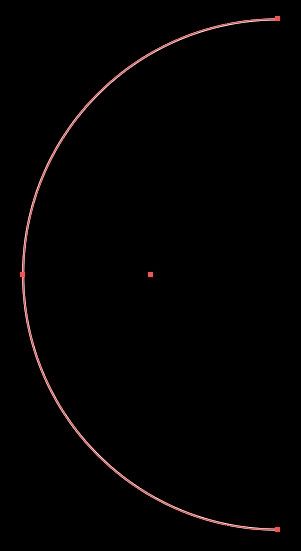
图5-125
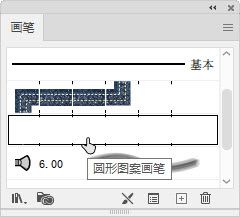
图5-126
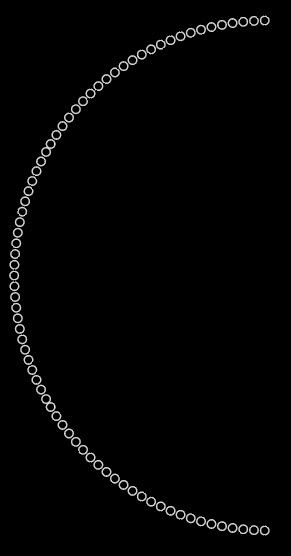
图5-127
07 选择镜像工具 ,按住Alt键,在图5-128所示的位置单击,弹出“镜像”对话框,选取“垂直”选项,如图5-129所示。单击“复制”按钮,复制图形。用选择工具
,按住Alt键,在图5-128所示的位置单击,弹出“镜像”对话框,选取“垂直”选项,如图5-129所示。单击“复制”按钮,复制图形。用选择工具 调一下位置,如图5-130所示。
调一下位置,如图5-130所示。
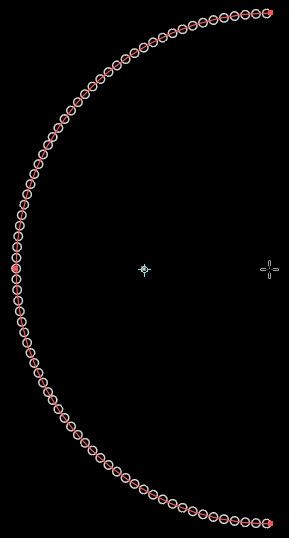
图5-128
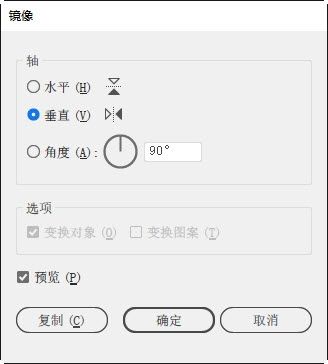
图5-129
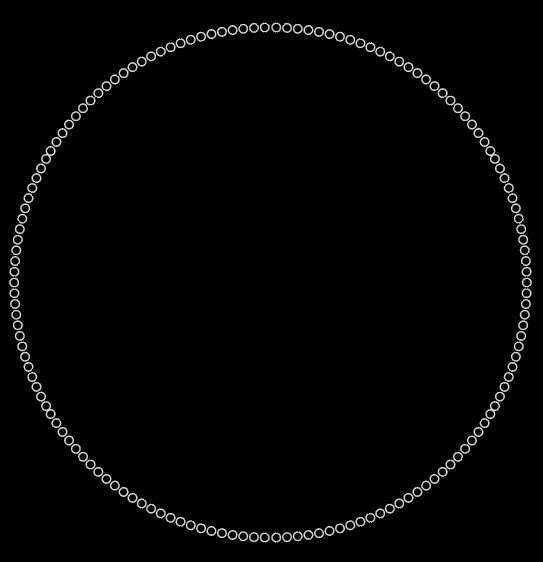
图5-130
08 选取这两个图形,按Alt+Ctrl+B快捷键,创建混合。双击混合工具 ,打开“混合选项”对话框,设置参数,如图5-131所示,图形效果如图5-132所示。
,打开“混合选项”对话框,设置参数,如图5-131所示,图形效果如图5-132所示。
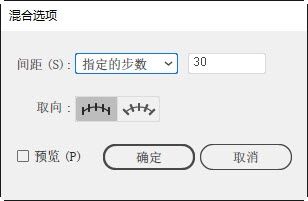
图5-131
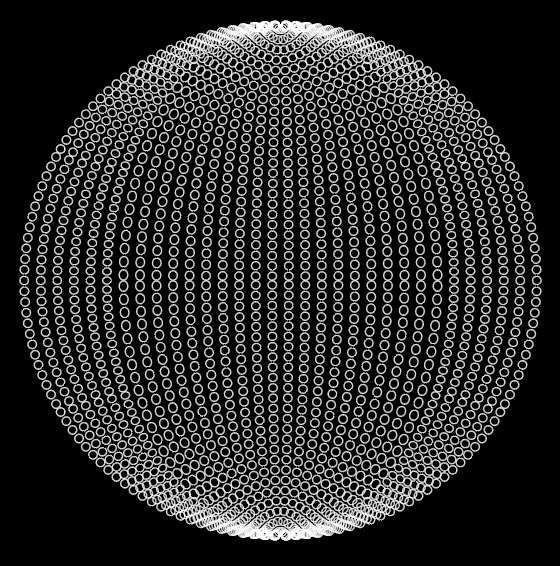
图5-132
09 执行“对象>扩展外观”命令,扩展图形。执行“对象>扩展”命令,弹出“扩展”对话框,勾选“对象”选项,如图5-133所示,单击“确定”按钮关闭对话框。通过这两个命令将混合对象扩展为图形,之后,将描边设置为0.25 pt,如图5-134所示。
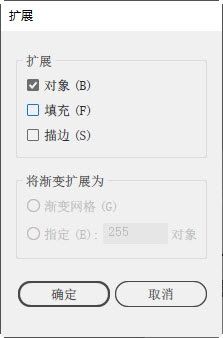
图5-133
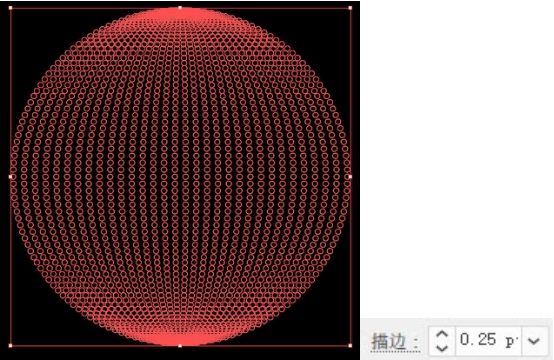
图5-134
10 双击晶格化工具 ,打开“晶格化工具选项”对话框。调整画笔大小并将“细节”设置为1,如图5-135所示。将鼠标指针放在图形上,如图5-136所示,连续单击,进行变形处理,效果如图5-137所示。
,打开“晶格化工具选项”对话框。调整画笔大小并将“细节”设置为1,如图5-135所示。将鼠标指针放在图形上,如图5-136所示,连续单击,进行变形处理,效果如图5-137所示。
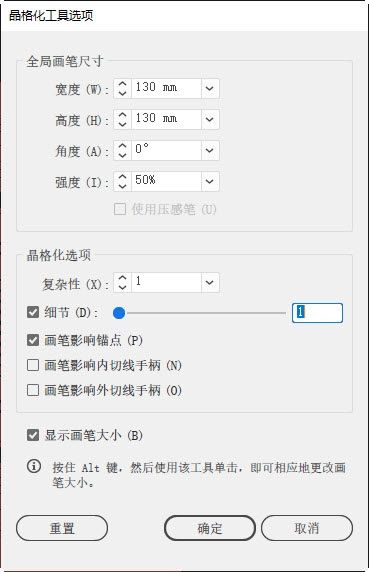
图5-135
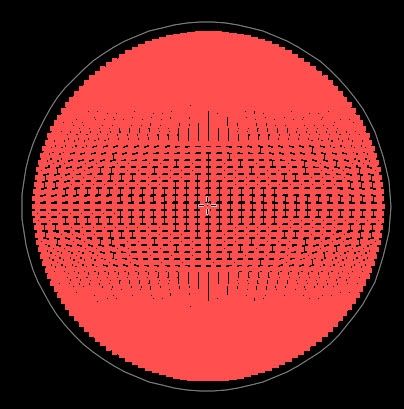
图5-136
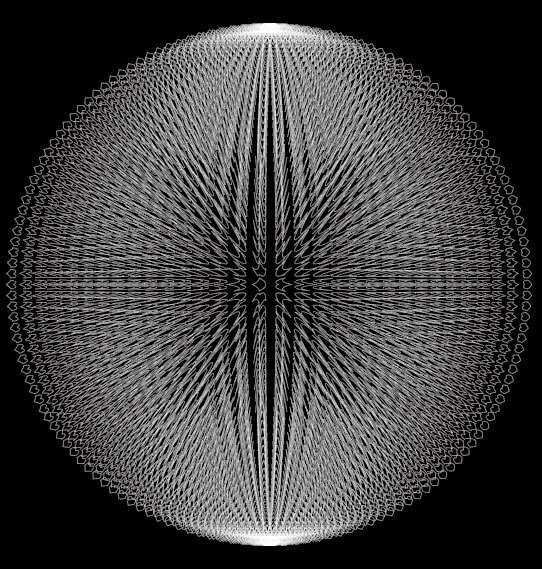
图5-137
提示
使用液化类工具时,可以按住Alt键在画板空白处拖曳鼠标来调整画笔的大小。
11 选择选择工具 ,按住Alt键拖曳图形进行复制。用其他液化工具做出更多效果,如图5-138~图5-142所示。
,按住Alt键拖曳图形进行复制。用其他液化工具做出更多效果,如图5-138~图5-142所示。
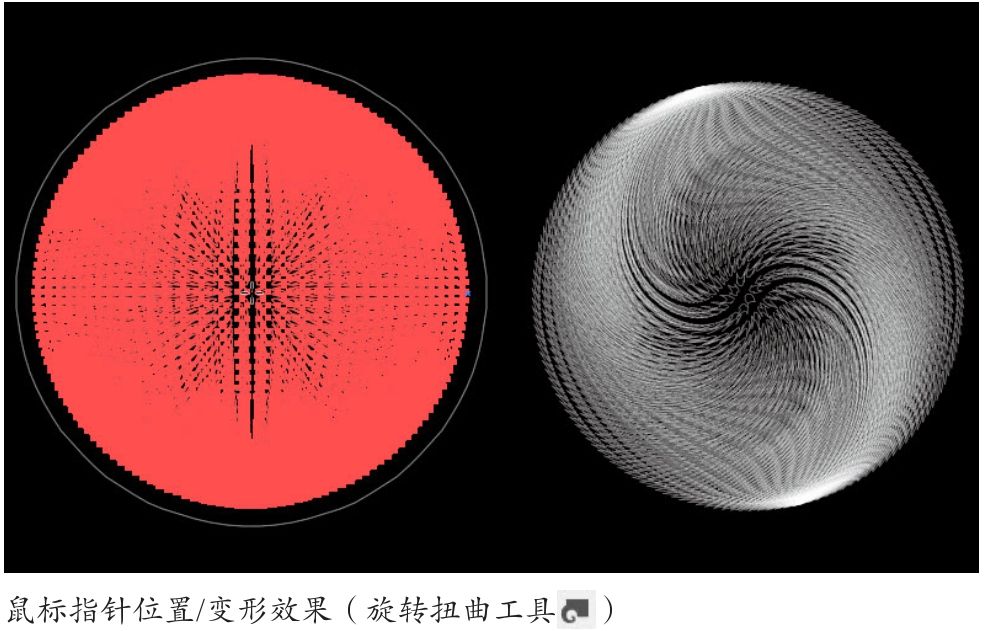
图5-138
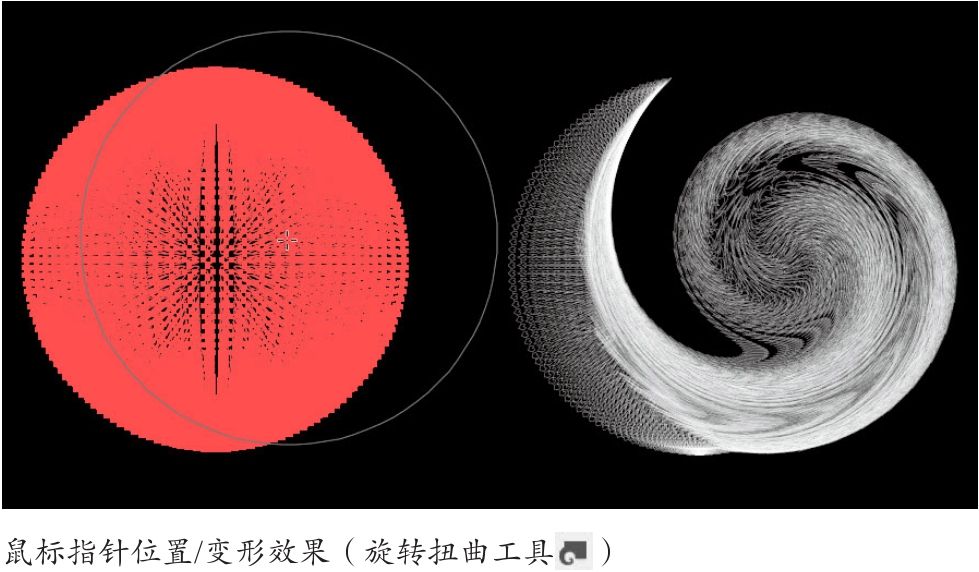
图5-139
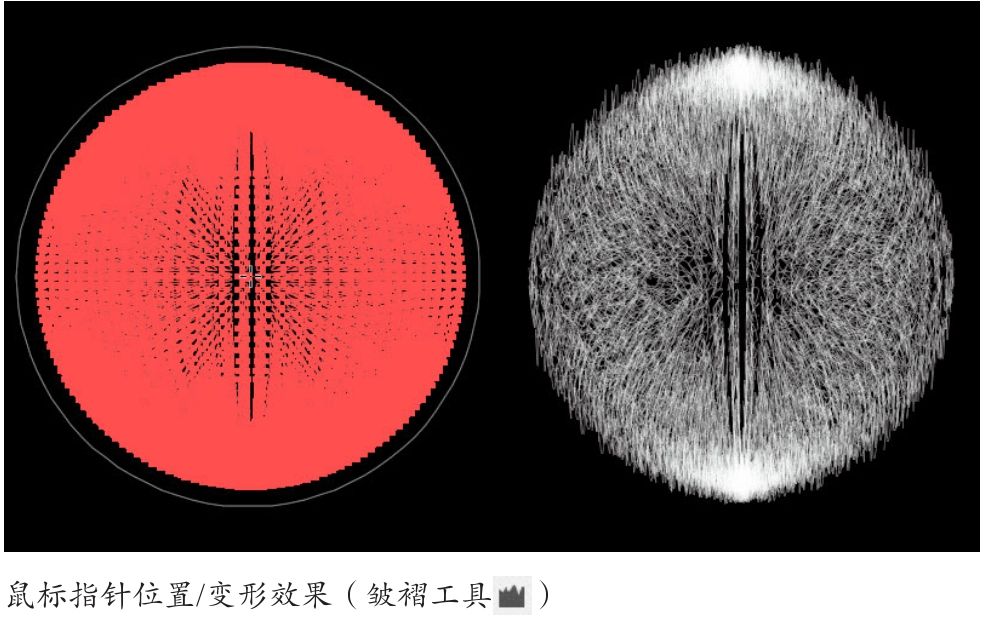
图5-140
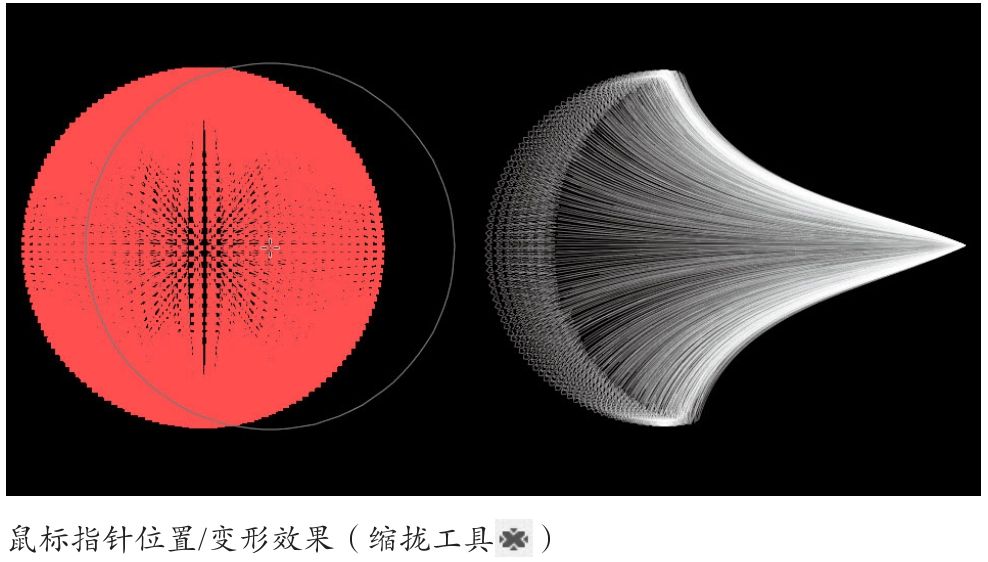
图5-141
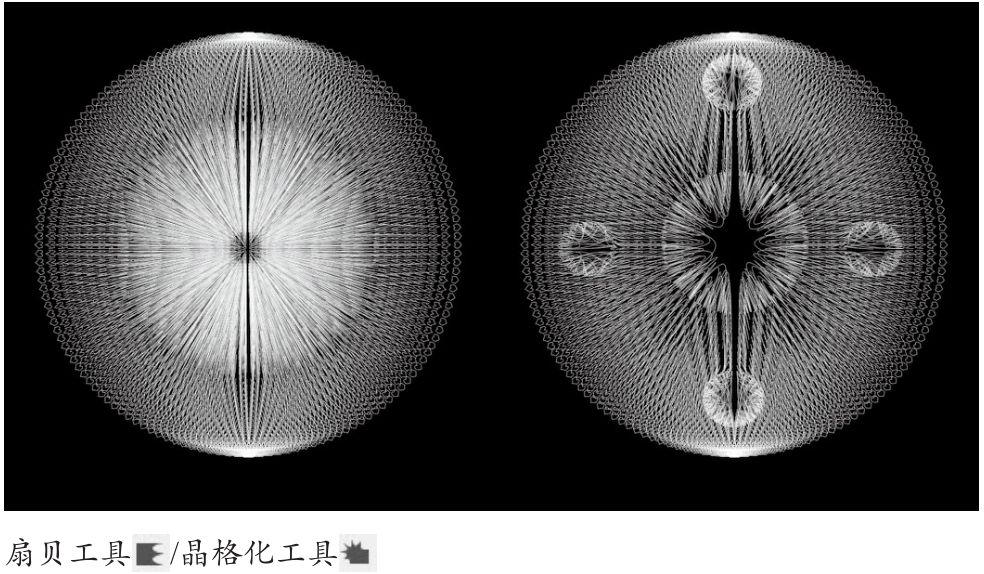
图5-142
5.2.3 液化类工具选项
双击任意一个液化类工具,都可以打开工具选项对话框,如图5-143所示。
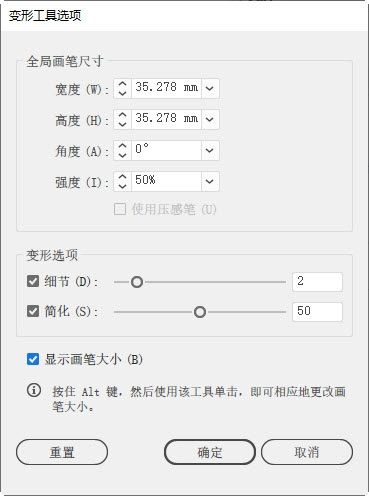
图5-143
宽度/高度:用来设置使用工具时画笔的大小。
角度/强度:用来设置画笔的方向和扭曲速度。
使用压感笔:当计算机配置了数位板和压感笔时,该选项可用。勾选该选项后,可通过压感笔的压力控制扭曲强度。
细节:可以设置引入对象轮廓的各点的间距(该值越高,间距越小)。
简化:可以减少多余锚点的数量,但不会影响形状的整体外观。该选项用于变形、旋转扭曲、缩拢和膨胀工具。
显示画笔大小:在画板中显示画笔的形状和大小。
重置:单击该按钮,可以恢复为默认参数设置。
5.2.4 实战:修改河马动作(操控变形)
操控变形工具 可以对图稿的局部进行自由扭曲。例如,可以轻松地让人的手臂弯曲、嘴角上扬、身体摆出不同的姿态等。
可以对图稿的局部进行自由扭曲。例如,可以轻松地让人的手臂弯曲、嘴角上扬、身体摆出不同的姿态等。
01 打开素材,如图5-144所示。用选择工具 选取小河马。选择操控变形工具
选取小河马。选择操控变形工具 ,图形上会显示网格和几个默认的控制点,如图5-145所示。
,图形上会显示网格和几个默认的控制点,如图5-145所示。

图5-144
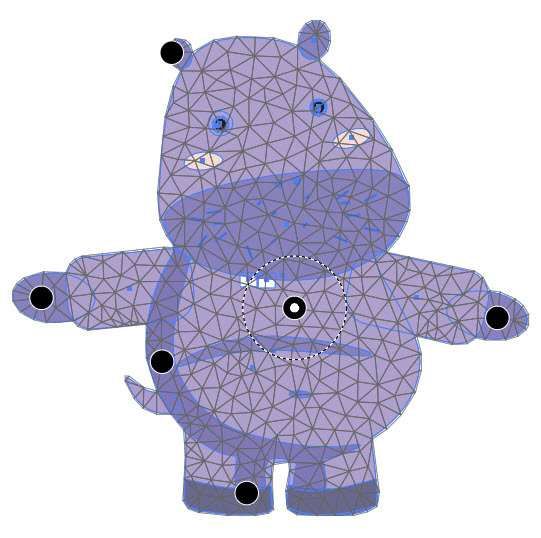
图5-145
02 将鼠标指针移动到肩膀下方,单击鼠标,添加控制点,如图5-146所示。在腿上也添加一个控制点,如图5-147所示,用以固定对象、减小扭曲范围。
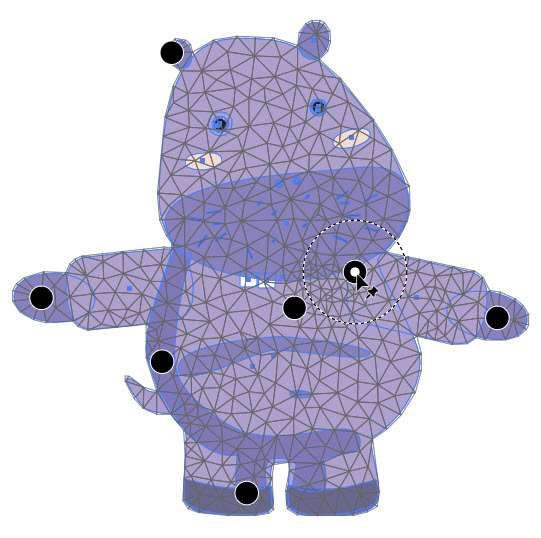
图5-146
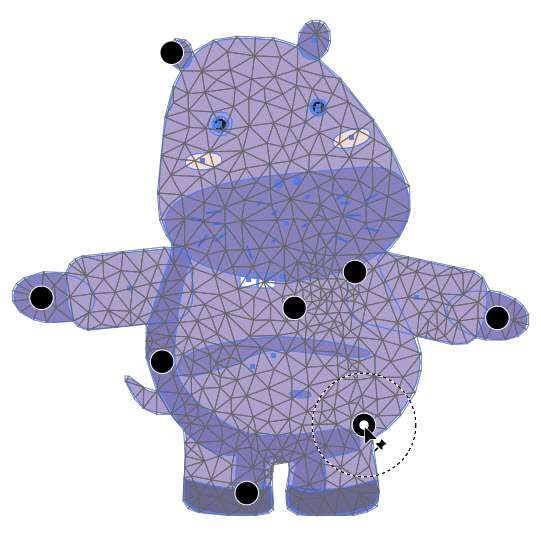
图5-147
03 拖曳手掌上的控制点,进行扭曲,将胳膊放下来,如图5-148和图5-149所示。
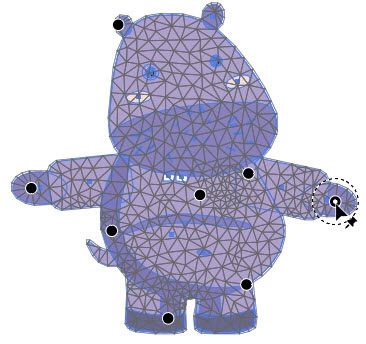
图5-148
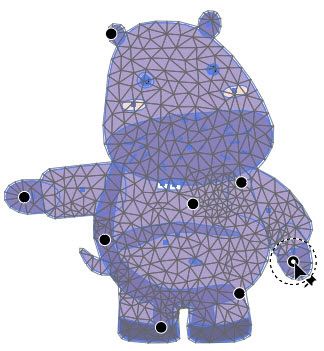
图5-149
04 在另一侧肩膀和脸上各放置一个控制点,如图5-150所示。拖曳手掌上的控制点,做出摆手状,如图5-151所示。单击其他工具,结束编辑。
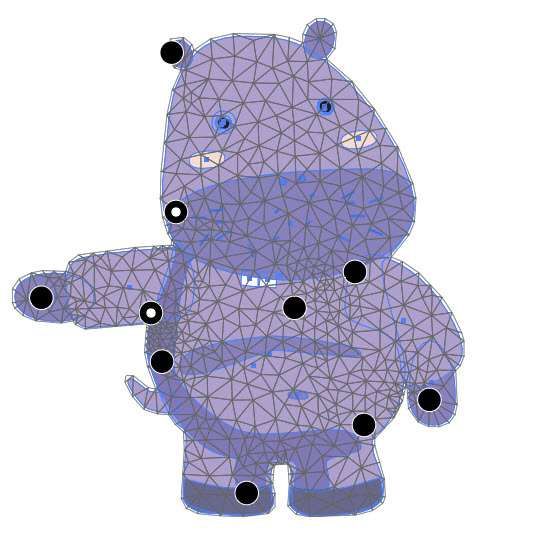
图5-150
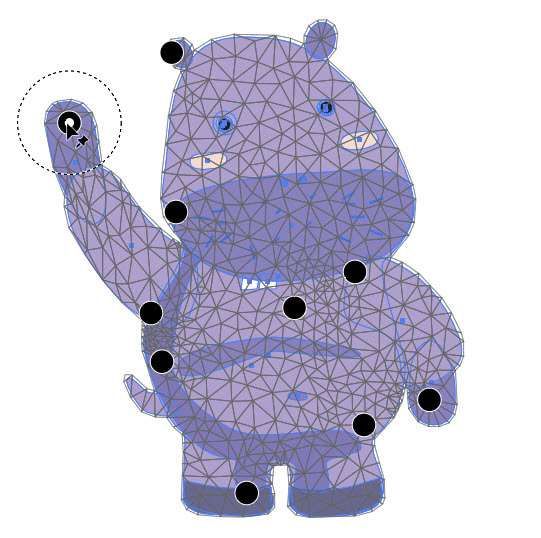
图5-151
提示
在虚线圆圈上,鼠标指针会变为 状,拖曳鼠标,可以进行扭转。按住Shift键单击多个控制点,可将它们一同选取。选取点后,按Delete键可删除。此外,使用操控变形工具
状,拖曳鼠标,可以进行扭转。按住Shift键单击多个控制点,可将它们一同选取。选取点后,按Delete键可删除。此外,使用操控变形工具 时,可以在“控制”面板中设置如下选项。
时,可以在“控制”面板中设置如下选项。
选择所有点:选择图稿上放置的所有点。
显示网格:如果网格妨碍了视线,可以取消勾选该选项,只显示用于调整的点。
扩展网格:用来设置变形衰减范围。该值越大,变形网格的范围也会相应地越向外扩展,变形之后,对象的边缘会越平滑;反之,数值越小,边缘变化效果越生硬。