- 1.Illustrator入门
- 1.1.初识Illustrator
- 1.2.Illustrator 2021新增及增强功能
- 1.3.Illustrator 2021工作界面
- 1.4.工作区
- 1.5.使用画板
- 1.6.查看图稿
- 1.7.创建文档
- 1.8.文件打开方法
- 1.9.文件保存方法
- 2.绘图与上色
- 2.1.绘制几何图形
- 2.2.绘制线、网格和光晕图形
- 2.3.填色和描边
- 2.4.修改描边
- 2.5.选取颜色
- 2.6.使用色板
- 2.7.使用渐变
- 2.8.图像描摹
- 3.用钢笔、曲率和铅笔工具绘图
- 3.1.矢量图形概述
- 3.2.用钢笔和曲率工具绘图
- 3.3.修改图形
- 3.4.编辑路径
- 3.5.用铅笔工具绘图
- 4.选择和排列对象
- 4.1.图层
- 4.2.选取对象
- 4.3.编组
- 4.4.复制、剪切与粘贴
- 4.5.移动对象
- 4.6.对齐与分布
- 5.改变对象形状
- 5.1.变换对象
- 5.2.扭曲与变形
- 5.3.组合图形
- 5.4.封套扭曲
- 5.5.混合
- 6.不透明度、混合模式与蒙版
- 6.1.不透明度
- 6.2.混合模式
- 6.3.不透明度蒙版
- 6.4.剪切蒙版
- 7.效果、外观与图形样式
- 7.1.Illustrator效果
- 7.2.外观属性
- 7.3.图形样式
- 8.3D与透视图
- 8.1.凸出和斜角
- 8.2.绕转
- 8.3.在三维空间中旋转对象
- 8.4.将图稿映射到3D对象上
- 8.5.透视图
- 9.文字
- 9.1.创建点文字
- 9.2.创建区域文字
- 9.3.创建路径文字
- 9.4.设置文字格式
- 9.5.设置段落格式
- 9.6.使用字符样式和段落样式
- 9.7.添加特殊字符
- 9.8.高级文字功能
- 10.渐变网格与高级上色
- 10.1.渐变网格
- 10.2.实时上色
- 10.3.全局色和专色
- 10.4.使用配色方案
- 10.5.重新为图稿上色
- 10.6.调整图稿颜色
- 11.画笔与图案
- 11.1.添加画笔描边
- 11.2.创建画笔
- 11.3.编辑画笔
- 11.4.斑点画笔工具
- 11.5.图案
- 12.符号与图表
- 12.1.创建符号
- 12.2.编辑符号
- 12.3.符号库
- 12.4.制作图表
- 12.5.设置图表格式
- 12.6.制作图案型图表
- 13.Web图形与动画
- 13.1.Web基础
- 13.2.切片与图像映射
- 13.3.优化与输出
- 13.4.制作动画
- 14.Illustrator与其他软件协作
- 14.1.置入文件
- 14.2.导入文件
- 14.3.导出文件
- 15.自动化与打印输出
- 15.1.动作与批处理
- 15.2.脚本与数据驱动图形
- 15.3.色彩管理
- 15.4.打印图稿
- 16.综合实例
- 16.1.巧手绘天下
- 16.2.艺术山峦字
- 16.3.玻璃质感UI图标
- 16.4.马赛克风格图标
- 16.5.游戏App界面设计
画笔描边通过“画笔”面板和画笔工具来添加。它可以使路径呈现不同的外观,也能用来模拟毛笔、钢笔、油画笔等的笔触效果。
AI技术/设计讲堂:“画笔”面板
画笔描边可应用于由任何绘图工具(如钢笔工具 、铅笔工具
、铅笔工具 或基本的形状工具)所创建的路径。
或基本的形状工具)所创建的路径。
选取对象,如图11-1所示,单击“画笔”面板中的一个画笔,即可为它添加画笔描边,如图11-2和图11-3所示。单击其他画笔,则会替换之前的画笔。
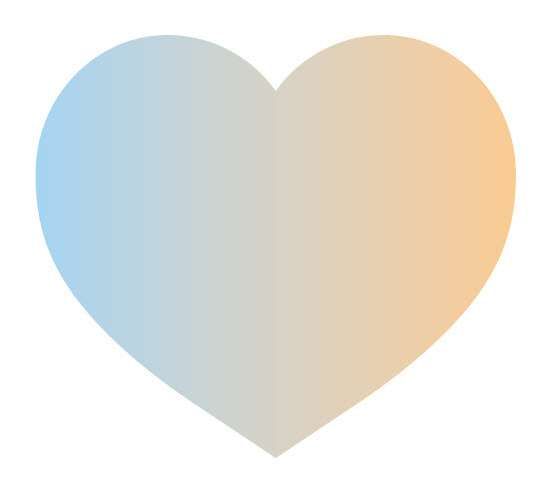
图11-1
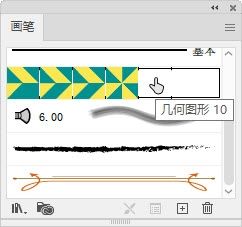
图11-2
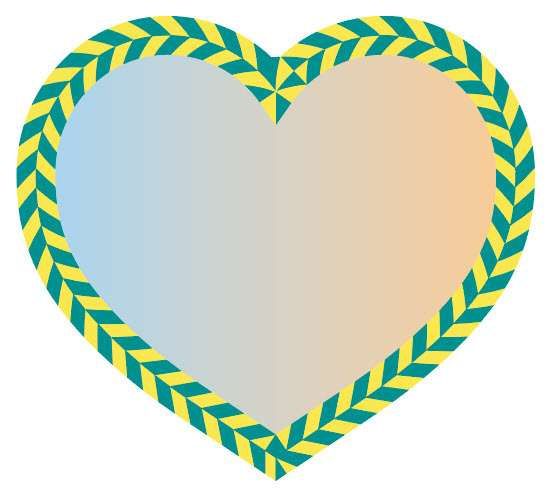
图11-3
“画笔”面板显示了文档中使用的全部画笔,以及Illustrator提供的预设画笔,如图11-4所示。如果只想显示某种类型的画笔,以便于查找,可以打开面板菜单进行设置。例如,只勾选“显示毛刷画笔”选项,面板中就只显示最基本的画笔和毛刷画笔,如图11-5所示。
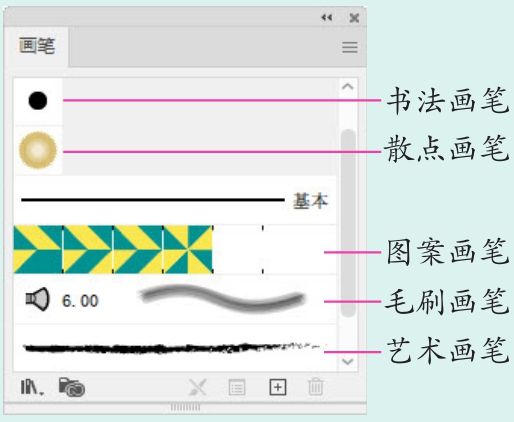
图11-4
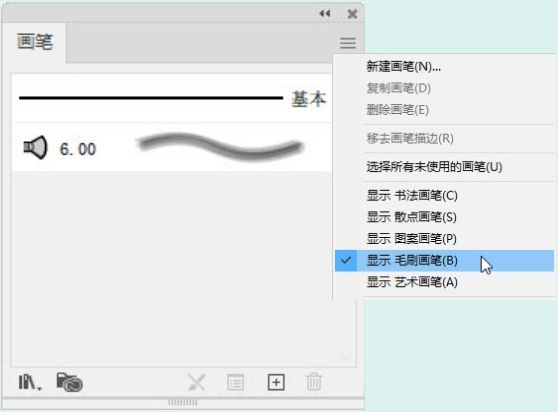
图11-5
如果想查看画笔名称,可以将鼠标指针放在画笔上并稍作停留。此外,也可以选取面板菜单中的“列表视图”命令,同时显示画笔的名称和缩览图。
画笔库菜单
 :单击该按钮,可在打开的下拉列表中选择预设的画笔库。
:单击该按钮,可在打开的下拉列表中选择预设的画笔库。移去画笔描边
 :可删除应用于对象的画笔描边。
:可删除应用于对象的画笔描边。所选对象的选项
 :单击该按钮,可以打开“画笔选项”对话框。
:单击该按钮,可以打开“画笔选项”对话框。新建画笔
 :单击该按钮,可以打开“新建画笔”对话框。如果将面板中的一个画笔拖曳到
:单击该按钮,可以打开“新建画笔”对话框。如果将面板中的一个画笔拖曳到 按钮上,则可复制该画笔。
按钮上,则可复制该画笔。删除画笔
 :选择面板中的画笔后,单击该按钮可将其删除。
:选择面板中的画笔后,单击该按钮可将其删除。
AI技术/设计讲堂:画笔的种类及区别
Illustrator中有5种画笔——书法画笔、散点画笔、毛刷画笔、图案画笔和艺术画笔,如图11-6所示。其中,书法画笔可以模拟书法钢笔,绘制出扁平的带有一定倾斜角度的描边;散点画笔可以将一个对象(如一只瓢虫或一片树叶)沿着路径分布;毛刷画笔可以模拟鬃毛类画笔,创建具有自然笔触的描边;图案画笔可以沿路径重复拼贴图案,并在路径的不同位置(起点、拐角、终点)应用不同的图案;艺术画笔可以沿路径的长度均匀地拉伸画笔形状,能惟妙惟肖地模拟水彩、毛笔、粉笔、炭笔、铅笔等的绘画效果。
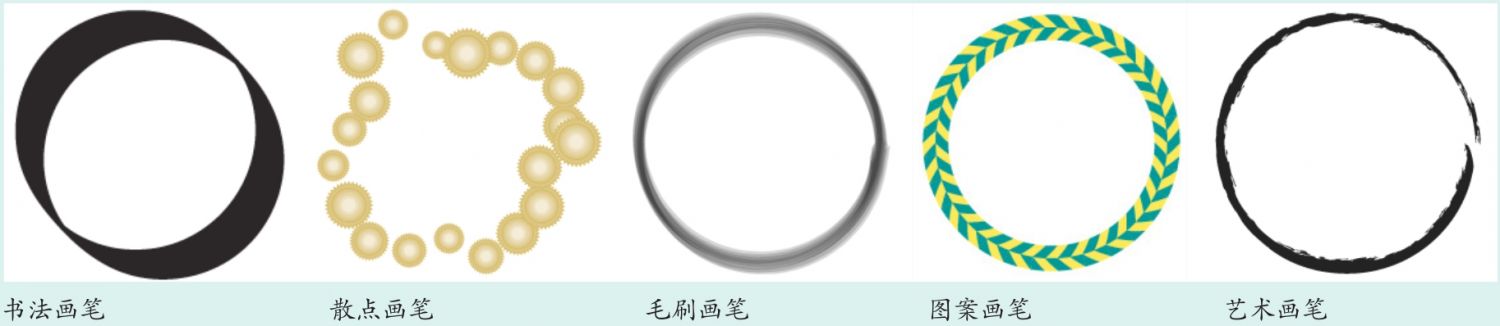
图11-6
通常情况下,图案画笔和散点画笔可以达到同样的效果,因此,很容易让人混淆。但仔细观察的话,也不难发现它们之间的区别。图案画笔会完全依循路径排布画笔图案,而散点画笔则会沿路径散布图案,如图11-7所示。此外,在曲线路径上,图案画笔的箭头会沿曲线弯曲,而散点画笔的箭头始终保持直线方向,如图11-8所示。

图11-7
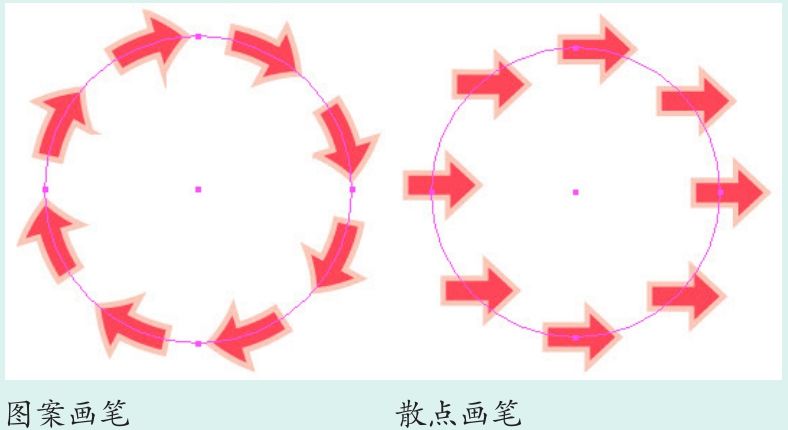
图11-8
11.1.1 实战:涂鸦效果海报字(画笔库)
单击“画笔”面板中的 按钮,或打开“窗口>画笔库”子菜单,可以选取Illustrator预设的画笔库。选择一个画笔库后,可以打开单独的面板。单击画笔库中的画笔时,它会被自动添加到“画笔”面板中。画笔库的种类非常多,图案、艺术、毛刷等画笔均有提供。下面使用其中的艺术类画笔库制作一幅涂鸦效果的海报字。
按钮,或打开“窗口>画笔库”子菜单,可以选取Illustrator预设的画笔库。选择一个画笔库后,可以打开单独的面板。单击画笔库中的画笔时,它会被自动添加到“画笔”面板中。画笔库的种类非常多,图案、艺术、毛刷等画笔均有提供。下面使用其中的艺术类画笔库制作一幅涂鸦效果的海报字。
01 使用铅笔工具 画出文字图形,填充不同的颜色,如图11-9所示。在字母“O”上画一个小圆形,如图11-10所示。使用选择工具
画出文字图形,填充不同的颜色,如图11-9所示。在字母“O”上画一个小圆形,如图11-10所示。使用选择工具 选取这两个图形,单击“路径查找器”面板中的
选取这两个图形,单击“路径查找器”面板中的 按钮,让两图形相减并合并为一个圆圈,如图11-11所示。
按钮,让两图形相减并合并为一个圆圈,如图11-11所示。
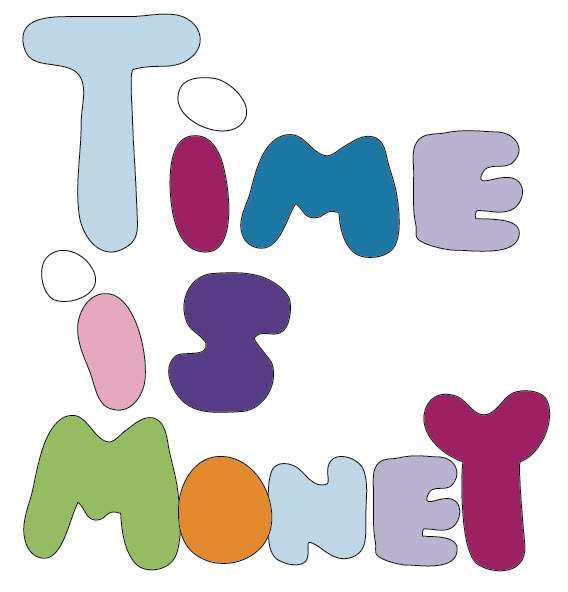
图11-9
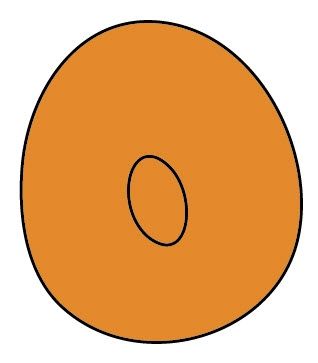
图11-10
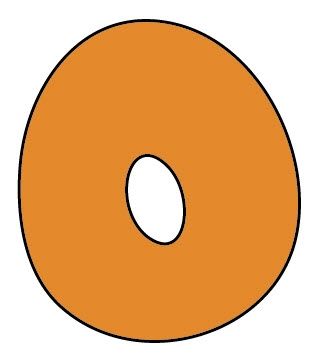
图11-11
02 按Ctrl+A快捷键全选,按Ctrl+C快捷键复制,后面会用到。执行“效果>风格化>涂抹”命令,打开“涂抹选项”对话框设置参数,使文字呈现涂鸦效果,如图11-12和图11-13所示。
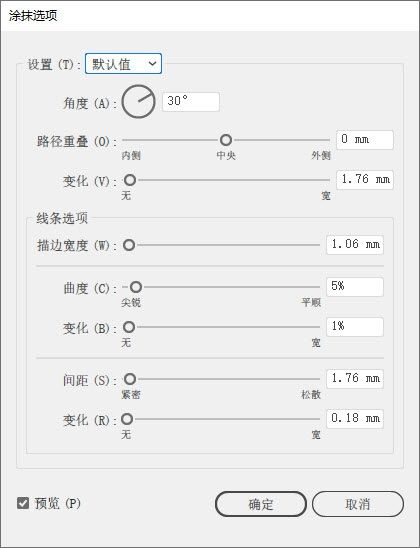
图11-12
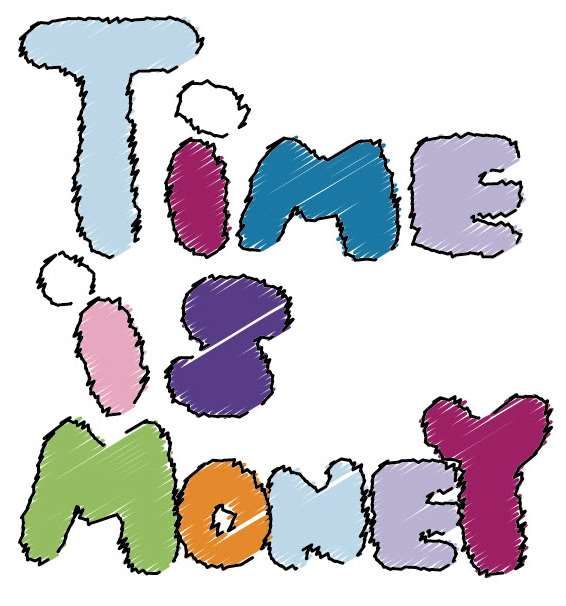
图11-13
03 按Ctrl+F快捷键,将复制的图形粘贴到前面,将填色设置为无。按Alt+Shift+Ctrl+E快捷键打开“涂抹选项”对话框,调整角度和其他参数,增强手绘感,如图11-14和图11-15所示。再次粘贴图形,将填色设置为无。添加“涂抹”效果,如图11-16和图11-17所示。
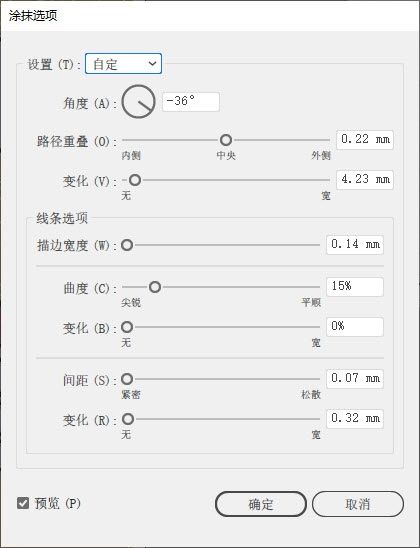
图11-14
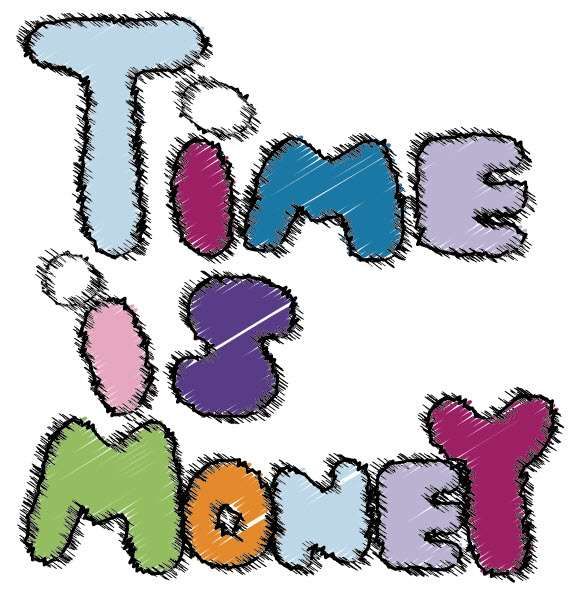
图11-15
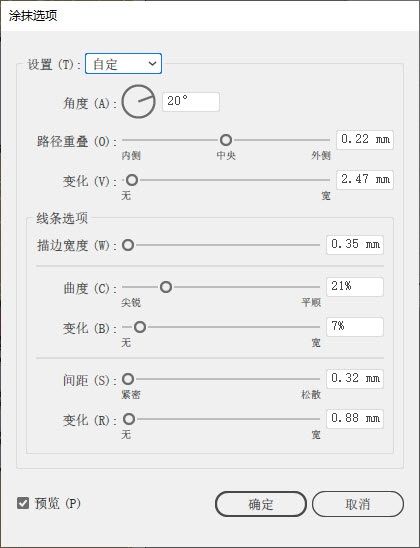
图11-16
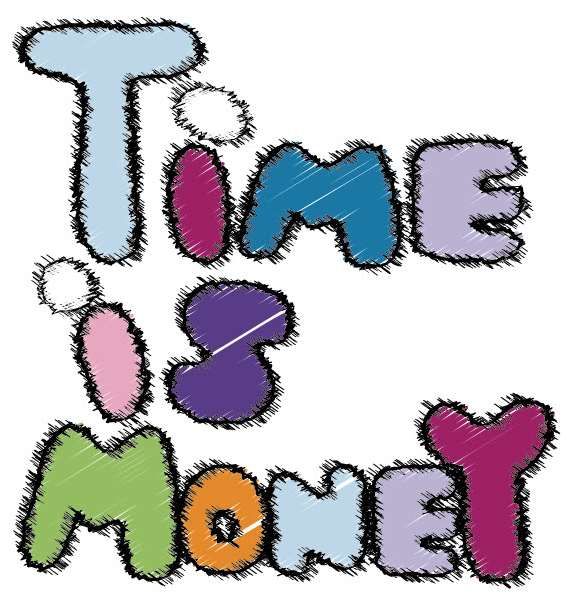
图11-17
提示
绘制一个图形并为其添加效果后,想让以后绘制的图形都被自动添加这种效果,可以打开“外观”面板菜单,取消勾选“新建图稿具有基本外观”命令。
04 选择钢笔工具 ,在字母“i”的圆点上画上十字,执行“窗口>画笔库>艺术效果>艺术效果_粉笔炭笔铅笔”命令,打开“艺术效果_粉笔炭笔铅笔”面板。单击“粉笔-涂抹”画笔,为路径添加该画笔描边,如图11-18和图11-19所示。
,在字母“i”的圆点上画上十字,执行“窗口>画笔库>艺术效果>艺术效果_粉笔炭笔铅笔”命令,打开“艺术效果_粉笔炭笔铅笔”面板。单击“粉笔-涂抹”画笔,为路径添加该画笔描边,如图11-18和图11-19所示。
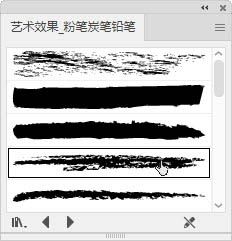
图11-18
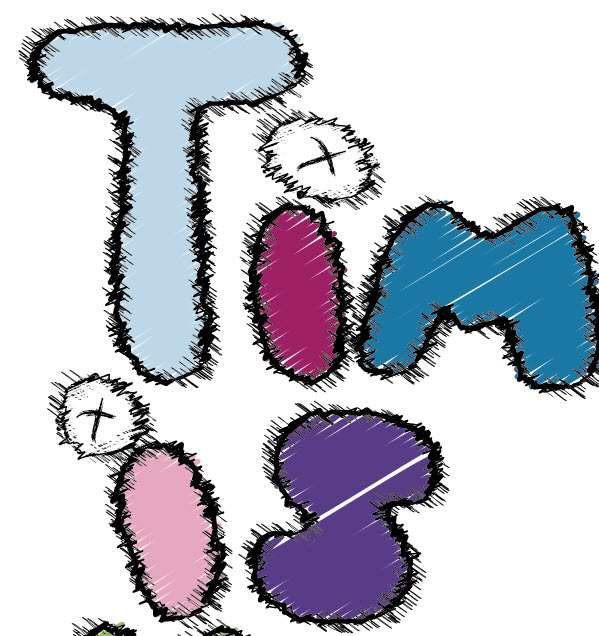
图11-19
05 使用铅笔工具 绘制背景图形,设置填充与描边颜色均为土黄色,描边粗细为0.25 pt,如图11-20所示。添加“涂抹”效果,设置参数,如图11-21所示。
绘制背景图形,设置填充与描边颜色均为土黄色,描边粗细为0.25 pt,如图11-20所示。添加“涂抹”效果,设置参数,如图11-21所示。
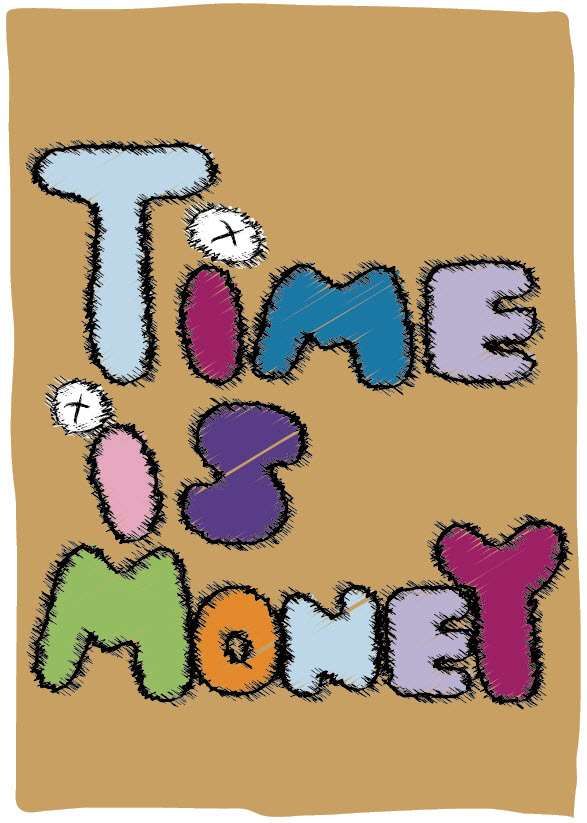
图11-20
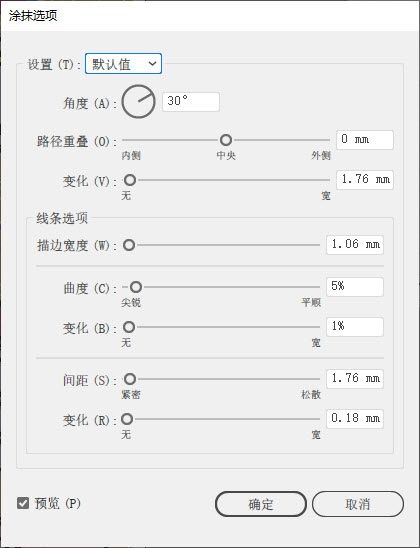
图11-21
06 画出深红色的台词框、粉色的条纹,以及字母上的装饰小图形,如图11-22所示。
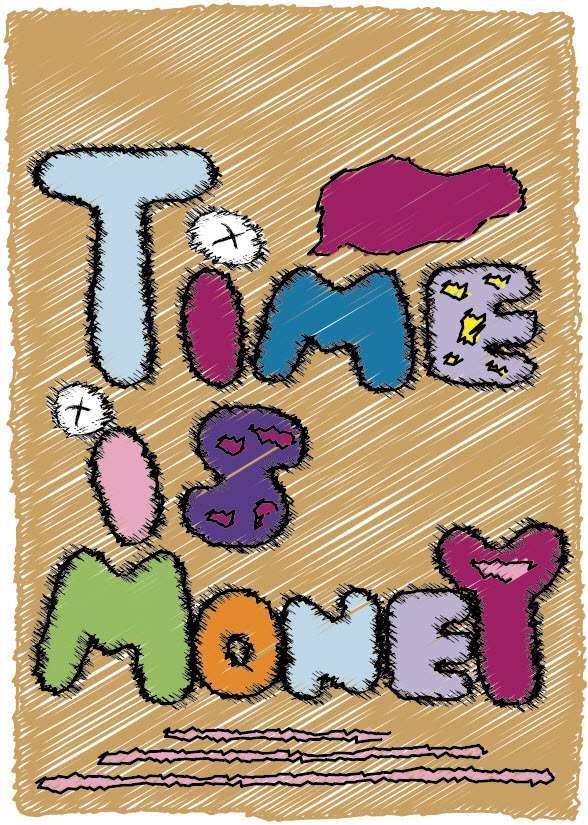
图11-22
07 选择文字工具 ,在画面上方输入文字,在“字符”面板中设置字体和大小,如图11-23所示,设置文字的描边粗细为5 pt,如图11-24所示。在台词框中和画面空白位置也添加文字,如图11-25所示。
,在画面上方输入文字,在“字符”面板中设置字体和大小,如图11-23所示,设置文字的描边粗细为5 pt,如图11-24所示。在台词框中和画面空白位置也添加文字,如图11-25所示。
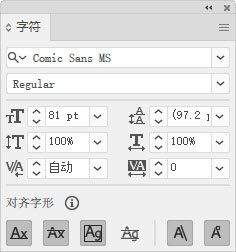
图11-23

图11-24
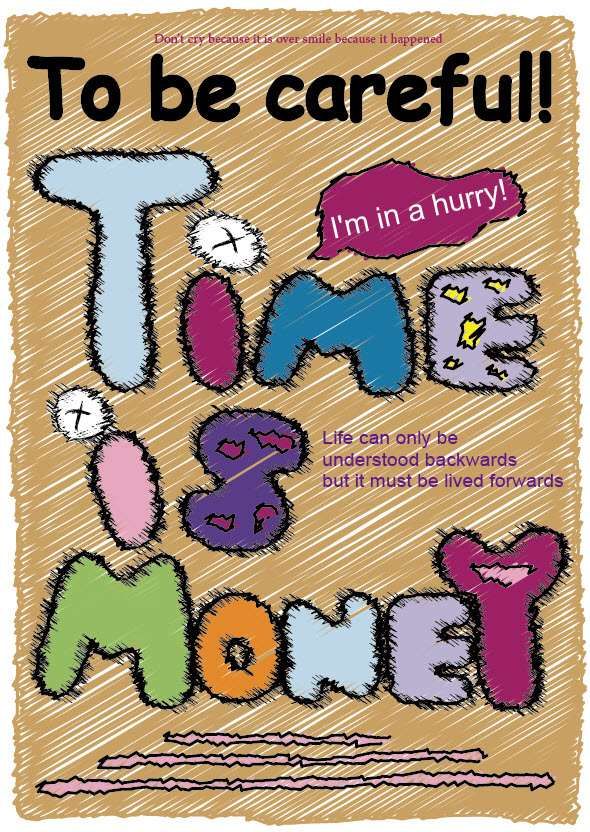
图11-25
11.1.2 创建/加载画笔库
创建画笔库
我们知道,文档中使用的所有画笔都保存在“画笔”面板中。此外,单击画笔库中的一个画笔,也可将它添加到“画笔”面板中。如果这些画笔中有很多是经常使用的,可以将其他画笔拖曳到 按钮上删除,之后,打开“画笔”面板菜单,选择“存储画笔库”命令,如图11-26所示,将当前画笔保存为一个画笔库(使用Illustrator默认的存储位置)。此后,需要使用的时候,单击“画笔”面板中的
按钮上删除,之后,打开“画笔”面板菜单,选择“存储画笔库”命令,如图11-26所示,将当前画笔保存为一个画笔库(使用Illustrator默认的存储位置)。此后,需要使用的时候,单击“画笔”面板中的 按钮,打开菜单,在“用户定义”子菜单中便能找到它,如图11-27所示。
按钮,打开菜单,在“用户定义”子菜单中便能找到它,如图11-27所示。
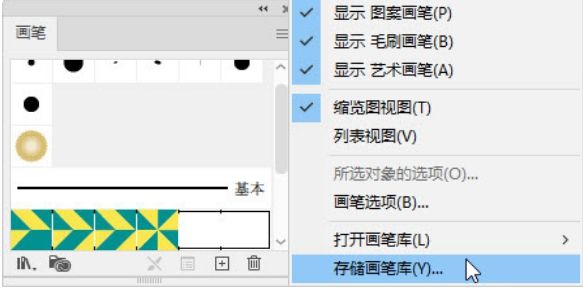
图11-26
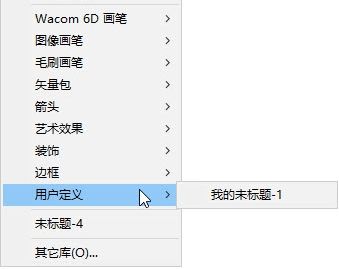
图11-27
从其他文档中加载画笔库
画笔是随文档一同存储的。这就是说,每个Illustrator文档都能在其“画笔”面板中存储画笔。
如果要使用其他文档的画笔库,可以执行“窗口>画笔库>其他库”命令,在打开的对话框中选择该文档,即可加载它的画笔并显示在一个单独的面板中。
11.1.3 实战:水墨荷花(画笔工具)
画笔工具 可以绘制路径,同时为路径添加画笔描边。可通过拖曳的方法使用该工具。操作时,如果要绘制出闭合的路径,可以在接近闭合位置时按住Alt键(鼠标指针变为
可以绘制路径,同时为路径添加画笔描边。可通过拖曳的方法使用该工具。操作时,如果要绘制出闭合的路径,可以在接近闭合位置时按住Alt键(鼠标指针变为 状),之后放开鼠标左键即可。下面使用该工具及画笔库绘制一幅水墨国画,如图11-28所示。
状),之后放开鼠标左键即可。下面使用该工具及画笔库绘制一幅水墨国画,如图11-28所示。
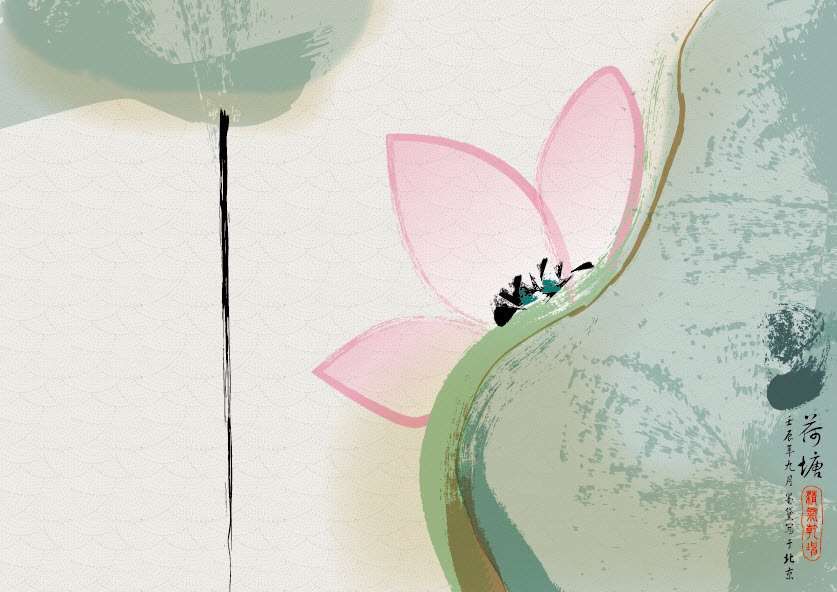
图11-28
01 使用矩形工具 绘制一个与画板大小相同的矩形,填充浅灰色,如图11-29所示。在“图层”面板中锁定“图层1”。单击面板底部的
绘制一个与画板大小相同的矩形,填充浅灰色,如图11-29所示。在“图层”面板中锁定“图层1”。单击面板底部的 按钮,新建一个图层,用来绘制荷花,如图11-30所示。
按钮,新建一个图层,用来绘制荷花,如图11-30所示。
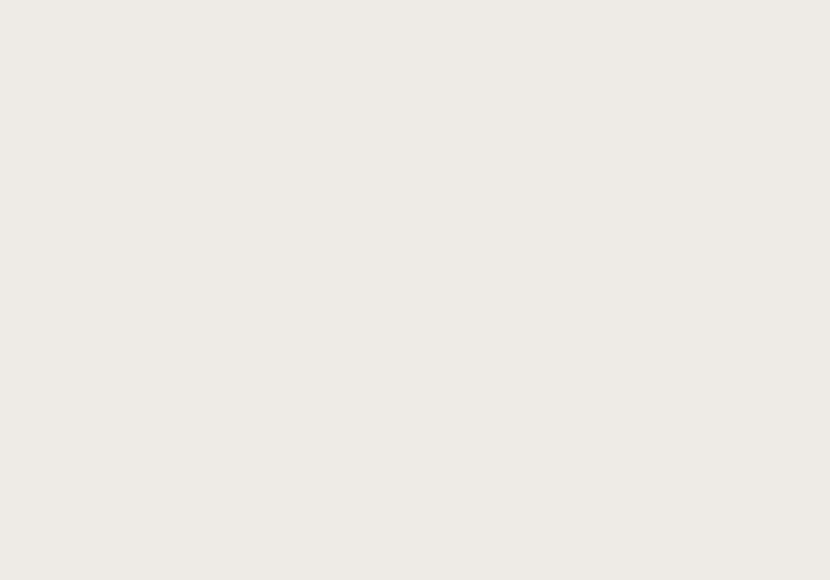
图11-29
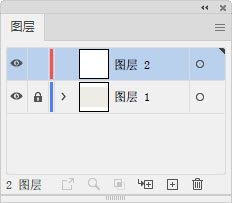
图11-30
02 使用钢笔工具 绘制荷花的花瓣,填充粉色的线性渐变,如图11-31所示。执行“窗口>画笔库>矢量包>颓废画笔矢量包”命令,打开该画笔库。单击图11-32所示的画笔,为花瓣添加描边,设置描边粗细为0.25 pt,颜色为粉红色,如图11-33所示。
绘制荷花的花瓣,填充粉色的线性渐变,如图11-31所示。执行“窗口>画笔库>矢量包>颓废画笔矢量包”命令,打开该画笔库。单击图11-32所示的画笔,为花瓣添加描边,设置描边粗细为0.25 pt,颜色为粉红色,如图11-33所示。
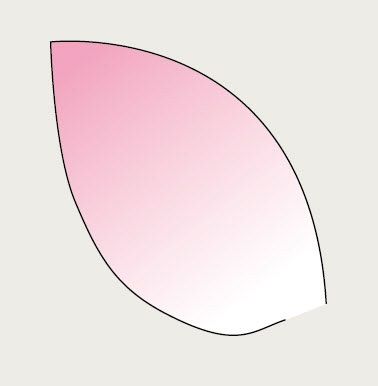
图11-31
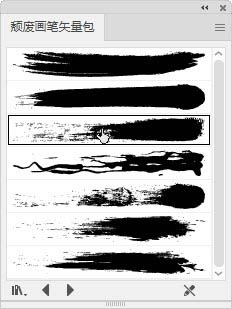
图11-32
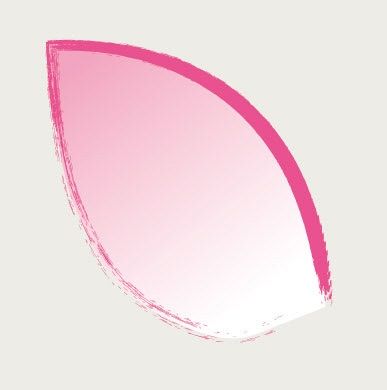
图11-33
提示
未选取路径的情况下,直接将画笔从“画笔”面板中拖曳到路径上,也可为其添加画笔描边。
03 设置花瓣的不透明度为50%,如图11-34所示。绘制另外两片花瓣,如图11-35所示。
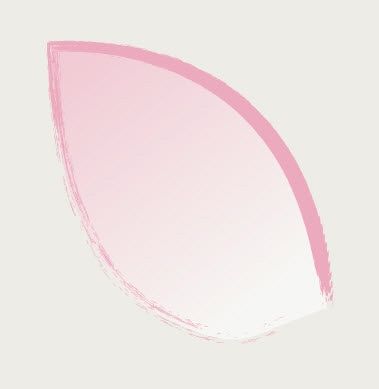
图11-34

图11-35
04 绘制一个绿色的图形作为荷叶,如图11-36所示。设置荷叶的不透明度为50%。执行“效果>风格化>羽化”命令,设置羽化半径为3 mm,使荷叶边缘变得柔和,如图11-37和图11-38所示。
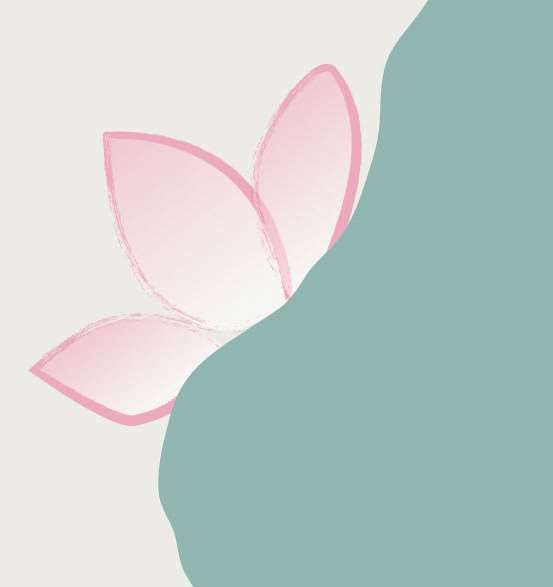
图11-36
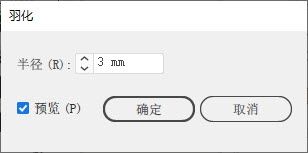
图11-37
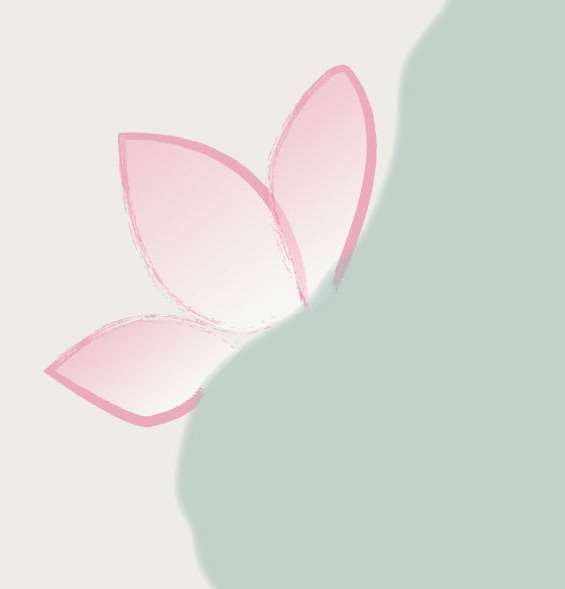
图11-38
05 使用画笔工具 自上而下绘制一条绿色的线,如图11-39所示,它与荷花花瓣用的是相同的画笔效果,只是描边粗细不同(1 pt)。再绘制一条长一点的线,执行“窗口>画笔库>矢量包>手绘画笔矢量包”命令,打开该画笔库,选择图11-40所示的画笔,设置描边粗细为0.1 pt,混合模式为“正片叠底”,使线条呈现轻柔透明的效果,如图11-41所示。再绘制两条短一点的线,如图11-42所示。
自上而下绘制一条绿色的线,如图11-39所示,它与荷花花瓣用的是相同的画笔效果,只是描边粗细不同(1 pt)。再绘制一条长一点的线,执行“窗口>画笔库>矢量包>手绘画笔矢量包”命令,打开该画笔库,选择图11-40所示的画笔,设置描边粗细为0.1 pt,混合模式为“正片叠底”,使线条呈现轻柔透明的效果,如图11-41所示。再绘制两条短一点的线,如图11-42所示。
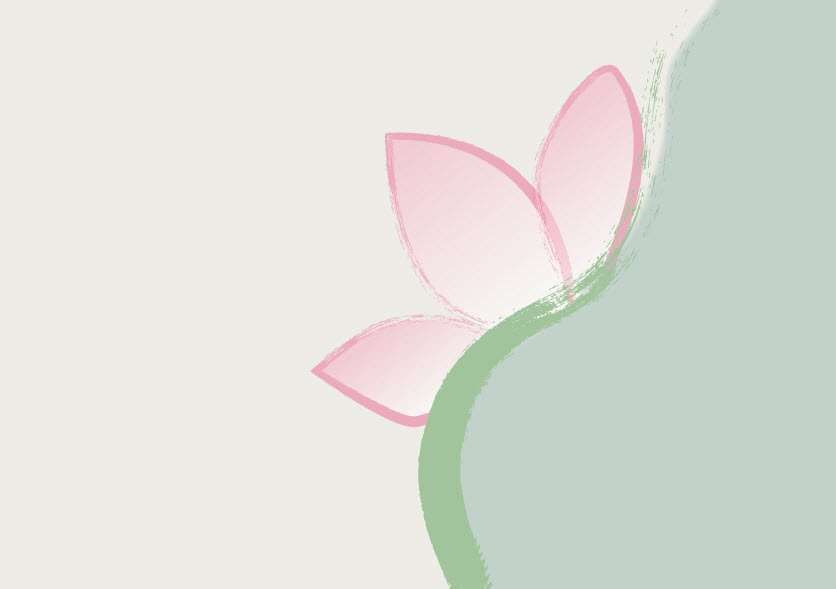
图11-39
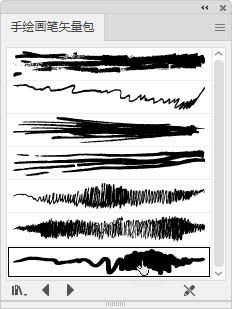
图11-40
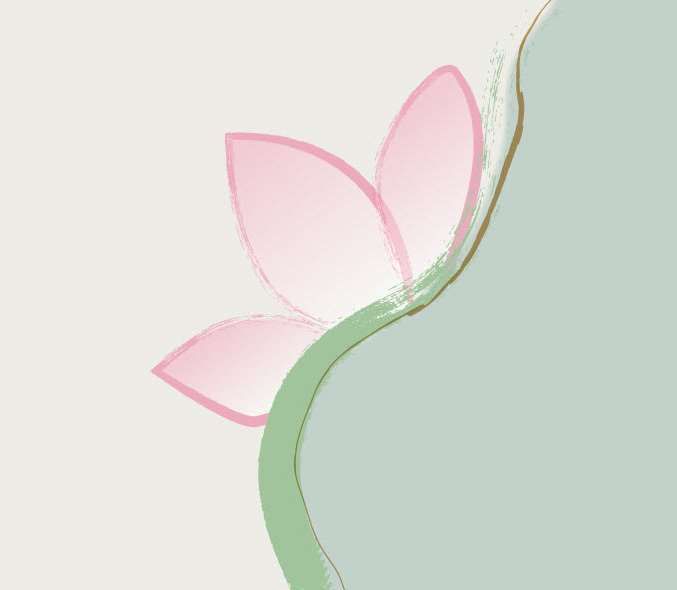
图11-41

图11-42
06 在荷叶右下方绘制一条路径,选择“颓废画笔矢量包03”,如图11-43所示。设置描边粗细为10 pt,混合模式为“正片叠底”,不透明度为50%,如图11-44所示,使荷叶带有纹理感。在稍往上的位置绘制一条路径,如图11-45所示。
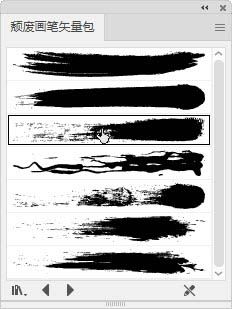
图11-43
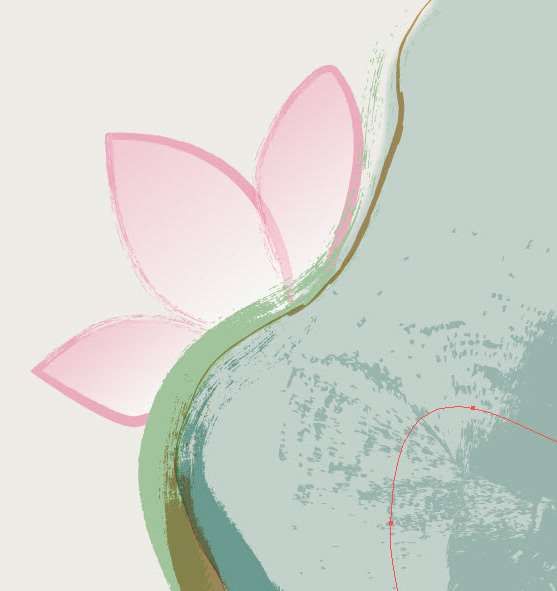
图11-44
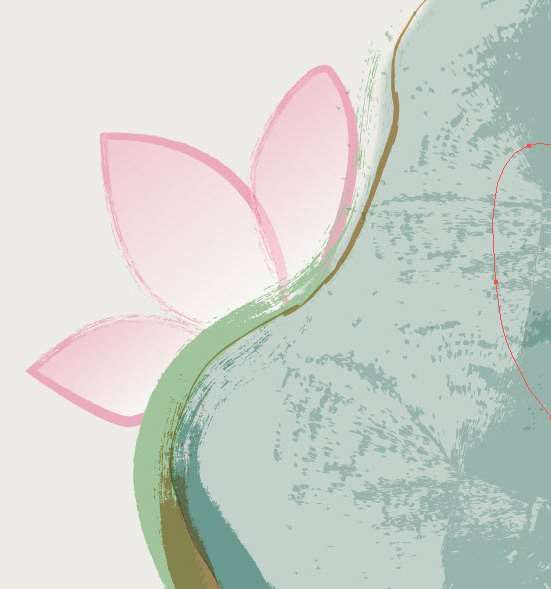
图11-45
07 依然使用该画笔画出荷花的花蕊,描边粗细为1 pt,小一点的花蕊描边为0.5 pt,如图11-46所示。在荷叶边缘绘制一个大一点的图形,填充土黄色,如图11-47所示。设置混合模式为“正片叠底”,不透明度为50%。为了使边缘变柔和,给图形设置“羽化”效果,如图11-48所示,以此来表现宣纸晕湿的效果。
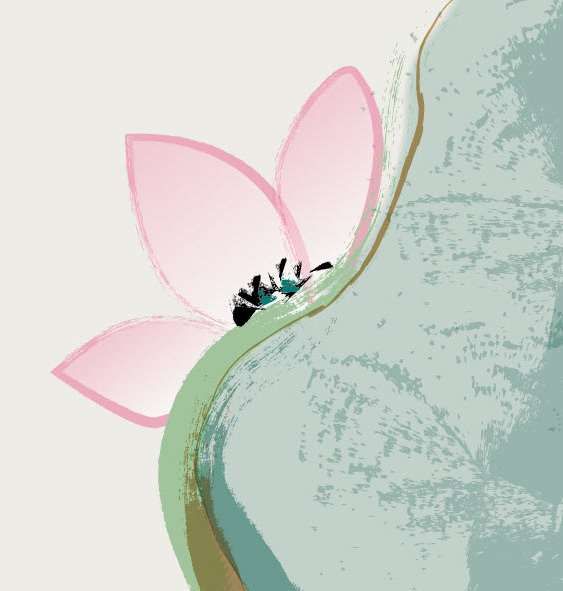
图11-46
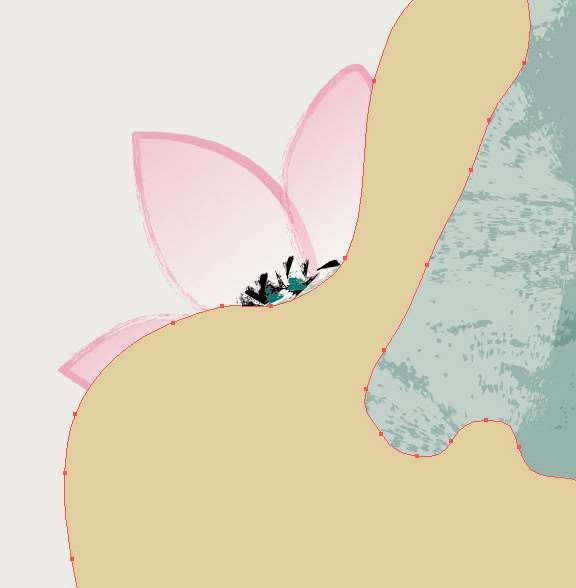
图11-47
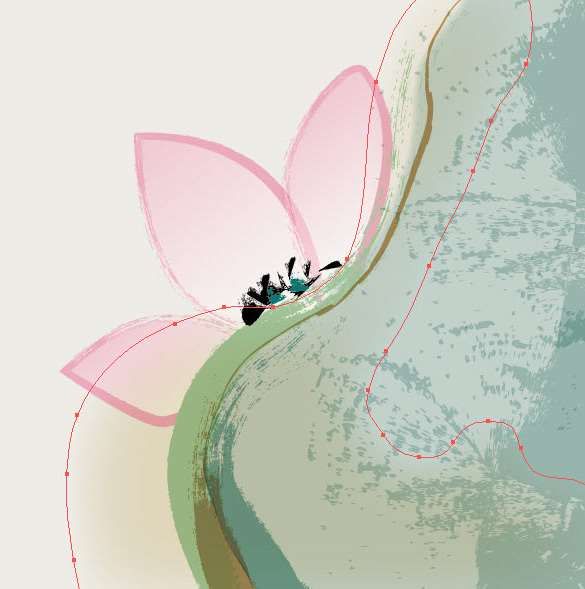
图11-48
08 在画面左上方绘制荷叶。先绘制一个土黄色的图形,如图11-49所示,在其上面绘制灰绿色的荷叶,如图11-50所示。为它添加与大荷叶一样的纹理,如图11-51所示。
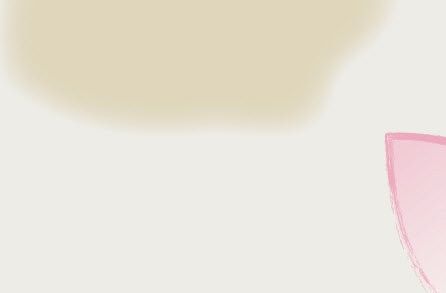
图11-49
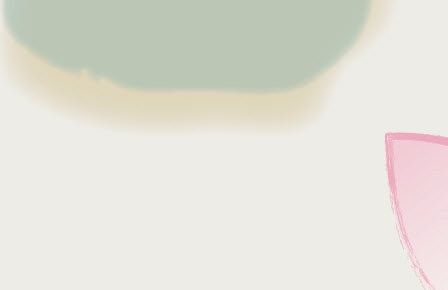
图11-50
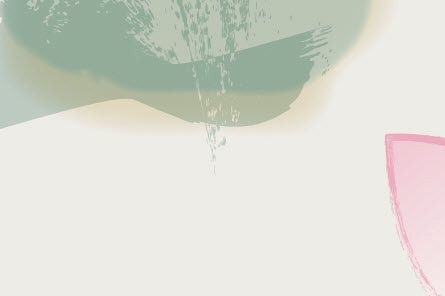
图11-51
09 选择“颓废画笔矢量包04”,如图11-52所示。绘制左侧荷叶的荷梗,描边粗细为0.25 pt,如图11-53所示。
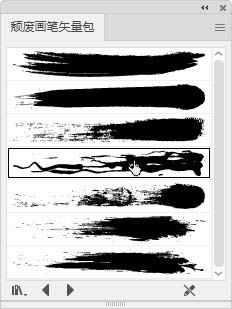
图11-52
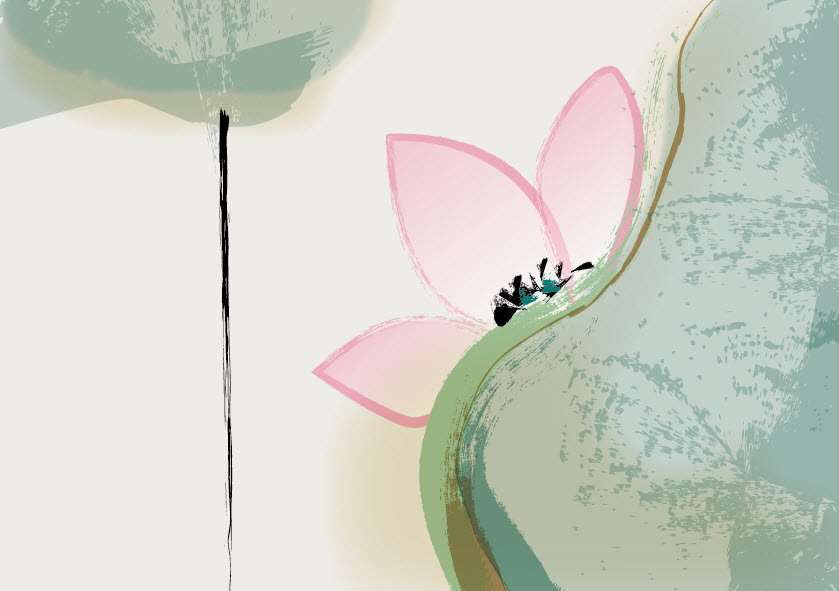
图11-53
10 创建一个与画板大小相同的矩形,执行“窗口>色板库>图案>基本图形>基本图形_纹理”命令,打开该图案面板。选择“砂子”图案,如图11-54所示,用它填充图形,使画面呈现纹理质感。最后,在画面右下方输入文字,再制作一枚印章,完成国画作品,如图11-55所示。
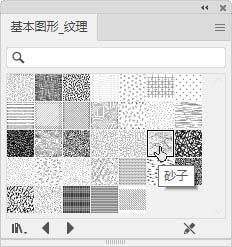
图11-54
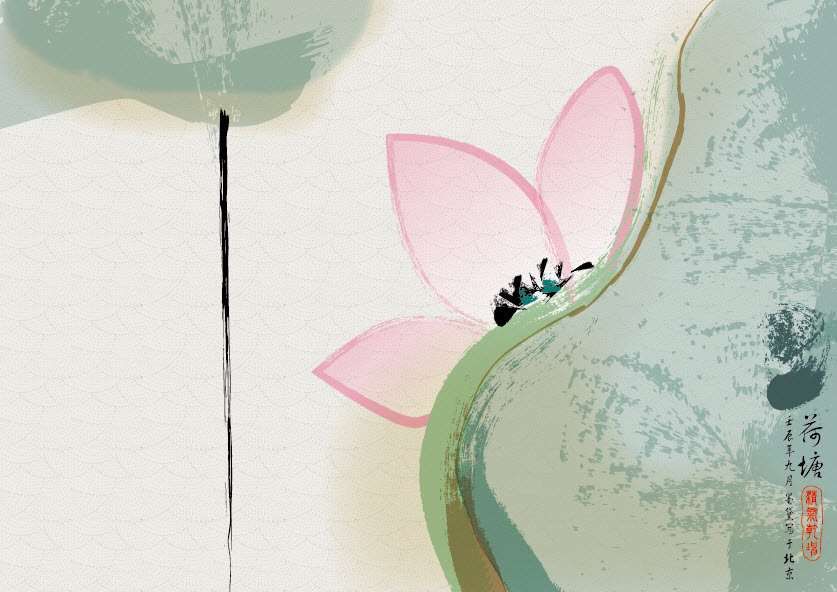
图11-55
提示
在绘制这幅国画时,有许多图形超出了画框。绘制完成后,可用剪切蒙版(参考此处)将超出部分隐藏。
画笔工具使用技巧
使用画笔工具 绘制路径后,保持路径的被选取状态,在路径端部锚点上拖曳鼠标可延长路径,如图11-56和图11-57所示;在路径段上拖曳鼠标可以修改路径形状,如图11-58和图11-59所示。
绘制路径后,保持路径的被选取状态,在路径端部锚点上拖曳鼠标可延长路径,如图11-56和图11-57所示;在路径段上拖曳鼠标可以修改路径形状,如图11-58和图11-59所示。
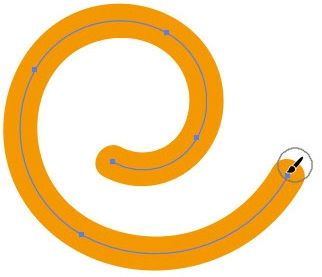
图11-56
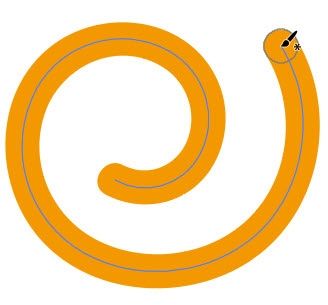
图11-57
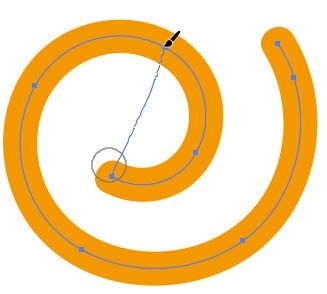
图11-58
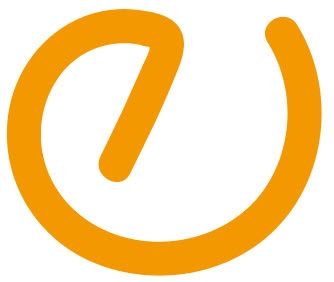
图11-59
画笔工具 绘制的对象是路径,可以用锚点编辑类工具修改,也可以在“描边”面板中调整画笔描边的粗细。
绘制的对象是路径,可以用锚点编辑类工具修改,也可以在“描边”面板中调整画笔描边的粗细。
11.1.4 设置画笔工具选项
使用画笔工具 时,Illustrator会自行添加锚点。锚点的数目取决于路径的长度和复杂度,以及“保真度”参数的设定。如果要对此进行修改,可以双击画笔工具
时,Illustrator会自行添加锚点。锚点的数目取决于路径的长度和复杂度,以及“保真度”参数的设定。如果要对此进行修改,可以双击画笔工具 ,打开“画笔工具选项”对话框进行设置,如图11-60所示。
,打开“画笔工具选项”对话框进行设置,如图11-60所示。
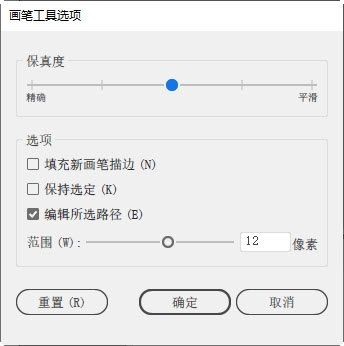
图11-60
保真度:用来设置必须将鼠标指针移动多大距离,Illustrator才会向路径上添加新锚点。
填充新画笔描边:在路径围住的区域填充颜色,开放的路径也是如此。取消勾选该选项时,路径内部无填充颜色。
保持选定:绘制出的路径自动处于被选取状态。
编辑所选路径:勾选该选项后,选取路径时,选择画笔工具
 ,沿路径拖曳鼠标,即可修改路径。
,沿路径拖曳鼠标,即可修改路径。范围:用来设置鼠标指针与现有路径的距离在多大范围之内,才能使用画笔工具
 编辑路径。该选项仅在勾选了“编辑所选路径”选项时才可用。
编辑路径。该选项仅在勾选了“编辑所选路径”选项时才可用。
11.1.5 取消画笔描边
选取对象,如图11-61所示,单击“画笔”面板中的移去画笔描边按钮 ,即可取消为它为添加的画笔描边,如图11-62所示。
,即可取消为它为添加的画笔描边,如图11-62所示。
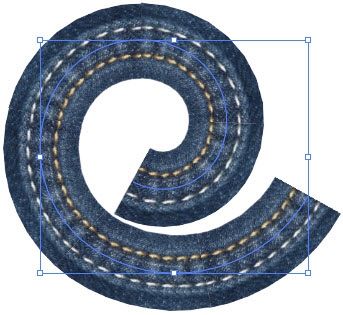
图11-61
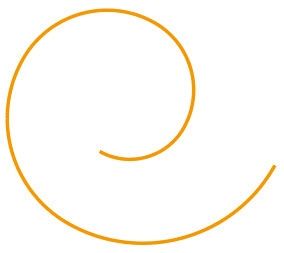
图11-62