- 1.Illustrator入门
- 1.1.初识Illustrator
- 1.2.Illustrator 2021新增及增强功能
- 1.3.Illustrator 2021工作界面
- 1.4.工作区
- 1.5.使用画板
- 1.6.查看图稿
- 1.7.创建文档
- 1.8.文件打开方法
- 1.9.文件保存方法
- 2.绘图与上色
- 2.1.绘制几何图形
- 2.2.绘制线、网格和光晕图形
- 2.3.填色和描边
- 2.4.修改描边
- 2.5.选取颜色
- 2.6.使用色板
- 2.7.使用渐变
- 2.8.图像描摹
- 3.用钢笔、曲率和铅笔工具绘图
- 3.1.矢量图形概述
- 3.2.用钢笔和曲率工具绘图
- 3.3.修改图形
- 3.4.编辑路径
- 3.5.用铅笔工具绘图
- 4.选择和排列对象
- 4.1.图层
- 4.2.选取对象
- 4.3.编组
- 4.4.复制、剪切与粘贴
- 4.5.移动对象
- 4.6.对齐与分布
- 5.改变对象形状
- 5.1.变换对象
- 5.2.扭曲与变形
- 5.3.组合图形
- 5.4.封套扭曲
- 5.5.混合
- 6.不透明度、混合模式与蒙版
- 6.1.不透明度
- 6.2.混合模式
- 6.3.不透明度蒙版
- 6.4.剪切蒙版
- 7.效果、外观与图形样式
- 7.1.Illustrator效果
- 7.2.外观属性
- 7.3.图形样式
- 8.3D与透视图
- 8.1.凸出和斜角
- 8.2.绕转
- 8.3.在三维空间中旋转对象
- 8.4.将图稿映射到3D对象上
- 8.5.透视图
- 9.文字
- 9.1.创建点文字
- 9.2.创建区域文字
- 9.3.创建路径文字
- 9.4.设置文字格式
- 9.5.设置段落格式
- 9.6.使用字符样式和段落样式
- 9.7.添加特殊字符
- 9.8.高级文字功能
- 10.渐变网格与高级上色
- 10.1.渐变网格
- 10.2.实时上色
- 10.3.全局色和专色
- 10.4.使用配色方案
- 10.5.重新为图稿上色
- 10.6.调整图稿颜色
- 11.画笔与图案
- 11.1.添加画笔描边
- 11.2.创建画笔
- 11.3.编辑画笔
- 11.4.斑点画笔工具
- 11.5.图案
- 12.符号与图表
- 12.1.创建符号
- 12.2.编辑符号
- 12.3.符号库
- 12.4.制作图表
- 12.5.设置图表格式
- 12.6.制作图案型图表
- 13.Web图形与动画
- 13.1.Web基础
- 13.2.切片与图像映射
- 13.3.优化与输出
- 13.4.制作动画
- 14.Illustrator与其他软件协作
- 14.1.置入文件
- 14.2.导入文件
- 14.3.导出文件
- 15.自动化与打印输出
- 15.1.动作与批处理
- 15.2.脚本与数据驱动图形
- 15.3.色彩管理
- 15.4.打印图稿
- 16.综合实例
- 16.1.巧手绘天下
- 16.2.艺术山峦字
- 16.3.玻璃质感UI图标
- 16.4.马赛克风格图标
- 16.5.游戏App界面设计
Adobe不仅不断升级Illustrator版本,添加新的功能,如今还推出了iPad版的Illustrator。iPad版的便携性使得设计师可以在任何地方进行创作,利用手中的Apple Pencil随时捕捉灵感、创造奇迹。
1.2.1 重新为图稿着色
Adobe对Illustrator中的调色工具——“重新着色图稿”命令进行了改进,使它可以更好地帮助我们探索不同的颜色变化效果。例如,使用颜色主题拾取器可以从图稿或图像中选取颜色,并应用于我们的作品中,如图1-14所示。还可以利用颜色库中预定义的颜色,如图1-15所示,或者使用色轮创建我们自己的颜色。
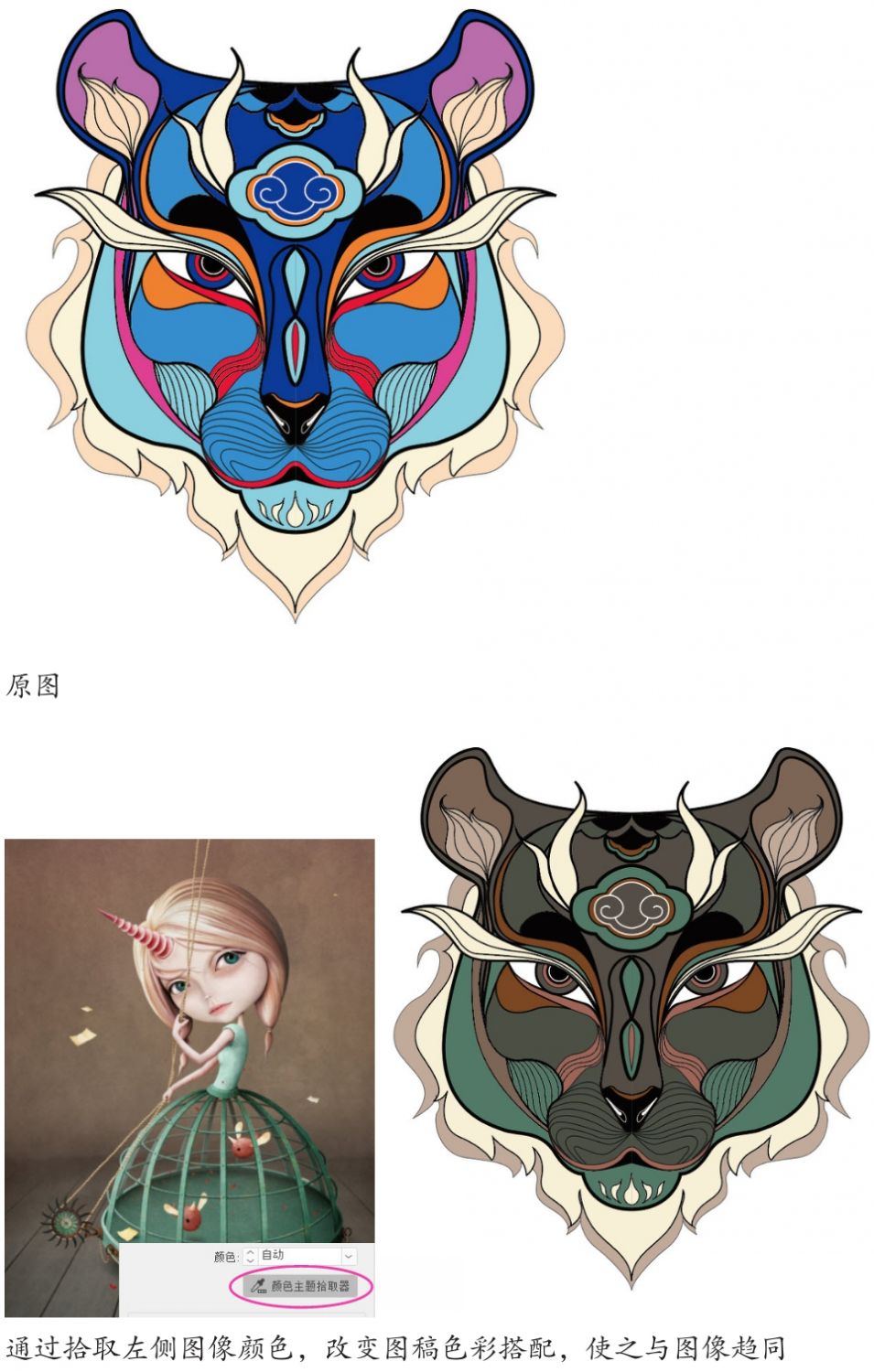
图1-14
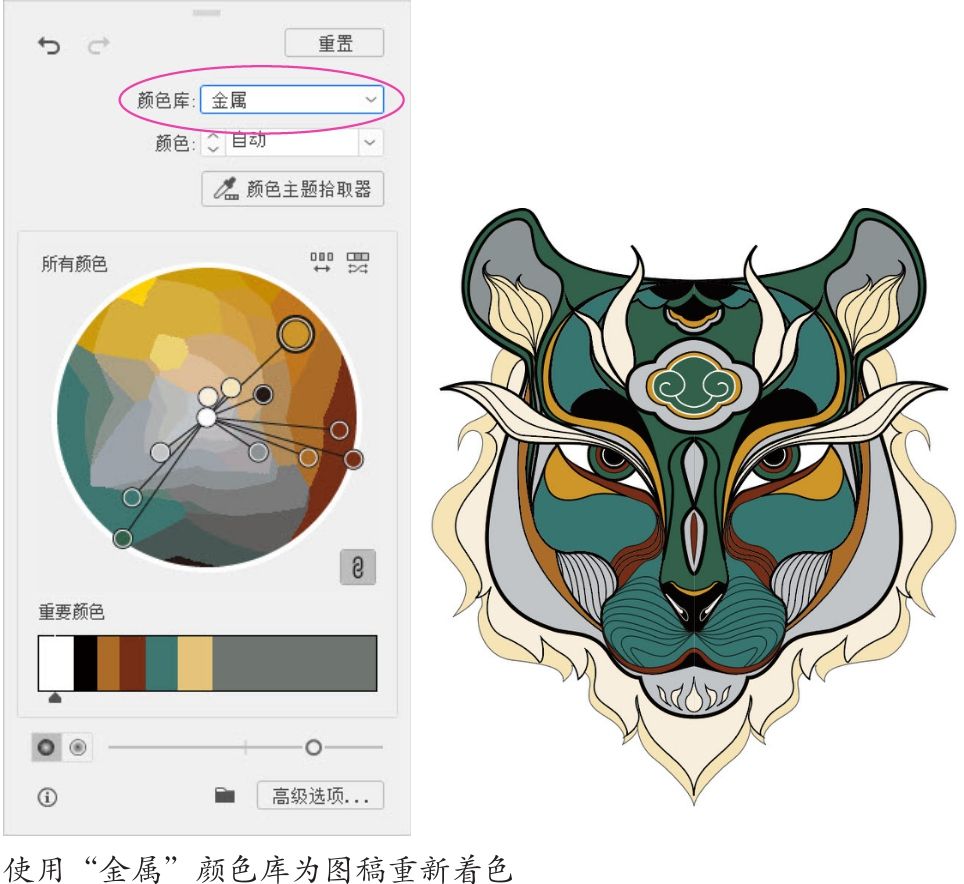
图1-15
1.2.2 增强型云文档
云文档是Adobe推出的原生文件类型。我们将作品存储为云文档后,可以随时随地从任何安装了Illustrator的设备上访问它。
云文档还有一个好处,即它能自动存储我们对图稿所做的修改,因此,可以避免未保存文件所带来的风险。
此外,我们还可以将Photoshop云文档嵌入Illustrator文档中;也可以访问之前存储过的云文档,或者根据需要进行预览、标记,甚至能将其还原为较早的版本。值得一提的是,在离线的状态下,云文档仍然可以使用。
1.2.3 智能字形对齐
“对齐字形”功能可以将图稿与文本或字形的边界精确对齐。例如,选择一个对齐线选项,会在沿文本四周移动对象时显示参考线,这样我们就可以按照这些参考线来对齐对象了,如图1-16所示。此外,还可以通过文本上的锚点精确地拖曳和对齐形状。

图1-16
1.2.4 垂直对齐文本
创建区域文字的时候,可以在文本框中沿垂直方向对齐文本,包括顶对齐、底对齐、居中对齐,如图1-17所示。
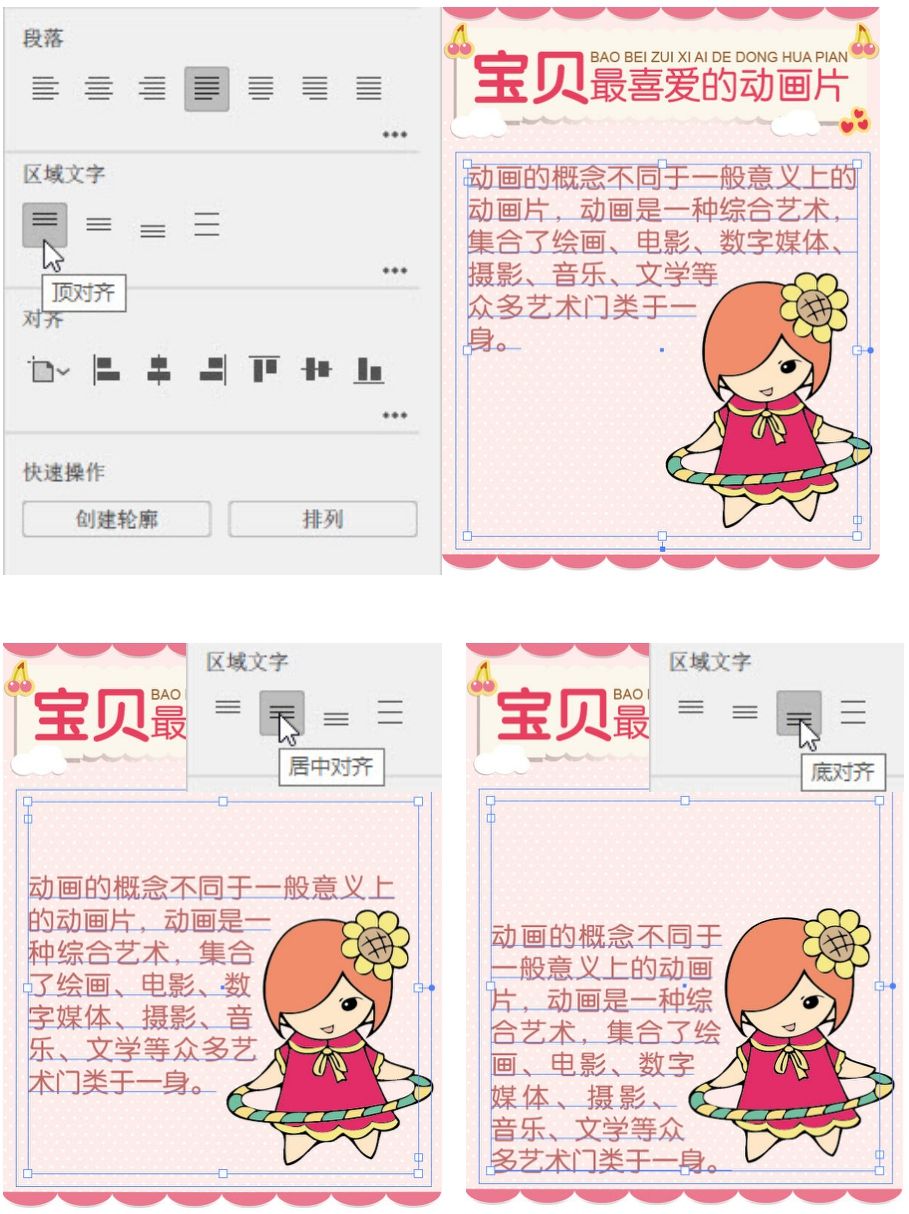
图1-17
1.2.5 与字形边界对齐
Adobe在文字对齐方面做的另一项增强是将文本与其他对象对齐时,可以将对象与文本四周的定界框对齐,如图1-18所示;或者将对象与实际的字形边界精确对齐,而不受定界框的影响,如图1-19所示。该功能可通过执行“视图>对齐字形”命令来启用。
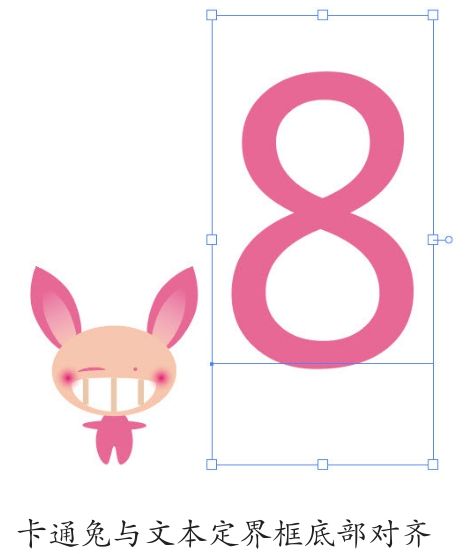
图1-18
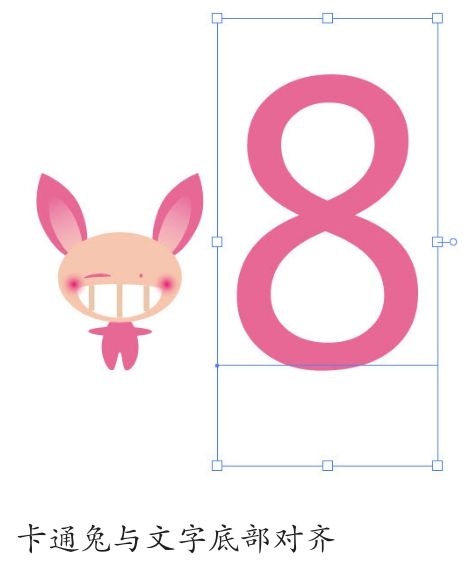
图1-19
1.2.6 文字高度变化
以往的文字大小参数中由于包含了文字定界框的高度,如图1-20所示,导致文字的实际大小要小于“字符”面板中显示的大小。现在,可以启用字体高度选项,以实际的文字高度为参考,如图1-21和图1-22所示。当我们想要将对象与文本精确对齐时,这项功能非常有用。
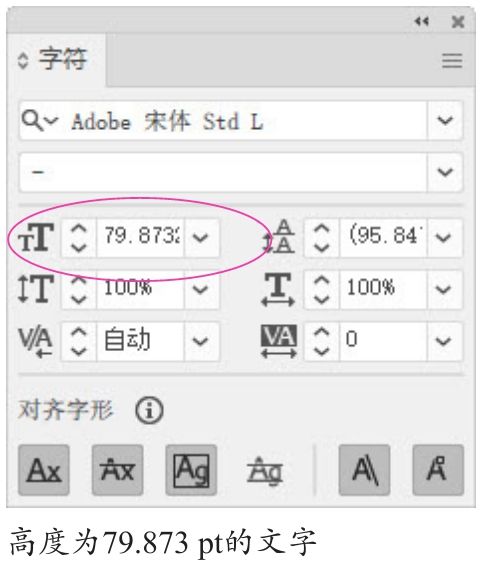
图1-20
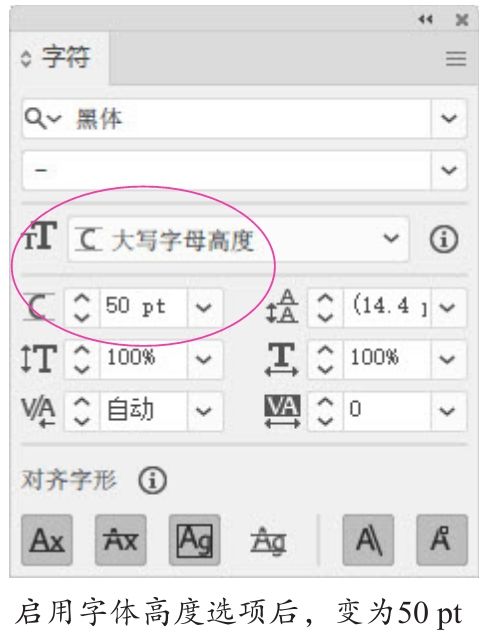
图1-21
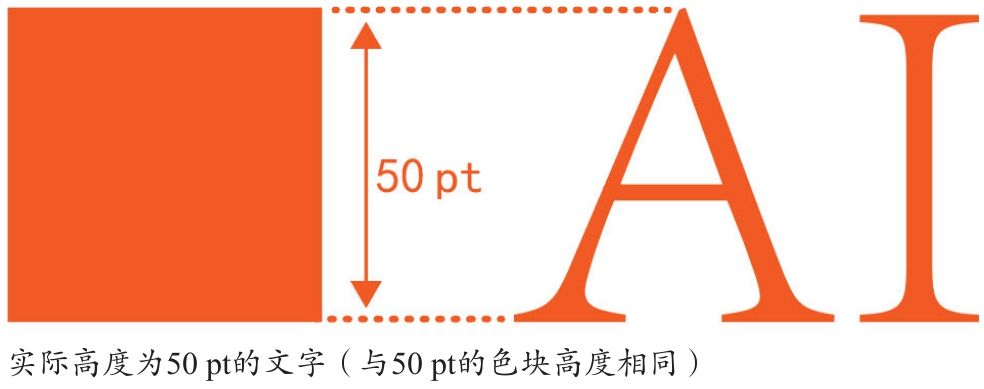
图1-22