- 1.Illustrator入门
- 1.1.初识Illustrator
- 1.2.Illustrator 2021新增及增强功能
- 1.3.Illustrator 2021工作界面
- 1.4.工作区
- 1.5.使用画板
- 1.6.查看图稿
- 1.7.创建文档
- 1.8.文件打开方法
- 1.9.文件保存方法
- 2.绘图与上色
- 2.1.绘制几何图形
- 2.2.绘制线、网格和光晕图形
- 2.3.填色和描边
- 2.4.修改描边
- 2.5.选取颜色
- 2.6.使用色板
- 2.7.使用渐变
- 2.8.图像描摹
- 3.用钢笔、曲率和铅笔工具绘图
- 3.1.矢量图形概述
- 3.2.用钢笔和曲率工具绘图
- 3.3.修改图形
- 3.4.编辑路径
- 3.5.用铅笔工具绘图
- 4.选择和排列对象
- 4.1.图层
- 4.2.选取对象
- 4.3.编组
- 4.4.复制、剪切与粘贴
- 4.5.移动对象
- 4.6.对齐与分布
- 5.改变对象形状
- 5.1.变换对象
- 5.2.扭曲与变形
- 5.3.组合图形
- 5.4.封套扭曲
- 5.5.混合
- 6.不透明度、混合模式与蒙版
- 6.1.不透明度
- 6.2.混合模式
- 6.3.不透明度蒙版
- 6.4.剪切蒙版
- 7.效果、外观与图形样式
- 7.1.Illustrator效果
- 7.2.外观属性
- 7.3.图形样式
- 8.3D与透视图
- 8.1.凸出和斜角
- 8.2.绕转
- 8.3.在三维空间中旋转对象
- 8.4.将图稿映射到3D对象上
- 8.5.透视图
- 9.文字
- 9.1.创建点文字
- 9.2.创建区域文字
- 9.3.创建路径文字
- 9.4.设置文字格式
- 9.5.设置段落格式
- 9.6.使用字符样式和段落样式
- 9.7.添加特殊字符
- 9.8.高级文字功能
- 10.渐变网格与高级上色
- 10.1.渐变网格
- 10.2.实时上色
- 10.3.全局色和专色
- 10.4.使用配色方案
- 10.5.重新为图稿上色
- 10.6.调整图稿颜色
- 11.画笔与图案
- 11.1.添加画笔描边
- 11.2.创建画笔
- 11.3.编辑画笔
- 11.4.斑点画笔工具
- 11.5.图案
- 12.符号与图表
- 12.1.创建符号
- 12.2.编辑符号
- 12.3.符号库
- 12.4.制作图表
- 12.5.设置图表格式
- 12.6.制作图案型图表
- 13.Web图形与动画
- 13.1.Web基础
- 13.2.切片与图像映射
- 13.3.优化与输出
- 13.4.制作动画
- 14.Illustrator与其他软件协作
- 14.1.置入文件
- 14.2.导入文件
- 14.3.导出文件
- 15.自动化与打印输出
- 15.1.动作与批处理
- 15.2.脚本与数据驱动图形
- 15.3.色彩管理
- 15.4.打印图稿
- 16.综合实例
- 16.1.巧手绘天下
- 16.2.艺术山峦字
- 16.3.玻璃质感UI图标
- 16.4.马赛克风格图标
- 16.5.游戏App界面设计
制作合成效果的时候,就会用到蒙版功能。蒙版可以将对象隐藏,但不会将其删除。Illustrator中有两种蒙版:不透明度蒙版和剪切蒙版。其中,不透明度蒙版可以改变对象的不透明度,使其产生透明效果。
AI技术/设计讲堂:不透明度蒙版的原理
与不透明度一样,不透明度蒙版也是调节对象透明度的功能,但更强大。它的原理是这样的:蒙版对象位于被遮盖对象的上方,首先对它形成一个遮挡;在这之后,Illustrator依据蒙版对象的灰度值控制下方对象如何显示。
具体说就是蒙版对象中的黑、白、灰色控制着下方对象显示还是隐藏。其中,纯白色所对应的对象是完全显示的,也就是说,这一区域的不透明度是100%;纯黑色会完全遮挡下方对象,这就相当于将对象的不透明度设置为0%;在蒙版对象中,灰色的遮挡程度没有黑色强,因此,下方对象就呈现一定的透明效果(灰色越深,透明度越高)。也就是说灰色区域的不透明度在1%到99%之间。
图6-37展示了上面所说的几种情况。从图中可以看到,不透明度蒙版能让图稿表现出丰富的透明效果,这是用“不透明度”选项调整实现不了的,因为它无法分区域调节。
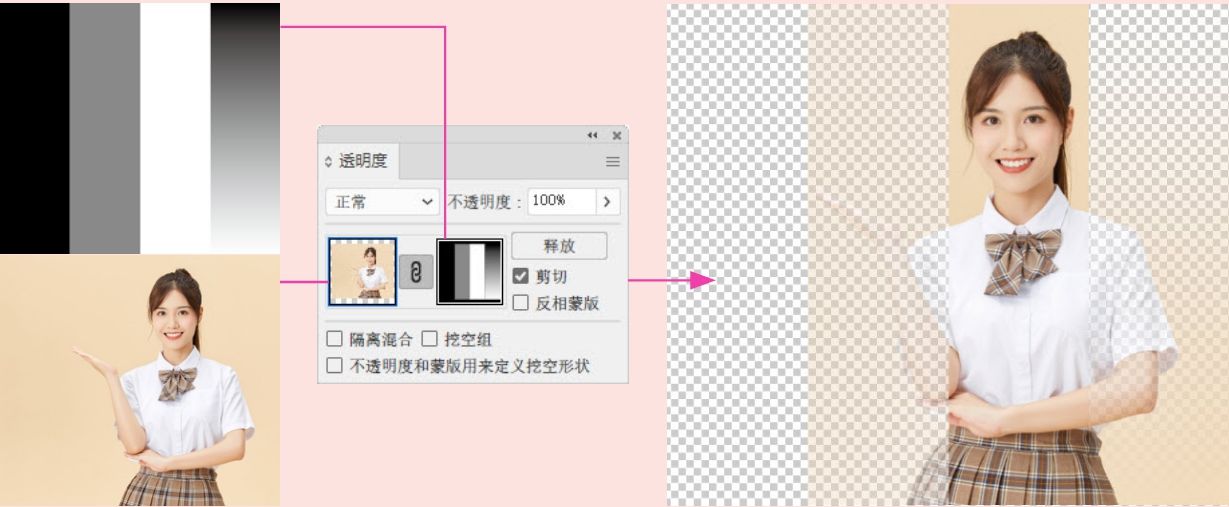
图6-37
6.3.1 实战:印章字
蒙版对象来源广泛,任何着色对象或位图图像都可以。如果蒙版对象是彩色的,例如彩色照片,则Illustrator会使用颜色的等效灰度来定义蒙版中的不透明度。
01 打开素材,如图6-38所示。选择选择工具 ,将纹理图像拖曳到文字上方。拖曳出一个选框,将这两个对象选取,如图6-39所示。
,将纹理图像拖曳到文字上方。拖曳出一个选框,将这两个对象选取,如图6-39所示。
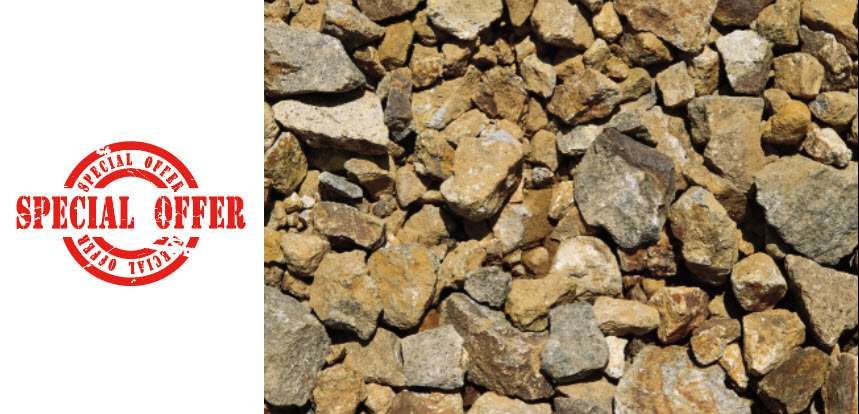
图6-38
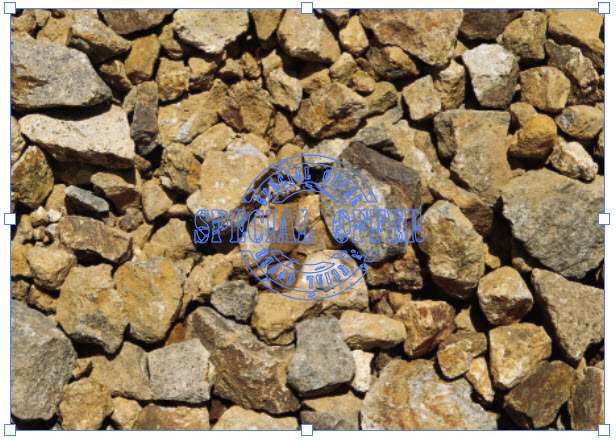
图6-39
02 单击“透明度”面板中的“制作蒙版”按钮,创建不透明度蒙版,如图6-40和图6-41所示。
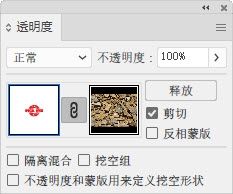
图6-40

图6-41
03 文字并不完整,需要调一下蒙版。创建不透明度蒙版后,“透明度”面板中会出现两个缩览图,左侧是被蒙版遮盖的图稿,右侧是蒙版对象。在默认情况下,图稿缩览图周围有一个蓝色的矩形框,这表示图稿处于被编辑状态,此时可以对图稿进行编辑,例如,可以修改其填色和描边等。我们要编辑蒙版,就单击蒙版对象缩览图,让蓝色矩形框转移到它上方,如图6-42所示。
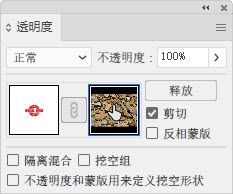
图6-42
04 与此同时,蒙版对象将被选取,如图6-43所示。按住Shift键和Alt键拖曳控制点,将图像调小,同时观察图稿,当文字显示得比较完整的时候,就调整到位了,如图6-44所示。
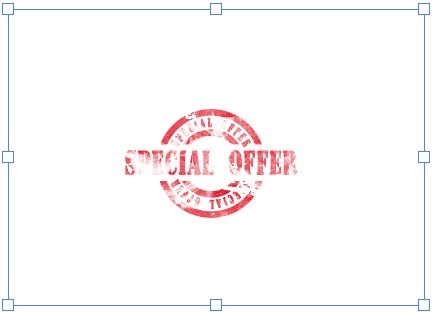
图6-43
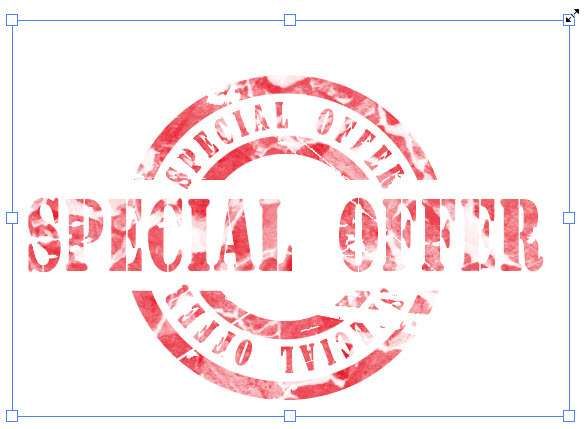
图6-44
05 单击图稿缩略图,退出编辑状态,如图6-45所示。按Ctrl+C快捷键复制对象,按两下Ctrl+F快捷键粘贴,让文字更加清晰,如图6-46所示。
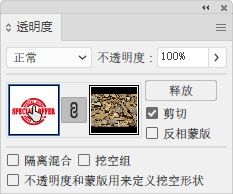
图6-45

图6-46
提示
按住Alt键单击蒙版对象缩览图,画板上会显示蒙版对象。在这种状态下编辑对象,可以减少干扰。按住Alt键再次单击蒙版对象缩览图,可显示所有对象。
6.3.2 实战:体育海报
要点
默认状态下,新创建的不透明度蒙版为剪切模式,即蒙版对象以外的内容都被剪切掉了,此时“透明度”面板中的“剪切”选项为被勾选状态,如图6-47所示。如果取消勾选,则可在遮盖对象的同时,让蒙版对象以外的内容显示出来,如图6-48所示。下面利用这一规律,制作一片艺术气息浓郁的镂空的树叶。
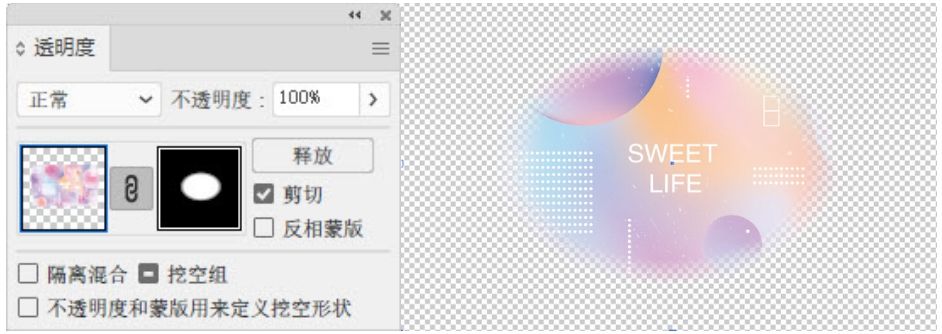
图6-47
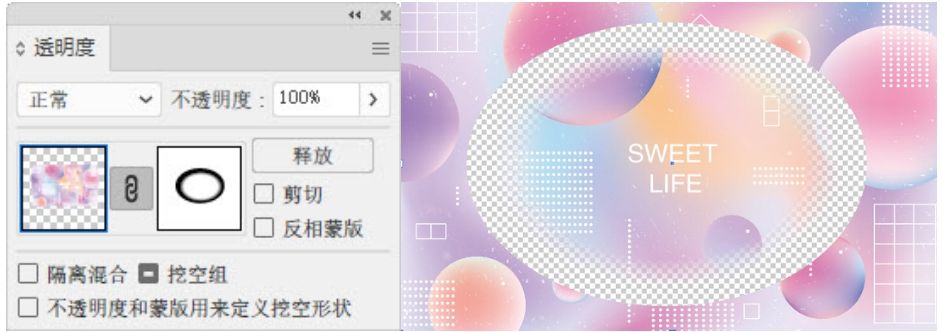
图6-48
01 打开素材,如图6-49所示。选择选择工具 ,单击人物图形,设置填色为黑色,无描边,如图6-50所示。
,单击人物图形,设置填色为黑色,无描边,如图6-50所示。
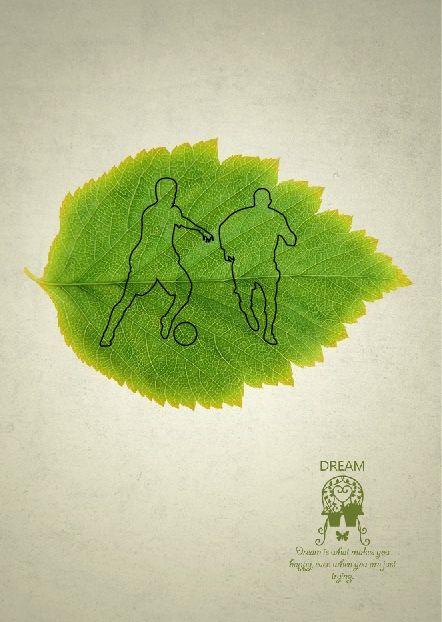
图6-49
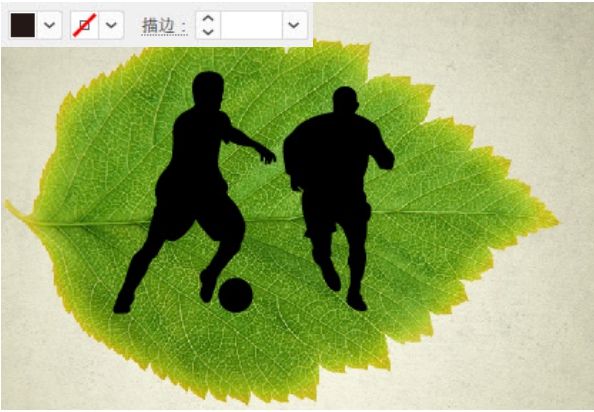
图6-50
02 按住Shift键单击树叶,将它与人物一同选取,如图6-51所示,单击“透明度”面板中的“制作蒙版”按钮,创建不透明度蒙版,取消勾选“剪切”选项,如图6-52和图6-53所示。

图6-51
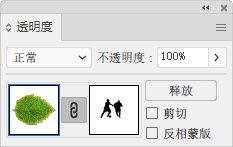
图6-52

图6-53
提示
处于蒙版编辑模式时无法进入隔离模式。同样,处于隔离模式时,无法进入蒙版编辑模式。
03 保持对象的被选取状态,执行“效果>风格化>投影”命令,为树叶添加投影,如图6-54和图6-55所示。
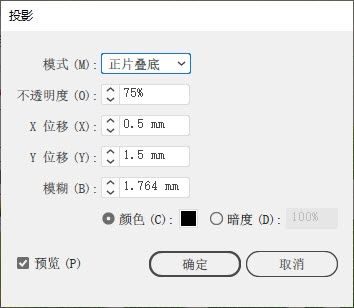
图6-54

图6-55
04 创建不透明度蒙版后,运动员图形被合并到“树叶图像”图层中,因此,现在“运动员”图层是一个空图层。将它拖曳到“树叶图像”图层的下方,如图6-56所示。下面在该图层中制作运动员投影。使用斑点画笔工具 沿运动员图形左侧边界在轮廓内部绘制投影图形,如图6-57所示。
沿运动员图形左侧边界在轮廓内部绘制投影图形,如图6-57所示。
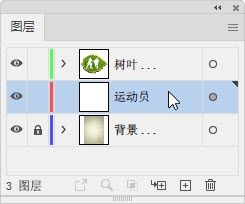
图6-56

图6-57
提示
按[键和]键可以调整画笔大小。此外,在绘制过程中,有多余的图形时,可以用橡皮擦工具 擦除。
擦除。
05 在“运动员”图层的选择列中单击,如图6-58所示。执行“效果>风格化>羽化”命令,添加羽化效果,如图6-59和图6-60所示。
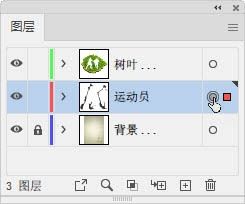
图6-58
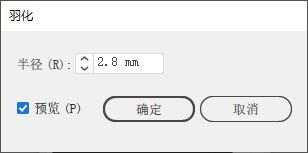
图6-59

图6-60
06 选择投影图形并设置不透明为80%,如图6-61和图6-62所示。
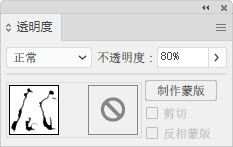
图6-61

图6-62
技术看板 使用透明度来定义挖空形状
在“透明度”面板中,“不透明度和蒙版用来定义挖空形状”选项可以创建与对象不透明度成比例的挖空效果。在接近1 00%不透明度的蒙版区域中,挖空效果较强;在具有较低不透明度的区域中,挖空效果较弱。例如,如果使用渐变蒙版对象作为挖空对象,则会逐渐挖空底层对象,就好像它被渐变遮住了一样,此时可以使用矢量和位图图像来创建挖空形状。该技巧对于使用除“正常”模式以外的混合模式的对象最为有用。

原始图稿

为文字“PEARS”设置了“变暗”模式并勾选“挖空组”选项

勾选“不透明度和蒙版用来定义挖空形状”选项
如果要使用不透明度蒙版来创建挖空形状,可以选择不透明度蒙版对象,然后将其与要挖空的对象编组。
6.3.3 实战:蝴蝶书简(多图形制作蒙版)
01 打开素材,如图6-63所示。选择矩形网格工具 ,在蝴蝶图像左上方拖曳鼠标创建矩形网格,在操作过程中按→、←、↑、↓键,设置水平和垂直分隔线数量均为6,设置描边粗细为2 pt,如图6-64所示。
,在蝴蝶图像左上方拖曳鼠标创建矩形网格,在操作过程中按→、←、↑、↓键,设置水平和垂直分隔线数量均为6,设置描边粗细为2 pt,如图6-64所示。
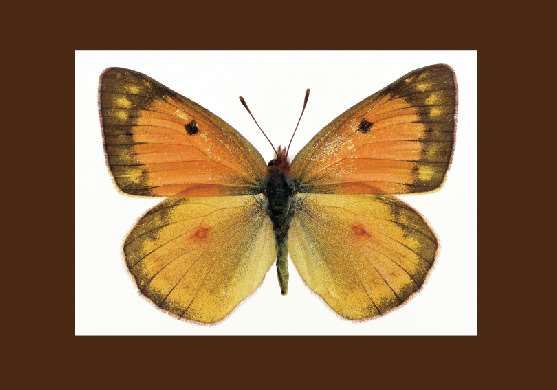
图6-63
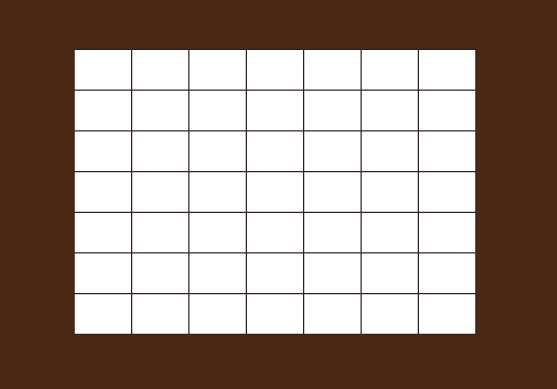
图6-64
02 保持图形的被选取状态,单击“路径查找器”面板中的 按钮,分割图形,如图6-65所示。为图形填充黑白渐变,如图6-66和图6-67所示。
按钮,分割图形,如图6-65所示。为图形填充黑白渐变,如图6-66和图6-67所示。
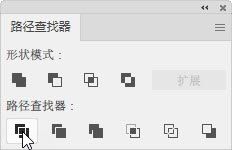
图6-65
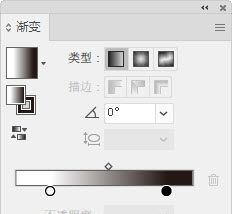
图6-66
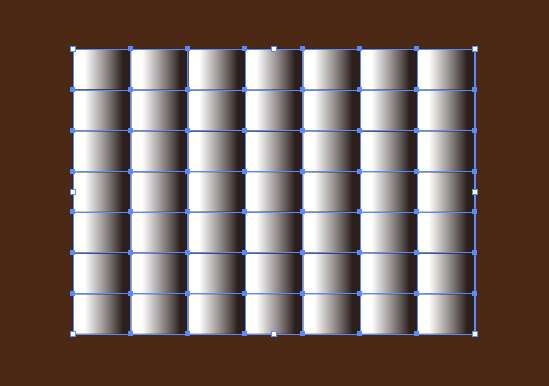
图6-67
03 按住Ctrl键在蝴蝶图像的选择列 状图标处单击,将它与网格图形一同选取,如图6-68所示。单击“透明度”面板中的“制作蒙版”按钮,创建不透明度蒙版,如图6-69所示。
状图标处单击,将它与网格图形一同选取,如图6-68所示。单击“透明度”面板中的“制作蒙版”按钮,创建不透明度蒙版,如图6-69所示。
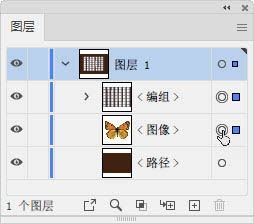
图6-68
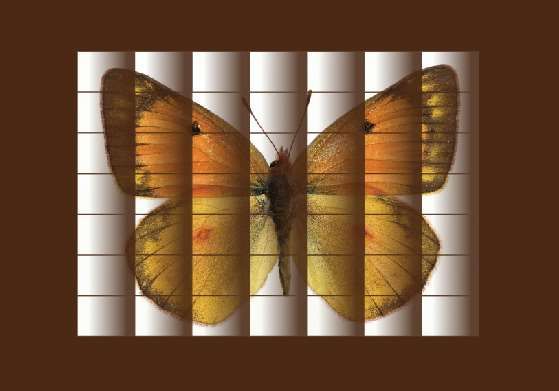
图6-69
04 使用矩形工具 创建比网格图形稍大一点的矩形,无填色,描边粗细为1 pt。执行“窗口>画笔库>边框>边框_原始”命令,打开“边框_原始”面板,单击图6-70所示的画笔,用它为矩形描边,如图6-71所示。
创建比网格图形稍大一点的矩形,无填色,描边粗细为1 pt。执行“窗口>画笔库>边框>边框_原始”命令,打开“边框_原始”面板,单击图6-70所示的画笔,用它为矩形描边,如图6-71所示。
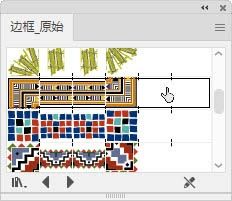
图6-70
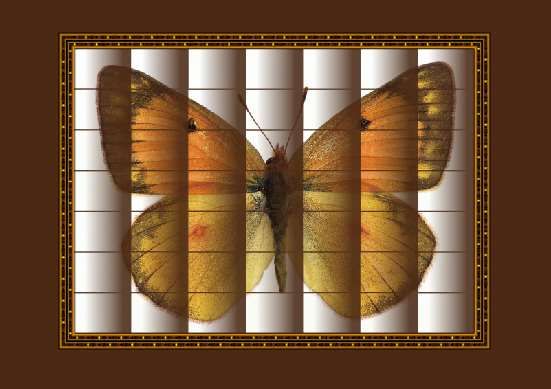
图6-71
6.3.4 取消链接/重新链接
创建不透明度蒙版后,在“透明度”面板中,蒙版对象与被遮盖的图稿之间有一个 状图标,如图6-72所示。它表示这两个对象处于链接状态,因此,不管是移动、旋转、缩放,还是变形、扭曲,它们会同时变换,遮盖区域不会有任何变化。单击
状图标,如图6-72所示。它表示这两个对象处于链接状态,因此,不管是移动、旋转、缩放,还是变形、扭曲,它们会同时变换,遮盖区域不会有任何变化。单击 图标可以取消链接,此后可单击图稿缩览图(或蒙版缩览图),对图稿(或蒙版)进行单独处理,如图6-73所示(移动蒙版)。需要重新建立链接时,可在原
图标可以取消链接,此后可单击图稿缩览图(或蒙版缩览图),对图稿(或蒙版)进行单独处理,如图6-73所示(移动蒙版)。需要重新建立链接时,可在原 图标处单击。
图标处单击。
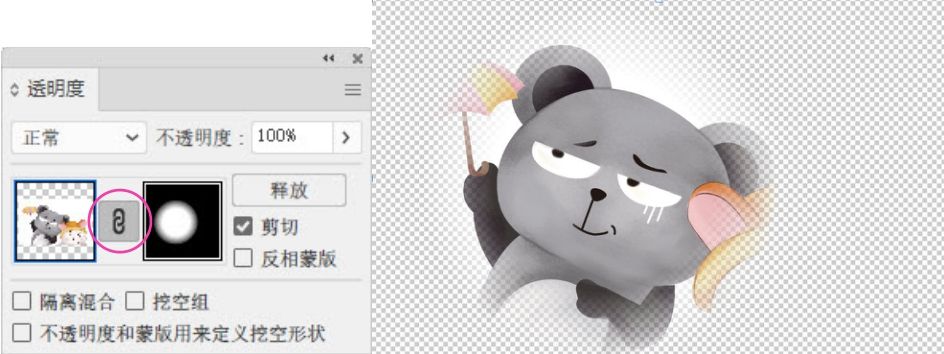
图6-72
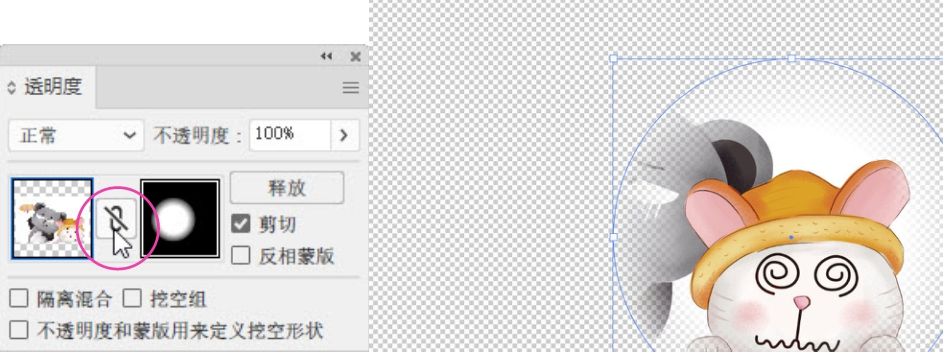
图6-73
6.3.5 停用/激活不透明度蒙版
创建不透明度蒙版后,如果需要观察蒙版对象,可以按住Shift键单击蒙版对象缩览图,显示红“×”之后,可停用蒙版,如图6-74所示。按住Shift键再次单击,则恢复蒙版。
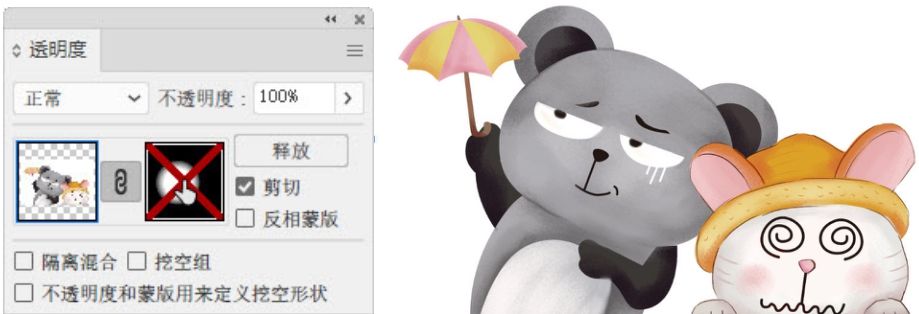
图6-74
6.3.6 反相/释放不透明度蒙版
在“透明度”面板中勾选“反相蒙版”选项,可以使蒙版对象的明度值反相,使蒙版的遮盖范围出现反转,如图6-75所示。
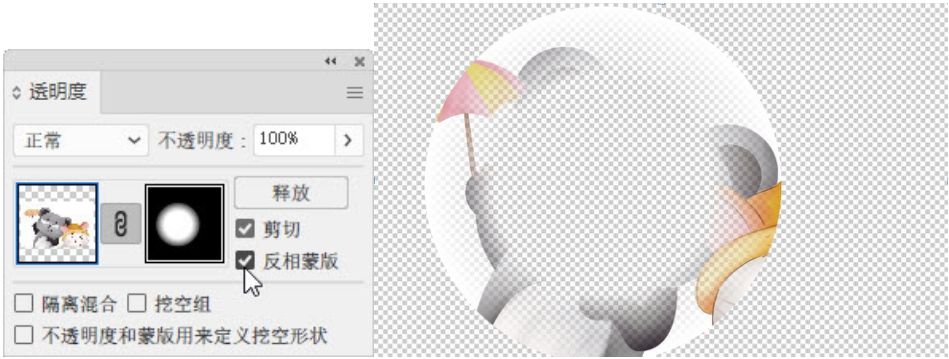
图6-75
如果要释放不透明度蒙版,可单击“透明度”面板中的“释放”按钮。所有对象会恢复到创建蒙版前的状态。