- 1.Cinema 4D基础
- 1.1.Cinema 4D入门
- 1.2.Cinema 4D的操作界面
- 1.3.菜单栏
- 1.4.工具栏
- 1.5.模式工具栏
- 1.6.视图窗口
- 1.7.对象面板
- 1.8.属性面板
- 1.9.时间线
- 1.10.材质面板
- 1.11.坐标面板
- 1.12.界面
- 2.基础建模技术
- 2.1.参数对象建模
- 2.2.样条
- 3.生成器与变形器
- 3.1.生成器
- 3.2.变形器
- 4.可编辑对象建模
- 4.1.可编辑样条
- 4.2.可编辑对象
- 4.3.雕刻
- 5.摄像机技术
- 5.1.Cinema 4D的常用摄像机
- 5.2.安全框
- 5.3.摄像机特效
- 6.灯光技术
- 6.1.常见的布光方法
- 6.2.Cinema 4D的灯光工具
- 7.材质与纹理技术
- 7.1.材质的创建与赋予
- 7.2.材质编辑器
- 7.3.常见的纹理贴图
- 8.标签与环境
- 8.1.标签的概念
- 8.2.常用的标签
- 8.3.环境
- 9.渲染技术
- 9.1.Cinema 4D的常用渲染器
- 9.2.渲染设置面板
- 9.3.渲染效果图
- 10.运动图形
- 10.1.常用的运动图形工具
- 10.2.常用的效果器
- 11.毛发技术
- 11.1.毛发对象
- 11.2.毛发材质
- 12.体积和域
- 12.1.体积
- 12.2.域
- 13.动力学技术
- 13.1.动力学
- 13.2.布料
- 14.粒子技术
- 14.1.粒子发射器
- 14.2.力场
- 15.动画技术
- 15.1.基础动画
- 15.2.角色动画
- 16.综合实例
- 16.1.体素风格:情人节电商海报
- 16.2.体素风格:趣味网页办公场景
- 16.3.机械风格:霓虹灯效果图
- 16.4.机械风格:“双十二”海报
- 16.5.低多边形风格:电商促销海报
- 16.6.视觉风格:渐变噪波球
- 16.7.视觉风格:抽象花朵
- 16.8.科幻风格:发光能量柱
- 16.9.科幻风格:科技芯片
- 16.10.流水线风格:工厂流水线
制作动力学效果需要使用“模拟标签”,如图13-1所示。“模拟标签”可以模拟刚体、柔体和布料3种类型的动力学效果。

图13-1
本节工具介绍

1. 刚体
添加了“刚体”标签的对象在模拟动力学动画时,不会因碰撞而产生物体的形变。选中需要成为刚体的对象,然后在“对象”面板上单击鼠标右键,在弹出的菜单中选择“模拟标签>刚体”选项,即可为该对象添加“刚体”标签,如图13-2所示。

图13-2
选中“刚体”标签的图标,在下方的“属性”面板中可以设置其属性,如图13-3所示。

图13-3
重要参数讲解
动力学:设置是否开启动力学效果,默认为“开启”。
设置初始状态 :单击该按钮,设置刚体对象的初始状态。
:单击该按钮,设置刚体对象的初始状态。
清除初状态 :单击该按钮,可以清除设置的初始状态。
:单击该按钮,可以清除设置的初始状态。
激发:设置刚体对象的计算方式,有“立即”“在峰速”“开启碰撞”“由XPresso”4种模式,默认“立即”选项会无视初速度进行模拟。
自定义初速度:勾选该选项后,可以设置刚体对象的“初始线速度”和“初始角速度”,如图13-4所示。
本体碰撞:默认勾选该选项,表示模型本身也会产生碰撞。
外形:设置刚体对象模拟的外轮廓,如图13-5所示。

图13-4

图13-5
反弹:设置刚体碰撞的反弹力度,数值越大,反弹越强烈。
摩擦力:设置刚体与碰撞对象的摩擦力,数值越大,摩擦力越大。
使用:设置刚体对象的质量,从而改变碰撞效果,如图13-6所示。
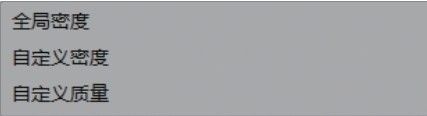
图13-6
全局密度:根据场景中对象的尺寸自行设定密度。
自定义密度:自行设置刚体对象的密度。
自定义质量:自行设置刚体对象的质量。
自定义中心:勾选该选项后,可自定义对象的中心位置。
跟随位移:添加力后刚体对象跟随力的位移。
烘焙对象 :将选中对象的刚体碰撞效果生成为关键帧动画。
:将选中对象的刚体碰撞效果生成为关键帧动画。
全部烘焙 :将场景中所有对象的刚体碰撞效果生成为关键帧动画。
:将场景中所有对象的刚体碰撞效果生成为关键帧动画。
重点实战:用动力学制作小球弹跳动画
本案例用刚体标签和碰撞体标签模拟小球的弹跳动画,如图13-7所示。

图13-7
01 打开本书学习资源文件“场景文件>CH13>01.c4d”,如图13-8所示。场景中已经创建了小球和地面。
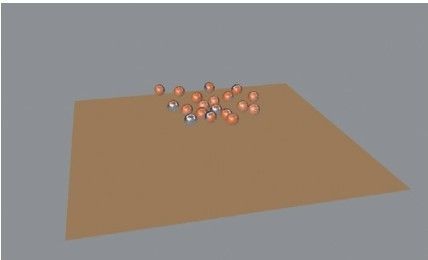
图13-8
02 选中所有的小球模型,在“对象”面板单击鼠标右键,选择“模拟标签>刚体”选项,如图13-9所示。在每个小球选项的后方都会增加“刚体”标签 ,如图13-10所示。
,如图13-10所示。
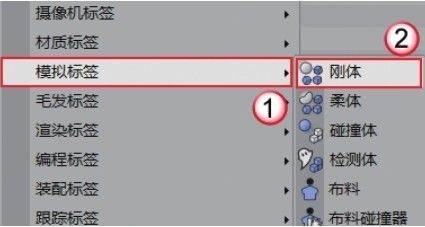
图13-9
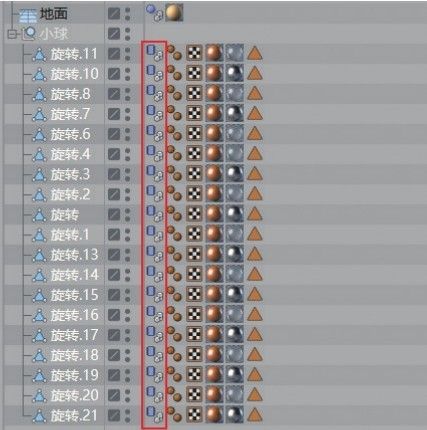
图13-10
03 选中地面模型,在“对象”面板单击鼠标右键,选择“模拟标签>碰撞体”选项,如图13-11所示。在地面选项后方会增加“碰撞体”标签 ,如图13-12所示。
,如图13-12所示。
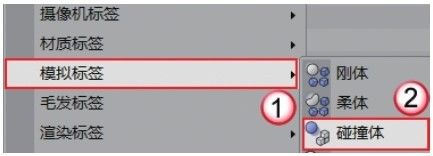
图13-11
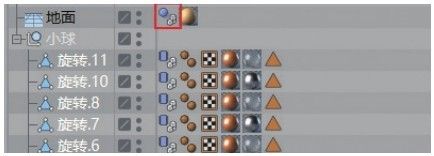
图13-12
疑难问答
问:为何要添加碰撞体?
答:如果只有“刚体”对象而没有“碰撞体”对象,“刚体”对象会在动力学模拟时一直下落,不与地面模型产生碰撞效果。
04 单击“向前播放”按钮 ,所有小球下落与地面模型产生碰撞和滚动,如图13-13所示。
,所有小球下落与地面模型产生碰撞和滚动,如图13-13所示。
05 观察模拟的效果,小球模型比较重,与地面的反弹较少。选中所有的“刚体”标签 ,在“碰撞”选项卡中设置“反弹”为80%,“摩擦力”为15%,如图13-14所示。
,在“碰撞”选项卡中设置“反弹”为80%,“摩擦力”为15%,如图13-14所示。
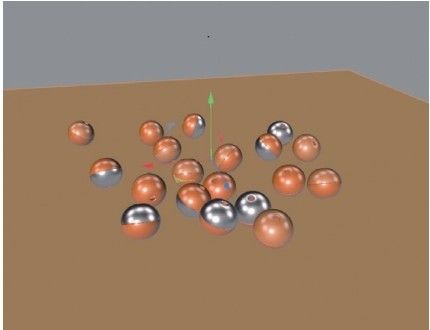
图13-13
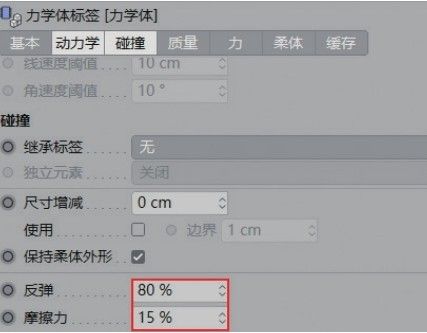
图13-14
06 单击“向前播放”按钮 ,模拟动力学效果,可以观察到小球与地面产生较大的碰撞,如图13-15所示。
,模拟动力学效果,可以观察到小球与地面产生较大的碰撞,如图13-15所示。
技巧与提示
除了调整“刚体”标签中的“反弹”和“摩擦力”外,也可以调整“碰撞体”标签中的相同参数,两者的效果相同。
07 观察动力学模拟效果已经合适,选中“碰撞体”标签 ,在“缓存”选项卡中单击“全部烘焙”按钮
,在“缓存”选项卡中单击“全部烘焙”按钮 ,将模拟的动力学记录为关键帧动画,如图13-16所示。
,将模拟的动力学记录为关键帧动画,如图13-16所示。
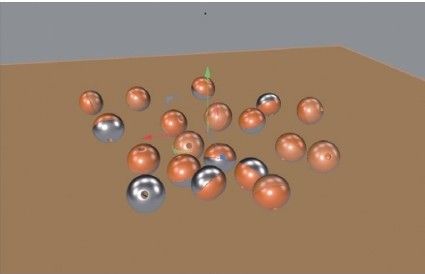
图13-15

图13-16
08 为场景建立摄像机和灯光,任意渲染几帧,效果如图13-17所示。

图13-17
重点实战:用动力学制作小球坠落动画
本案例使用刚体标签和碰撞体标签模拟小球坠落的效果,如图13-18所示。

图13-18
01 使用“球体”工具 在场景中创建一个球体模型,具体参数设置如图13-19所示。
在场景中创建一个球体模型,具体参数设置如图13-19所示。

图13-19
02 将球体模型原位复制一份,修改“半径”为25cm,如图13-20所示。

图13-20
03 为两个球体对象添加“克隆”生成器 ,如图13-21所示。
,如图13-21所示。

图13-21
04 选中“克隆”对象,设置“模式”为“网格排列”,“数量”都为7,“尺寸”都为50cm,如图13-22所示。

图13-22
05 使用“地面”工具 在场景中创建地面模型,放到小球模型的下方,如图13-23所示。
在场景中创建地面模型,放到小球模型的下方,如图13-23所示。
06 此时小球的模型很整齐,选中“克隆”选项,然后为其添加“随机”效果器,如图13-24所示。

图13-23
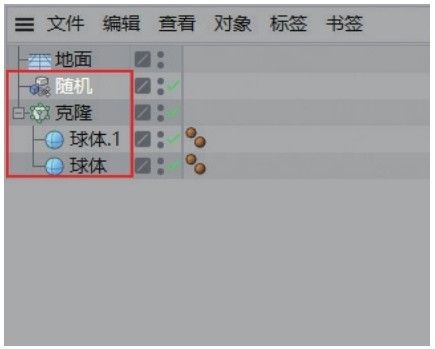
图13-24
07 选中“随机”效果器 ,设置“位置”都为50cm,然后勾选“等比缩放”,设置“缩放”为0.5,如图13-25所示。
,设置“位置”都为50cm,然后勾选“等比缩放”,设置“缩放”为0.5,如图13-25所示。
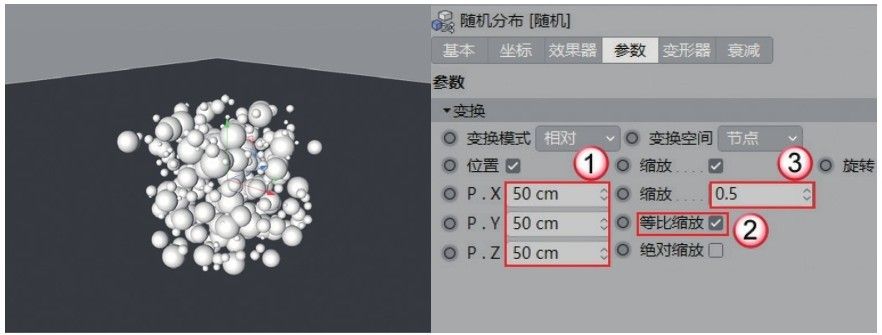
图13-25
08 选中“克隆”对象,然后为其添加“刚体”标签 ,如图13-26所示。
,如图13-26所示。
09 选中“刚体”标签 ,设置“继承标签”为“应用标签到子级”,“反弹”为50%,“摩擦力”为30%,如图13-27所示。
,设置“继承标签”为“应用标签到子级”,“反弹”为50%,“摩擦力”为30%,如图13-27所示。
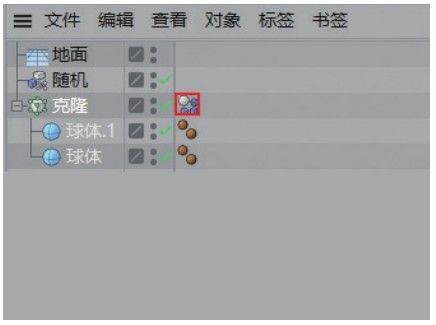
图13-26
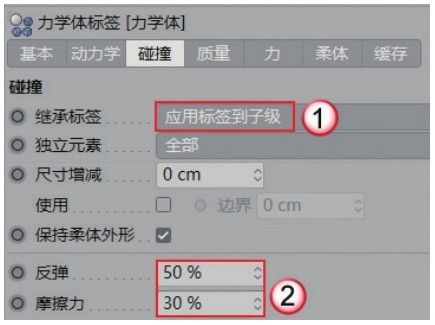
图13-27
10 选中“地面”对象,然后为其添加“碰撞体”标签 ,如图13-28所示。
,如图13-28所示。
11 选中“碰撞体”标签 ,设置“继承标签”为“无”,“反弹”为50%,“摩擦力”为30%,如图13-29所示。
,设置“继承标签”为“无”,“反弹”为50%,“摩擦力”为30%,如图13-29所示。
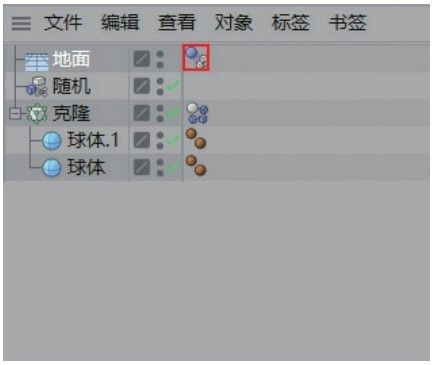
图13-28
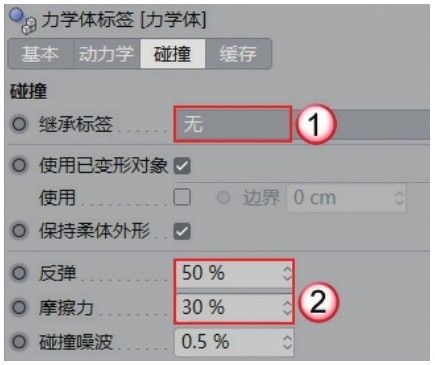
图13-29
12 单击“向前播放”按钮 ,观察动画效果,如图13-30所示。
,观察动画效果,如图13-30所示。
13 在“缓存”选项卡中单击“全部烘焙”按钮 ,将模拟的动力学动画效果记录为关键帧动画,如图13-31所示。
,将模拟的动力学动画效果记录为关键帧动画,如图13-31所示。
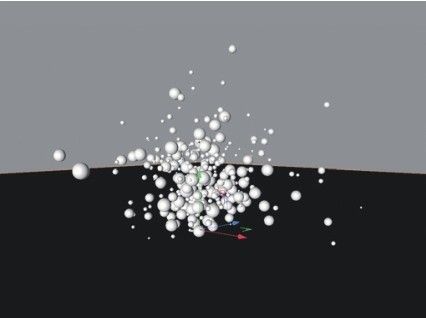
图13-30

图13-31
14 新建一个默认材质,在“颜色”的“纹理”通道中加载“菲涅耳(Fresnel)”贴图,如图13-32所示。
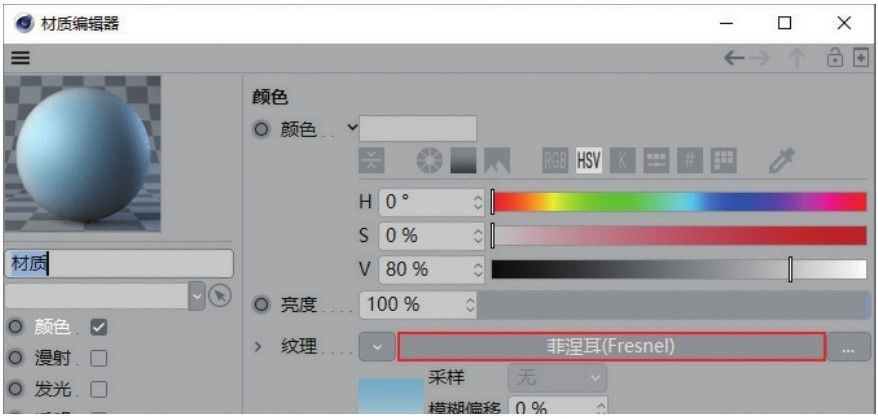
图13-32
15 在“菲涅耳(Fresnel)”贴图中,设置“渐变”颜色分别为(R:204,G:217,B:224)和(R:123,G:179,B:209),如图13-33所示。
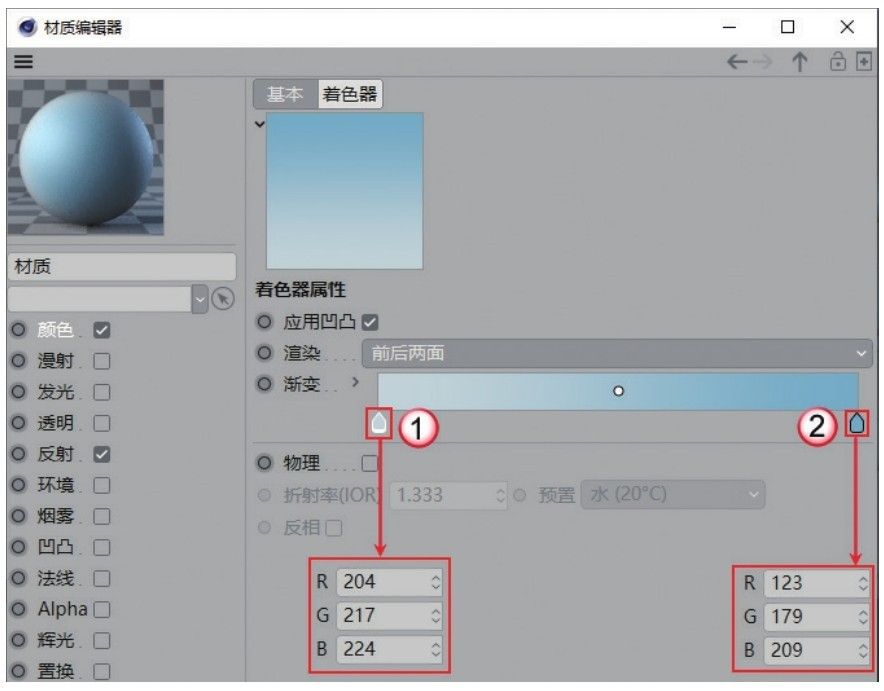
图13-33
16 在“反射”中添加GGX,设置“粗糙度”为50%,“反射强度”为60%,“菲涅耳”为“绝缘体”,如图13-34所示。材质效果如图13-35所示。
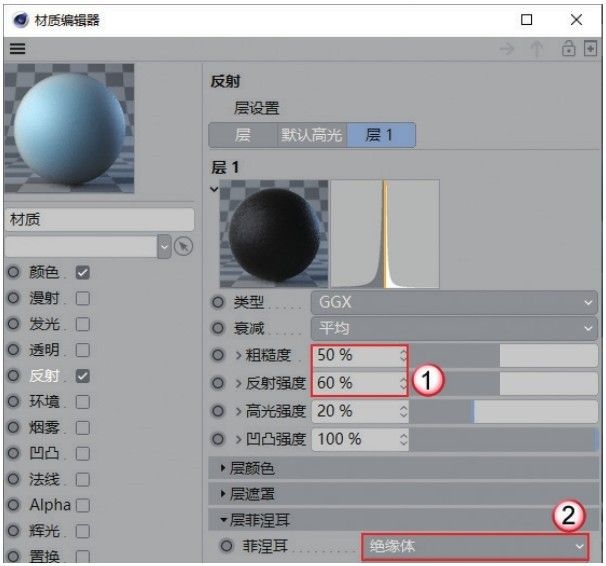
图13-34
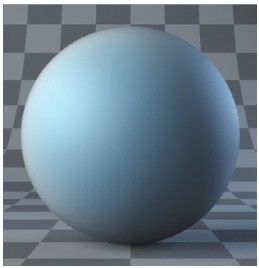
图13-35
17 使用“背景”工具 创建背景模型,然后新建一个白色渐变材质,并将其赋予地面和背景,如图13-36所示。
创建背景模型,然后新建一个白色渐变材质,并将其赋予地面和背景,如图13-36所示。
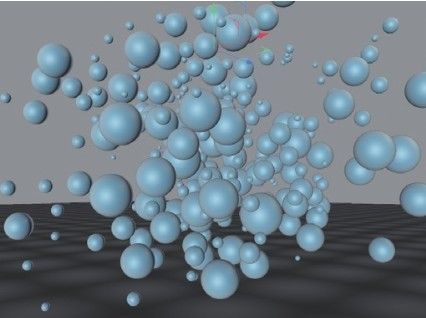
图13-36
18 材质赋予地面后,效果不理想。选中地面的材质标签,然后设置“投射”为“前沿”,如图13-37所示。效果如图13-38所示。

图13-37
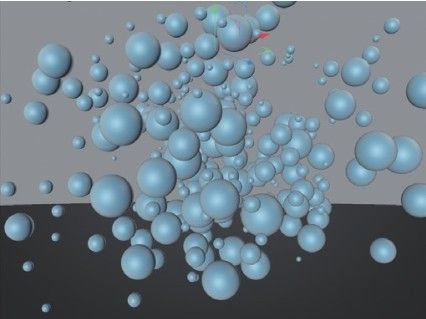
图13-38
19 使用“天空”工具 新建一个天空模型,然后添加“合成”标签
新建一个天空模型,然后添加“合成”标签 ,并取消勾选“摄像机可见”选项,如图13-39所示。
,并取消勾选“摄像机可见”选项,如图13-39所示。

图13-39
20 打开“内容浏览器”,将“预置>Prime>Presets>Light Setups>HDRI>Sunny - Marketplace 03”文件赋予天空对象,如图13-40所示。
21 按Shift+R组合键渲染场景,效果如图13-41所示。
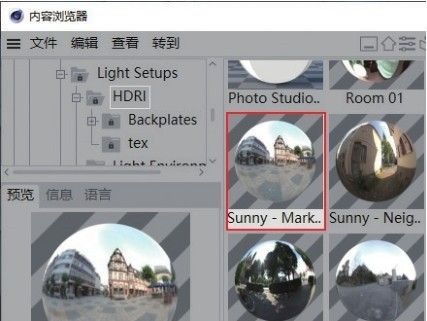
图13-40
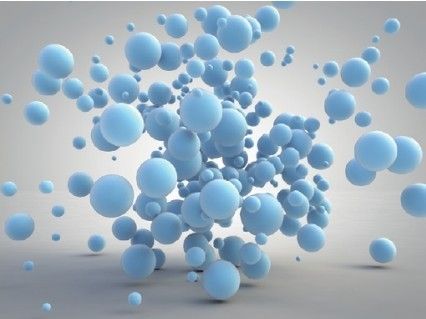
图13-41
22 任意选择几帧渲染场景,效果如图13-42所示。

图13-42
重点实战:用动力学制作碰撞动画
本案例用刚体标签和碰撞体标签模拟小球的碰撞动画,如图13-43所示。

图13-43
01 打开本书学习资源文件“场景文件>CH13>02.c4d”,如图13-44所示。
02 选中所有的立方体模型,然后添加“刚体”标签 ,其参数保持默认,如图13-45所示。
,其参数保持默认,如图13-45所示。
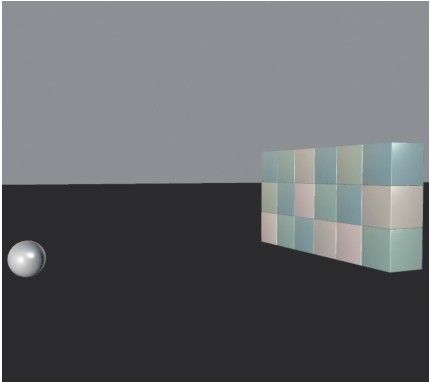
图13-44

图13-45
03 选中地面模型,然后添加“碰撞体”标签 ,如图13-46所示。
,如图13-46所示。
04 选中球体模型,添加“刚体”标签 ,然后在“动力学”选项卡中勾选“自定义初速度”,并设置“初始线速度”为500cm,如图13-47所示。
,然后在“动力学”选项卡中勾选“自定义初速度”,并设置“初始线速度”为500cm,如图13-47所示。

图13-46
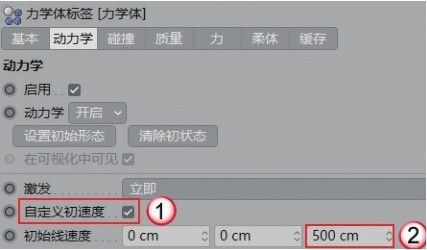
图13-47
技巧与提示
“初始线速度”的3个输入框分别代表x轴、y轴和z轴。
05 单击“向前播放”按钮 ,可以观察到小球模型朝立方体移动,在碰到立方体后停下,如图13-48所示。
,可以观察到小球模型朝立方体移动,在碰到立方体后停下,如图13-48所示。
06 小球没有击穿立方体是因为小球的质量太轻。选中小球的“刚体”标签 ,然后切换到“质量”选项卡,设置“使用”为“自定义质量”,“质量”为500,如图13-49所示。
,然后切换到“质量”选项卡,设置“使用”为“自定义质量”,“质量”为500,如图13-49所示。
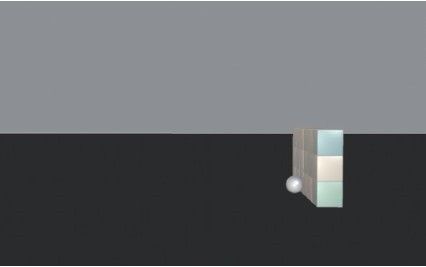
图13-48

图13-49
07 单击“向前播放”按钮 ,可以观察到小球击穿了立方体,如图13-50所示。
,可以观察到小球击穿了立方体,如图13-50所示。
08 由于小球的速度较慢,立方体散落的距离太接近。将小球的“初始线速度”设置为800cm,模拟的效果如图13-51所示。
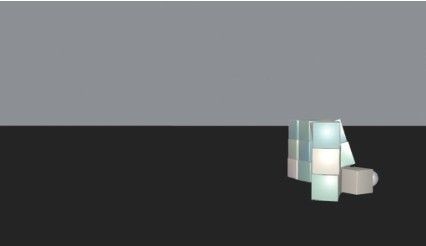
图13-50

图13-51
09 切换到摄像机视图,观察碰撞效果,如图13-52所示。
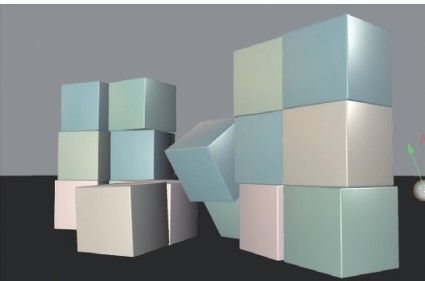
图13-52
10 切换到“缓存”选项卡,单击“全部烘焙”按钮 ,将动力学效果转换为关键帧动画,然后任意选取4帧进行渲染,效果如图13-53所示。
,将动力学效果转换为关键帧动画,然后任意选取4帧进行渲染,效果如图13-53所示。

图13-53
重点实战:用动力学制作多米诺骨牌动画
本案例使用刚体标签和碰撞体标签模拟小球撞击多米诺骨牌的效果,如图13-54所示。

图13-54
01 使用“立方体”工具 在场景中创建一个立方体模型,具体参数设置如图13-55所示。
在场景中创建一个立方体模型,具体参数设置如图13-55所示。
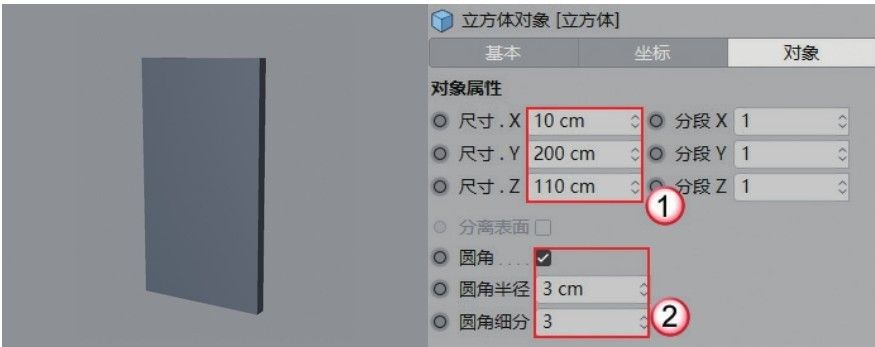
图13-55
02 为创建的立方体添加“克隆”生成器 ,设置“模式”为“线性”,“数量”为8,“位置.X”为56cm,如图13-56所示。
,设置“模式”为“线性”,“数量”为8,“位置.X”为56cm,如图13-56所示。
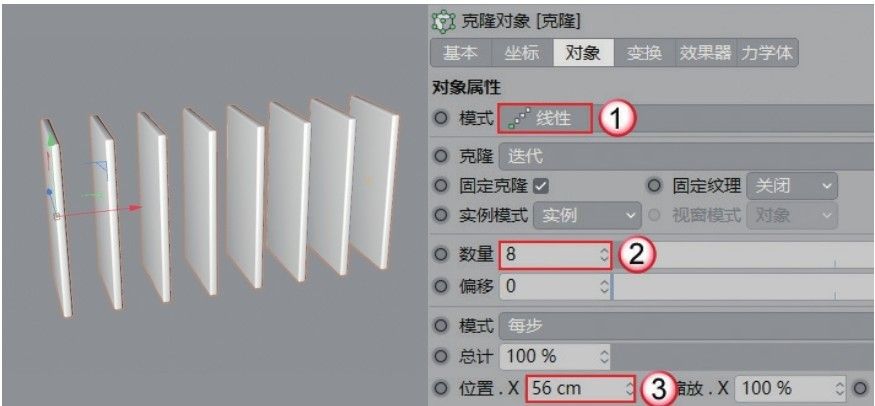
图13-56
03 使用“多边”工具 在场景中绘制一个3边的样条,然后将其转换为可编辑对象,并调整样条的造型,如图13-57所示。
在场景中绘制一个3边的样条,然后将其转换为可编辑对象,并调整样条的造型,如图13-57所示。
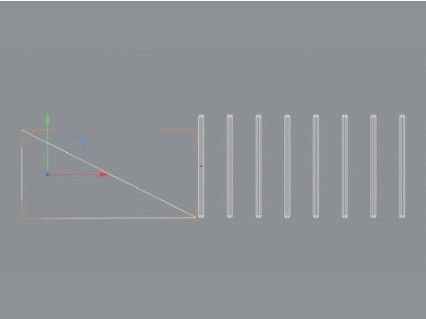
图13-57
04 为样条添加“挤压”生成器 ,设置“移动”为110cm,如图13-58所示。
,设置“移动”为110cm,如图13-58所示。

图13-58
05 使用“球体”工具 在场景中创建一个球体模型,如图13-59所示。
在场景中创建一个球体模型,如图13-59所示。

图13-59
06 使用“地面”工具 创建地面模型,如图13-60所示。
创建地面模型,如图13-60所示。
07 为“球体”和“克隆”对象添加“刚体”标签 ,然后为“挤压”和“地面”对象添加“碰撞体”标签
,然后为“挤压”和“地面”对象添加“碰撞体”标签 ,如图13-61所示。
,如图13-61所示。
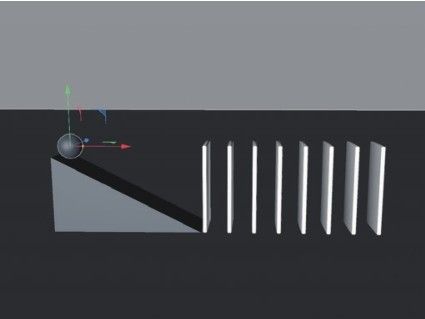
图13-60

图13-61
08 单击“向前播放”按钮 ,可以观察到小球从斜坡滚下撞击立方体,形成多米诺骨牌的效果,如图13-62所示。
,可以观察到小球从斜坡滚下撞击立方体,形成多米诺骨牌的效果,如图13-62所示。
09 在“缓存”选项卡中单击“全部烘焙”按钮 ,将模拟的动力学效果转换为关键帧动画,如图13-63所示。
,将模拟的动力学效果转换为关键帧动画,如图13-63所示。
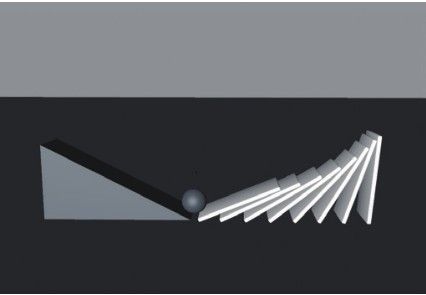
图13-62
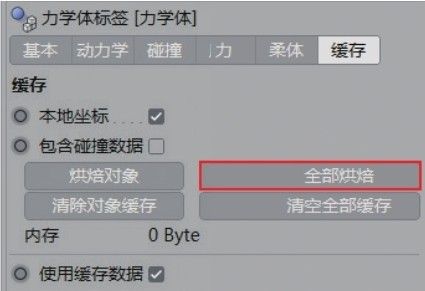
图13-63
10 使用“天空”工具 在场景中创建天空模型,然后添加“合成”标签
在场景中创建天空模型,然后添加“合成”标签 ,取消勾选“摄像机可见”选项,如图13-64所示。
,取消勾选“摄像机可见”选项,如图13-64所示。
11 打开“内容浏览器”,将“预置>Prime>Presets>Light Setups>HDRI>Sunny - Marketplace 03”文件赋予天空对象,如图13-65所示。
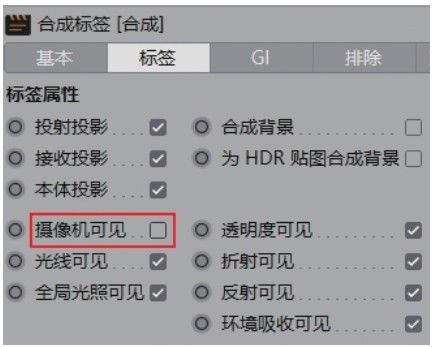
图13-64
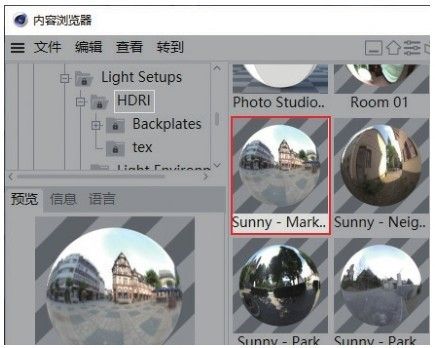
图13-65
12 新建一个默认材质,设置“颜色”为(R:255,G:201, B:201),如图13-66所示。材质效果如图13-67所示。

图13-66
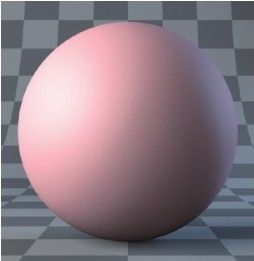
图13-67
13 将材质复制一份,设置“颜色”为(R:245,G:216, B:157),如图13-68所示。材质效果如图13-69所示。
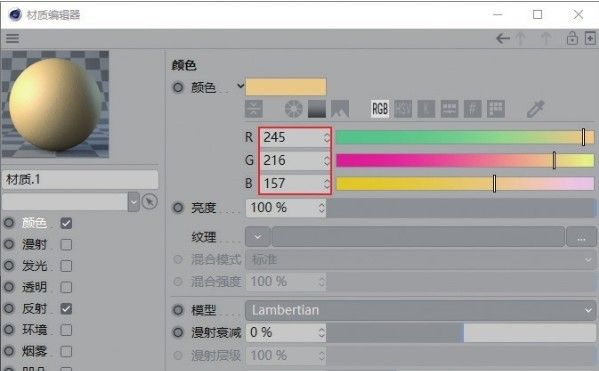
图13-68
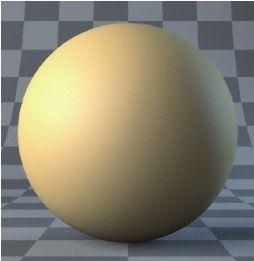
图13-69
14 将材质复制一份,设置“颜色”为(R:245,G:216, B:157),如图13-70所示。材质效果如图13-71所示。
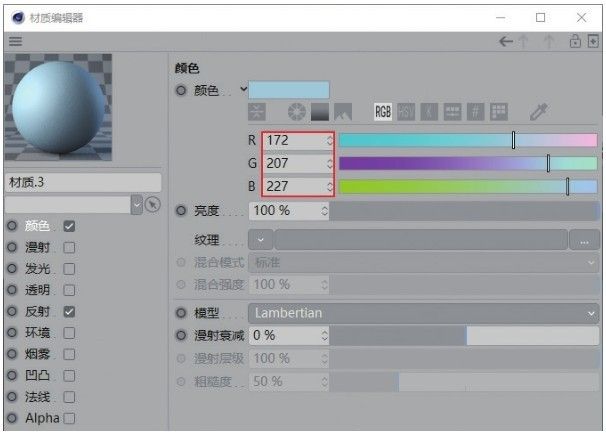
图13-70
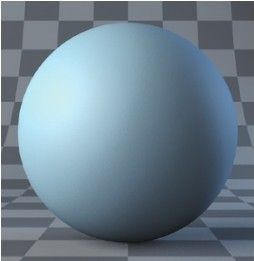
图13-71
15 新建一个默认材质,取消勾选“颜色”,在“反射”中添加GGX,设置“粗糙度”为10%,“菲涅耳”为“导体”,“预置”为“钢”,如图13-72所示。材质效果如图13-73所示。
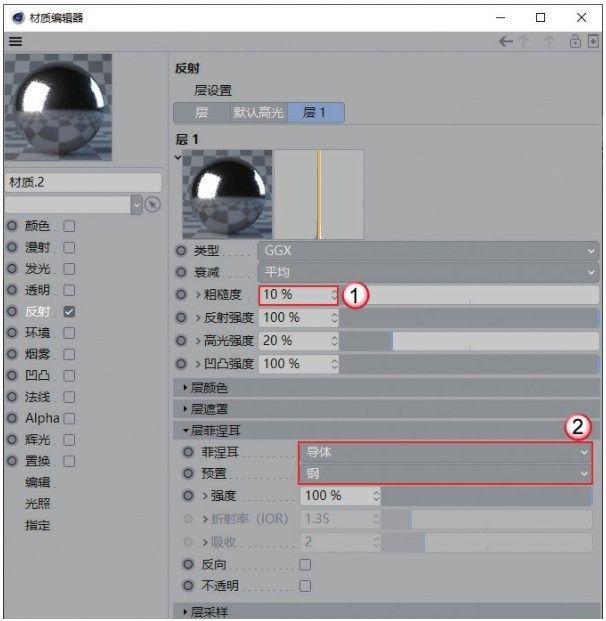
图13-72
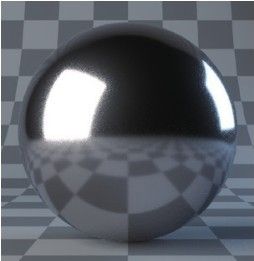
图13-73
16 将材质赋予场景中的模型,效果如图13-74所示。
17 找到一个合适的角度,单击“摄像机”按钮 ,添加一个摄像机,然后预览渲染效果,如图13-75所示。
,添加一个摄像机,然后预览渲染效果,如图13-75所示。
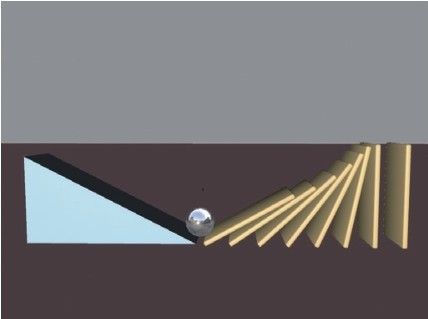
图13-74
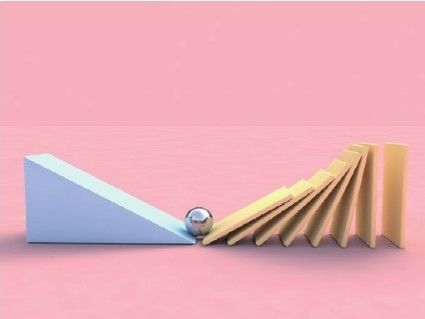
图13-75
18 任意选择几帧渲染动画效果,如图13-76所示。

图13-76
2. 柔体
添加了“柔体”标签 的对象在模拟动力学动画时,会因碰撞而产生物体的形变。选中需要成为柔体的对象,然后在“对象”面板上单击鼠标右键,接着在弹出的菜单中选择“模拟标签>柔体”选项,即可为该对象添加“柔体”标签,如图13-77所示。
的对象在模拟动力学动画时,会因碰撞而产生物体的形变。选中需要成为柔体的对象,然后在“对象”面板上单击鼠标右键,接着在弹出的菜单中选择“模拟标签>柔体”选项,即可为该对象添加“柔体”标签,如图13-77所示。
选中“柔体”标签的图标,在下方的“属性”面板中可以设置其属性。“柔体”与“刚体”的属性面板相同,这里只单独讲解“柔体”选项卡,如图13-78所示。

图13-77
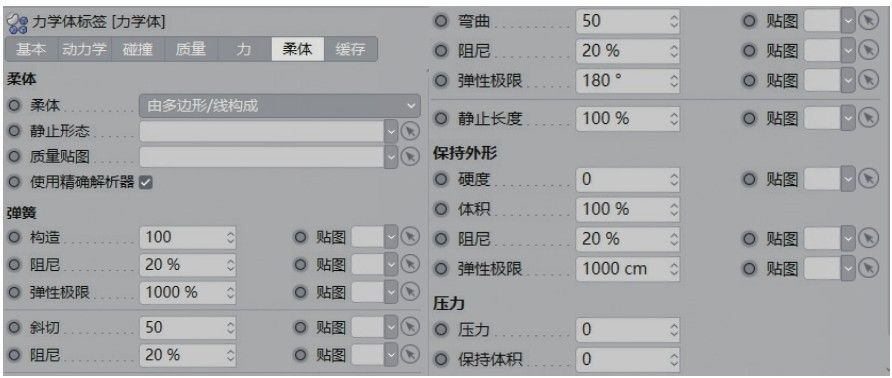
图13-78
重要参数讲解
柔体:默认为“由多边形/线构成”选项,模拟柔体效果。若选择为“无”选项,则为刚体效果。
构造:设置柔体对象在碰撞时的形变效果,数值为0时完全形变。
阻尼:设置柔体与碰撞体之间的摩擦力。
弹性极限:设置柔体弹力的极限值。
硬度:设置柔体外表的硬度,如图13-79和图13-80所示。
压力:设置柔体对象内部的强度,如图13-81和图13-82所示。

图13-79
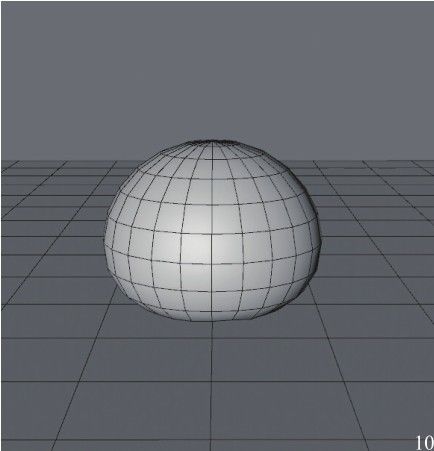
图13-80
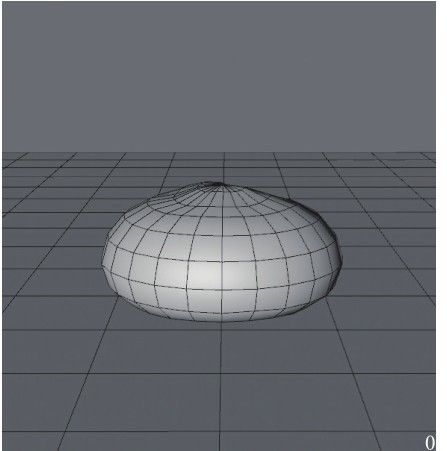
图13-81
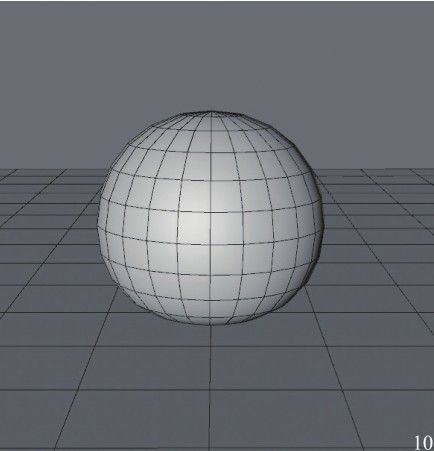
图13-82
重点实战:用动力学制作篮球弹跳动画
本案例用柔体标签和碰撞体标签模拟篮球的弹跳动画,案例效果如图13-83所示。

图13-83
01 打开本书学习资源文件“场景文件>CH13>03.c4d”,如图13-84所示。
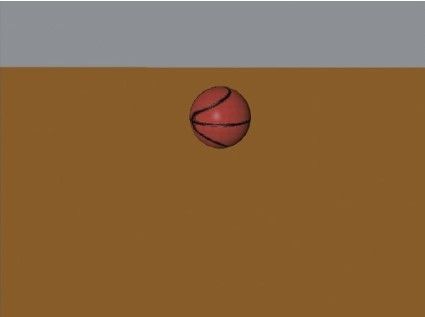
图13-84
02 选中篮球模型,在“对象”面板单击鼠标右键,选择“模拟标签>柔体”,如图13-85所示。在“球体”对象后会出现“柔体”标签 ,如图13-86所示。
,如图13-86所示。
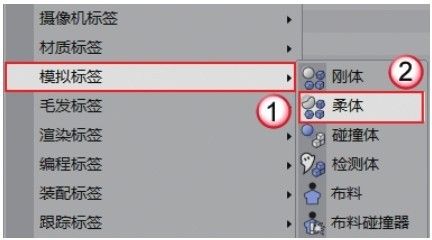
图13-85

图13-86
03 选中“地面”模型,在“对象”面板单击鼠标右键,选择“模拟标签>碰撞体”,如图13-87所示。在“地面”对象的后方会出现“碰撞体”标签 ,如图13-88所示。
,如图13-88所示。
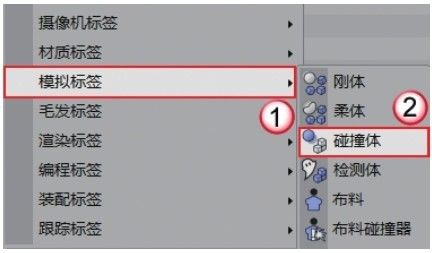
图13-87

图13-88
04 单击“向前播放”按钮 ,模拟动力学效果,可发现篮球模型很柔软地落在地面上,如图13-89所示。
,模拟动力学效果,可发现篮球模型很柔软地落在地面上,如图13-89所示。
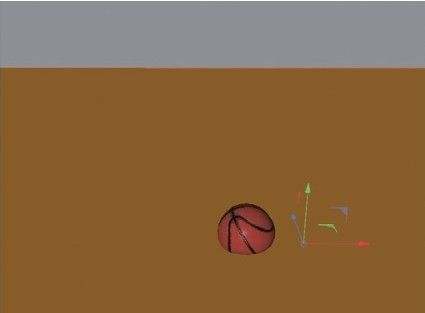
图13-89
05 选中“柔体”标签 ,切换到“柔体”选项卡,设置“硬度”为50,如图13-90所示。再次模拟动力学效果,可以发现篮球模型出现弹跳效果,如图13-91所示。
,切换到“柔体”选项卡,设置“硬度”为50,如图13-90所示。再次模拟动力学效果,可以发现篮球模型出现弹跳效果,如图13-91所示。
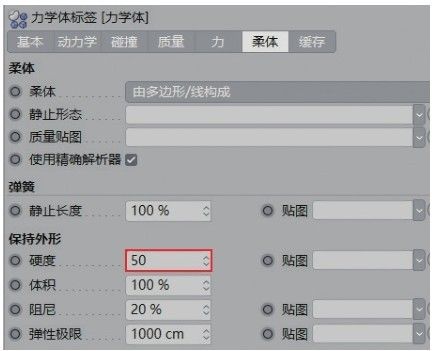
图13-90
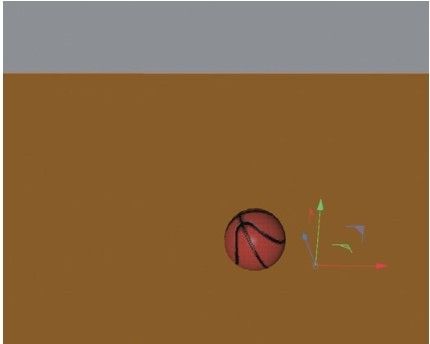
图13-91
06 切换到“碰撞”选项卡,设置“反弹”为80%,“摩擦力”为20%,如图13-92所示。模拟动力学效果,可以观察到篮球的弹力增强,如图13-93所示。
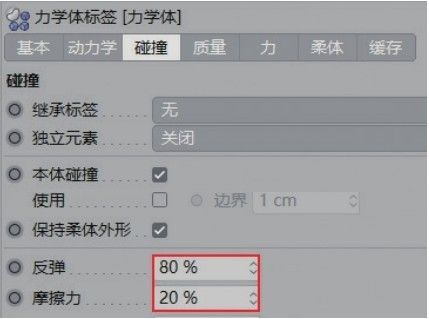
图13-92

图13-93
07 切换到“动力学”选项卡,勾选“自定义初速度”,设置“初始线速度”为100cm,“初始角速度”为60°,如图13-94所示。模拟动力学效果,可以观察到篮球模型向右抛出并旋转,如图13-95所示。
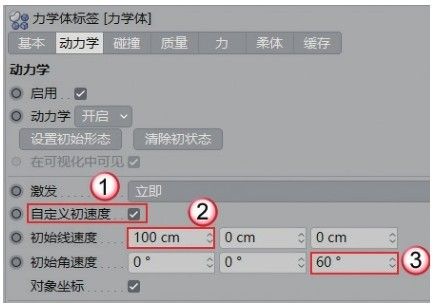
图13-94
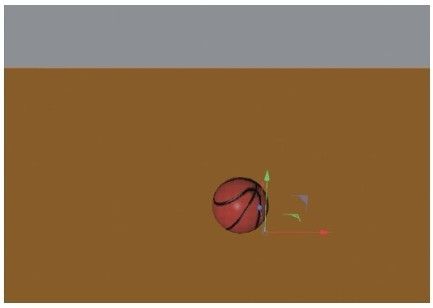
图13-95
技巧与提示
“初始角速度”代表动力学物体旋转的方向,3个选项框分别代表x轴、y轴和z轴。如果要确定物体的移动和旋转方向,就打开“移动”工具 和“旋转”工具
和“旋转”工具 ,根据坐标轴进行设置。
,根据坐标轴进行设置。
08 观察动力学效果无误后,选中“碰撞体”标签 ,并切换到“缓存”选项卡,单击“全部烘焙”按钮
,并切换到“缓存”选项卡,单击“全部烘焙”按钮 ,将模拟的动力学效果记录为关键帧动画,如图13-96所示。
,将模拟的动力学效果记录为关键帧动画,如图13-96所示。
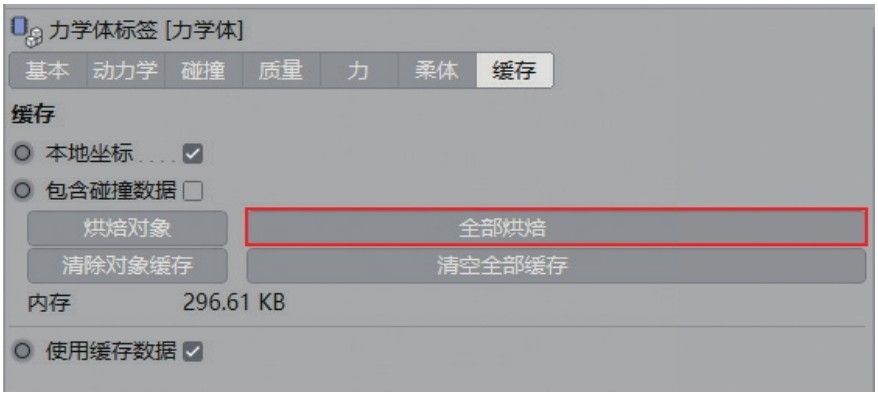
图13-96
09 为场景添加摄像机和灯光,任意渲染几帧效果,如图13-97所示。

图13-97
3. 碰撞体
演示视频:100-碰撞体

添加了“碰撞体”标签 的对象在模拟动力学动画时,是作为与刚体对象或柔体对象产生碰撞的对象。选中需要成为碰撞体的对象,然后在“对象”面板上单击鼠标右键,接着在弹出的菜单中选择“模拟标签>碰撞体”选项,即可为该对象添加“碰撞体”标签,如图13-98所示。
的对象在模拟动力学动画时,是作为与刚体对象或柔体对象产生碰撞的对象。选中需要成为碰撞体的对象,然后在“对象”面板上单击鼠标右键,接着在弹出的菜单中选择“模拟标签>碰撞体”选项,即可为该对象添加“碰撞体”标签,如图13-98所示。

图13-98
选中“碰撞体”标签的图标,在下方的“属性”面板中可以设置其属性,如图13-99所示。
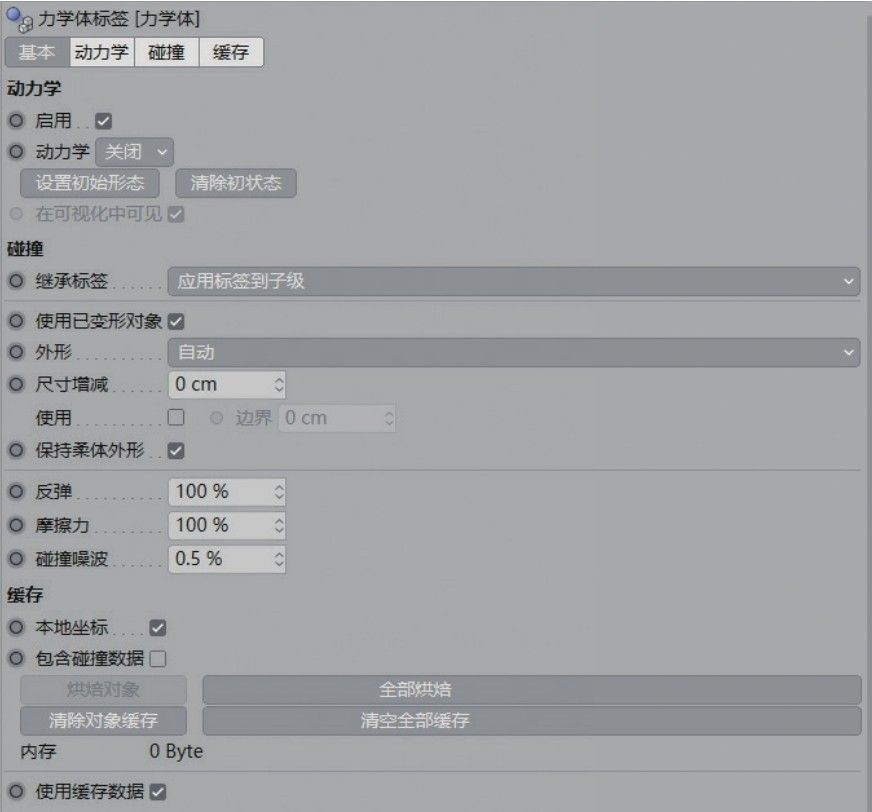
图13-99
重要参数讲解
反弹:设置刚体或柔体对象的反弹强度,数值越大,反弹效果越强。
摩擦力:设置刚体或柔体对象与碰撞体之间的摩擦力。
全部烘焙 :将模拟的动力学动画烘焙关键帧后,可进行动画播放。
:将模拟的动力学动画烘焙关键帧后,可进行动画播放。
清除对象缓存 :将选中对象所烘焙的关键帧删除,以便重新进行模拟。
:将选中对象所烘焙的关键帧删除,以便重新进行模拟。
清空全部缓存 :将场景中所有对象所烘焙的关键帧全部删除。
:将场景中所有对象所烘焙的关键帧全部删除。
技巧与提示
只有将模拟的动力学动画烘焙后才能进行动画播放,否则无法后退观察动画效果。