- 1.Cinema 4D基础
- 1.1.Cinema 4D入门
- 1.2.Cinema 4D的操作界面
- 1.3.菜单栏
- 1.4.工具栏
- 1.5.模式工具栏
- 1.6.视图窗口
- 1.7.对象面板
- 1.8.属性面板
- 1.9.时间线
- 1.10.材质面板
- 1.11.坐标面板
- 1.12.界面
- 2.基础建模技术
- 2.1.参数对象建模
- 2.2.样条
- 3.生成器与变形器
- 3.1.生成器
- 3.2.变形器
- 4.可编辑对象建模
- 4.1.可编辑样条
- 4.2.可编辑对象
- 4.3.雕刻
- 5.摄像机技术
- 5.1.Cinema 4D的常用摄像机
- 5.2.安全框
- 5.3.摄像机特效
- 6.灯光技术
- 6.1.常见的布光方法
- 6.2.Cinema 4D的灯光工具
- 7.材质与纹理技术
- 7.1.材质的创建与赋予
- 7.2.材质编辑器
- 7.3.常见的纹理贴图
- 8.标签与环境
- 8.1.标签的概念
- 8.2.常用的标签
- 8.3.环境
- 9.渲染技术
- 9.1.Cinema 4D的常用渲染器
- 9.2.渲染设置面板
- 9.3.渲染效果图
- 10.运动图形
- 10.1.常用的运动图形工具
- 10.2.常用的效果器
- 11.毛发技术
- 11.1.毛发对象
- 11.2.毛发材质
- 12.体积和域
- 12.1.体积
- 12.2.域
- 13.动力学技术
- 13.1.动力学
- 13.2.布料
- 14.粒子技术
- 14.1.粒子发射器
- 14.2.力场
- 15.动画技术
- 15.1.基础动画
- 15.2.角色动画
- 16.综合实例
- 16.1.体素风格:情人节电商海报
- 16.2.体素风格:趣味网页办公场景
- 16.3.机械风格:霓虹灯效果图
- 16.4.机械风格:“双十二”海报
- 16.5.低多边形风格:电商促销海报
- 16.6.视觉风格:渐变噪波球
- 16.7.视觉风格:抽象花朵
- 16.8.科幻风格:发光能量柱
- 16.9.科幻风格:科技芯片
- 16.10.流水线风格:工厂流水线
常见的摄像机特效包括景深和运动模糊两种,本节将为读者讲解如何设置这两种特效。
本节工具介绍

1. 景深
景深是指在摄像机镜头或其他成像器前沿能够取得清晰图像的成像所测定的被摄物体前后距离范围。光圈、镜头及焦平面到拍摄物的距离是影响景深的重要因素。在聚焦完成后,焦点前后的范围内所呈现的清晰图像的距离,这一前一后的范围,便叫作景深。图5-37所示是一幅带有景深效果的图片。

图5-37
在Cinema 4D中设置景深效果有两个要素。
第1个:需要在摄像机中设置“目标距离”或“焦点对象”中的一个。
第2个:需要将渲染器切换为“物理”,并在“物理”中勾选“景深”,如图5-38所示。

图5-38
重点实战:用摄像机制作景深效果
本案例用摄像机制作景深效果,对比效果如图5-39所示。

图5-39
01 打开本书学习资源文件“场景文件>CH05>03.c4d”,如图5-40所示。场景内已经建立好灯光和材质,需要为场景创建摄像机。
02 在透视图中移动视图,寻找摄像机的合适角度,如图5-41所示。

图5-40

图5-41
03 单击“摄像机”按钮 ,为场景添加摄像机,如图5-42所示。
,为场景添加摄像机,如图5-42所示。
04 为了防止摄像机被移动,选中“摄像机”选项,然后单击鼠标右键,选择“装配标签>保护”选项,为摄像机添加“保护”标签,如图5-43所示。

图5-42

图5-43
技巧与提示
“保护”标签的具体内容请参阅“8.2.1 保护标签”的相关内容。
05 单击“对象”面板中的黑色按钮 ,进入摄像机视图,然后按快捷键Shift+R渲染视图,如图5-44所示。此时渲染的效果没有开启景深。
,进入摄像机视图,然后按快捷键Shift+R渲染视图,如图5-44所示。此时渲染的效果没有开启景深。

图5-44
06 下面为场景添加景深效果。在摄像机的“属性”面板中单击“目标距离”后的箭头按钮 ,此时光标变成十字形,然后单击场景中央的球体模型,“目标距离”选项自动会显示摄像机到球体之间的距离为484.955 cm,如图5-45所示。
,此时光标变成十字形,然后单击场景中央的球体模型,“目标距离”选项自动会显示摄像机到球体之间的距离为484.955 cm,如图5-45所示。
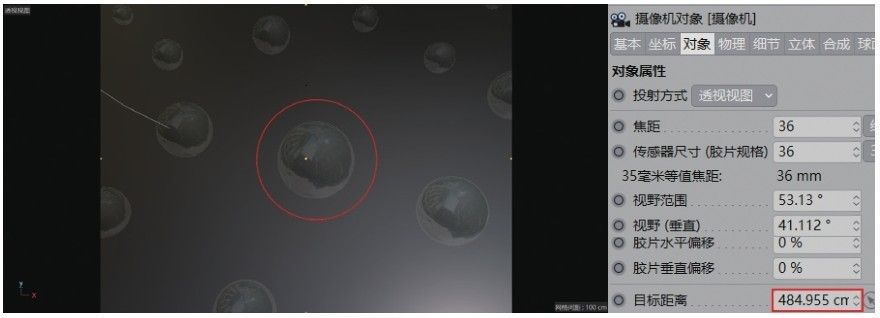
图5-45
技巧与提示
“目标距离”的数值不是固定的,会根据读者创建摄像机的距离自动确定。
07 单击“编辑渲染设置”按钮 ,在打开的“渲染设置”面板中将“渲染器”切换为“物理”,如图5-46所示。
,在打开的“渲染设置”面板中将“渲染器”切换为“物理”,如图5-46所示。
08 选中“物理”并勾选“景深”选项,如图5-47所示。

图5-46
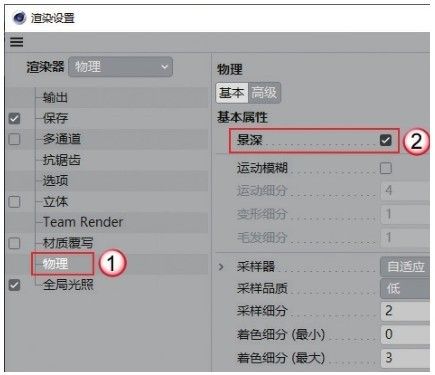
图5-47
09 按快捷键Shift+R渲染视图,如图5-48所示。此时渲染的图片的景深效果几乎没有。
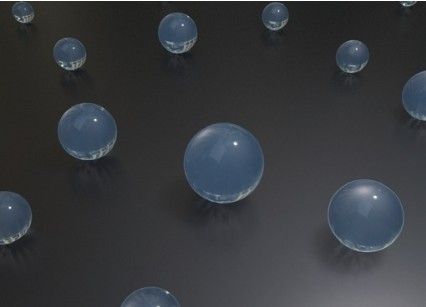
图5-48
10 景深与摄像机的光圈有关,因此切换到摄像机“属性”面板的“物理”选项卡,将“光圈(f/#)”设置为0.1,然后按快捷键Shift+R渲染视图,如图5-49所示。可观察到渲染效果图中有许多噪点。

图5-49
11 在“渲染设置”面板的“物理”选项中,设置“采样器”为“自适应”,“采样品质”为“中”,如图5-50所示。此时渲染效果如图5-51所示,画面的噪点几乎没有。
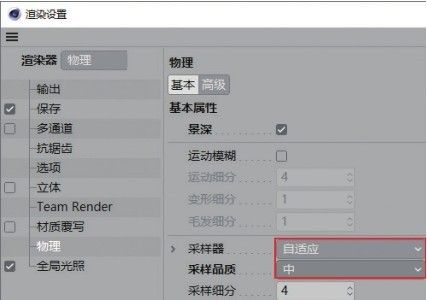
图5-50

图5-51
重点实战:用摄像机制作场景的景深效果
本案例用摄像机制作景深效果,如图5-52所示。

图5-52
01 打开本书学习资源文件“场景文件>CH05>04.c4d”,如图5-53所示。场景内已经建立好灯光和材质,需要为场景创建摄像机。
02 在透视图中移动视图,寻找摄像机的合适角度,如图5-54所示。

图5-53

图5-54
03 单击“摄像机”按钮 ,为场景添加摄像机,如图5-55所示。
,为场景添加摄像机,如图5-55所示。
04 为了防止摄像机被移动,选中“摄像机”选项,然后单击鼠标右键,选择“装配标签>保护”选项,为摄像机添加“保护”标签,如图5-56所示。
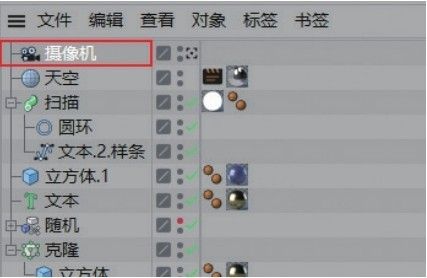
图5-55
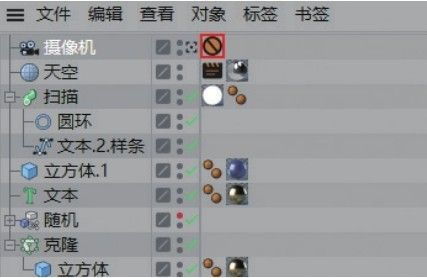
图5-56
05 单击“对象”面板中的黑色按钮 ,进入摄像机视图,然后按快捷键Shift+R渲染视图,如图5-57所示。此时渲染的效果没有开启景深。
,进入摄像机视图,然后按快捷键Shift+R渲染视图,如图5-57所示。此时渲染的效果没有开启景深。

图5-57
06 下面为场景添加景深效果。在摄像机的“属性”面板中单击“目标距离”后的箭头按钮 ,此时光标变成十字形,然后单击场景中央的字体模型,“目标距离”选项自动会显示摄像机到字体模型之间的距离为52.023cm,如图5-58所示。
,此时光标变成十字形,然后单击场景中央的字体模型,“目标距离”选项自动会显示摄像机到字体模型之间的距离为52.023cm,如图5-58所示。
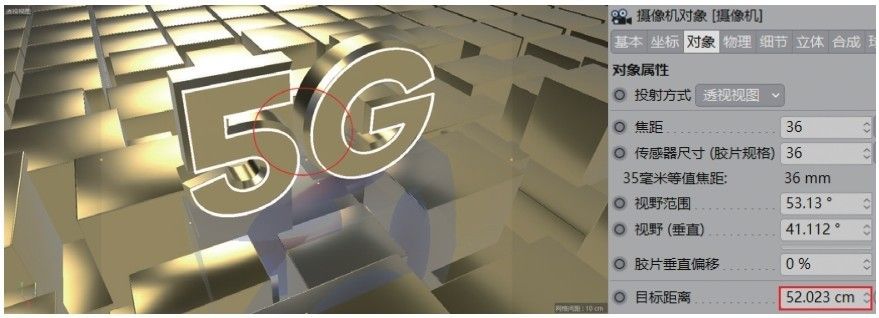
图5-58
07 单击“编辑渲染设置”按钮 ,在打开的“渲染设置”面板中将“渲染器”切换为“物理”,如图5-59所示。
,在打开的“渲染设置”面板中将“渲染器”切换为“物理”,如图5-59所示。
08 选中“物理”并勾选“景深”选项,如图5-60所示。
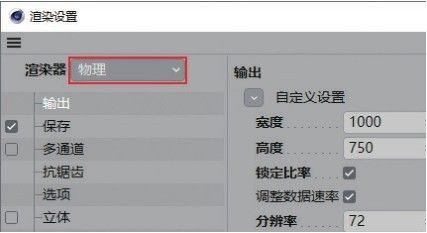
图5-59

图5-60
09 按快捷键Shift+R渲染视图,如图5-61所示。此时渲染的图片的景深效果不强。

图5-61
10 景深与摄像机的光圈有关,因此切换到摄像机“属性”面板的“物理”选项卡,将“光圈(f/#)”设置为4,然后按快捷键Shift+R渲染视图,如图5-62所示。可观察到渲染效果图中有许多噪点。

图5-62
11 在“渲染设置”面板的“物理”选项中,设置“采样器”为“自适应”,“采样品质”为“中”,如图5-63所示。此时渲染效果如图5-64所示,画面中几乎没有噪点。

图5-63

图5-64
2. 运动模糊
当摄像机在拍摄运动的物体时,运动的物体或周围的场景会产生模糊的现象,这就是运动模糊,如图5-65所示。摄像机的快门速度可以控制场景中模糊的对象,当快门速度与运动的速度相似时,运动的物体呈清晰状,周围则变得模糊;当快门速度与运动物体的速度相差较大,运动的物体呈模糊状,周围则变得清晰。
在Cinema 4D中设置运动模糊效果有两个要素。
第1个:需要在摄像机中设置“目标距离”或“焦点对象”中的一个。
第2个:需要将渲染器切换为“物理”,并在“物理”中勾选“运动模糊”,如图5-66所示。

图5-65

图5-66
重点实战:用摄像机制作运动模糊
本案例将用一个简单的场景渲染运动模糊效果,如图5-67所示。

图5-67
01 打开本书学习资源文件“场景文件>CH05>05.c4d”,如图5-68所示。这是一组制作了动画效果的场景。
02 单击“摄像机”按钮 ,在场景中创建一个摄像机,并移动摄像机,选择一个合适的角度,如图5-69所示。
,在场景中创建一个摄像机,并移动摄像机,选择一个合适的角度,如图5-69所示。

图5-68

图5-69
03 单击“编辑渲染设置”按钮 ,打开“渲染设置”面板,此时渲染器为“标准”渲染器。将时间滑块移动到100帧渲染场景,效果如图5-70所示。
,打开“渲染设置”面板,此时渲染器为“标准”渲染器。将时间滑块移动到100帧渲染场景,效果如图5-70所示。
04 切换“渲染器”的类型为“物理”,并在“物理”中勾选“运动模糊”选项,如图5-71所示。

图5-70

图5-71
05 同样在第100帧渲染场景,效果如图5-72所示。可以观察到在模型的边缘出现模糊现象。

图5-72
技巧与提示
运动模糊的模糊程度与对象运动的速度和摄像机的快门速度都有关。当摄像机的快门速度与对象的运动速度相差越大,模糊程度越明显。
06 选中“摄像机”对象,切换到“物理”选项卡,将“快门速度(秒)”的数值由原来的0.033修改为0.125,这样快门的速度加快,与物体运动的速度相差也就越大,运动模糊的效果也更加明显,如图5-73和图5-74所示。

图5-73

图5-74
07 任意选择几帧进行渲染,案例效果如图5-75所示。

图5-75
重点实战:用摄像机制作隧道的运动模糊
本案例运动的对象为摄像机,需要制作运动模糊效果,如图5-76所示。
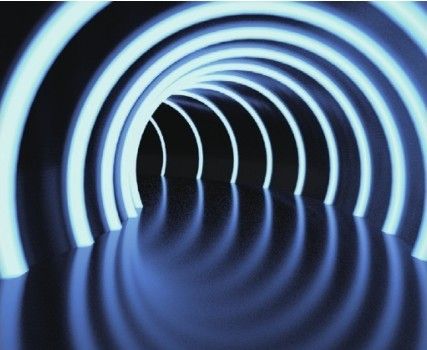
图5-76
01 打开本书学习资源文件“场景文件>CH05>06.c4d”,如图5-77所示。
02 单击“摄像机”按钮 ,在场景中创建一个摄像机,并移动摄像机,选择一个合适的角度,如图5-78所示。
,在场景中创建一个摄像机,并移动摄像机,选择一个合适的角度,如图5-78所示。

图5-77

图5-78
03 在“时间线”面板上单击“自动关键帧”按钮 ,然后将时间滑块移动到50帧的位置并旋转,接着将摄像机移动到图5-79所示的位置。
,然后将时间滑块移动到50帧的位置并旋转,接着将摄像机移动到图5-79所示的位置。

图5-79
知识链接
关键帧动画的相关知识,请参阅“15.1.1 动画制作工具”。
04 移动时间滑块观察摄像机的动画效果,发现在25帧左右的位置摄像机会超出模型。将时间滑块移动到25帧位置,然后调整摄像机的位置和旋转角度,如图5-80所示。

图5-80
05 反复移动时间滑块观察摄像机动画,无误后关闭“自动关键帧”按钮 。单击“编辑渲染设置”按钮
。单击“编辑渲染设置”按钮 ,打开“渲染设置”面板,此时渲染器为“标准”渲染器。将时间滑块移动到10帧渲染场景,效果如图5-81所示。
,打开“渲染设置”面板,此时渲染器为“标准”渲染器。将时间滑块移动到10帧渲染场景,效果如图5-81所示。

图5-81
06 切换“渲染器”的类型为“物理”,并在“物理”中勾选“运动模糊”选项,如图5-82所示。

图5-82
07 同样在第10帧渲染场景,效果如图5-83所示。可以观察到在模型的边缘出现模糊现象。

图5-83
08 在“物理”选项中,设置“采样品质”为“中”,如图5-84所示。这样可以尽可能地减少渲染图片的噪点。

图5-84
09 选择第4帧进行渲染,案例效果如图5-85所示。

图5-85
技巧与提示
场景为一个隧道,只需要渲染一张效果图就可以观察整体的效果。