- 1.Cinema 4D基础
- 1.1.Cinema 4D入门
- 1.2.Cinema 4D的操作界面
- 1.3.菜单栏
- 1.4.工具栏
- 1.5.模式工具栏
- 1.6.视图窗口
- 1.7.对象面板
- 1.8.属性面板
- 1.9.时间线
- 1.10.材质面板
- 1.11.坐标面板
- 1.12.界面
- 2.基础建模技术
- 2.1.参数对象建模
- 2.2.样条
- 3.生成器与变形器
- 3.1.生成器
- 3.2.变形器
- 4.可编辑对象建模
- 4.1.可编辑样条
- 4.2.可编辑对象
- 4.3.雕刻
- 5.摄像机技术
- 5.1.Cinema 4D的常用摄像机
- 5.2.安全框
- 5.3.摄像机特效
- 6.灯光技术
- 6.1.常见的布光方法
- 6.2.Cinema 4D的灯光工具
- 7.材质与纹理技术
- 7.1.材质的创建与赋予
- 7.2.材质编辑器
- 7.3.常见的纹理贴图
- 8.标签与环境
- 8.1.标签的概念
- 8.2.常用的标签
- 8.3.环境
- 9.渲染技术
- 9.1.Cinema 4D的常用渲染器
- 9.2.渲染设置面板
- 9.3.渲染效果图
- 10.运动图形
- 10.1.常用的运动图形工具
- 10.2.常用的效果器
- 11.毛发技术
- 11.1.毛发对象
- 11.2.毛发材质
- 12.体积和域
- 12.1.体积
- 12.2.域
- 13.动力学技术
- 13.1.动力学
- 13.2.布料
- 14.粒子技术
- 14.1.粒子发射器
- 14.2.力场
- 15.动画技术
- 15.1.基础动画
- 15.2.角色动画
- 16.综合实例
- 16.1.体素风格:情人节电商海报
- 16.2.体素风格:趣味网页办公场景
- 16.3.机械风格:霓虹灯效果图
- 16.4.机械风格:“双十二”海报
- 16.5.低多边形风格:电商促销海报
- 16.6.视觉风格:渐变噪波球
- 16.7.视觉风格:抽象花朵
- 16.8.科幻风格:发光能量柱
- 16.9.科幻风格:科技芯片
- 16.10.流水线风格:工厂流水线
“运动图形”菜单中列举了Cinema 4D里的运动图形工具,如图10-1所示。这些工具能形成复杂的模型或动画效果,从而降低模型制作的复杂程度。

图10-1
本节工具介绍
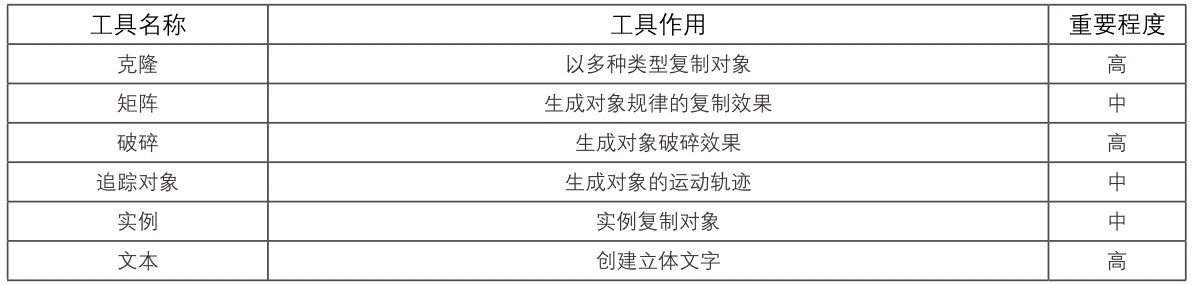
1. 克隆
“克隆”工具 是将对象按照设定的方式进行复制。复制的对象可以呈规律效果,也可以呈随机效果。“克隆”工具是使用频率很高的工具,其参数面板如图10-2所示。
是将对象按照设定的方式进行复制。复制的对象可以呈规律效果,也可以呈随机效果。“克隆”工具是使用频率很高的工具,其参数面板如图10-2所示。
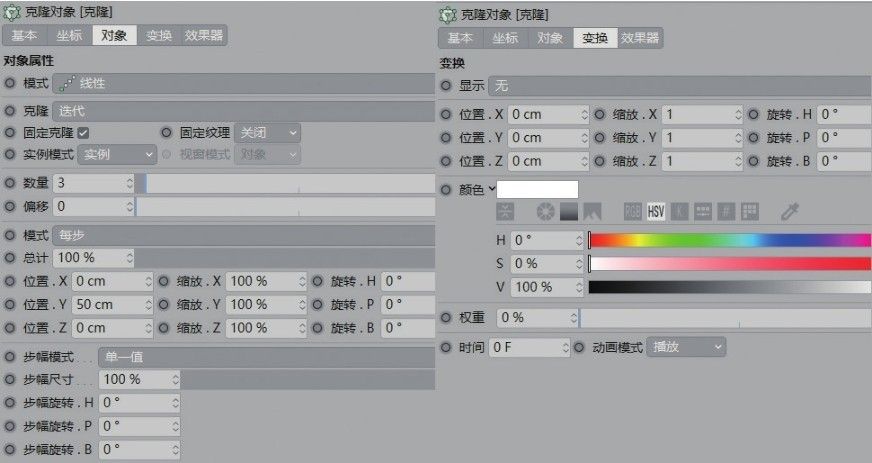
图10-2
重要参数讲解
模式:设置克隆的模式。系统提供了“线性”“放射”“对象”“网格排列”“蜂窝阵列”5种模式,如图10-3~图10-7所示。
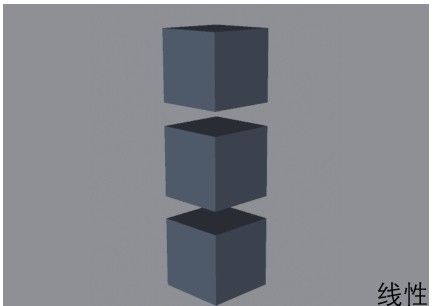
图10-3
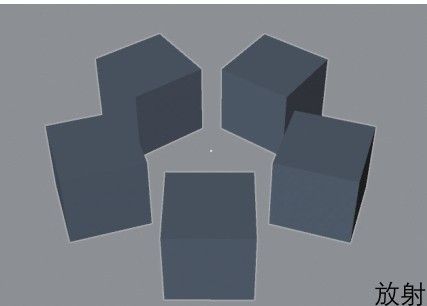
图10-4
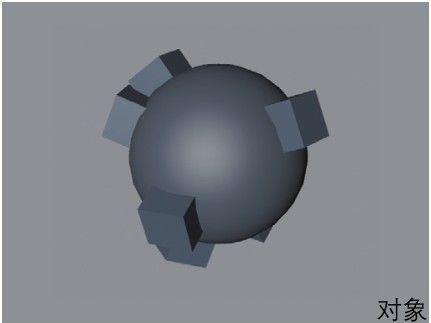
图10-5

图10-6
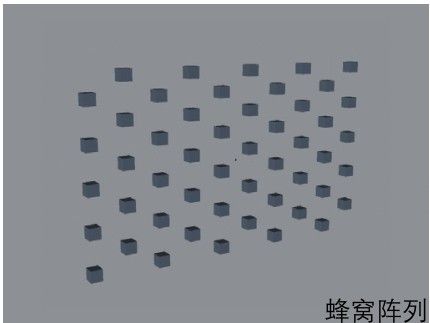
图10-7
数量:设置复制对象的数量。
位置.X/位置.Y/位置.Z:设置复制对象之间的距离。
半径:在“放射”模式中,设置复制对象的半径。
开始角度/结束角度:在“放射”模式中设置复制对象的旋转角度。
分布:在“对象”模式中,设置复制对象的生成位置,如图10-8所示。
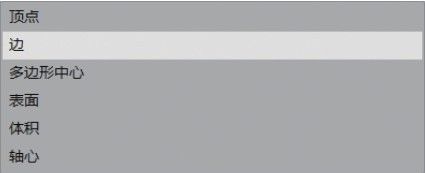
图10-8
种子:在“对象”模式中设置复制对象随机生成的效果。
尺寸:在“网格排列”模式中,设置复制对象之间的距离。
宽数量/高数量:在“蜂窝阵列”模式中,设置复制对象的数量。
宽尺寸/高尺寸:在“蜂窝阵列”模式中,设置复制对象之间的距离。
位置.X/位置.Y/位置.Z:设置复制对象整体的位置。
旋转.H/旋转.P/旋转.B:设置复制对象整体的旋转。
颜色:设置复制对象的颜色,默认为纯白色。
重点实战:用克隆工具制作小方块堆叠文字
本案例使用克隆工具制作随机分布的立方体模型,案例效果如图10-9所示。

图10-9
01 使用“文本”工具 在场景中创建一个文本样条,设置“文本”为K,“字体”为“方正兰亭中黑”,“高度”为100cm,如图10-10所示。
在场景中创建一个文本样条,设置“文本”为K,“字体”为“方正兰亭中黑”,“高度”为100cm,如图10-10所示。
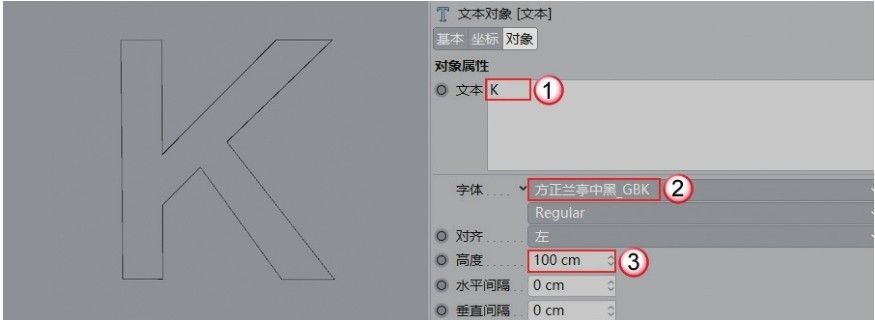
图10-10
02 为文本样条添加“挤压”生成器 ,效果如图10-11所示。
,效果如图10-11所示。
03 使用“立方体”工具 在场景中创建一个“尺寸.X”“尺寸.Y”“尺寸.Z”都为6cm的小方块,如图10-12所示。
在场景中创建一个“尺寸.X”“尺寸.Y”“尺寸.Z”都为6cm的小方块,如图10-12所示。
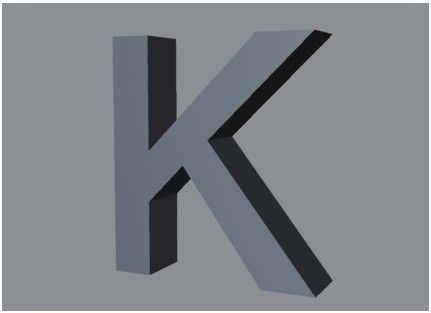
图10-11

图10-12
04 在“工具栏”中单击“克隆”按钮 ,然后将“立方体”放置在其子层级,如图10-13所示。
,然后将“立方体”放置在其子层级,如图10-13所示。
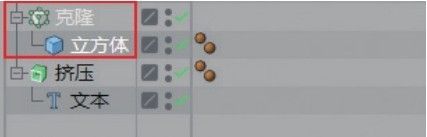
图10-13
技巧与提示
“克隆”工具 的图标上有绿色,因此作为对象模型的父层级。
的图标上有绿色,因此作为对象模型的父层级。
05 选中“克隆”,在“对象”选项卡中设置“模式”为“对象”,并将“挤压”选项向下拖曳到“对象”的选项框中,如图10-14所示。此时克隆的小立方体就附着在文本模型上,如图10-15所示。
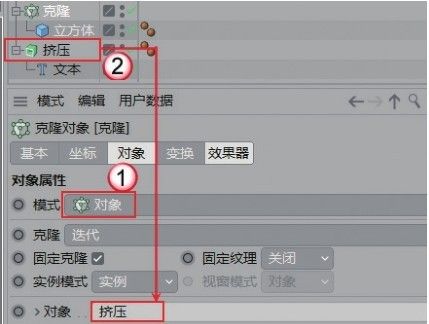
图10-14
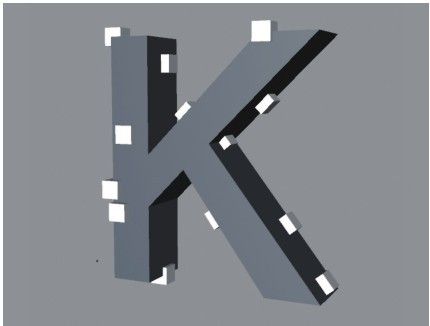
图10-15
06 在“对象”选项卡中设置“数量”为1000,如图10-16所示。克隆的小方块模型就能全部覆盖文本模型。
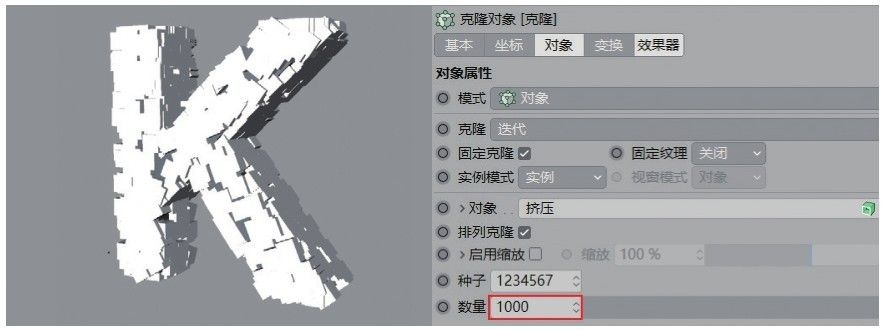
图10-16
07 单击“灯光”按钮 ,在场景中创建一盏灯光,位置如图10-17所示。
,在场景中创建一盏灯光,位置如图10-17所示。
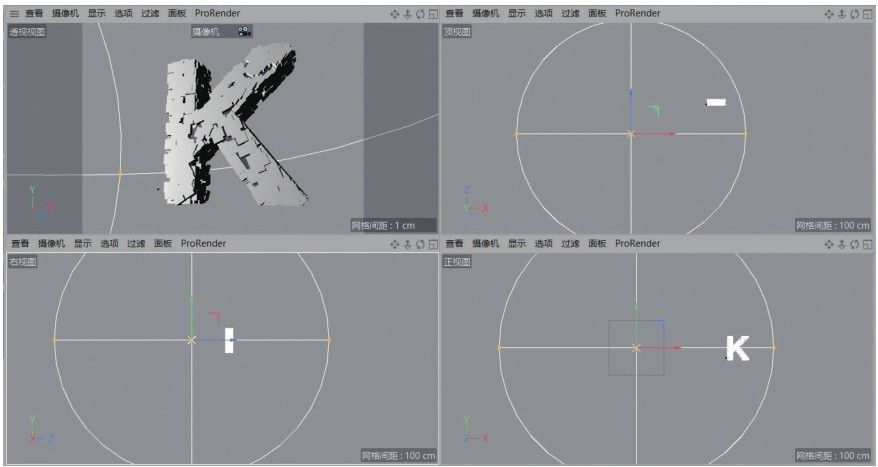
图10-17
08 选中创建的灯光,在“常规”选项卡中设置“颜色”为(R:255, G:255,B:255),“投影”为“区域”,如图10-18所示。
09 切换到“细节”选项卡,设置“衰减”为“平方倒数(物理精度)”,“半径衰减”为500cm,如图10-19所示。
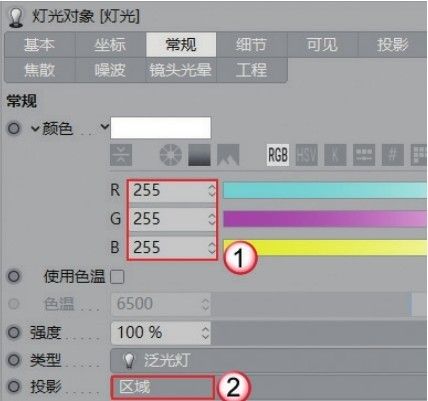
图10-18
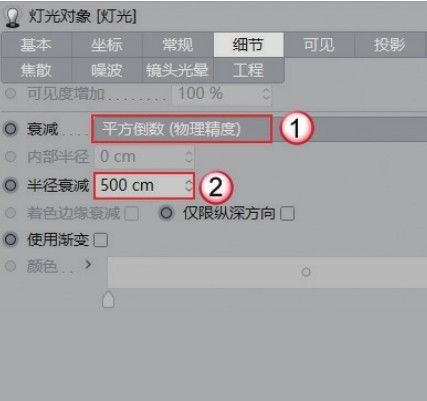
图10-19
10 在“材质”面板创建一个默认材质,取消勾选“颜色”选项,然后勾选“发光”选项,并在“纹理”通道中加载“渐变”贴图,如图10-20所示。

图10-20
11 进入“渐变”贴图通道,设置“渐变”颜色分别为(R:255,G:211,B:13)和(R:13,G:150,B:255),“类型”为“二维-U”,“角度”为-45°,如图10-21所示。
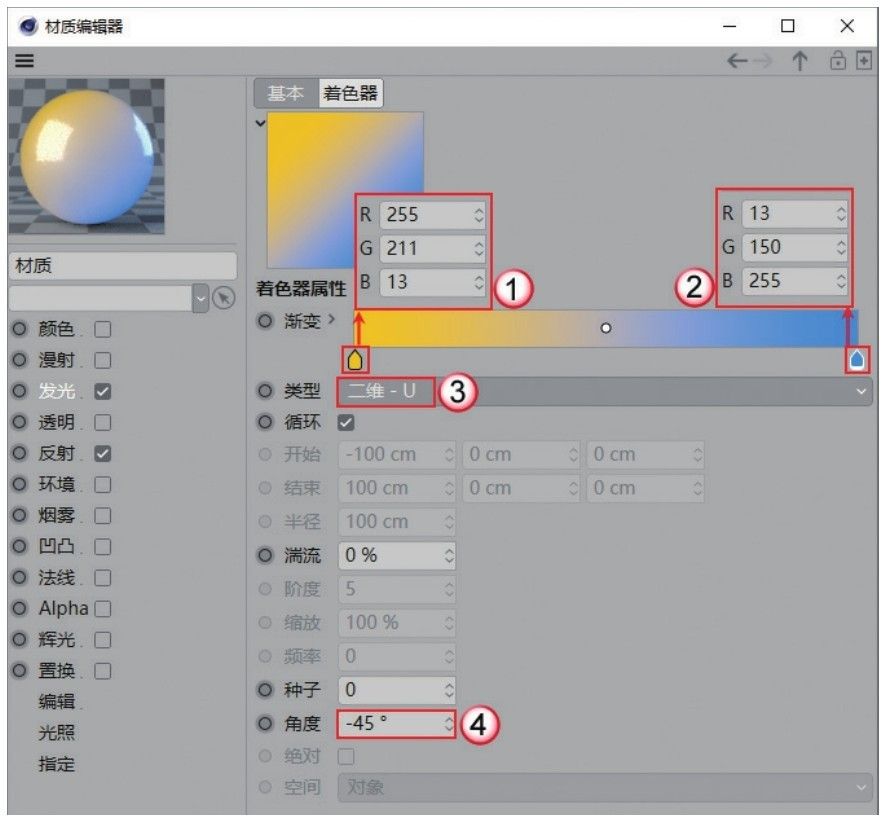
图10-21
12 在“反射”选项中添加GGX,然后设置“粗糙度”为10%,“菲涅耳”为“绝缘体”,“预置”为“聚酯”,如图10-22所示。材质效果如图10-23所示。
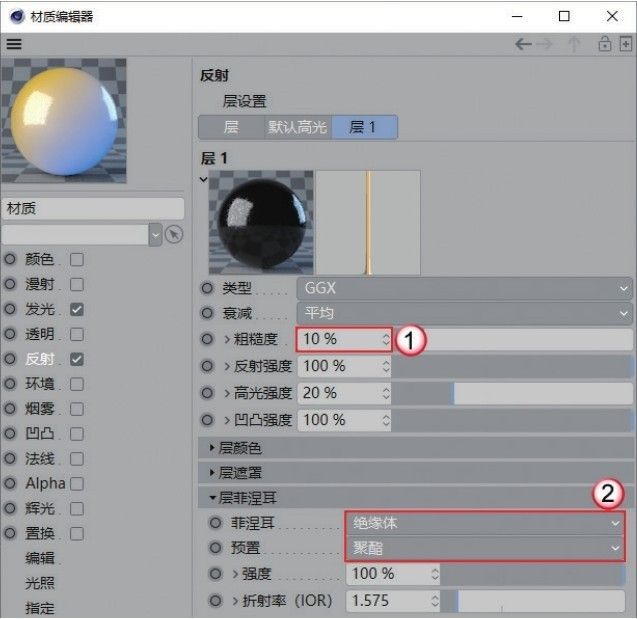
图10-22
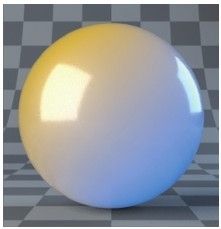
图10-23
13 将材质赋予字体模型,效果如图10-24所示。
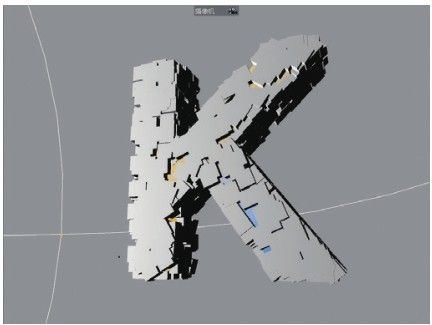
图10-24
14 新建一个默认材质,然后在“反射”中添加GGX,设置“粗糙度”为20%,“菲涅耳”为“绝缘体”,“预置”为“聚酯”,如图10-25所示。

图10-25
15 勾选“透明”选项,设置“亮度”为80%,“折射率预设”为“塑料(PET)”,如图10-26所示。材质效果如图10-27所示。
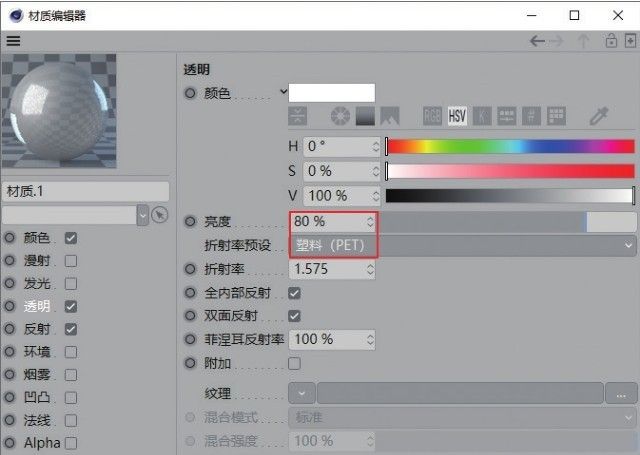
图10-26
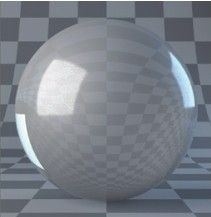
图10-27
16 将材质赋予克隆的小立方体,效果如图10-28所示。
17 单击“背景”按钮 ,在模型背后创建一个背景模型,并为其添加一个紫色材质,渲染效果如图10-29所示。
,在模型背后创建一个背景模型,并为其添加一个紫色材质,渲染效果如图10-29所示。

图10-28
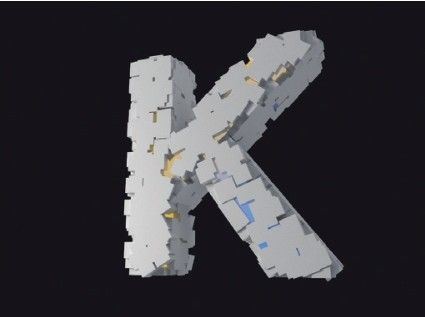
图10-29
18 使用“天空”工具 在场景中添加一个天空模型,如图10-30所示。
在场景中添加一个天空模型,如图10-30所示。
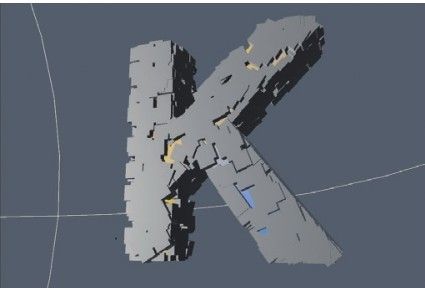
图10-30
19 为“天空”模型添加“合成”标签 ,然后取消勾选“摄像机可见”选项,如图10-31所示。
,然后取消勾选“摄像机可见”选项,如图10-31所示。
20 为“天空”模型添加预置的材质Photo Studio,渲染效果如图10-32所示。

图10-31

图10-32
重点实战:用克隆工具制作创意灯泡场景
本案例使用克隆工具制作创意灯泡场景,案例效果如图10-33所示。
01 使用“样条画笔”工具 在视图中绘制灯泡的剖面样条,如图10-34所示。
在视图中绘制灯泡的剖面样条,如图10-34所示。

图10-33
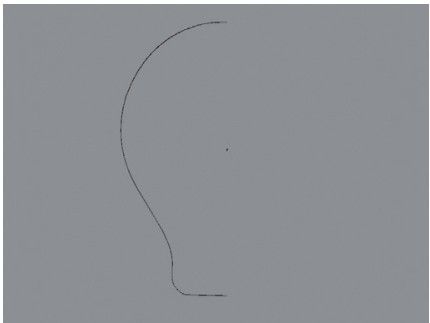
图10-34
02 为上一步绘制的样条添加“旋转”生成器 ,设置“细分数”为48,“网格细分”为4,如图10-35所示。
,设置“细分数”为48,“网格细分”为4,如图10-35所示。

图10-35
03 使用“圆柱”工具 在灯泡下方创建一个圆柱模型,如图10-36所示。
在灯泡下方创建一个圆柱模型,如图10-36所示。

图10-36
04 为圆柱模型添加“克隆”生成器 ,设置“模式”为“线性”,“数量”为5,“位置.Y”为2.228cm,如图10-37所示。
,设置“模式”为“线性”,“数量”为5,“位置.Y”为2.228cm,如图10-37所示。

图10-37
技巧与提示
位置参数的方向要根据创建模型时的实际情况决定。
05 使用“圆锥”工具 在底部创建一个圆锥模型,如图10-38所示。
在底部创建一个圆锥模型,如图10-38所示。
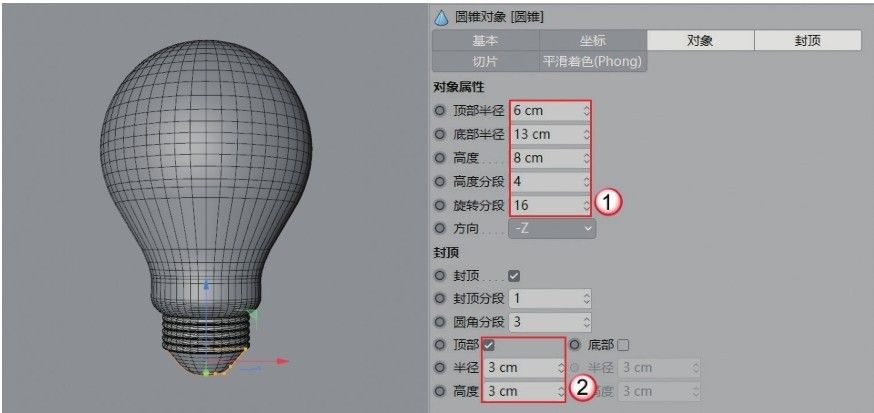
图10-38
06 将所有模型对象成组,以便下一步制作,如图10-39所示。
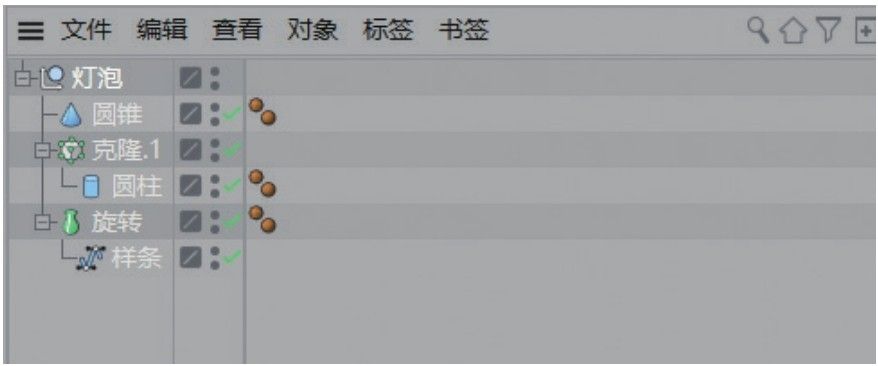
图10-39
07 为成组的灯泡对象添加“克隆”生成器 ,设置“模式”为“蜂窝阵列”,“宽数量”和“高数量”都为5,“宽尺寸”为130cm,“高尺寸”为195cm。切换到“变换”选项卡,设置“旋转.B”为45°,如图10-40所示。
,设置“模式”为“蜂窝阵列”,“宽数量”和“高数量”都为5,“宽尺寸”为130cm,“高尺寸”为195cm。切换到“变换”选项卡,设置“旋转.B”为45°,如图10-40所示。
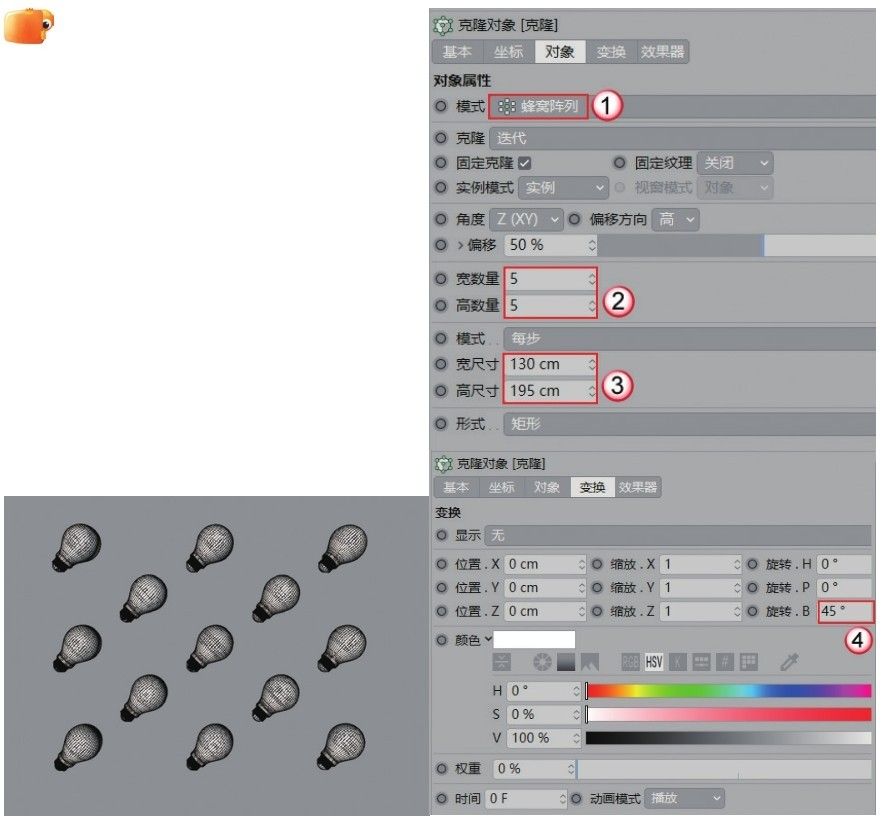
图10-40
08 使用“平面”工具 在灯泡模型后方创建一个平面模型作为背景板,如图10-41所示。
在灯泡模型后方创建一个平面模型作为背景板,如图10-41所示。
09 新建一个默认材质,设置“颜色”为(R:230,G:230, B:230),如图10-42所示。
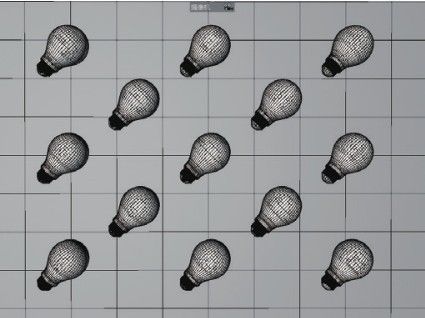
图10-41
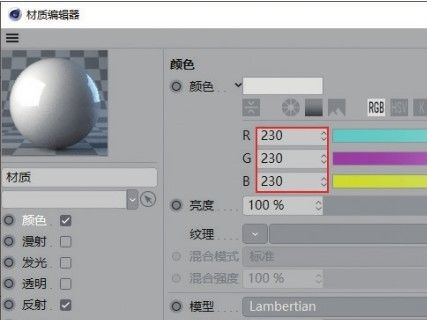
图10-42
10 在“反射”中添加GGX,设置“粗糙度”为3%,“菲涅耳”为“绝缘体”,“预置”为“玻璃”,如图10-43所示。材质效果如图10-44所示。
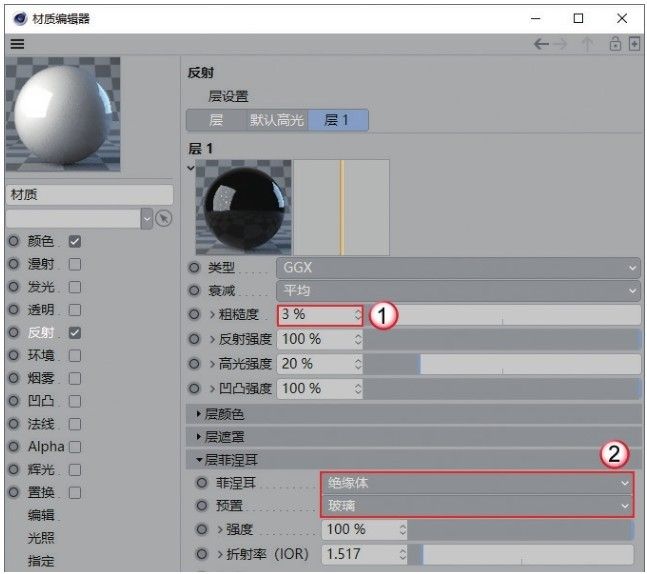
图10-43
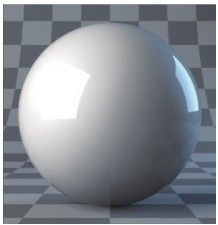
图10-44
11 新建一个默认材质,设置“颜色”为(R:255,G:131, B:64),如图10-45所示。材质效果如图10-46所示。
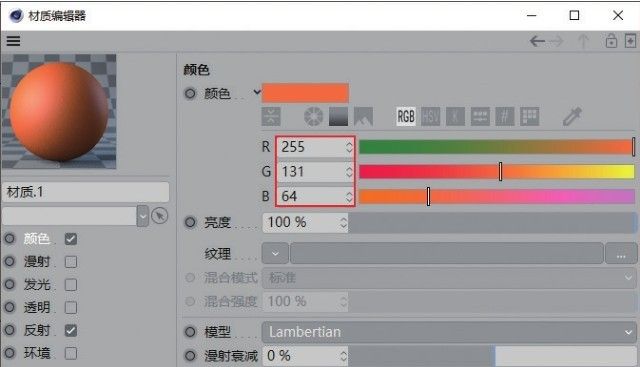
图10-45
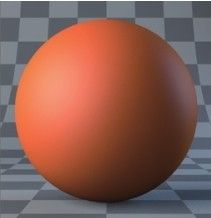
图10-46
12 将材质赋予场景中的模型,效果如图10-47所示。
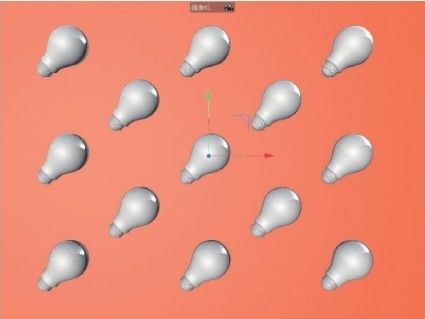
图10-47
13 使用“天空”工具 在场景中新建一个天空模型,然后将预置文件中的Sunny – Neighborhood文件赋予天空模型,如图10-48所示。
在场景中新建一个天空模型,然后将预置文件中的Sunny – Neighborhood文件赋予天空模型,如图10-48所示。
14 按Shift+R组合键渲染场景,效果如图10-49所示。

图10-48

图10-49
2 .矩阵
“矩阵”工具 与“克隆”工具类似,也是复制对象的一种工具。其参数面板如图10-50所示。
与“克隆”工具类似,也是复制对象的一种工具。其参数面板如图10-50所示。

图10-50
重要参数讲解
模式:设置矩阵的模式。系统提供了“线性”“放射”“对象”“网格排列”“蜂窝阵列”5种模式,与“克隆”类似。
生成:设置生成为“矩阵”或TP粒子。
技术专题 “矩阵”与“克隆”的区别
相信有些读者会发现“矩阵”和“克隆”的参数面板基本一样,为什么不能直接使用“克隆”工具 却还要使用“矩阵”工具
却还要使用“矩阵”工具 呢?这是因为,有时候我们只想要运动图形的位置信息,而不想受到其他效果的影响。此外,矩阵还有一个克隆对象没有的功能,那就是可以借助矩阵对象来生成TP粒子。当然,这些生成的粒子还可以使用效果器对其进行影响。
呢?这是因为,有时候我们只想要运动图形的位置信息,而不想受到其他效果的影响。此外,矩阵还有一个克隆对象没有的功能,那就是可以借助矩阵对象来生成TP粒子。当然,这些生成的粒子还可以使用效果器对其进行影响。
单独的矩阵无法直接渲染,一般是用来配合其他对象,它和克隆对象一起配合使用的频率会比较高。有时候也可以利用矩阵作为破碎对象的来源,去做一些比较规则化的破碎效果。
重点实战:用矩阵制作科幻方块
本案例使用克隆、矩阵和随机将立方体制作成无规律的方块阵列,案例效果如图10-51所示。
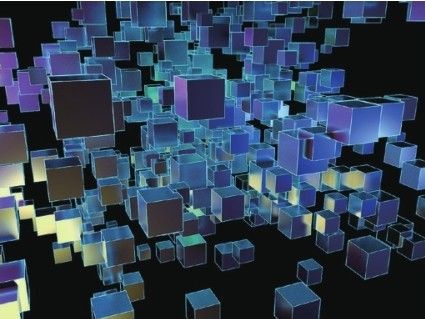
图10-51
01 使用“立方体”工具 在场景中创建一个立方体模型,设置“尺寸.X”“尺寸.Y”“尺寸.Z”都为20cm,如图10-52所示。
在场景中创建一个立方体模型,设置“尺寸.X”“尺寸.Y”“尺寸.Z”都为20cm,如图10-52所示。

图10-52
02 将立方体原位复制一份,并添加“晶格”生成器 ,设置“圆柱半径”为0.1cm,“球体半径”为0.2cm,如图10-53所示。
,设置“圆柱半径”为0.1cm,“球体半径”为0.2cm,如图10-53所示。

图10-53
03 选中场景中两个立方体模型,按Alt+G组合键成组,如图10-54所示。
04 单击“克隆”按钮 ,将上一步成组的立方体放在“克隆”的子层级,如图10-55所示。
,将上一步成组的立方体放在“克隆”的子层级,如图10-55所示。

图10-54
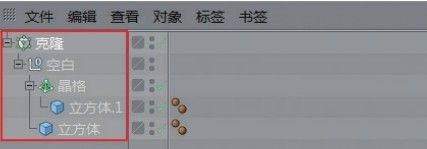
图10-55
05 执行“运动图形>矩阵”菜单命令,在场景中创建一个矩阵,如图10-56所示。

图10-56
06 为了将克隆的立方体与“矩阵”链接,需要在“克隆”的“属性”面板中设置“模式”为“对象”,并将“矩阵”向下拖曳到“对象”后的选项框中,如图10-57所示。此时创建的立方体组与矩阵的排列方式相同,如图10-58所示。

图10-57

图10-58
07 执行“运动图形>效果器>随机”菜单命令,创建“随机”效果器 ,可以观察到立方体组呈无规律形式分布在视图中,如图10-59所示。
,可以观察到立方体组呈无规律形式分布在视图中,如图10-59所示。
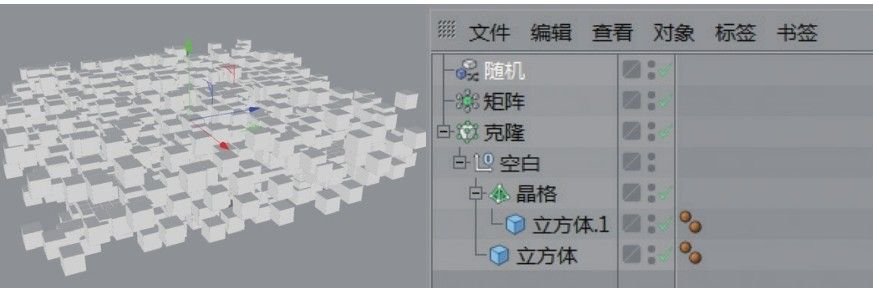
图10-59
技巧与提示
选中“克隆”选项后再添加“随机”效果器才能形成相应的效果。也可以在“克隆”的“效果器”选项卡中添加“随机”效果器,如图10-60所示。

图10-60
08 选中“随机”效果器,设置P.X为139cm,P.Y为146cm, P.Z为187cm,勾选“等比缩放”,设置“缩放”为0.5,如图10-61所示。

图10-61
技巧与提示
矩阵工具形成的立方体仍然留在场景中,但因其不能被渲染,读者可以不用担心影响渲染效果。如果觉得影响观察,在“对象”面板中将显示图标设置为红色即可,如图10-62所示。

图10-62
09 使用“灯光”工具 在场景中创建一盏灯光,位置如图10-63所示。
在场景中创建一盏灯光,位置如图10-63所示。

图10-63
10 在“常规”选项卡中设置“颜色”为(R:238,G:54, B:255),“投影”为“区域”,如图10-64所示。
11 切换到“细节”选项卡,设置“衰减”为“平方倒数(物理精度)”,“半径衰减”为500cm,如图10-65所示。
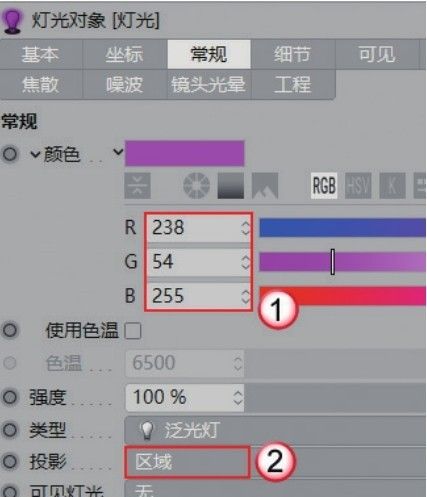
图10-64

图10-65
12 将修改后的灯光复制一盏,位置如图10-66所示。
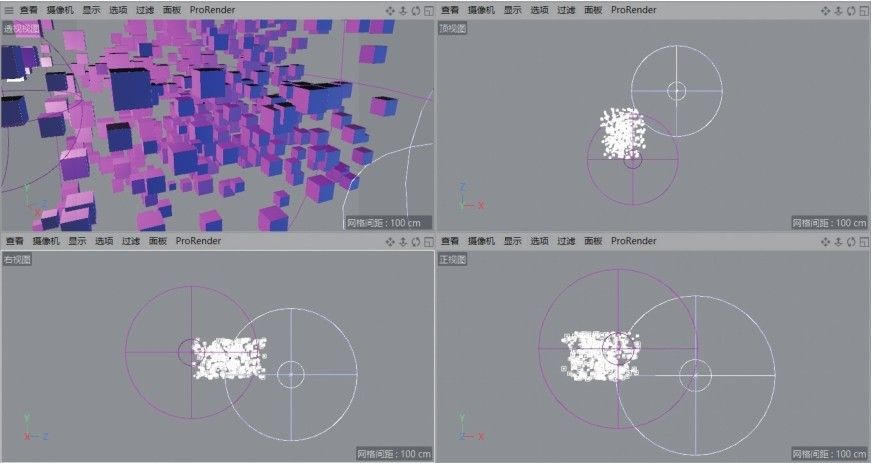
图10-66
13 选中复制的灯光,修改“颜色”为(R:54,G:90, B:255),如图10-67所示。

图10-67
14 继续复制一盏灯光,位置如图10-68所示。
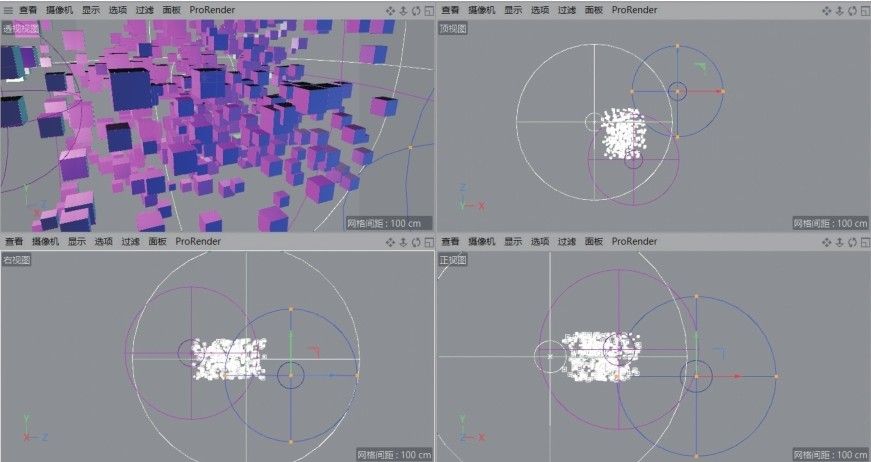
图10-68
15 在“常规”选项卡中修改灯光的“颜色”为(R:8, G:99,B:2),然后在“细节”选项卡中修改“半径衰减”为857.674cm,如图10-69所示。

图10-69
16 将上一步修改后的灯光复制一盏,位置如图10-70所示。

图10-70
17 在“常规”选项卡中设置“颜色”为(R:227,G:194, B:5),“强度”为50%,如图10-71所示。

图10-71
18 在“材质”面板创建一个默认材质,然后取消勾选“颜色”选项,在“反射”中添加GGX,接着设置“粗糙度”为20%,“菲涅耳”为“导体”,“预置”为“钨”,如图10-72所示。

图10-72
19 将材质赋予场景中的立方体模型,效果如图10-73所示。
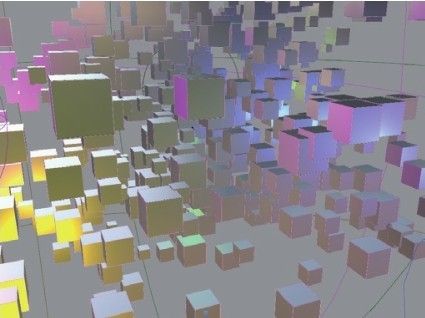
图10-73
20 创建一个默认材质,在“颜色”选项中设置“颜色”为(R:20,G:122,B:255),如图10-74所示。
21 勾选“发光”选项,设置“颜色”为(R:20,G:239, B:255),“亮度”为200%,如图10-75所示。

图10-74
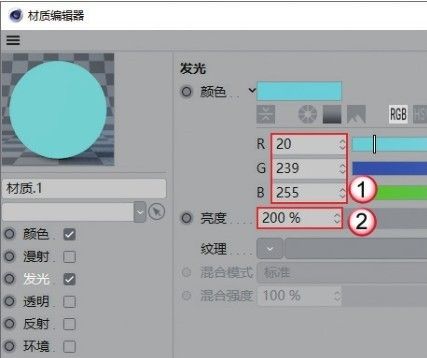
图10-75
22 将材质赋予场景中的晶格模型,效果如图10-76所示。
23 选择一个合适的角度,单击“摄像机”按钮 ,在场景中创建一个摄像机,然后按Shift+R组合键渲染场景,最终效果如图10-77所示。
,在场景中创建一个摄像机,然后按Shift+R组合键渲染场景,最终效果如图10-77所示。
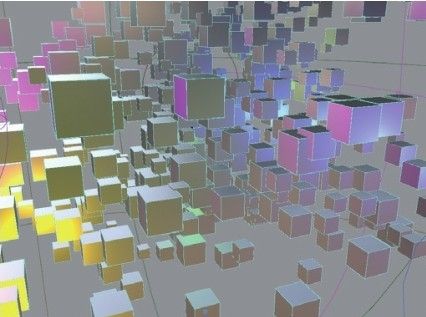
图10-76
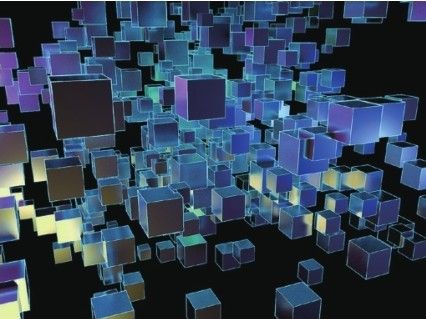
图10-77
3.破碎(Voronoi)
“破碎(Voronoi)”工具 可以将一个完整的对象随机分裂为多个碎片,通常需要配合动力学工具实现破碎效果。其参数面板如图10-78所示。
可以将一个完整的对象随机分裂为多个碎片,通常需要配合动力学工具实现破碎效果。其参数面板如图10-78所示。

图10-78
重要参数讲解
着色碎片:将碎片以不同颜色进行显示,如图10-79所示。默认勾选该选项。
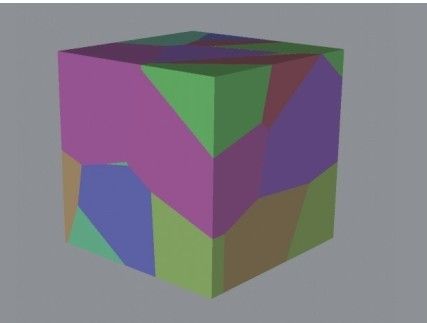
图10-79
偏移碎片:设置碎片之间的距离,如图10-80和图10-81所示。

图10-80

图10-81
仅外壳:勾选该选项后,模型成为空心状态,如图10-82所示。
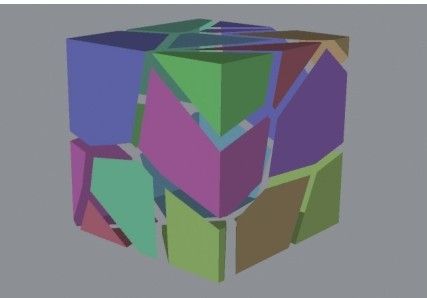
图10-82
点数量:控制模型所生成碎片的数量,如图10-83和图10-84所示。

图10-83
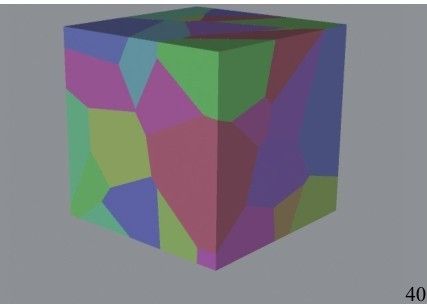
图10-84
重点实战:用破碎工具制作破碎的玻璃杯
本案例需要使用破碎(Voronoi)工具制作玻璃杯的破碎效果,效果如图10-85所示。

图10-85
01 打开本书学习资源文件“场景文件>CH10>01.c4d”,如图10-86所示。场景中建立了地面和一个玻璃杯。
02 将玻璃杯模型向上移动一段距离,并旋转一定角度,效果如图10-87所示。

图10-86

图10-87
03 执行“运动图形>破碎(Voronoi)”菜单命令,创建“破碎(Voronoi)”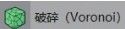 ,然后将“玻璃杯”作为“破碎(Voronoi)”的子层级,如图10-88所示。
,然后将“玻璃杯”作为“破碎(Voronoi)”的子层级,如图10-88所示。
04 选中“破碎(Voronoi)”,单击鼠标右键,在弹出的菜单中选择“模拟标签>刚体”,如图10-89所示。赋予“刚体”标签 后,玻璃杯就带有动力学属性,可以形成真实的碰撞效果。
后,玻璃杯就带有动力学属性,可以形成真实的碰撞效果。
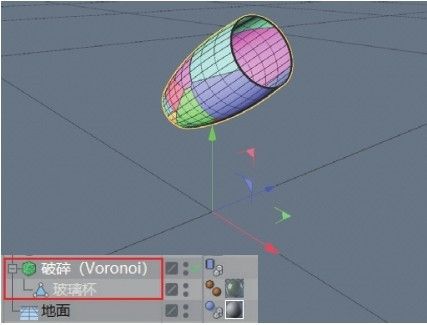
图10-88

图10-89
知识链接
“刚体”标签的具体使用方法请参见“13.1.1 刚体”。
05 选中“刚体”标签,在“属性”面板中设置“尺寸增减”为0.1cm,“反弹”为5%,如图10-90所示。
06 选中“地面”,单击鼠标右键,在弹出的菜单中选择“模拟标签>碰撞体”,如图10-91所示。

图10-90

图10-91
07 单击“向前播放”按钮 ,可以观察到杯子向下坠落,在触碰到地面的一瞬间裂开,如图10-92所示。
,可以观察到杯子向下坠落,在触碰到地面的一瞬间裂开,如图10-92所示。
08 此时玻璃碎片偏少,选中“破碎(Voronoi)”的“来源”选项卡,然后设置“点数量”为40,如图10-93所示。

图10-92
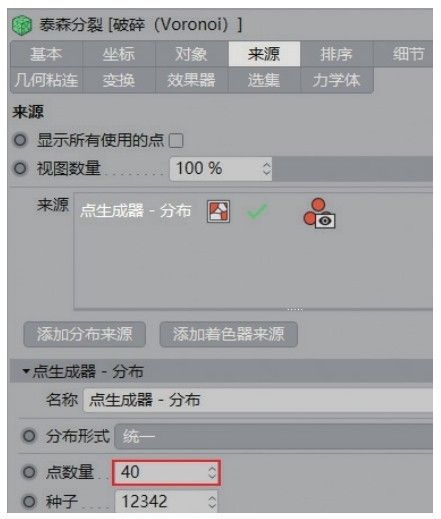
图10-93
技巧与提示
“种子”数值可以将碎片随机分布,这里不作规定,读者可选择自己喜欢的效果。
09 再次单击“向前播放”按钮 ,模拟碰撞碎裂效果,如图10-94所示。
,模拟碰撞碎裂效果,如图10-94所示。
10 选中“动力学”标签,切换到“缓存”选项卡,单击“全部烘焙”按钮 ,将模拟的动力学效果生成动画关键帧,如图10-95所示。
,将模拟的动力学效果生成动画关键帧,如图10-95所示。

图10-94
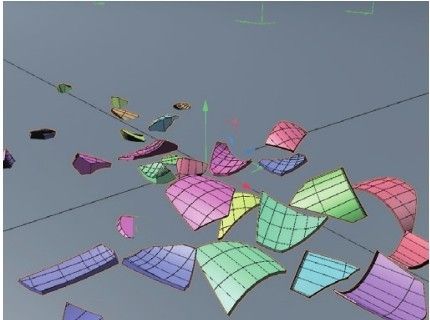
图10-95
11 使用“灯光”工具 在场景中创建一盏灯光,位置如图10-96所示。
在场景中创建一盏灯光,位置如图10-96所示。
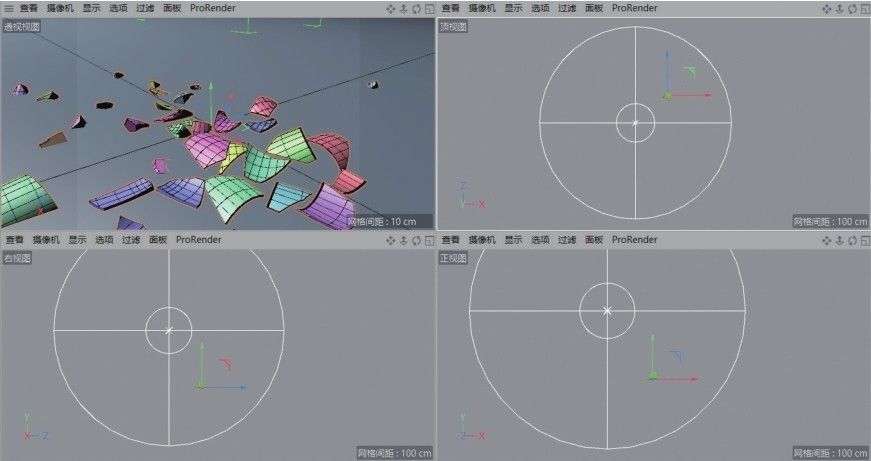
图10-96
12 选中创建的灯光,在“常规”选项卡中设置“颜色”为(R:255,G:255,B:255),“投影”为“区域”,如图10-97所示。
13 切换到“细节”选项卡,设置“衰减”为“平方倒数(物理精度)”,“半径衰减”为500cm,如图10-98所示。
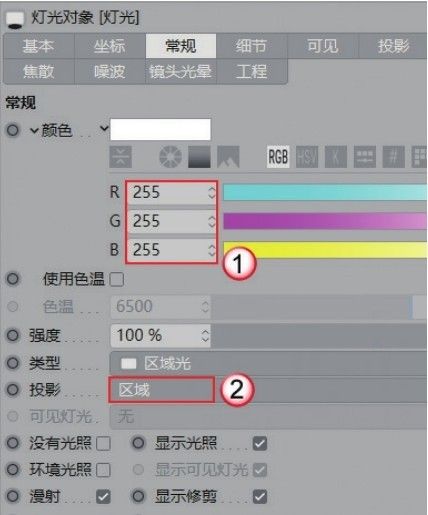
图10-97
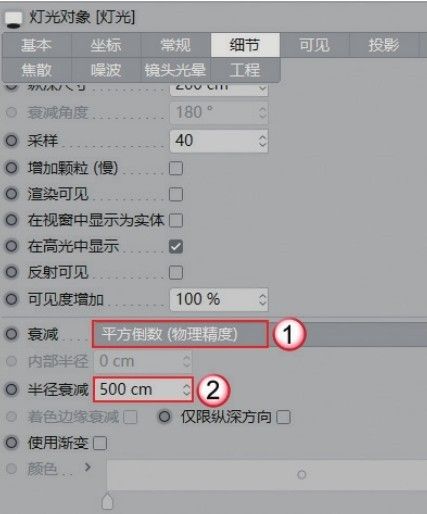
图10-98
14 将修改后的灯光复制一盏,位置如图10-99所示。
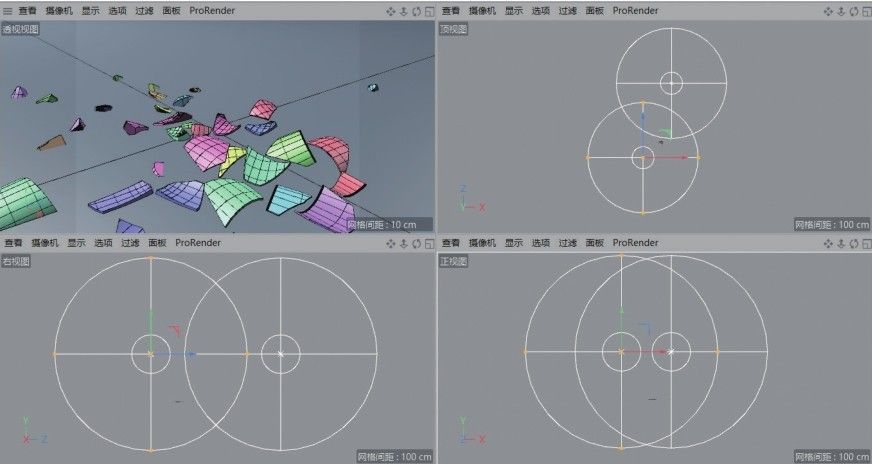
图10-99
15 在“材质”面板创建一个默认材质,在“颜色”选项中设置“颜色”为(R:147,G:173,B:189),如图10-100所示。
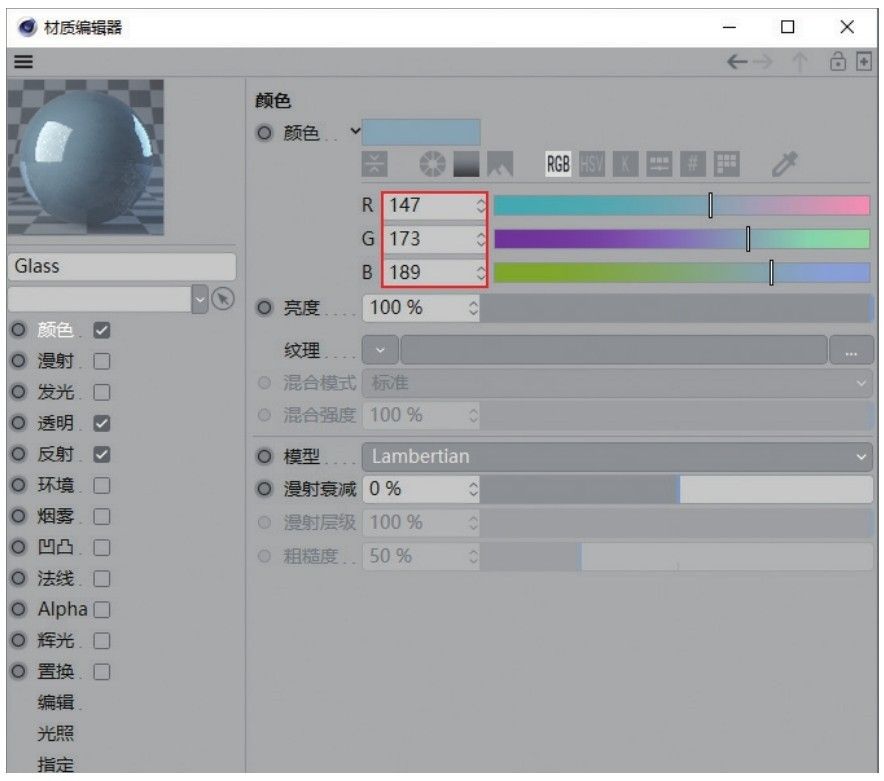
图10-100
16 勾选“透明”选项,设置“折射率预设”为“玻璃”,然后在“纹理”通道中加载“渐变”贴图,接着设置“吸收距离”为3cm,如图10-101所示。
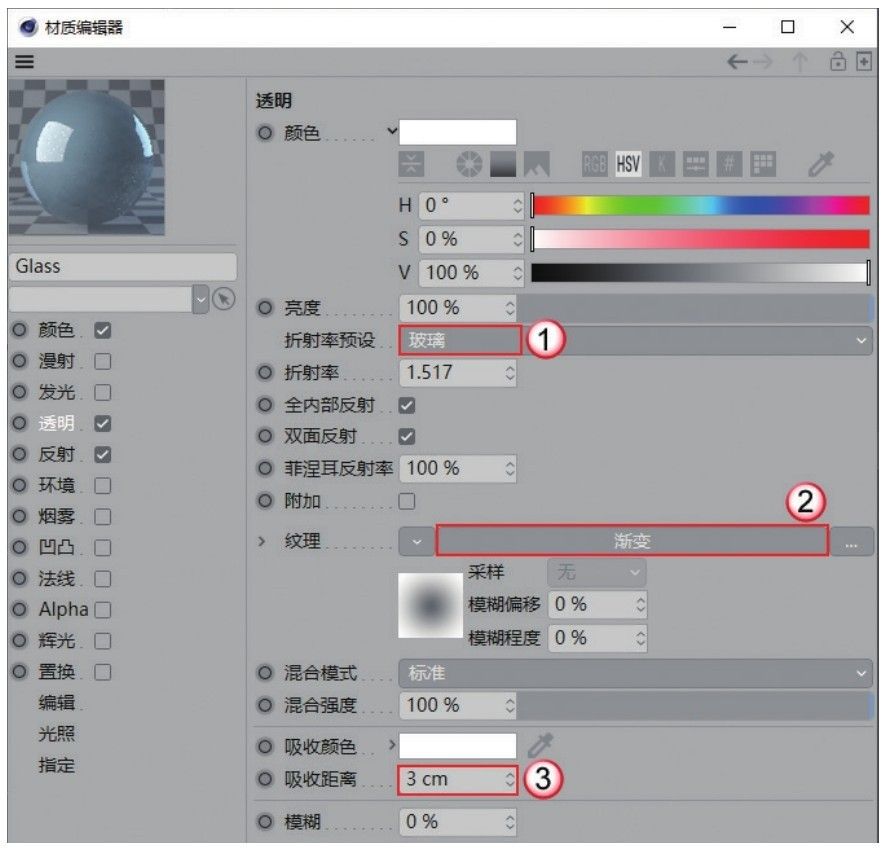
图10-101
17 在“渐变”贴图中设置“渐变”颜色分别为(R:105, G:105,B:105)和(R:255,G:255,B:255),“类型”为“二维-圆形”,如图10-102所示。

图10-102
疑难问答
问:在“透明”的“纹理”通道中加载贴图的作用是什么?
答:在“透明”的“纹理”通道中加载“渐变”贴图,会根据贴图的黑白信息控制材质的透明度。当贴图为纯黑色时,材质显示为不透明;当贴图为纯白色时,材质显示为透明。利用贴图的黑白信息就可以控制材质的透明度。
18 在“反射”中添加GGX,设置“粗糙度”为3%,“菲涅耳”为“绝缘体”,“预置”为“玻璃”,如图10-103所示。
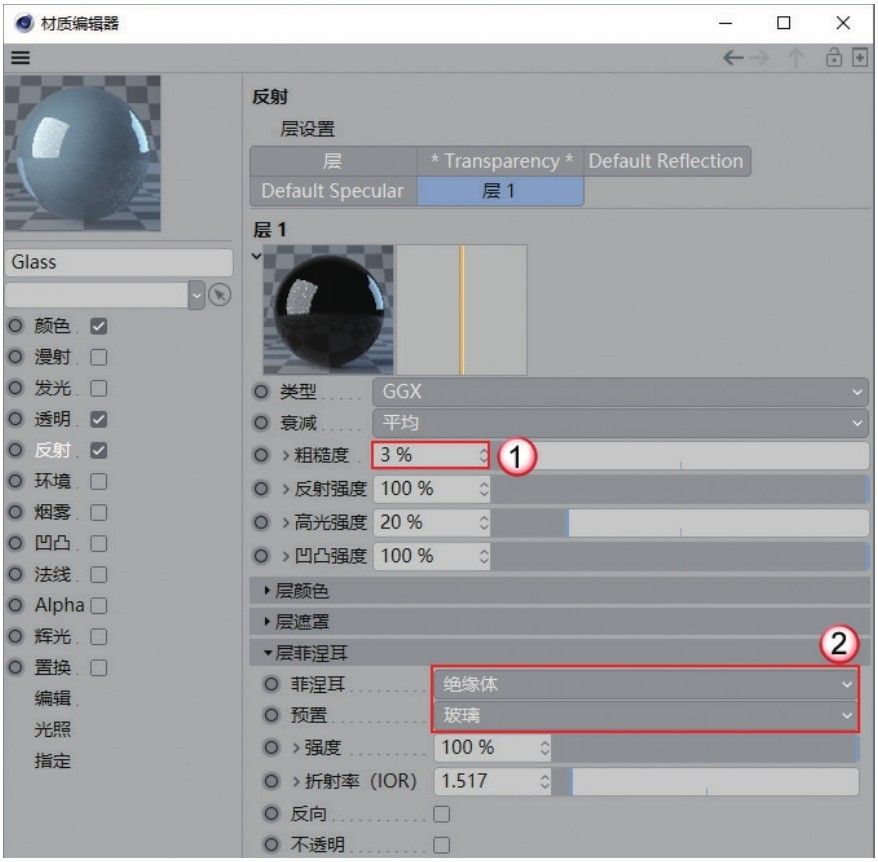
图10-103
19 将材质赋予破碎的玻璃模型,效果如图10-104所示。
20 创建一个深灰色的默认材质,直接赋予地面模型,效果如图10-105所示。

图10-104
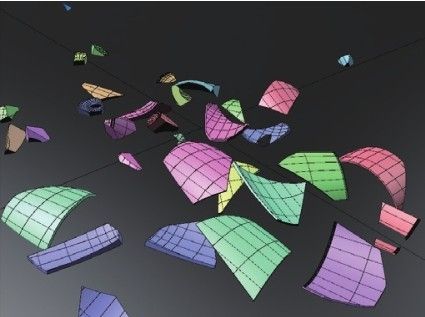
图10-105
技巧与提示
材质赋予后,发现模型没有显示材质的效果。这里不用担心,只需要渲染就可以观察到材质效果。
21 使用“天空”工具 在场景中创建一个天空模型,然后打开“内容浏览器”,将“预置>Prime>Presets>Light Setups>HDRI>Room 02”文件赋予天空模型,如图10-106所示。
在场景中创建一个天空模型,然后打开“内容浏览器”,将“预置>Prime>Presets>Light Setups>HDRI>Room 02”文件赋予天空模型,如图10-106所示。
22 选择一个合适的角度创建摄像机,然后按Shift+R组合键渲染场景,最终效果如图10-107所示。
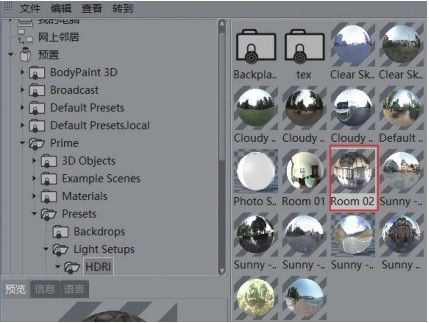
图10-106

图10-107
4. 追踪对象
“追踪对象”工具 是将运动对象的路径进行显示,并且可以为其添加材质,形成丰富的效果。其参数面板如图10-108所示。
是将运动对象的路径进行显示,并且可以为其添加材质,形成丰富的效果。其参数面板如图10-108所示。
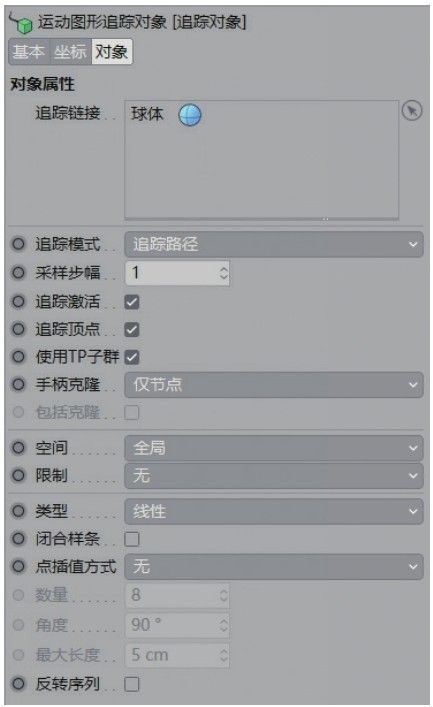
图10-108

图10-109
重要参数讲解
追踪模式:设置追踪对象的模式,默认为“追踪路径”。系统还提供了“连接所有对象”和“连接元素”两种模式。
类型:显示路径线条的类型,如图10-109所示。
技巧与提示
“追踪对象”工具 在粒子动画中使用较多,具体参见“第14章粒子技术”中的案例。
在粒子动画中使用较多,具体参见“第14章粒子技术”中的案例。
5. 实例
“实例”工具 可以将源对象复制一个完全一致的新对象,且修改源对象的属性后,复制的新对象也会同时修改。其参数面板如图10-110所示。
可以将源对象复制一个完全一致的新对象,且修改源对象的属性后,复制的新对象也会同时修改。其参数面板如图10-110所示。

图10-110
疑难问答
问:添加实例后为何没有出现实例复制的对象?
答:为源对象添加“实例”工具后,会发现场景中没有出现复制的对象。这是因为实例复制的对象与源对象完全重合,只要选中“实例”并移动,就可以在视图中观察到复制的对象。
6. 文本
“文本”工具 是在场景中创建一个带厚度的文本模型。它不仅可以调节文本模型的厚度,还可以调节倒角等效果。其参数面板如图10-111所示。
是在场景中创建一个带厚度的文本模型。它不仅可以调节文本模型的厚度,还可以调节倒角等效果。其参数面板如图10-111所示。

图10-111
重要参数讲解
深度:设置文本模型的厚度。
细分数:设置文本模型在厚度上的细分线段数量,如图10-112和图10-113所示。

图10-112

图10-113
文本:在输入框中输入文本。
字体:设置文本使用的字体。
高度:设置文本模型的大小。
水平间隔/垂直间隔:设置文本间的距离。
起点封盖/终点封盖:默认勾选,表示文本模型两端呈封盖效果。
独立斜角控制:勾选该选项后,起点和终点的封盖效果会单独控制。
倒角外形:设置倒角的轮廓外形。
尺寸:设置倒角的大小。
技术专题 运动图形中的“文本”工具
在“运动图形”菜单中也有一个“文本”工具 。那么这个绿色的文本工具与“样条”中的文本工具有何区别?
。那么这个绿色的文本工具与“样条”中的文本工具有何区别?
“样条”中的文本工具所生成的文本为样条,没有产生厚度,不能直接被渲染,如图10-114所示。如果想要进一步创建为实体模型,就需要使用“挤压”生成器 或“扫描”生成器
或“扫描”生成器 等。
等。
“运动图形”中的文本工具则是一个文本模型,如图10-115所示,可以直接修改其厚度和倒角等效果。读者可简单理解为样条的文本与“挤压”生成器 的结合体。
的结合体。

图10-114

图10-115
重点实战:用文本工具制作发光文字
本案例需要使用文本工具制作发光文字模型,效果如图10-116所示。

图10-116
01 使用“文本”工具 在场景中创建文本模型,设置“深度”为40cm,“文本”为idea,“字体”为Kristen ITC,“高度”为200cm,如图10-117所示。
在场景中创建文本模型,设置“深度”为40cm,“文本”为idea,“字体”为Kristen ITC,“高度”为200cm,如图10-117所示。
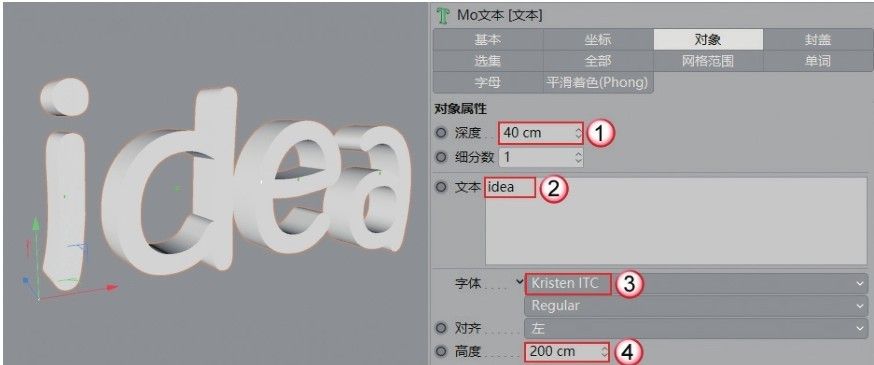
图10-117
02 切换到“封盖”选项卡,勾选“独立斜角控制”选项,设置“倒角外形”为“曲线”,“尺寸”为5cm,然后调整曲线形状,设置“分段”为10,如图10-118所示。

图10-118
技巧与提示
如果觉得调整曲线控制倒角效果不直观,可以将文字模型转换为可编辑对象,然后对多边形进行挤压、倒角等操作就可以达到同样的效果。
03 使用“圆柱”工具 在场景中创建一个圆柱模型,设置“半径”为2cm,“高度”为50cm,“高度分段”为1,然后勾选“圆角”,设置“分段”为3,“半径”为2cm,如图10-119所示。
在场景中创建一个圆柱模型,设置“半径”为2cm,“高度”为50cm,“高度分段”为1,然后勾选“圆角”,设置“分段”为3,“半径”为2cm,如图10-119所示。

图10-119
04 将圆柱复制一份,然后修改“半径”为3cm,“高度”为60cm,如图10-120所示。

图10-120
05 单击“克隆”按钮 ,创建克隆效果,将创建的两个圆柱放置在子层级,如图10-121所示。
,创建克隆效果,将创建的两个圆柱放置在子层级,如图10-121所示。
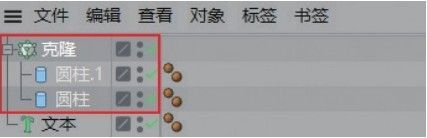
图10-121
06 选中“克隆”对象,设置“模式”为“网格排列”,“数量”都为5,“尺寸”都为200cm。切换到“变换”选项卡,设置“旋转.P”为90°,如图10-122所示。

图10-122
07 克隆的圆柱显得太过于规整。选中“克隆”对象,然后执行“运动图形>效果器>随机”菜单命令,添加“随机”效果器,如图10-123所示。
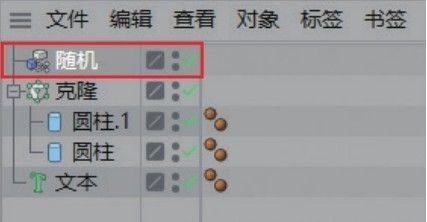
图10-123
08 选中“随机”对象,设置P.X为39cm,P.Y为75cm,P.Z为62cm,勾选“等比缩放”,然后设置“缩放”为0.5,如图10-124所示。

图10-124
09 使用“天空”工具 在场景中创建一个天空模型,然后添加“合成”标签
在场景中创建一个天空模型,然后添加“合成”标签 ,取消勾选“摄像机可见”选项,如图10-125所示。
,取消勾选“摄像机可见”选项,如图10-125所示。

图10-125
10 新建一个默认材质,在“发光”中设置“颜色”为(R:28, G:213,B:255),“亮度”为200%,如图10-126所示。

图10-126
11 切换到“透明”选项,设置“亮度”为95%,“折射率预设”为“玻璃”,如图10-127所示。

图10-127
12 在“反射”中添加GGX,设置“粗糙度”为1%,“菲涅耳”为“绝缘体”,“预置”为“玻璃”,如图10-128所示。

图10-128
13 切换到“辉光”选项,设置“内部强度”为20%,“外部强度”为200%,“半径”为10cm,“随机”为50%,如图10-129所示。材质效果如图10-130所示。
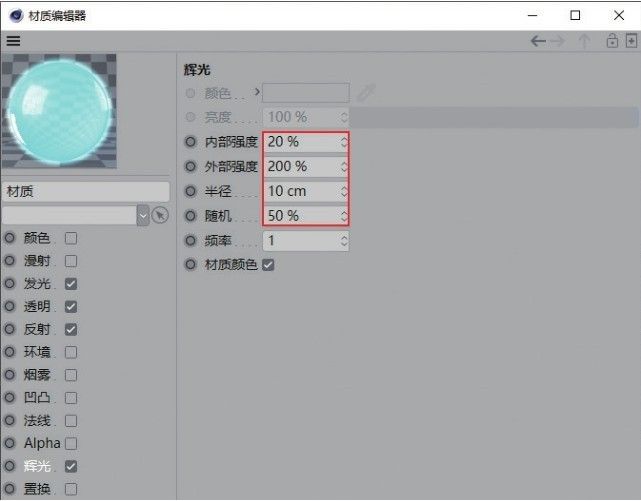
图10-129

图10-130
14 新建一个默认材质,设置“颜色”为(R:176,G:183, B:191),如图10-131所示。

图10-131
15 在“反射”中添加GGX,设置“粗糙度”为10%,“菲涅耳”为“绝缘体”,“预置”为“聚酯”,如图10-132所示。材质效果如图10-133所示。
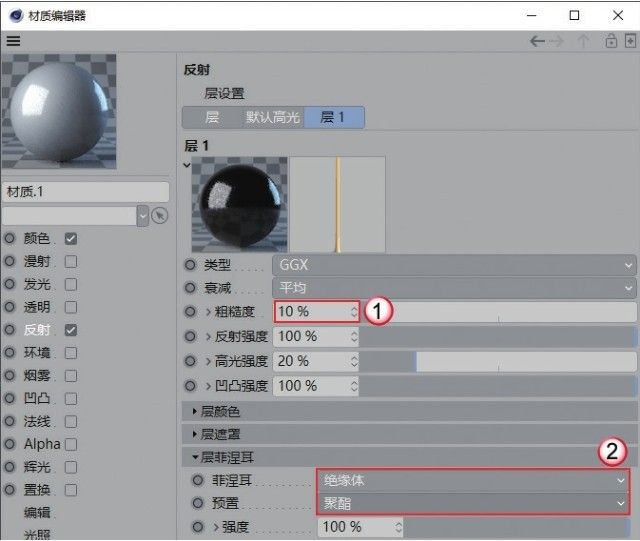
图10-132

图10-133
16 将材质赋予模型,效果如图10-134所示。

图10-134
技术专题 利用选集赋予材质
案例中的文字模型没有转换为可编辑对象,在赋予材质时没有办法直接区分每一个部分分别赋予不同的材质。遇到这种情况就可以利用选集快速选取需要的模型部分。
选中文字模型,切换到“选集”选项卡,面板中列出了不同的选集,如图10-135所示。
勾选相应的选集后就代表激活了该选集,会在“对象”面板中显示一个三角形,如图10-136所示。

图10-135
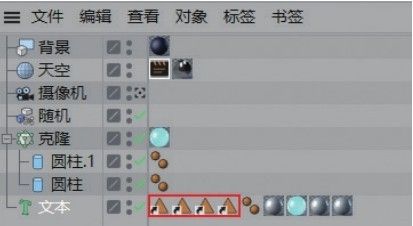
图10-136
双击三角形图标,就会在模型上显示相对应的模型区域。图10-137所示是“壳”选集所对应的模型区域。将相应的材质赋予该区域的模型,材质就会显示在该区域中。

图10-137
每个选集所对应的模型区域可尝试选取,以便加深理解。
17 使用“背景”工具 在场景中创建一个背景模型,然后创建一个蓝色的渐变的背景材质,赋予背景,如图10-138所示。
在场景中创建一个背景模型,然后创建一个蓝色的渐变的背景材质,赋予背景,如图10-138所示。
18 为天空对象赋予一个HDRI材质,然后渲染场景,效果如图10-139所示。
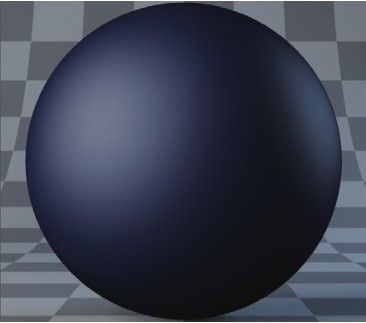
图10-138

图10-139