- 1.Cinema 4D基础
- 1.1.Cinema 4D入门
- 1.2.Cinema 4D的操作界面
- 1.3.菜单栏
- 1.4.工具栏
- 1.5.模式工具栏
- 1.6.视图窗口
- 1.7.对象面板
- 1.8.属性面板
- 1.9.时间线
- 1.10.材质面板
- 1.11.坐标面板
- 1.12.界面
- 2.基础建模技术
- 2.1.参数对象建模
- 2.2.样条
- 3.生成器与变形器
- 3.1.生成器
- 3.2.变形器
- 4.可编辑对象建模
- 4.1.可编辑样条
- 4.2.可编辑对象
- 4.3.雕刻
- 5.摄像机技术
- 5.1.Cinema 4D的常用摄像机
- 5.2.安全框
- 5.3.摄像机特效
- 6.灯光技术
- 6.1.常见的布光方法
- 6.2.Cinema 4D的灯光工具
- 7.材质与纹理技术
- 7.1.材质的创建与赋予
- 7.2.材质编辑器
- 7.3.常见的纹理贴图
- 8.标签与环境
- 8.1.标签的概念
- 8.2.常用的标签
- 8.3.环境
- 9.渲染技术
- 9.1.Cinema 4D的常用渲染器
- 9.2.渲染设置面板
- 9.3.渲染效果图
- 10.运动图形
- 10.1.常用的运动图形工具
- 10.2.常用的效果器
- 11.毛发技术
- 11.1.毛发对象
- 11.2.毛发材质
- 12.体积和域
- 12.1.体积
- 12.2.域
- 13.动力学技术
- 13.1.动力学
- 13.2.布料
- 14.粒子技术
- 14.1.粒子发射器
- 14.2.力场
- 15.动画技术
- 15.1.基础动画
- 15.2.角色动画
- 16.综合实例
- 16.1.体素风格:情人节电商海报
- 16.2.体素风格:趣味网页办公场景
- 16.3.机械风格:霓虹灯效果图
- 16.4.机械风格:“双十二”海报
- 16.5.低多边形风格:电商促销海报
- 16.6.视觉风格:渐变噪波球
- 16.7.视觉风格:抽象花朵
- 16.8.科幻风格:发光能量柱
- 16.9.科幻风格:科技芯片
- 16.10.流水线风格:工厂流水线
本节将讲解Cinema 4D材质的创建和赋予方法。
1. 材质创建的方法
在Cinema 4D的“材质”面板中可以创建新的材质,如图7-1所示。
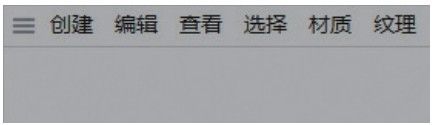
图7-1
创建材质的方法有4种。
第1种:执行“创建>新的默认材质”菜单命令,如图7-2所示。
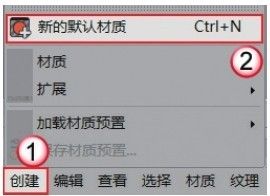
图7-2
第2种:按Ctrl+N组合键。
第3种:双击“材质”面板,自动创建新的默认材质,如图7-3所示。
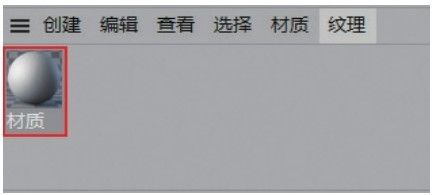
图7-3
第4种:执行“创建>材质”菜单命令,可以在弹出的菜单中创建系统预置的其他类型材质,如图7-4所示。
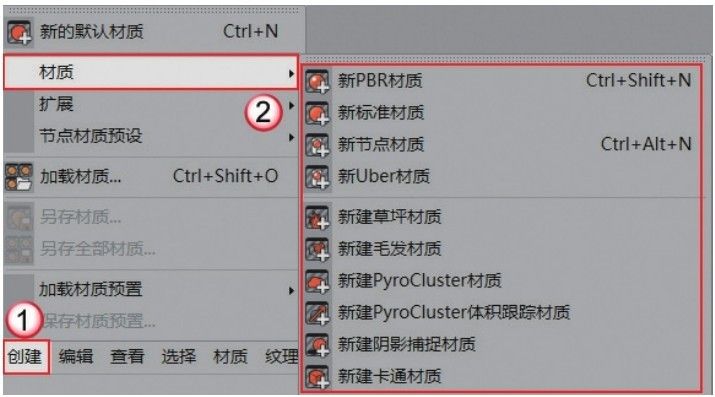
图7-4
技术专题 材质删除的方法
当创建了材质且没有赋予场景中的任何对象时,直接在“材质”面板中选中需要删除的材质,然后按Delete键删除即可。
当材质已经赋予场景中的对象时,在“对象”面板中单击材质的图标,然后按Delete键删除,如图7-5和图7-6所示。此时只是将对象移除了材质,但材质还存在于“材质”面板中,选中材质后按Delete键删除即可。

图7-5
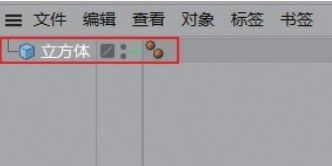
图7-6
2. 材质赋予的方法
创建好的材质可以直接赋予需要的模型,具体方法有3种。
第1种:拖曳材质到视图窗口中的模型上,然后松开鼠标,材质便赋予模型。
第2种:拖曳材质到“对象”面板的对象选项上,然后松开鼠标,材质便赋予模型,如图7-7所示。
第3种:保持需要赋予材质的模型的选中状态,然后在材质图标上单击鼠标右键,接着选择“应用”选项,如图7-8所示。

图7-7
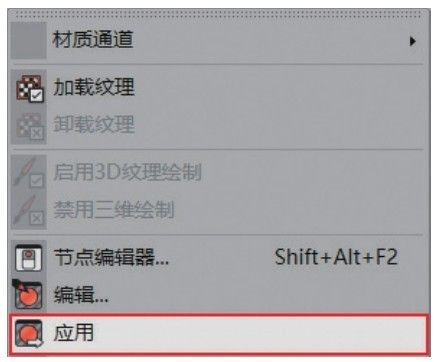
图7-8
技术专题 保存和加载材质的方法
修改好参数的材质可以将其保存,以便以后使用。保存材质的方法很简单,选中需要保存的材质,然后执行“创建>另存材质”菜单命令,接着在弹出的窗口中设置路径和材质名称保存即可,如图7-9所示。
加载材质是将设置好的材质直接加载调用,省去重新设置材质的过程,可极大地提升制作效率。加载材质的方法是执行“创建>加载材质”菜单命令,然后在弹出的窗口中选择需要的材质即可,如图7-10所示。
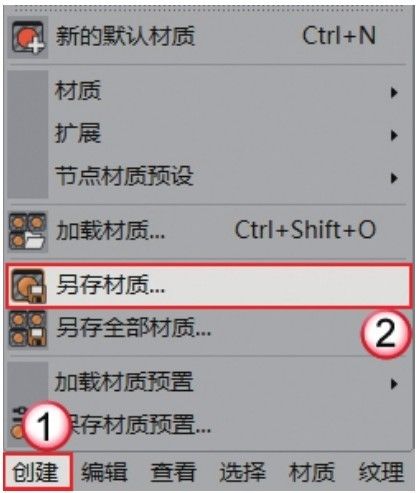
图7-9

图7-10