- 1.Cinema 4D基础
- 1.1.Cinema 4D入门
- 1.2.Cinema 4D的操作界面
- 1.3.菜单栏
- 1.4.工具栏
- 1.5.模式工具栏
- 1.6.视图窗口
- 1.7.对象面板
- 1.8.属性面板
- 1.9.时间线
- 1.10.材质面板
- 1.11.坐标面板
- 1.12.界面
- 2.基础建模技术
- 2.1.参数对象建模
- 2.2.样条
- 3.生成器与变形器
- 3.1.生成器
- 3.2.变形器
- 4.可编辑对象建模
- 4.1.可编辑样条
- 4.2.可编辑对象
- 4.3.雕刻
- 5.摄像机技术
- 5.1.Cinema 4D的常用摄像机
- 5.2.安全框
- 5.3.摄像机特效
- 6.灯光技术
- 6.1.常见的布光方法
- 6.2.Cinema 4D的灯光工具
- 7.材质与纹理技术
- 7.1.材质的创建与赋予
- 7.2.材质编辑器
- 7.3.常见的纹理贴图
- 8.标签与环境
- 8.1.标签的概念
- 8.2.常用的标签
- 8.3.环境
- 9.渲染技术
- 9.1.Cinema 4D的常用渲染器
- 9.2.渲染设置面板
- 9.3.渲染效果图
- 10.运动图形
- 10.1.常用的运动图形工具
- 10.2.常用的效果器
- 11.毛发技术
- 11.1.毛发对象
- 11.2.毛发材质
- 12.体积和域
- 12.1.体积
- 12.2.域
- 13.动力学技术
- 13.1.动力学
- 13.2.布料
- 14.粒子技术
- 14.1.粒子发射器
- 14.2.力场
- 15.动画技术
- 15.1.基础动画
- 15.2.角色动画
- 16.综合实例
- 16.1.体素风格:情人节电商海报
- 16.2.体素风格:趣味网页办公场景
- 16.3.机械风格:霓虹灯效果图
- 16.4.机械风格:“双十二”海报
- 16.5.低多边形风格:电商促销海报
- 16.6.视觉风格:渐变噪波球
- 16.7.视觉风格:抽象花朵
- 16.8.科幻风格:发光能量柱
- 16.9.科幻风格:科技芯片
- 16.10.流水线风格:工厂流水线
效果器可以丰富运动图形工具的效果,执行“运动图形>效果器”菜单命令,可以显示所有的效果器,如图10-140所示。
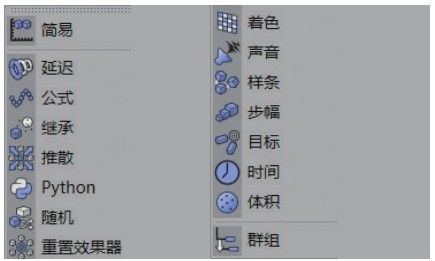
图10-140
本节工具介绍

1. 随机
“随机”效果器 是效果器中适应频率很高的一种,可以让克隆的对象形成不同的随机效果。其参数面板如图10-141所示。
是效果器中适应频率很高的一种,可以让克隆的对象形成不同的随机效果。其参数面板如图10-141所示。

图10-141
重要参数讲解
强度:设置随机效果器的强度,默认为100%。
随机模式:系统提供了5种类型的随机模式,如图10-142所示。默认使用“随机”效果。
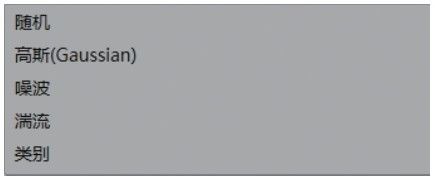
图10-142
位置:勾选该选项后,可以设置对象在x轴、y轴和z轴上的随机位移。
缩放:勾选该选项后,可以设置对象在x轴、y轴和z轴上的随机缩放。勾选“等比缩放”后,在3个轴上会同时缩放。
旋转:勾选该选项后,可以设置对象在x轴、y轴和z轴上的随机旋转。
技巧与提示
在“衰减”选项卡中添加“域”,控制随机的衰减效果。关于“域”的相关内容,请参阅“第12章体积和域”。
重点实战:用随机效果器制作穿梭隧道
本案例是通过之前学习的克隆工具配合随机效果器制作科幻通道场景,如图10-143所示。
01 使用“球体”工具 在场景中创建一个球体,设置“半径”为100cm,“分段”为36,如图10-144所示。
在场景中创建一个球体,设置“半径”为100cm,“分段”为36,如图10-144所示。
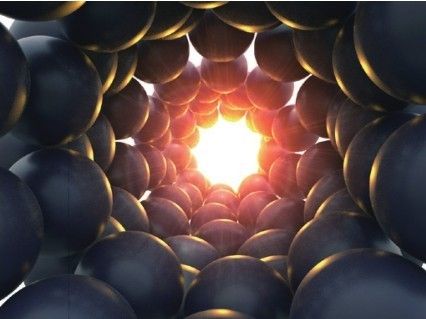
图10-143

图10-144
02 为创建的球体添加“克隆”生成器 ,设置“模式”为“放射”,“数量”为10,“半径”为330cm,如图10-145所示。
,设置“模式”为“放射”,“数量”为10,“半径”为330cm,如图10-145所示。

图10-145
03 继续添加“克隆”生成器 ,将上一步的克隆放置于其子层级,如图10-146所示。
,将上一步的克隆放置于其子层级,如图10-146所示。

图10-146
04 选择“克隆”选项,设置“模式”为“线性”,“数量”为10,“位置.Z”为200cm,如图10-147所示。
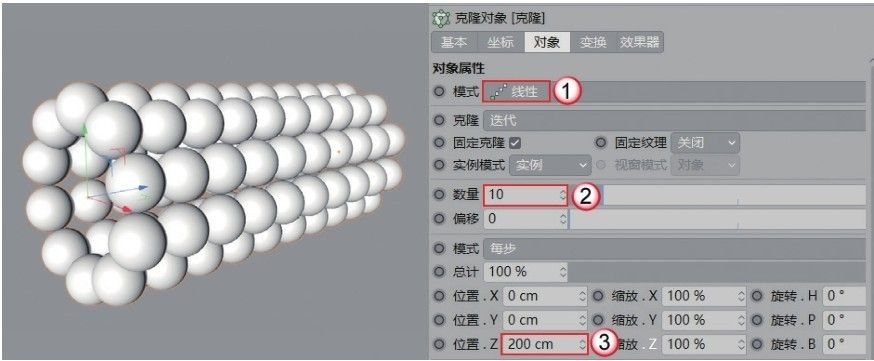
图10-147
05 执行“运动图形>效果器>随机”菜单命令,添加“随机”效果器 ,在“参数”选项卡中设置P.X为34cm,P.Y为43cm,P.Z为5cm,勾选“等比缩放”并设置“缩放”为0.3,然后设置R.B为50°,如图10-148所示。
,在“参数”选项卡中设置P.X为34cm,P.Y为43cm,P.Z为5cm,勾选“等比缩放”并设置“缩放”为0.3,然后设置R.B为50°,如图10-148所示。
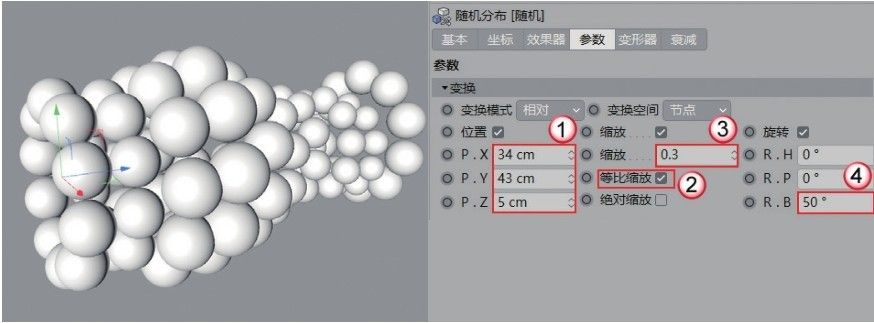
图10-148
06 移动视图,选择一个合适的角度添加摄像机,如图10-149所示。
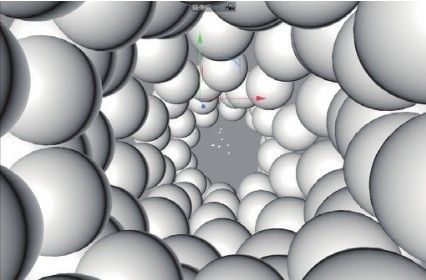
图10-149
07 使用“灯光”工具 在场景中创建一盏灯光,位置如图10-150所示。
在场景中创建一盏灯光,位置如图10-150所示。
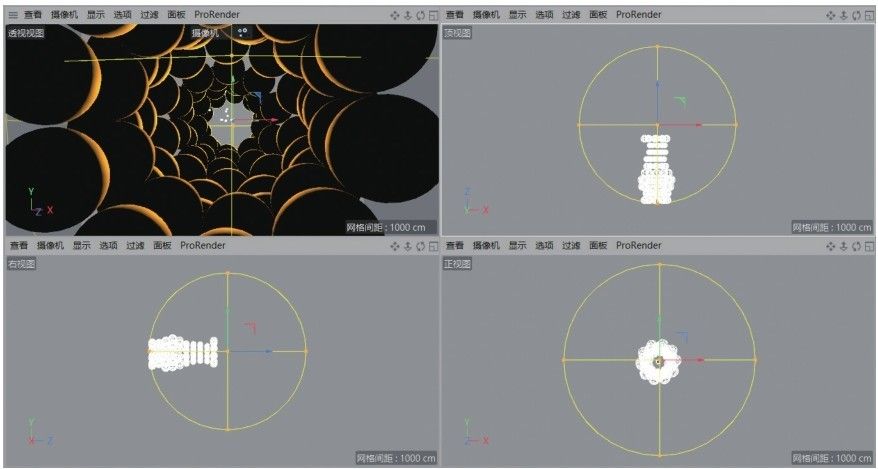
图10-150
08 选中上一步创建的灯光,在“常规”选项卡中设置“颜色”为(R:255,G:172,B:48),“强度”为160%,“投影”为“区域”,如图10-151所示。
09 切换到“细节”选项卡,设置“衰减”为“平方倒数(物理精度)”,“半径衰减”为2288.83cm,如图10-152所示。
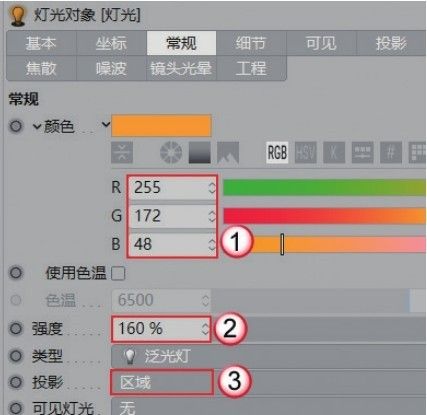
图10-151

图10-152
10 切换到“镜头光晕”选项卡,设置“辉光”为“星形2”,如图10-153所示。
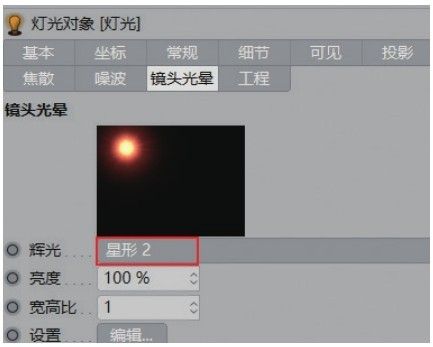
图10-153
技巧与提示
添加“镜头光晕”后,会在渲染完成时显示灯光的辉光效果。这个步骤也可以在后期软件中操作。
11 继续使用“灯光”工具 在场景中创建一盏灯光,位置如图10-154所示。
在场景中创建一盏灯光,位置如图10-154所示。

图10-154
12 选中上一步创建的灯光,在“常规”选项卡中设置“颜色”为(R:191,G:231,B:255),“强度”为50%,“投影”为“区域”,如图10-155所示。
13 切换到“细节”选项卡,设置“衰减”为“平方倒数(物理精度)”,“半径衰减”为2288.83cm,如图10-156所示。
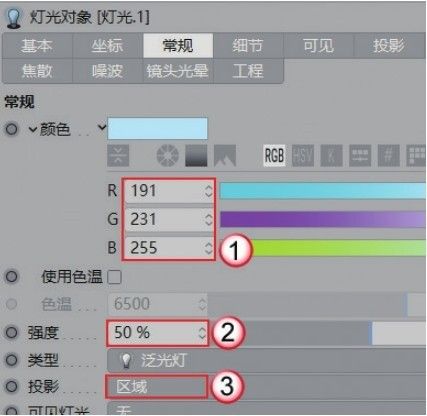
图10-155
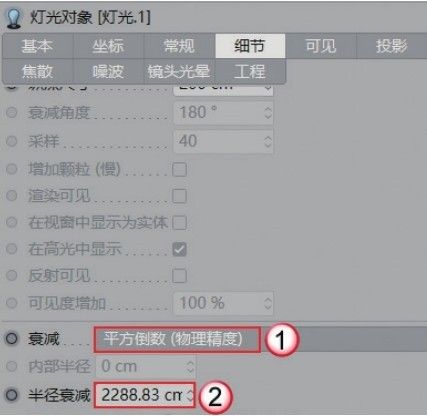
图10-156
14 使用“天空”工具 在场景中创建一个天空模型,然后添加“合成”标签
在场景中创建一个天空模型,然后添加“合成”标签 ,并取消勾选“摄像机可见”选项,如图10-157所示。
,并取消勾选“摄像机可见”选项,如图10-157所示。
15 打开“内容浏览器”,将HDRI中的Sunset Inlet 01赋予天空模型,如图10-158所示。

图10-157

图10-158
16 在“材质”面板新建一个默认材质,在“颜色”中设置“颜色”为(R:45,G:40,B:74),如图10-159所示。

图10-159
17 在“反射”中添加GGX,然后设置“粗糙度”为15%,“菲涅耳”为“绝缘体”,“预置”为“珍珠”,如图10-160所示。
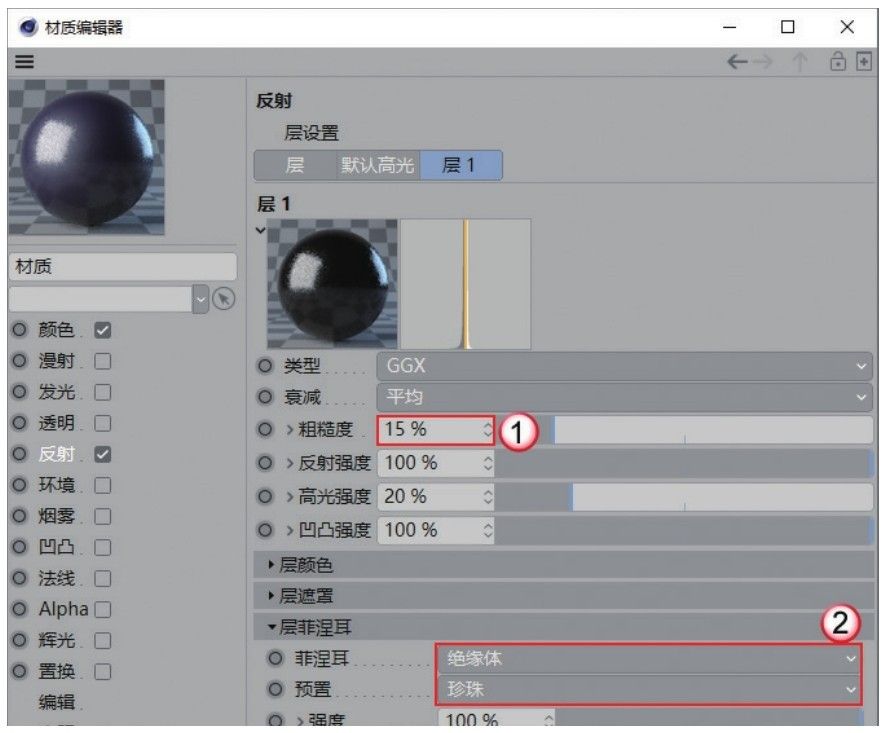
图10-160
18 将材质赋予克隆的球体模型,效果如图10-161所示。
19 按Shift+R组合键渲染场景,效果如图10-162所示。

图10-161
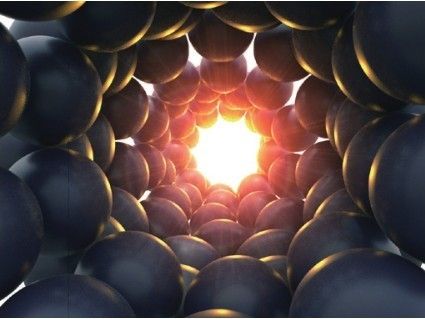
图10-162
技巧与提示
如果觉得Cinema 4D自带的镜头光晕效果不理想,可以在其他后期软件中合成镜头光晕。
重点实战:用随机效果器制作黑金背景
本案例需要使用随机效果器制作宝石模型散落的效果,从而形成黑金效果的背景,如图10-163所示。
01 使用“宝石”工具 在场景中创建一个宝石模型,设置“类型”为“八面”,如图10-164所示。
在场景中创建一个宝石模型,设置“类型”为“八面”,如图10-164所示。

图10-163

图10-164
02 为创建的宝石模型添加“克隆”生成器 ,设置“模式”为“网格排列”,“数量”都为3,“尺寸”分别为260cm、305cm和454cm,如图10-165所示。
,设置“模式”为“网格排列”,“数量”都为3,“尺寸”分别为260cm、305cm和454cm,如图10-165所示。
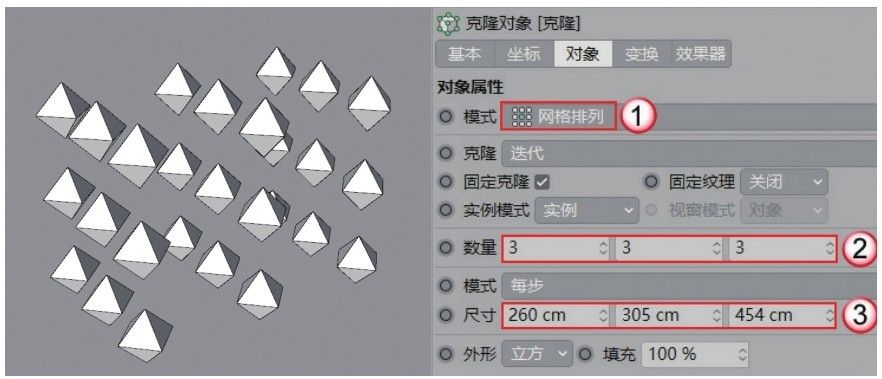
图10-165
03 选中“克隆”选项,然后为其添加“随机”效果器 ,如图10-166所示。
,如图10-166所示。

图10-166
04 选中“随机”效果器,设置P.X为120cm,P.Y为120cm,P.Z为120cm,勾选“等比缩放”和“绝对缩放”,设置“缩放”为-0.6,然后设置R.H为110°,R.P为57°,R.B为80°,如图10-167所示。05 将克隆的模型复制一份,效果如图10-168所示。

图10-167

图10-168
06 为复制的克隆模型添加新的“随机”效果器,设置P.X为180cm,P.Y为180cm,P.Z为180cm,勾选“等比缩放”,设置“缩放”为0.15,然后设置R.H为60°,R.P为50°,R.B为80°,如图10-169所示。

图10-169
07 选择一个合适的角度,然后单击“摄像机”按钮 ,在场景中添加一个摄像机,如图10-170所示。
,在场景中添加一个摄像机,如图10-170所示。

图10-170
08 新建一个默认材质,设置“粗糙度”为4%,“层颜色”中的“颜色”为(R:255,G:234,B:189),“菲涅耳”为“导体”,“预置”为“金”,如图10-171所示。材质效果如图10-172所示。

图10-171

图10-172
09 将材质复制一份,设置“粗糙度”为10%,“层颜色”中的“颜色”为(R:48,G:57,B:69),“菲涅耳”为“导体”,“预置”为“钢”,如图10-173所示。材质效果如图10-174所示。
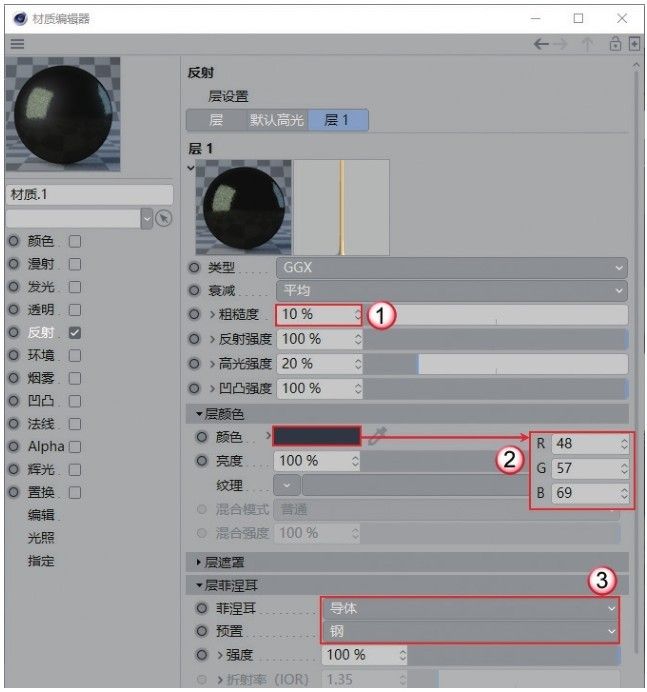
图10-173

图10-174
10 将材质赋予模型,效果如图10-175所示。
11 使用“背景”工具 创建一个背景模型,然后赋予深黑色的材质,如图10-176所示。
创建一个背景模型,然后赋予深黑色的材质,如图10-176所示。

图10-175

图10-176
12 使用“天空”工具 创建一个天空模型,然后添加“合成”标签
创建一个天空模型,然后添加“合成”标签 ,取消勾选“摄像机可见”选项,如图10-177所示。
,取消勾选“摄像机可见”选项,如图10-177所示。
13 打开“内容浏览器”,将预置文件Sunny – Neighborhood赋予天空模型,如图10-178所示。
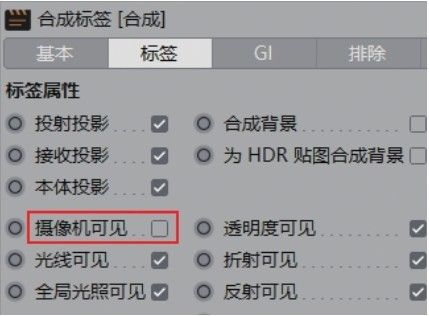
图10-177

图10-178
14 使用“灯光”工具 在场景中添加两盏灯光,位置如图10-179所示。
在场景中添加两盏灯光,位置如图10-179所示。

图10-179
15 选中两盏灯光,设置“颜色”为白色,“投影”为“区域”,如图10-180所示。
16 切换到“细节”选项卡,设置“衰减”为“平方倒数(物理精度)”,“半径衰减”为1927.533cm,如图10-181所示。
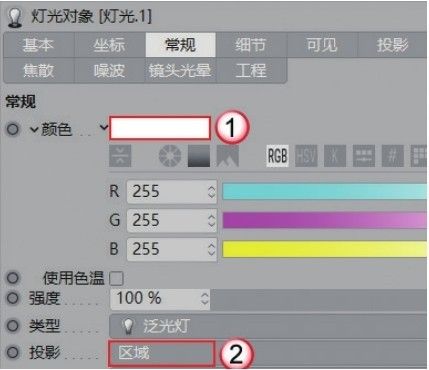
图10-180

图10-181
17 测试预览渲染效果,如图10-182所示。

图10-182
18 选中摄像机,设置“焦距”为135,然后单击“目标距离”后的箭头按钮,在视图中单击红圈中的宝石模型作为焦点,此时“目标距离”的数值为2870.984cm,如图10-183所示。
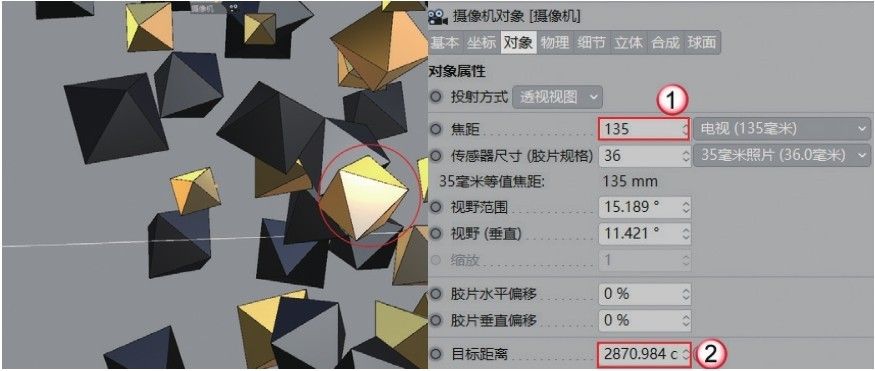
图10-183
技巧与提示
“目标距离”的数值仅供参考。
19 在“渲染设置”面板中切换“渲染器”为“物理”,然后在“物理”选项中勾选“景深”选项,如图10-184所示。
20 按Shift+R组合键渲染场景,案例最终效果如图10-185所示。

图10-184

图10-185
2. 推散
演示视频:085-推散

“推散”效果器 可以将对象沿着任意方向进行推离,其参数面板如图10-186所示。
可以将对象沿着任意方向进行推离,其参数面板如图10-186所示。
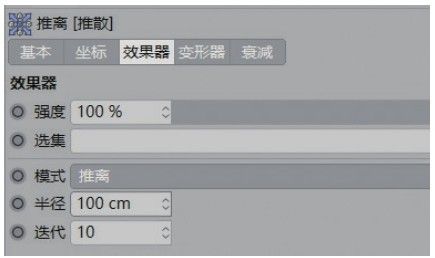
图10-186
重要参数讲解
强度:设置推散效果器的强度,默认为100%。
模式:系统提供了6种类型的推散模式,如图10-187所示。默认使用“推离”。
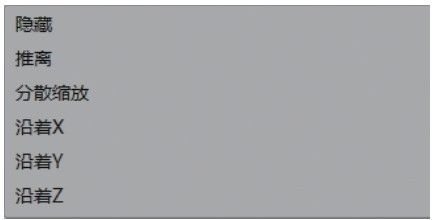
图10-187
半径:设置对象推离的距离。
3. 样条
“样条”效果器 可以让对象按照样条的路径进行排列,适合做路径动画,其参数面板如图10-188所示。
可以让对象按照样条的路径进行排列,适合做路径动画,其参数面板如图10-188所示。
重要参数讲解
强度:设置样条效果器的强度,默认为100%。
样条:在通道中加载样条,克隆的对象会自动生成在样条上,如图10-189所示。

图10-188
偏移:克隆的对象会沿着路径移动。
开始/终点:设置克隆对象在样条上的分布,如图10-190所示。
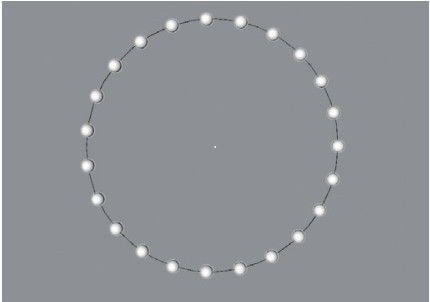
图10-189

图10-190
重点实战:用样条效果器制作霓虹灯牌
本案例使用样条效果器制作霓虹灯牌,如图10-191所示。
01 使用“文本”工具 在场景中创建文本样条,在“文本”输入框中输入C4D,设置“字体”为“方正兰亭粗黑”,“高度”为200cm,如图10-192所示。
在场景中创建文本样条,在“文本”输入框中输入C4D,设置“字体”为“方正兰亭粗黑”,“高度”为200cm,如图10-192所示。

图10-191
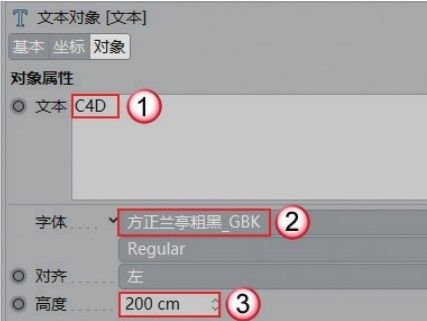
图10-192
技巧与提示
文本字体不是固定的,若是系统中没有该字体,可以选择其他粗体类字体。
02 为文本样条添加“挤压”生成器 ,设置“移动”为30cm,如图10-193所示。
,设置“移动”为30cm,如图10-193所示。

图10-193
技巧与提示
若使用旧版本的Cinema 4D,则需要勾选“创建单一对象”选项。勾选此选项后,挤压的模型转换为可编辑对象的模型会形成一个完整的模型。如果不勾选该选项,转换为可编辑对象后,封顶与弧面会形成两个独立的模型,不利于实现倒角等功能。
03 将模型转换为可编辑对象,在“多边形”模式 下选中图10-194所示的多边形,并使用“内部挤压”工具
下选中图10-194所示的多边形,并使用“内部挤压”工具 向内挤压4cm,如图10-195所示。
向内挤压4cm,如图10-195所示。

图10-194

图10-195
04 保持选中的多边形不变,使用“挤压”工具 向内挤出-20cm,如图10-196所示。
向内挤出-20cm,如图10-196所示。

图10-196
05 进入“边”模式 ,选中图10-197所示的边,使用“倒角”工具
,选中图10-197所示的边,使用“倒角”工具 倒角1cm,如图10-198所示。
倒角1cm,如图10-198所示。

图10-197
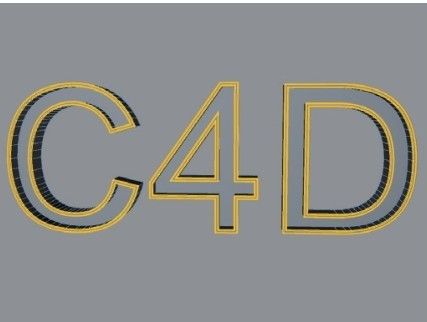
图10-198
06 使用“文本”工具 分别输入C、4和D,然后修改文本样条的形状,如图10-199所示。若文本样条不好操控,也可以使用“画笔”工具
分别输入C、4和D,然后修改文本样条的形状,如图10-199所示。若文本样条不好操控,也可以使用“画笔”工具 沿着模型轮廓绘制样条。
沿着模型轮廓绘制样条。
07 使用“圆环”工具 在场景中创建3个“半径”为2cm的圆环,然后使用“扫描”生成器
在场景中创建3个“半径”为2cm的圆环,然后使用“扫描”生成器 将其与3个文本样条连接生成文字模型,如图10-200所示。
将其与3个文本样条连接生成文字模型,如图10-200所示。

图10-199

图10-200
08 将3个文字模型复制一份,并修改圆环的“半径”为5cm,如图10-201所示。

图10-201
09 此时文字模型的封盖部分不美观,选中C和4的“扫描”生成器 ,设置“倒角外形”为“圆角”,“尺寸”为3cm ,“分段”为2,如图10-202所示。
,设置“倒角外形”为“圆角”,“尺寸”为3cm ,“分段”为2,如图10-202所示。

图10-202
10 使用“星形”工具 在文字模型后方创建一个“内部半径”为130cm,“外部半径”为250cm,“点”为5的星形样条,如图10-203所示。
在文字模型后方创建一个“内部半径”为130cm,“外部半径”为250cm,“点”为5的星形样条,如图10-203所示。

图10-203
11 使用“球体”工具 在场景中创建一个“半径”为10cm的球体,然后添加“克隆”工具
在场景中创建一个“半径”为10cm的球体,然后添加“克隆”工具 ,如图10-204所示。
,如图10-204所示。
12 现在需要将克隆的球体沿着星形样条排列,就需要使用“样条”效果器 。执行“运动图形>效果器>样条”菜单命令,创建一个“样条”效果器
。执行“运动图形>效果器>样条”菜单命令,创建一个“样条”效果器 ,然后将“星形”向下拖曳到“样条”效果器的“样条”选项框中,如图10-205所示。
,然后将“星形”向下拖曳到“样条”效果器的“样条”选项框中,如图10-205所示。
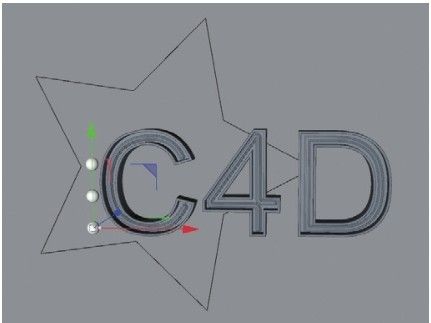
图10-204
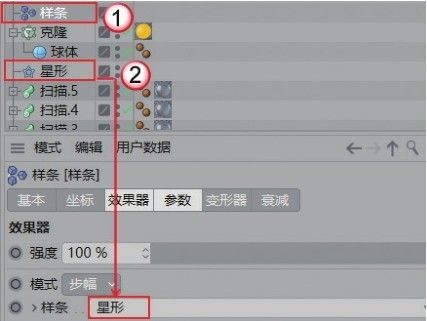
图10-205
13 此时会发现场景中的克隆球体并没有沿着星形样条排列。选中“克隆”选项,切换到“效果器”选项卡,将“样条”效果器向下拖曳到“效果器”选项框中,如图10-206所示。此时球体模型自动移动到星形样条上,如图10-207所示。
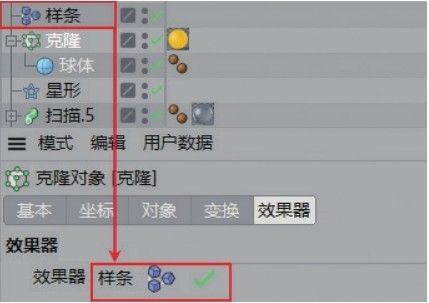
图10-206

图10-207
14 选中“克隆”,然后切换到“对象”选项卡,设置“数量”为52,接着选中“样条”效果器 ,设置“开始”为20%,如图10-208所示。
,设置“开始”为20%,如图10-208所示。

图10-208
15 将“星形”样条复制一份,使用“圆环”工具 创建一个“半径”为3cm的圆环,并为其添加“扫描”生成器
创建一个“半径”为3cm的圆环,并为其添加“扫描”生成器 ,生成的模型效果如图10-209所示。
,生成的模型效果如图10-209所示。
16 使用“平面”工具 在场景中创建一个平面作为背景模型,如图10-210所示。
在场景中创建一个平面作为背景模型,如图10-210所示。
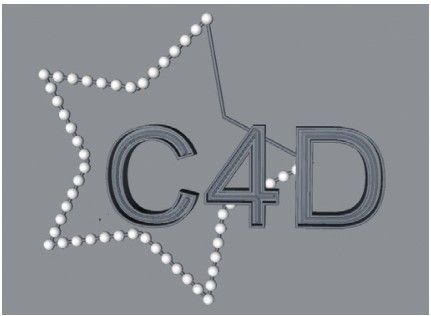
图10-209
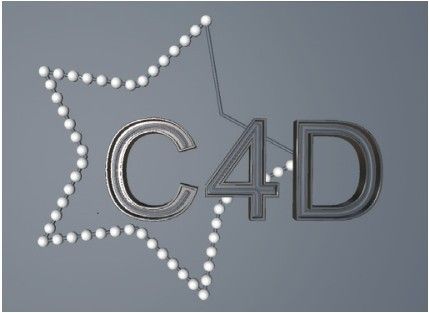
图10-210
17 使用“灯光”工具 在场景中创建一盏灯光,位置如图10-211所示。
在场景中创建一盏灯光,位置如图10-211所示。

图10-211
18 选中创建的灯光,在“常规”选项卡中设置“强度”为20%,“投影”为“区域”,如图10-212所示。
19 切换到“细节”选项卡,设置“衰减”为“平方倒数(物理精度)”,“半径衰减”为1141.418cm,如图10-213所示。
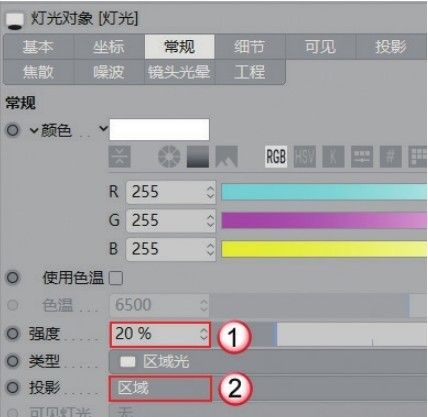
图10-212

图10-213
20 在“材质”面板创建一个默认材质,然后设置“颜色”为(R:13,G:13,B:13),如图10-214所示。

图10-214
21 在“反射”中添加GGX,然后设置“粗糙度”为20%,“数量”为30%,“菲涅耳”为“导体”,“预置”为“钨”,如图10-215所示。

图10-215
22 将材质赋予字体模型和星形模型,效果如图10-216所示。

图10-216
23 创建一个默认材质,取消勾选“颜色”选项,然后勾选“发光”选项,设置“颜色”为(R:255,G:168,B:5),“亮度”为120%,如图10-217所示。

图10-217
24 将材质赋予克隆的小球和灯丝模型,效果如图10-218所示。
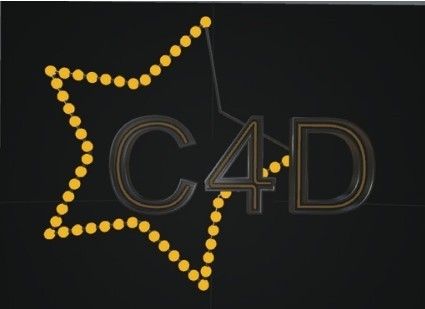
图10-218
25 创建一个默认材质,然后勾选“透明”选项,设置“折射率预设”为“玻璃”,如图10-219所示。
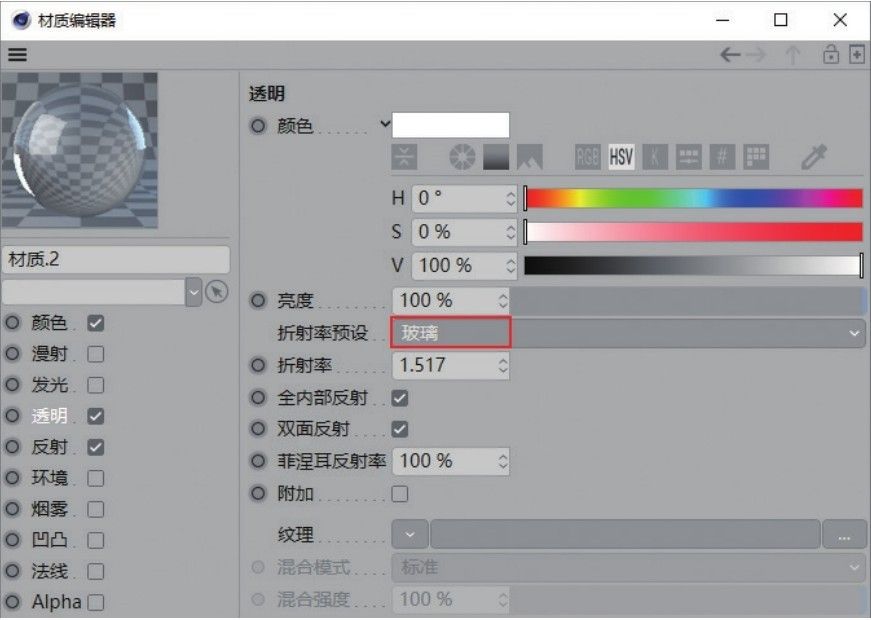
图10-219
26 将材质赋予灯管模型,效果如图10-220所示。

图10-220
27 创建一个默认材质,设置“颜色”为(R:51,G:51, B:51),如图10-221所示。

图10-221
28 将材质赋予背景的平面模型,效果如图10-222所示。
29 为场景添加摄像机,渲染效果如图10-223所示。
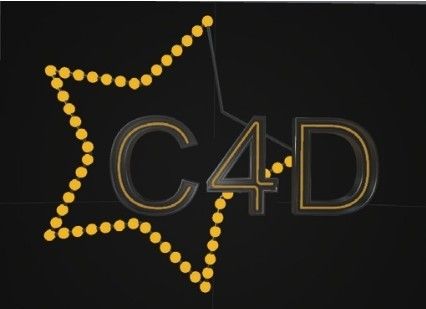
图10-222

图10-223
4. 步幅
“步幅”效果器 会将克隆的对象按照设置的样条逐渐形成不同的大小,其参数面板如图10-224所示。
会将克隆的对象按照设置的样条逐渐形成不同的大小,其参数面板如图10-224所示。

图10-224
重要参数讲解
强度:设置步幅效果器的强度,默认为100%。
样条:在面板中设置曲线,从而控制克隆对象的样式,如图10-225所示。

图10-225