- 1.Cinema 4D基础
- 1.1.Cinema 4D入门
- 1.2.Cinema 4D的操作界面
- 1.3.菜单栏
- 1.4.工具栏
- 1.5.模式工具栏
- 1.6.视图窗口
- 1.7.对象面板
- 1.8.属性面板
- 1.9.时间线
- 1.10.材质面板
- 1.11.坐标面板
- 1.12.界面
- 2.基础建模技术
- 2.1.参数对象建模
- 2.2.样条
- 3.生成器与变形器
- 3.1.生成器
- 3.2.变形器
- 4.可编辑对象建模
- 4.1.可编辑样条
- 4.2.可编辑对象
- 4.3.雕刻
- 5.摄像机技术
- 5.1.Cinema 4D的常用摄像机
- 5.2.安全框
- 5.3.摄像机特效
- 6.灯光技术
- 6.1.常见的布光方法
- 6.2.Cinema 4D的灯光工具
- 7.材质与纹理技术
- 7.1.材质的创建与赋予
- 7.2.材质编辑器
- 7.3.常见的纹理贴图
- 8.标签与环境
- 8.1.标签的概念
- 8.2.常用的标签
- 8.3.环境
- 9.渲染技术
- 9.1.Cinema 4D的常用渲染器
- 9.2.渲染设置面板
- 9.3.渲染效果图
- 10.运动图形
- 10.1.常用的运动图形工具
- 10.2.常用的效果器
- 11.毛发技术
- 11.1.毛发对象
- 11.2.毛发材质
- 12.体积和域
- 12.1.体积
- 12.2.域
- 13.动力学技术
- 13.1.动力学
- 13.2.布料
- 14.粒子技术
- 14.1.粒子发射器
- 14.2.力场
- 15.动画技术
- 15.1.基础动画
- 15.2.角色动画
- 16.综合实例
- 16.1.体素风格:情人节电商海报
- 16.2.体素风格:趣味网页办公场景
- 16.3.机械风格:霓虹灯效果图
- 16.4.机械风格:“双十二”海报
- 16.5.低多边形风格:电商促销海报
- 16.6.视觉风格:渐变噪波球
- 16.7.视觉风格:抽象花朵
- 16.8.科幻风格:发光能量柱
- 16.9.科幻风格:科技芯片
- 16.10.流水线风格:工厂流水线
Cinema 4D中的“生成器”由两部分组成。这两部分的工具都是绿色图标,其中“细分曲面”按钮 中的面板针对三维模型,“挤压”按钮
中的面板针对三维模型,“挤压”按钮 中的面板针对样条,如图3-1所示。
中的面板针对样条,如图3-1所示。
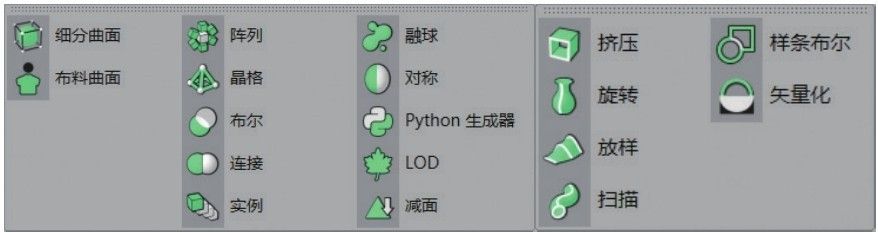
图3-1
本节工具介绍
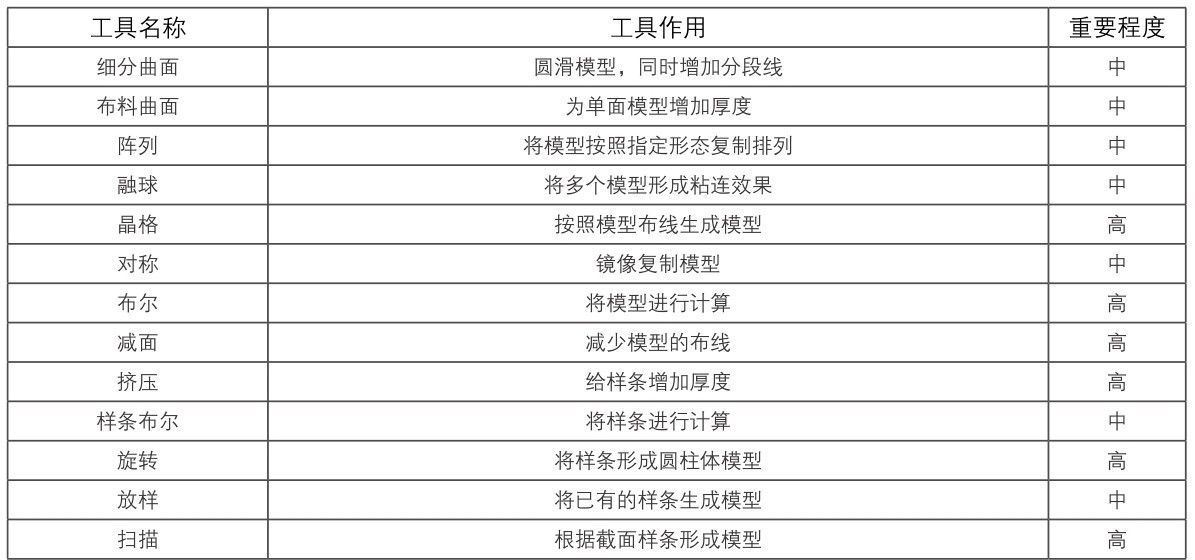
1. 细分曲面
“细分曲面”生成器 可以将锐利边缘的模型进行圆滑处理,效果及参数面板如图3-2所示。
可以将锐利边缘的模型进行圆滑处理,效果及参数面板如图3-2所示。

图3-2
重要参数讲解
类型:系统提供了6种细分方式,不同的方式形成的效果和模型布线都有所区别。
编辑器细分:控制细分圆滑的程度和模型布线的疏密。数值越大,模型越圆滑,模型布线也越多。
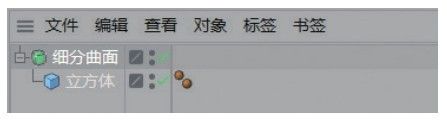
图3-3
技巧与提示
为对象添加生成器后,需要在“对象”面板中将选中的对象放置于生成器的子层级,如图3-3所示。
2.布料曲面
“布料曲面”生成器 是为单面模型增加细分和厚度的工具。布料曲面效果及参数面板如图3-4所示。
是为单面模型增加细分和厚度的工具。布料曲面效果及参数面板如图3-4所示。

图3-4
重要参数讲解
细分数:设置模型的细分。数值越大,模型的布线越多。
厚度:设置模型的厚度。
3. 阵列
“阵列”生成器 是将模型按照设定进行圆形排列。阵列效果及参数面板如图3-5所示。
是将模型按照设定进行圆形排列。阵列效果及参数面板如图3-5所示。

图3-5
重要参数讲解
半径:设置圆形排列的半径。
副本:设置复制出的模型的数量。
振幅:设置阵列模型的纵向高度差异,如图3-6所示。
阵列频率:设置阵列模型在纵向高度上下移动的频率。

图3-6
4.融球
“融球”生成器 可以将多个模型进行相融,从而形成带有粘连的效果,效果及参数面板如图3-7所示。
可以将多个模型进行相融,从而形成带有粘连的效果,效果及参数面板如图3-7所示。
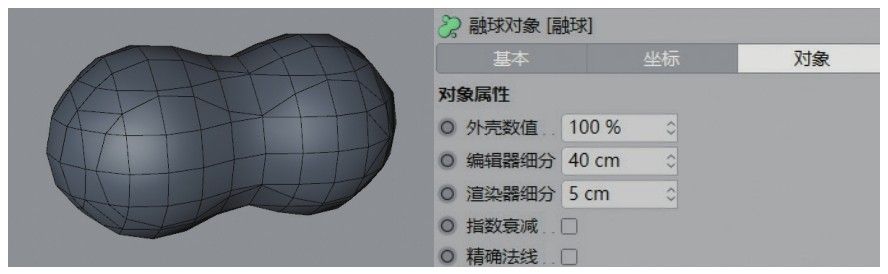
图3-7
重要参数讲解
外壳数值:设置球体间的融合效果,数值越小,融合的部位越多,如图3-8和图3-9所示。

图3-8

图3-9
编辑器细分:设置融球模型的细分,数值越小,融球越圆滑,如图3-10和图3-11所示。

图3-10

图3-11
技巧与提示
读者在设置“编辑器细分”数值时务必不要一次设置得太小,否则会造成软件卡死或崩溃的情况。
重点实战:用融球生成器制作云朵
本案例用球体和融球生成器制作云朵和太阳,案例效果如图3-12所示。
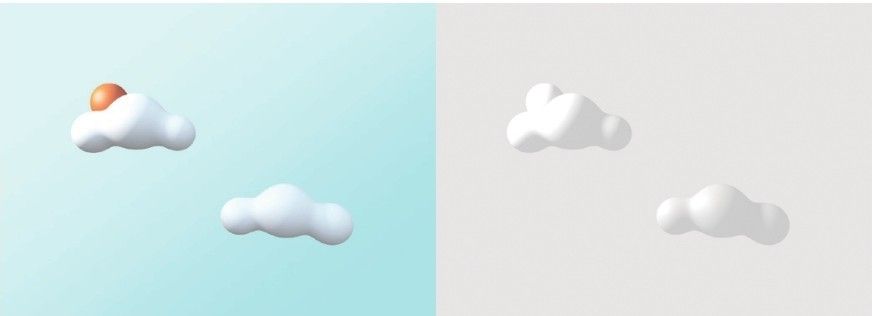
图3-12
01 使用“球体”工具 在场景中创建一个球体,设置“半径”为100cm,“分段”为32,如图3-13所示。
在场景中创建一个球体,设置“半径”为100cm,“分段”为32,如图3-13所示。
02 将上一步创建的球体复制两份,分别设置“半径”为130cm和80cm,如图3-14所示。

图3-13
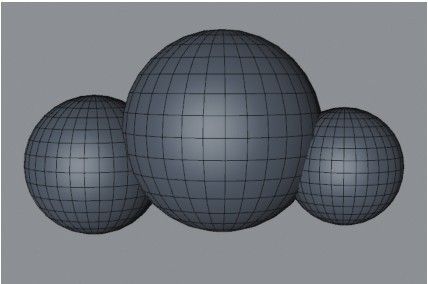
图3-14
03 长按“细分曲面”按钮 ,在弹出的面板中选择“融球”,如图3-15所示。
,在弹出的面板中选择“融球”,如图3-15所示。
04 在“对象”面板中将3个“球体”放在“融球”的子层级,如图3-16所示。
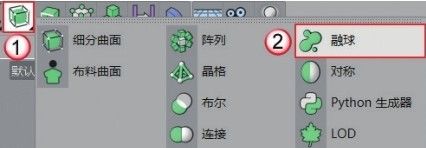
图3-15
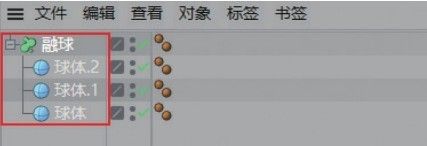
图3-16
05 选中“融球”,在下方的“属性”面板中设置“外壳数值”为200%,“编辑器细分”为60cm,如图3-17所示。
06 在场景中创建一个球体,设置“半径”为80cm,“分段”为24,然后将其放在云朵的后方,如图3-18所示。这个球体代表太阳。

图3-17

图3-18
07 将云朵复制1组,随机修改参数,让云朵呈现不同的效果。案例最终效果如图3-19所示。
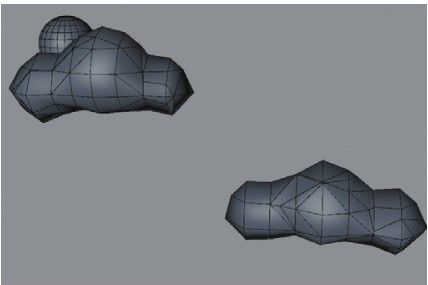
图3-19
5.晶格
“晶格”生成器 与3ds Max的晶格工具一样,都是根据模型的布线形成网格模型。晶格效果及参数面板如图3-20所示。
与3ds Max的晶格工具一样,都是根据模型的布线形成网格模型。晶格效果及参数面板如图3-20所示。
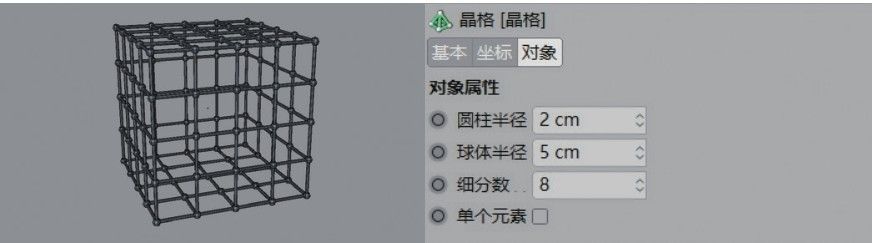
图3-20
重要参数讲解
圆柱半径:设置沿模型边形成的圆柱体的半径。
球体半径:设置沿模型顶点形成的球体的半径。
细分数:设置晶格模型的细分数。
重点实战:用晶格生成器制作抽象网格
本案例用球体和晶格生成器制作抽象网格,案例效果如图3-21所示。
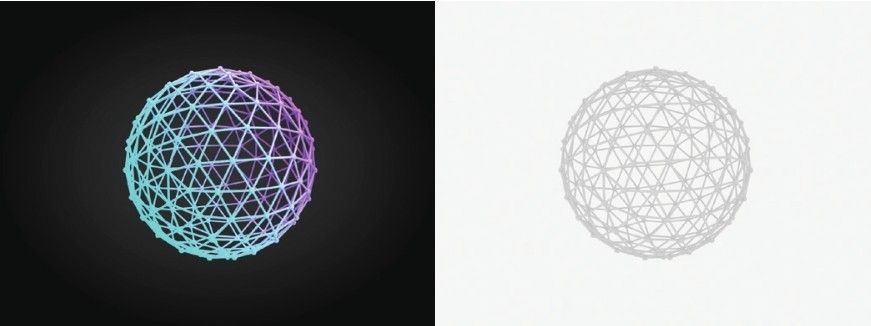
图3-21
01 使用“球体”工具 在场景中创建一个球体模型,然后在“对象”选项卡中设置“半径”为100cm,“分段”为24,“类型”为“二十面体”,如图3-22所示。
在场景中创建一个球体模型,然后在“对象”选项卡中设置“半径”为100cm,“分段”为24,“类型”为“二十面体”,如图3-22所示。
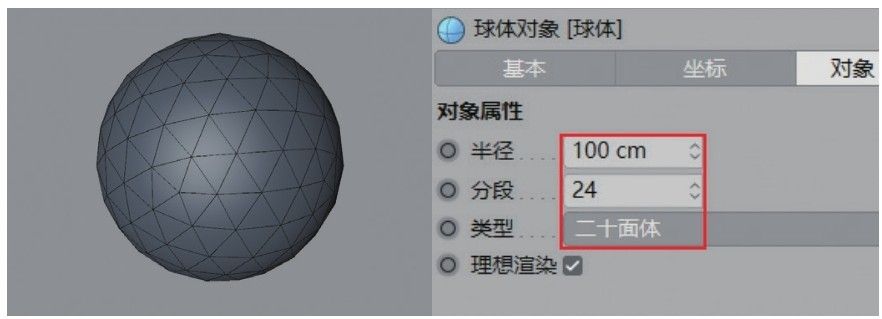
图3-22
02 长按“细分曲面”按钮 ,在弹出的面板中选择“晶格”,如图3-23所示。
,在弹出的面板中选择“晶格”,如图3-23所示。
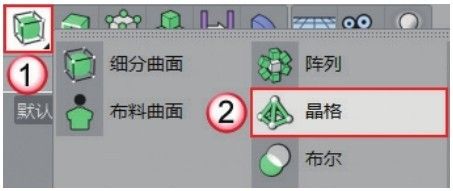
图3-23
03 在“对象”面板中,将“球体”作为“晶格”的子层级,可以观察到球体模型变成晶格效果,如图3-24和图3-25所示。

图3-24
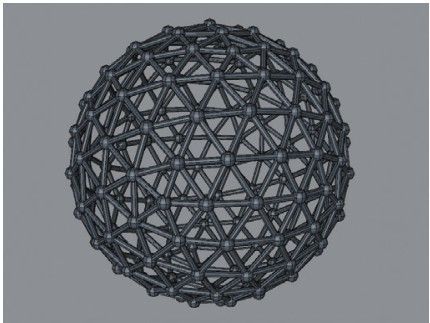
图3-25
04 观察模型可以发现网格比较粗。选中“晶格”,在“对象”选项卡中设置“圆柱半径”为1cm,“球体半径”为3cm,如图3-26所示。案例最终效果如图3-27所示。

图3-26
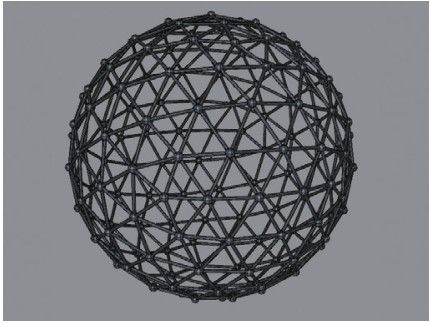
图3-27
6.对称
“对称”生成器是将模型镜像复制的工具,常用在可编辑对象的建模中。对称效果及参数面板如图3-28所示。
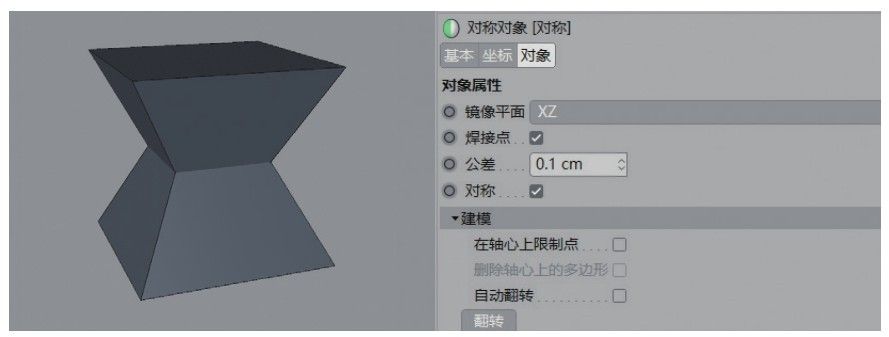
图3-28
重要参数讲解
镜像平面:设置需要对称模型的对称轴。
焊接点:默认勾选该选项,可以将对称的模型定点连接。
公差:设置对称模型之间的距离。
7.布尔
“布尔”生成器 可以将两个三维模型进行相加、相减、交集和补集的计算。布尔效果及参数面板如图3-29所示。
可以将两个三维模型进行相加、相减、交集和补集的计算。布尔效果及参数面板如图3-29所示。
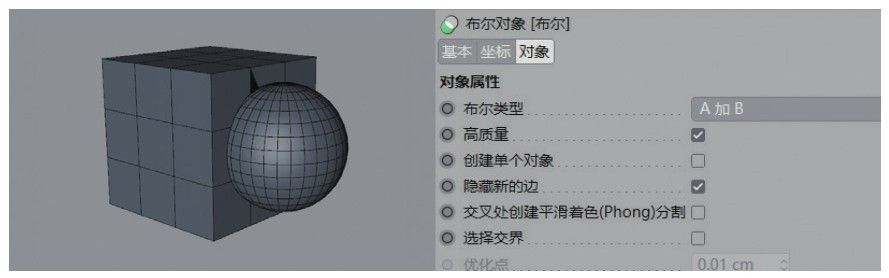
图3-29
重要参数讲解
布尔类型:设置两个模型计算的方式,分别为“A加B”“A减B”“AB交集”“AB补集”4种方式,如图3-30~图3-33所示。
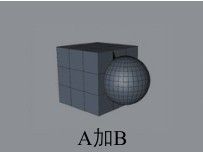
图3-30
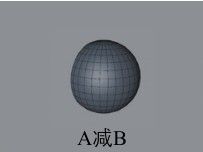
图3-31

图3-32

图3-33
疑难问答
问:如何确定布尔的A对象和B对象?
答:初学者在面对“布尔”生成器时,会不知道哪个是A对象,哪个是B对象。
在“对象”面板中,处于“布尔”对象子层级上方的模型就是A对象,处于下方的模型就是B对象,如图3-34所示。
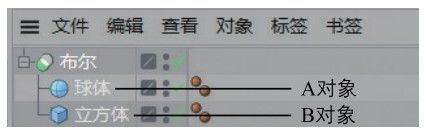
图3-34
如果读者想切换A对象和B对象,只需要在“对象”面板中移动两个对象的位置即可。
高质量:默认勾选该选项,会高质量显示布尔运算后的效果。
创建单个对象:勾选该选项后,会将布尔运算后生成的边删掉,且转换为可编辑对象后为单一的对象。
隐藏新的边:默认勾选该选项,会将计算得到的模型新生成的边隐藏。
重点实战:用布尔生成器制作Cinema 4D标志
本案例用球体、样条、挤压生成器和布尔生成器共同制作Cinema 4D的标志,案例效果如图3-35所示。

图3-35
01 单击“球体”按钮 ,在场景中创建一个球体,在“对象”选项卡中设置“半径”为200cm,“分段”为64,如图3-36所示。
,在场景中创建一个球体,在“对象”选项卡中设置“半径”为200cm,“分段”为64,如图3-36所示。
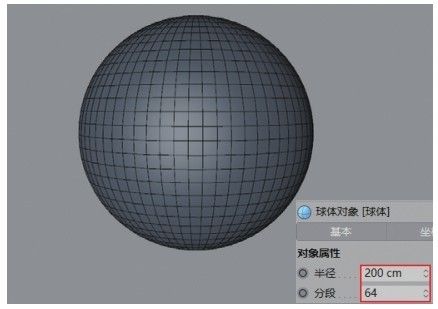
图3-36
02 在正视图中使用“圆环”工具 创建一个“半径”为150cm的圆环,如图3-37所示。
创建一个“半径”为150cm的圆环,如图3-37所示。

图3-37
03 选中圆环并单击“模式工具栏”中的“转为可编辑对象”按钮 ,此时圆环变为可编辑的样条,如图3-38所示。
,此时圆环变为可编辑的样条,如图3-38所示。
04 调整圆环的点,使其成为图3-39所示的效果。

图3-38
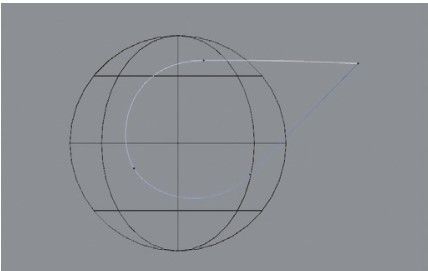
图3-39
05 为修改后的圆环添加“挤压”生成器 ,然后设置“偏移”为500cm,如图3-40所示。圆环挤出的厚度只要比球体宽即可,这里的数值不是固定的。
,然后设置“偏移”为500cm,如图3-40所示。圆环挤出的厚度只要比球体宽即可,这里的数值不是固定的。
06 长按“细分曲面”按钮 ,在弹出的面板中选择“布尔”选项,如图3-41所示。
,在弹出的面板中选择“布尔”选项,如图3-41所示。

图3-40

图3-41
07 在“对象”面板中将“球体”和“挤压”都设置为“布尔”的子层级,如图3-42所示。
08 在场景中创建一个球体,设置“半径”为150cm,然后将其放置在大球体的缺口处,案例最终效果如图3-43所示。

图3-42

图3-43
技巧与提示
读者需要注意,这一步必须将“球体”放在“挤压”的上方,否则无法达到图中所呈现的效果。
重点实战:用布尔生成器制作骰子
本案例的骰子模型是由立方体和球体进行布尔运算生成的,模型效果如图3-44所示。

图3-44
01 单击“立方体”按钮 ,在场景中创建一个立方体,然后在“对象”选项卡中设置“尺寸.X”为200cm,“尺寸.Y”为200cm,“尺寸.Z”为200cm,接着设置“分段X”为3,“分段Y”为3,“分段Z”为3,勾选“圆角”选项,设置“圆角半径”为10cm,“圆角细分”为3,如图3-45所示。
,在场景中创建一个立方体,然后在“对象”选项卡中设置“尺寸.X”为200cm,“尺寸.Y”为200cm,“尺寸.Z”为200cm,接着设置“分段X”为3,“分段Y”为3,“分段Z”为3,勾选“圆角”选项,设置“圆角半径”为10cm,“圆角细分”为3,如图3-45所示。

图3-45
02 单击“球体”按钮 ,在场景中创建一个球体,然后在“对象”选项卡中设置“半径”为20cm,“分段”为24,如图3-46所示。
,在场景中创建一个球体,然后在“对象”选项卡中设置“半径”为20cm,“分段”为24,如图3-46所示。
03 将球体进行复制,并按骰子每个面的点数进行摆放,如图3-47所示。

图3-46
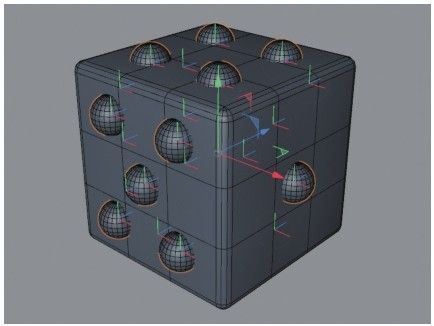
图3-47
04 在“对象”面板中选中所有“球体”,然后按Alt+G组合键进行成组,形成“空白”组,如图3-48所示。

图3-48
技巧与提示
双击“空白”选项,可以对成组对象进行重命名。
05 将“立方体”放置在成组的“球体”上方,然后单击“布尔”按钮 ,将“立方体”和“空白”选项放置于“布尔”下方成为子层级,如图3-49所示。骰子模型的最终效果如图3-50所示。
,将“立方体”和“空白”选项放置于“布尔”下方成为子层级,如图3-49所示。骰子模型的最终效果如图3-50所示。

图3-49

图3-50
8.减面
“减面”生成器可以将模型的面数减少,形成低多边形效果。在制作低多边形风格的模型时,这是必不可少的工具。减面效果及参数面板如图3-51所示。
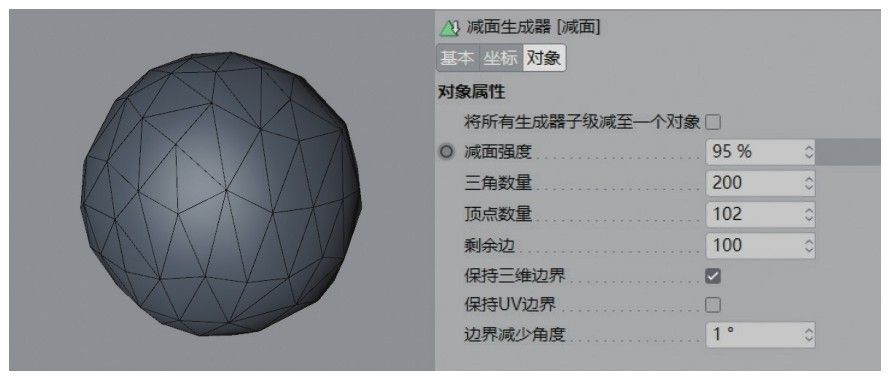
图3-51
重要参数讲解
减面强度:设置模型减面的效果,数值越大,减面的效果越强。
三角数量:显示模型的三角面个数,此参数与“减面强度”的数值关联。
重点实战:用减面生成器制作低多边形小景
本案例用减面生成器配合常用的参数化模型制作一组简单的低多边形风格的模型,案例效果如图3-52所示。
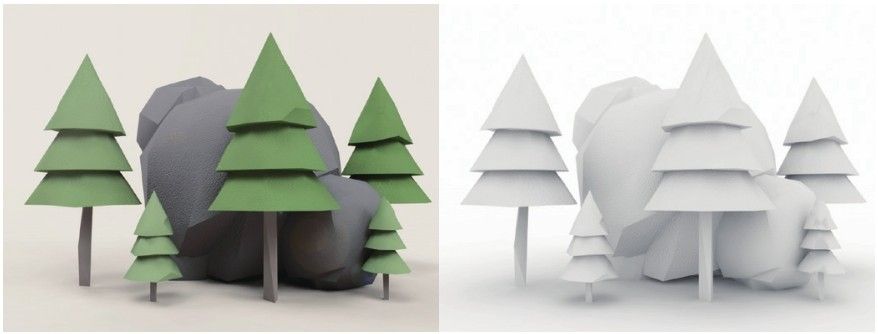
图3-52
01 使用“圆锥”工具 在场景中创建一个圆锥模型,设置“顶部半径”为0cm,“底部半径”为100cm,“高度”为200cm。“高度分段”为10,如图3-53所示。
在场景中创建一个圆锥模型,设置“顶部半径”为0cm,“底部半径”为100cm,“高度”为200cm。“高度分段”为10,如图3-53所示。

图3-53
02 长按“扭曲”按钮 ,在弹出的面板中选择“置换”,如图3-54所示。
,在弹出的面板中选择“置换”,如图3-54所示。
03 在“对象”面板中将“置换”放置于“圆锥”的子层级,如图3-55所示。此时会发现加入置换后,模型并没有产生任何变化。
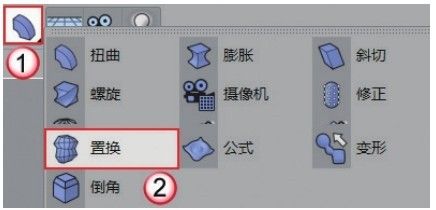
图3-54
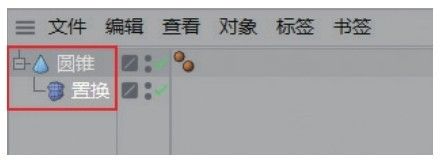
图3-55
04 选中“置换”,在下方的“属性”面板中切换到“着色”选项卡,单击“着色器”旁边的按钮 ,在弹出的菜单中选择“噪波”,如图3-56所示。此时圆锥模型变成表面凹凸不平的效果,如图3-57所示。
,在弹出的菜单中选择“噪波”,如图3-56所示。此时圆锥模型变成表面凹凸不平的效果,如图3-57所示。
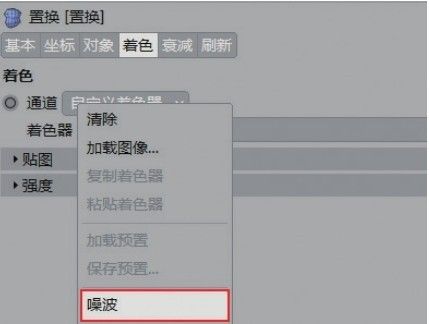
图3-56
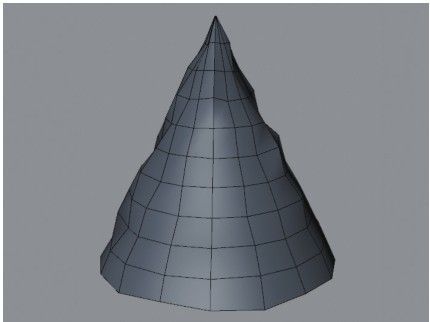
图3-57
疑难问答
问:怎样调整置换的效果?
答:默认的“噪波贴图”所生成的模型不是很理想,就需要调整噪波贴图的样式。单击“置换”变形器中的噪波贴图图标,如图3-58所示。面板会切换到“噪波着色器”页面,调整“种子”的数值,会观察到圆锥模型的形态也会跟着改变,如图3-59所示。读者也可以调整“噪波”的类型,选择不同的置换效果。
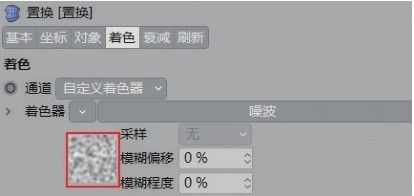
图3-58
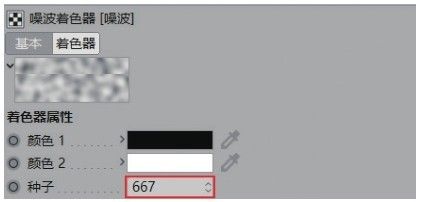
图3-59
05 长按“细分曲面”按钮 ,在弹出的面板中选择“减面”,如图3-60所示。
,在弹出的面板中选择“减面”,如图3-60所示。
06 在“对象”面板中,将“圆锥”放置于“减面”的子层级,如图3-61所示。
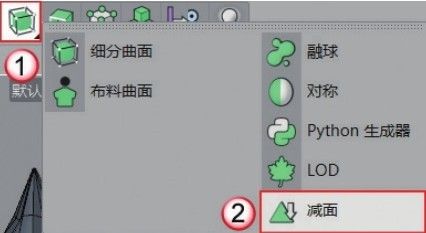
图3-60

图3-61
07 选中“减面”选项,然后设置“减面强度”为85%,此时圆锥模型的效果如图3-62所示。

图3-62
08 将圆锥向下复制两份,然后修改圆锥的“底部半径”分别为120cm和140cm,如图3-63所示。
09 使用“圆柱”工具 创建一个圆柱模型,设置“半径”为20cm,“高度”为200cm,“高度分段”为4,“旋转分段”为8,如图3-64所示。
创建一个圆柱模型,设置“半径”为20cm,“高度”为200cm,“高度分段”为4,“旋转分段”为8,如图3-64所示。
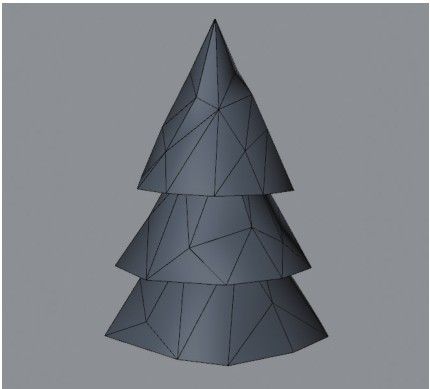
图3-63

图3-64
10 按照之前讲解的方法将圆柱处理为低多边形效果,如图3-65所示。
11 使用“球体”工具 在场景中创建一个球体,设置“半径”为300cm,“分段”为24,“类型”为“六面体”,如图3-66所示。
在场景中创建一个球体,设置“半径”为300cm,“分段”为24,“类型”为“六面体”,如图3-66所示。

图3-65

图3-66
12 为球体添加“置换”变形器 ,设置“高度”为70cm,然后在“着色器”中添加“噪波”贴图,如图3-67所示。
,设置“高度”为70cm,然后在“着色器”中添加“噪波”贴图,如图3-67所示。

图3-67
13 添加“减面”生成器 ,然后设置“减面强度”为85%,如图3-68所示。
,然后设置“减面强度”为85%,如图3-68所示。

图3-68
14 将球体复制多个,并用“缩放”工具 调整其大小,效果如图3-69所示。
调整其大小,效果如图3-69所示。
15 将树模型复制几棵,调整大小后放在画面中。案例最终效果如图3-70所示。
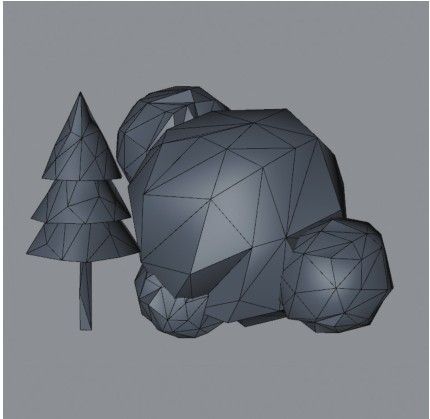
图3-69

图3-70
9. 挤压
“挤压”生成器 可以为绘制的样条生成厚度,使其成为三维模型。挤压的“属性”面板有“对象”“封盖”“选集”3个选项卡,效果及参数如图3-71所示。
可以为绘制的样条生成厚度,使其成为三维模型。挤压的“属性”面板有“对象”“封盖”“选集”3个选项卡,效果及参数如图3-71所示。
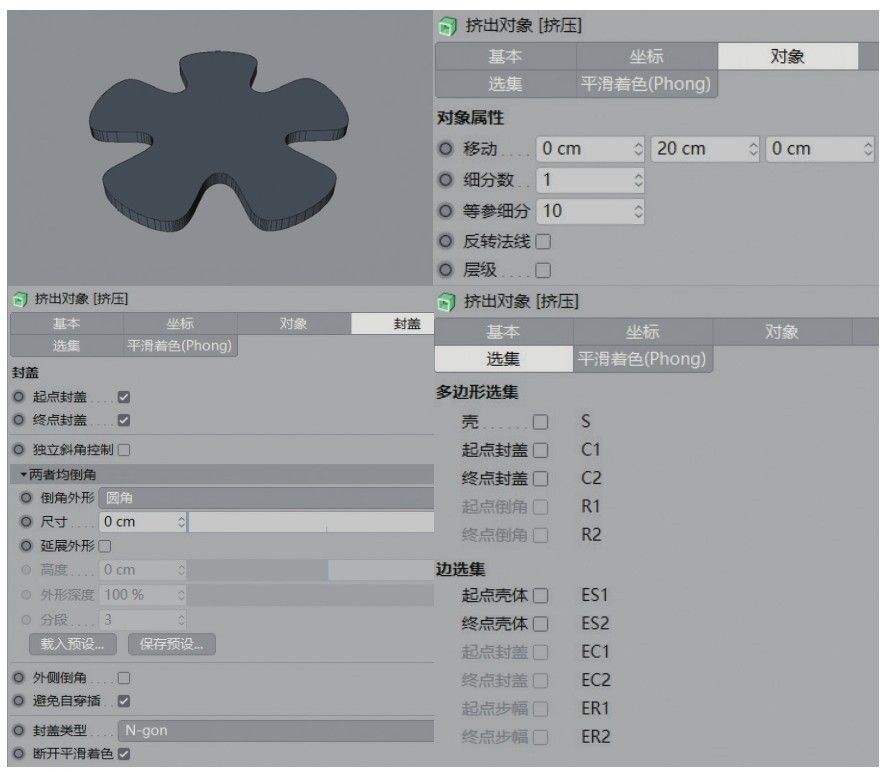
图3-71
重要参数讲解
移动:控制样条在x轴、y轴和z轴上的挤出厚度。
细分数:控制挤出面的分段数。
起点封盖/终点封盖:默认勾选该选项。挤出的样条顶端和末端呈封闭状态。
独立斜角控制:勾选此选项后,起点和终点可以单独设置倒角效果。
倒角外形:设置模型的倒角样式,系统提供“圆角”“曲线”“实体”“步幅”4种样式,如图3-72所示。
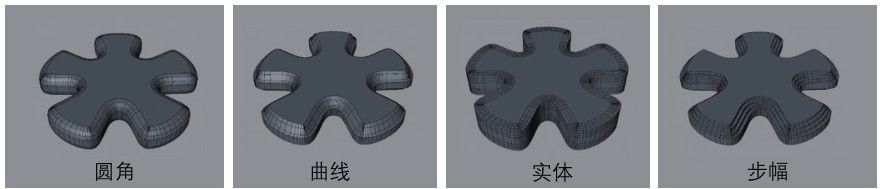
图3-72
尺寸:设置倒角的尺寸。
分段:设置倒角的分段。
多边形选集:勾选相应的选集后,会在“对象”面板中出现该选集的图标,如图3-73所示。选集可以帮助用户快速选取区域,赋予材质。
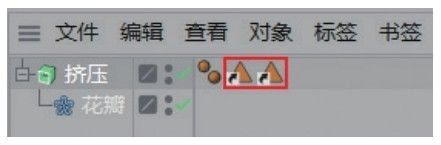
图3-73
重点实战:用挤压生成器制作卡通树
本案例用样条、挤压生成器和圆柱制作卡通树模型,案例效果如图3-74所示。
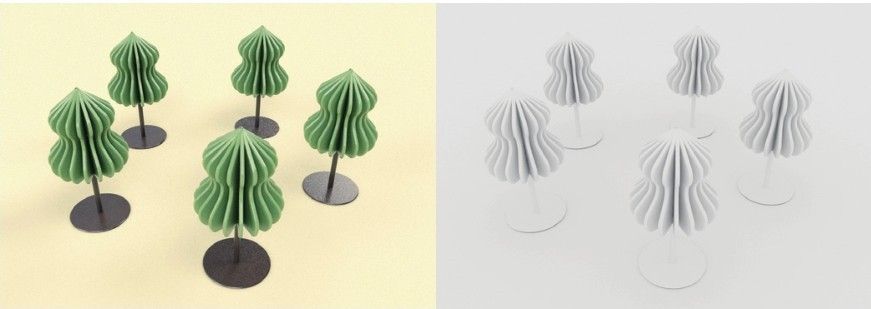
图3-74
01 在正视图中单击“样条画笔”按钮 ,并在场景中绘制树冠的剖面,如图3-75所示。
,并在场景中绘制树冠的剖面,如图3-75所示。
02 单击“挤压”按钮 ,在“对象”面板中将“样条”放在“挤压”的下方作为子层级,如图3-76所示。
,在“对象”面板中将“样条”放在“挤压”的下方作为子层级,如图3-76所示。

图3-75
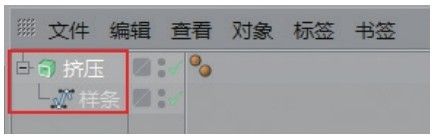
图3-76
03 选中“挤压”,在“对象”选项卡中设置“移动”为10cm,模型效果如图3-77所示。
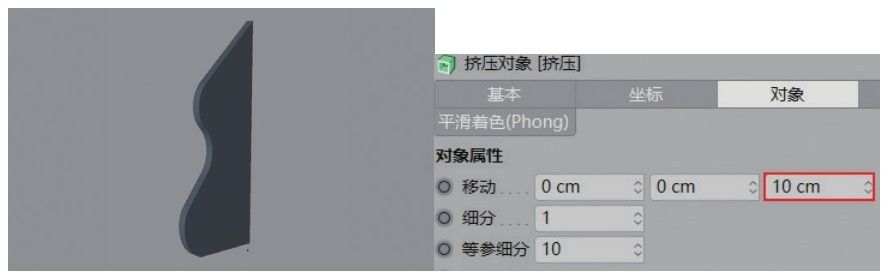
图3-77
04 切换到“封盖”选项卡,设置“倒角外形”为“圆角”,“尺寸”为3cm,“分段”为1,效果如图3-78所示。
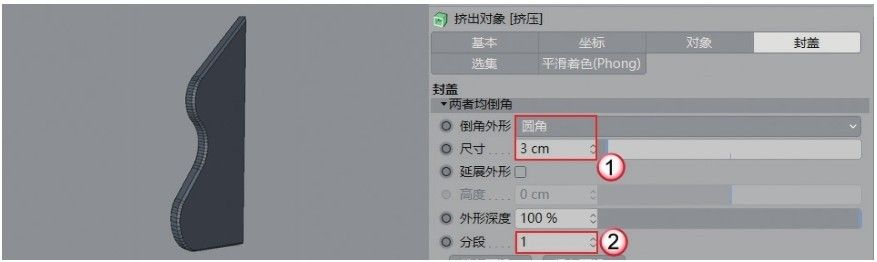
图3-78
05 在“模式工具栏”中单击“启用轴心”按钮 ,将坐标轴移动到图3-79所示的位置。再次单击“启用轴心”按钮
,将坐标轴移动到图3-79所示的位置。再次单击“启用轴心”按钮 将其关闭。
将其关闭。
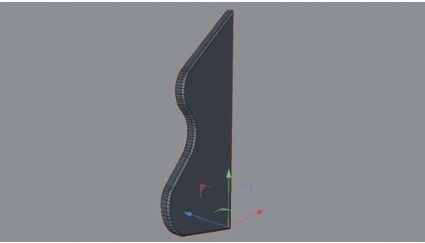
图3-79
技巧与提示
单击“启用轴心”按钮 后,可以设置模型的坐标中心。坐标中心会影响模型旋转时的角度,调整合适的坐标中心会减少模型的制作步骤,提高制作效率。
后,可以设置模型的坐标中心。坐标中心会影响模型旋转时的角度,调整合适的坐标中心会减少模型的制作步骤,提高制作效率。
读者需要注意,调整好坐标中心的位置后,必须再次单击“启用轴心”按钮 关闭该功能,否则会影响后续的模型制作。
关闭该功能,否则会影响后续的模型制作。
06 按Shift+Q组合键打开“启用量化”,然后以20°为基准旋转复制模型,效果如图3-80所示。
07 观察模型,发现挤压的模型厚度不合适。选中所有的模型,然后在“对象”选项卡中设置“移动”为5cm,如图3-81所示。

图3-80

图3-81
08 在场景中创建一个圆柱,在“对象”选项卡中设置“半径”为10cm,“高度”为200cm,“高度分段”为1,“旋转分段”为36,如图3-82所示。
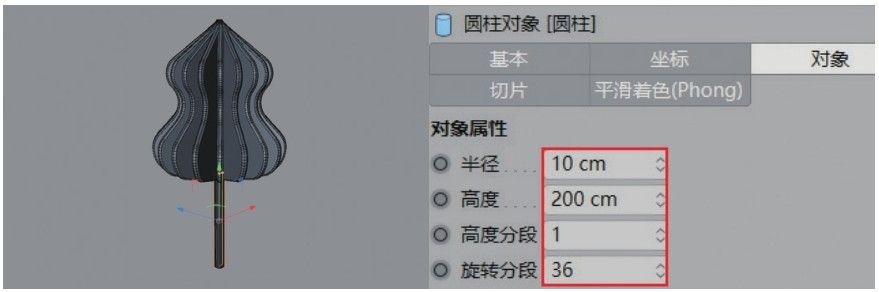
图3-82
09 将圆柱向下复制一份,修改“半径”为110cm,“高度”为5cm,然后勾选“圆角”,设置“分段”为1,“半径”为2.5cm,如图3-83所示。卡通树模型的最终效果如图3-84所示。

图3-83

图3-84
重点实战:用挤压生成器制作剪纸
本案例使用样条画笔和挤压生成器制作剪纸效果,如图3-85所示。

图3-85
01 使用“样条画笔”工具 在正视图中绘制曲线样条,如图3-86所示。
在正视图中绘制曲线样条,如图3-86所示。

图3-86
02 为上一步绘制的样条添加“挤压”生成器 ,设置“移动”为5cm,“倒角外形”为“圆角”,“尺寸”为3cm,“分段”为3,如图3-87所示。
,设置“移动”为5cm,“倒角外形”为“圆角”,“尺寸”为3cm,“分段”为3,如图3-87所示。

图3-87
03 将挤压后的模型复制两份,并适当修改样条的曲线造型,如图3-88所示。
04 使用“样条画笔”工具 在正视图中绘制云朵的外轮廓,如图3-89所示。
在正视图中绘制云朵的外轮廓,如图3-89所示。

图3-88
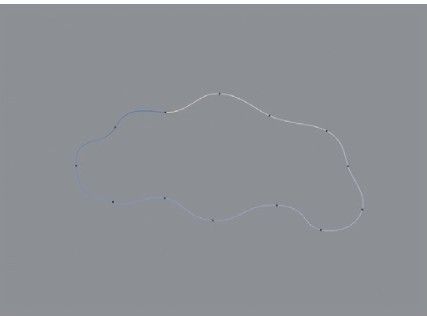
图3-89
05 为上一步绘制的云朵样条添加“挤压”生成器 ,设置参数与之前相同,效果如图3-90所示。
,设置参数与之前相同,效果如图3-90所示。
06 将云朵模型复制几份,然后随机放大或缩小,效果如图3-91所示。

图3-90

图3-91
07 使用“平面”工具 创建一个平面背景,效果如图3-92所示。
创建一个平面背景,效果如图3-92所示。
08 调整角度,案例最终效果如图3-93所示。
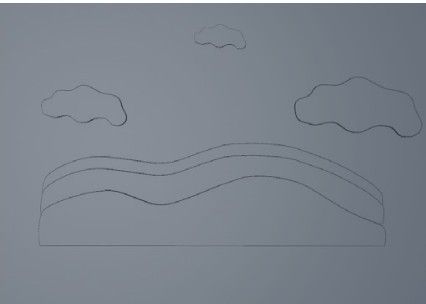
图3-92
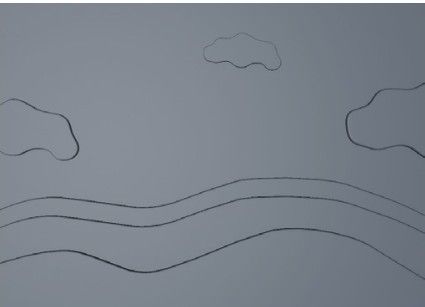
图3-93
10.样条布尔
“样条布尔”生成器 是将样条进行布尔运算的工具,原理与布尔工具一样,如图3-94所示。
是将样条进行布尔运算的工具,原理与布尔工具一样,如图3-94所示。
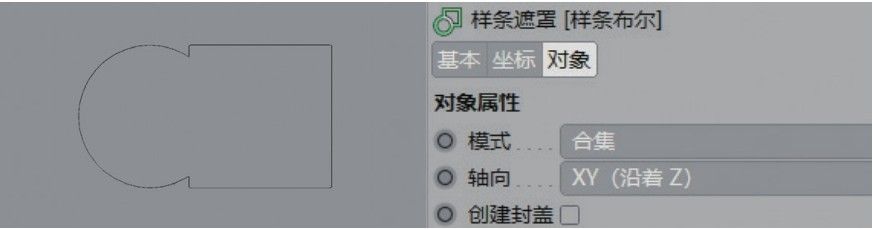
图3-94
重要参数讲解
模式:设置两个样条的计算方式,分别为“合集”“A减B”“B减A”“与”“或”“交集”,如图3-95所示。

图3-95
轴向:设置生成样条的轴向。
创建封盖:勾选该选项后,会将新生成的样条变成三维模型。
重点实战:用样条布尔生成器制作卡片
本案例是一个剪纸风格的卡片模型,需要使用样条布尔生成器和挤压生成器,效果如图3-96所示。
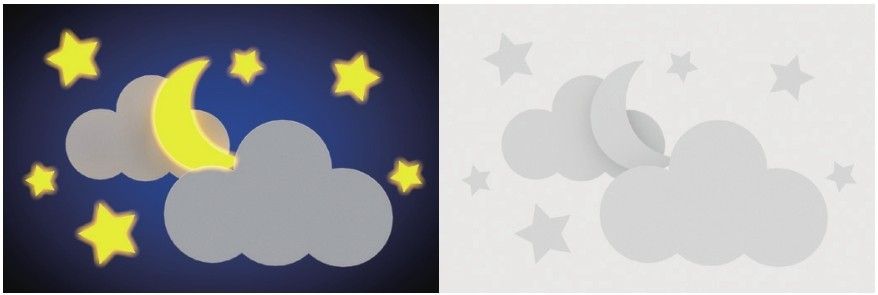
图3-96
01 使用“圆环”工具 在场景中创建一个“半径”为200cm的圆环,如图3-97所示。
在场景中创建一个“半径”为200cm的圆环,如图3-97所示。
02 将圆环复制3份,然后摆放呈云朵的形状,如图3-98所示。

图3-97
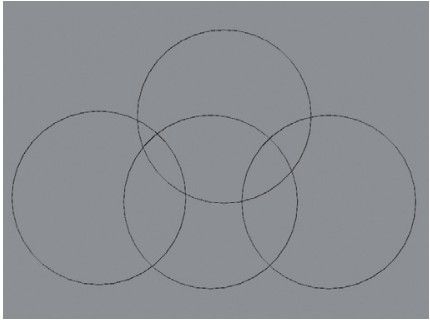
图3-98
03 长按“挤压”按钮 ,在弹出的面板中选择“样条布尔”选项,如图3-99所示。
,在弹出的面板中选择“样条布尔”选项,如图3-99所示。
04 在“对象”面板中将所有“圆环”都作为“样条布尔”的子层级,此时4个圆环合并为一个云朵状的样条,如图3-100所示。
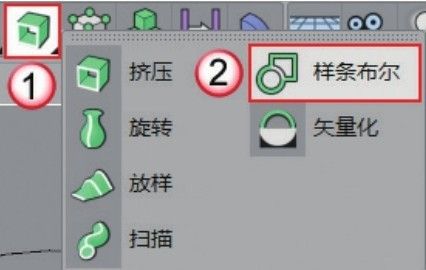
图3-99
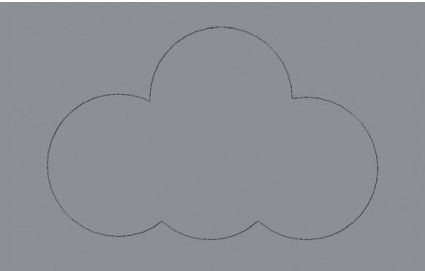
图3-100
技巧与提示
“样条布尔”默认的“模式”是“合集”,即所有圆环合并,只保留外轮廓。
05 单击“挤压”按钮 ,将“样条布尔”作为其子层级,如图3-101所示。
,将“样条布尔”作为其子层级,如图3-101所示。
06 选中“挤压”,在“对象”选项卡中设置“移动”为2.5cm,如图3-102所示。
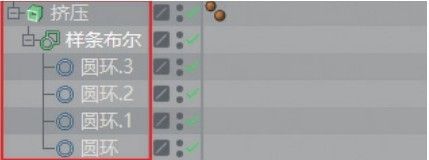
图3-101

图3-102
07 切换到“封盖”选项卡,设置“倒角外形”为“圆角”,“尺寸”为2.5cm,“分段”为1,如图3-103所示。
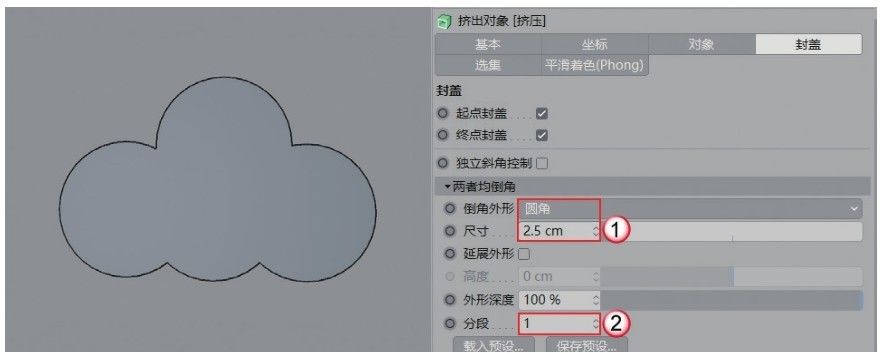
图3-103
08 使用“圆环”工具 在场景中创建一个“半径”为250cm的圆环,然后将圆环放在云朵模型的斜后方,如图3-104所示。
在场景中创建一个“半径”为250cm的圆环,然后将圆环放在云朵模型的斜后方,如图3-104所示。

图3-104
09 将上一步创建的圆环向右复制一份,如图3-105所示。
10 为创建的两个圆环添加“样条布尔”生成器 ,然后设置“模式”为“B减A”,效果如图3-106所示。这样就制作出月亮的轮廓。
,然后设置“模式”为“B减A”,效果如图3-106所示。这样就制作出月亮的轮廓。

图3-105

图3-106
疑难问答
问:父层级与子层级之间的坐标位置不同怎么办?
答:当创建生成器等父层级的对象后,会发现未在原点位置的子层级对象的坐标与父层级对象的坐标不一致,在移动整体对象时会不方便。如何将两者的坐标调整为一致?
这里就需要使用“轴心”菜单中的命令,如图3-107所示。执行“网格>轴心”菜单命令,就可以弹出这个菜单。

图3-107
选中父层级和子层级的对象后,在“轴心”菜单中选择“使父级对齐”选项,父层级的坐标就会自动与子层级的坐标重叠。如果选择“对齐到父级”选项,就会让子层级的坐标与父层级的坐标对齐。面对具体情况,读者请灵活选择需要的方式。
11 为月亮的轮廓样条添加“挤压”生成器,参数与云朵一致,效果如图3-108所示。
12 将月亮模型稍微旋转一定的角度,效果如图3-109所示。

图3-108

图3-109
13 将云朵模型复制一份,放在月亮的后方,并稍微缩小,效果如图3-110所示。
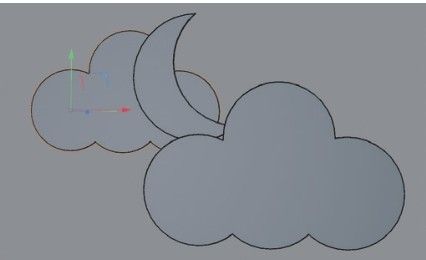
图3-110
14 使用“星形”工具 在场景中创建一个星形样条,然后在“对象”选项卡中设置“内部半径”为50cm,“外部半径”为100cm,“点”为5,如图3-111所示。
在场景中创建一个星形样条,然后在“对象”选项卡中设置“内部半径”为50cm,“外部半径”为100cm,“点”为5,如图3-111所示。
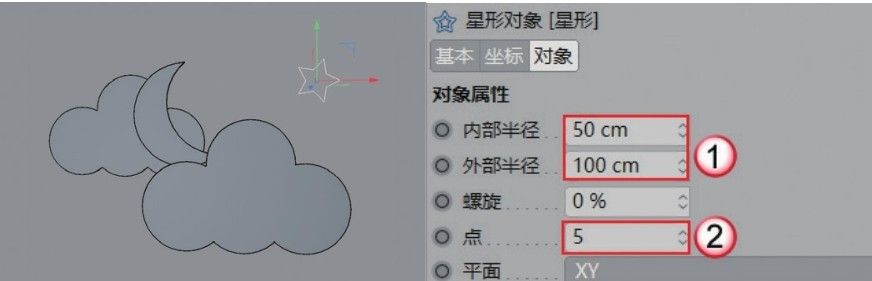
图3-111
15 为星形样条添加“挤压”生成器 ,参数与云朵一致,效果如图3-112所示。
,参数与云朵一致,效果如图3-112所示。
16 将星形模型复制几份,并任意缩放其大小。案例最终效果如图3-113所示。

图3-112

图3-113
11.旋转
“旋转”生成器 类似于3ds Max中的车削工具,可以将绘制的样条按照轴向旋转任意角度,从而形成三维模型。旋转的“属性”面板有“对象”“封盖”“选集”3个选项卡,效果及参数如图3-114所示。
类似于3ds Max中的车削工具,可以将绘制的样条按照轴向旋转任意角度,从而形成三维模型。旋转的“属性”面板有“对象”“封盖”“选集”3个选项卡,效果及参数如图3-114所示。

图3-114
重要参数讲解
角度:设置样条旋转的角度,默认为360°。
细分数:设置模型在旋转轴上的细分数,数值越大,模型越圆滑。
移动:设置起点和终点间纵向距离移动数值,如图3-115所示。

图3-115
反转法线:勾选该选项后,模型的法线方向反转。
技巧与提示
旋转的“封盖”和“选集”选项卡与“挤压”的参数一致,这里不再赘述。
重点实战:用旋转生成器制作UI图标
本案例的按钮模型由样条和旋转生成器制作而成,模型效果如图3-116所示。
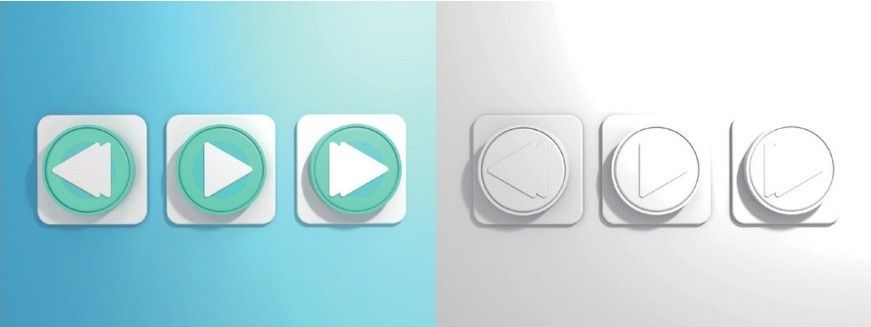
图3-116
01 使用“矩形”工具 在场景中绘制一个矩形样条,设置“宽度”和“高度”都为400cm,勾选“圆角”,设置“半径”为50cm,如图3-117所示。
在场景中绘制一个矩形样条,设置“宽度”和“高度”都为400cm,勾选“圆角”,设置“半径”为50cm,如图3-117所示。
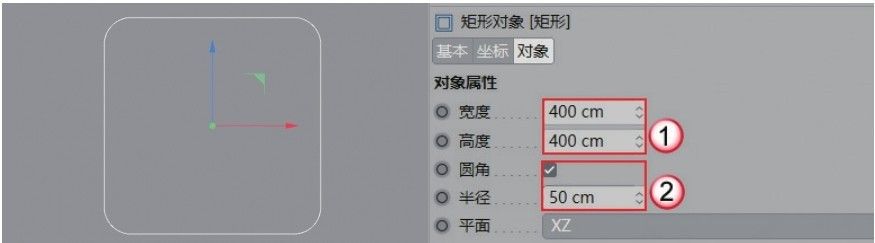
图3-117
02 为上一步绘制的矩形添加“挤压”生成器 ,在“对象”选项卡中设置“移动”为5cm。切换到“封盖”选项卡,设置“倒角外形”为“圆角”,“尺寸”为5cm,如图3-118所示。
,在“对象”选项卡中设置“移动”为5cm。切换到“封盖”选项卡,设置“倒角外形”为“圆角”,“尺寸”为5cm,如图3-118所示。
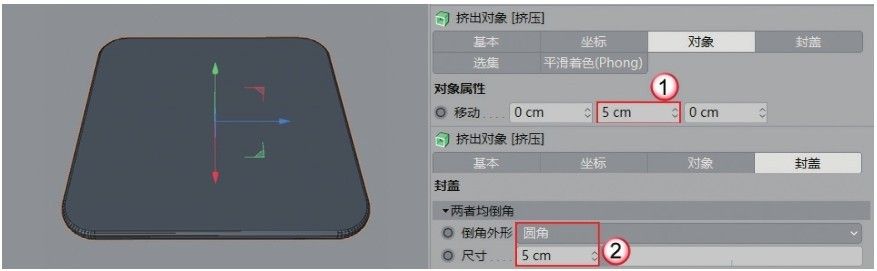
图3-118
03 使用“样条画笔”工具 在正视图中绘制圆柱的剖面,如图3-119所示。
在正视图中绘制圆柱的剖面,如图3-119所示。
04 为绘制的样条添加“旋转”生成器 ,如图3-120所示。
,如图3-120所示。
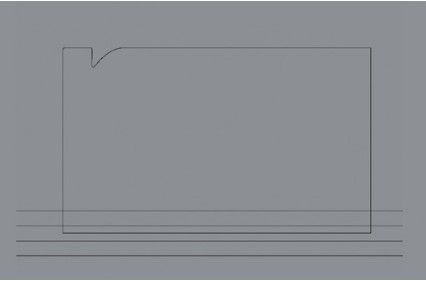
图3-119
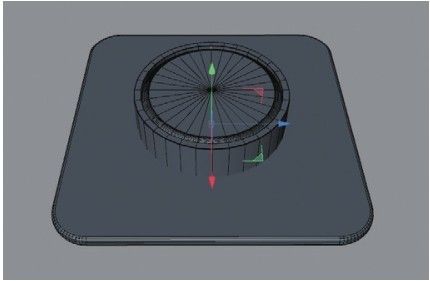
图3-120
05 观察生成的圆柱模型,发现中心点位置有重叠。在正视图中选中模型中心位置的两个点,然后在“位置”面板中设置“位置X”为0,如图3-121所示。此时圆柱模型中心点位置就不会存在模型重叠的现象了。
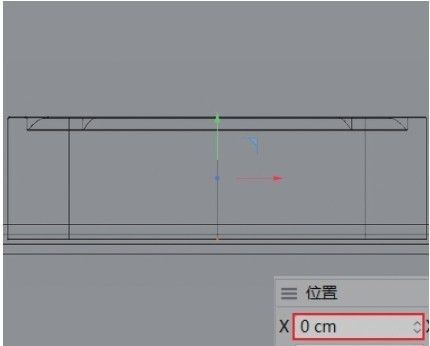
图3-121
技巧与提示
在透视图中需要观察模型是否有共面或缺口,如果有就需要继续移动点的位置。
06 切换到透视图观察圆柱模型,发现半径有些小。在正视图中选中圆柱边缘的点,然后向左边移动一段距离,如图3-122所示。透视图中的效果如图3-123所示。
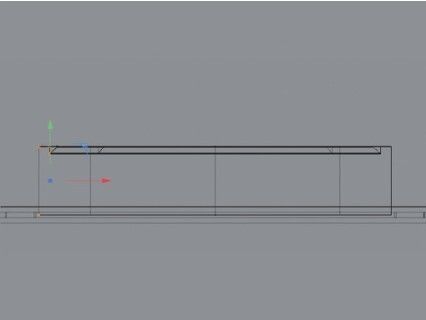
图3-122
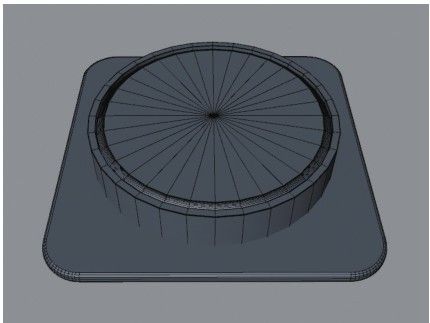
图3-123
07 圆柱模型不够圆滑,在“旋转”的“对象”选项卡中设置“细分数”为64,效果如图3-124所示。

图3-124
08 使用“多边”工具 绘制一个三角形,设置“半径”为120cm,“侧边”为3,勾选“圆角”,设置“半径”为10cm,如图3-125所示。
绘制一个三角形,设置“半径”为120cm,“侧边”为3,勾选“圆角”,设置“半径”为10cm,如图3-125所示。

图3-125
09 为上一步绘制的三角形添加“挤压”生成器 ,在“对象”选项卡中设置“移动”为2cm。在“封盖”选项卡中设置“倒角外形”为“圆角”,“尺寸”为2cm,如图3-126所示。
,在“对象”选项卡中设置“移动”为2cm。在“封盖”选项卡中设置“倒角外形”为“圆角”,“尺寸”为2cm,如图3-126所示。

图3-126
10 将三角形模型旋转120°形成播放按钮的效果,如图3-127所示。
11 按照上面的方法制作快进按钮和快退按钮,案例最终效果如图3-128所示。
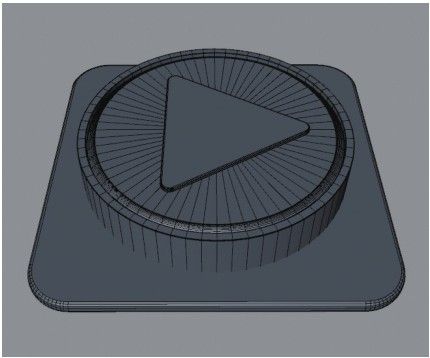
图3-127
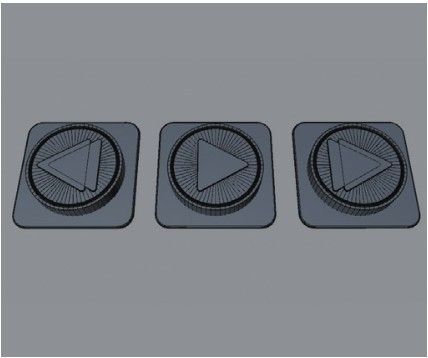
图3-128
12.放样
“放样”生成器 可以将一个或多个样条进行连接,从而形成三维模型。放样的“属性”面板有“对象”“封盖”“选集”3个选项卡,效果及参数如图3-129所示。
可以将一个或多个样条进行连接,从而形成三维模型。放样的“属性”面板有“对象”“封盖”“选集”3个选项卡,效果及参数如图3-129所示。
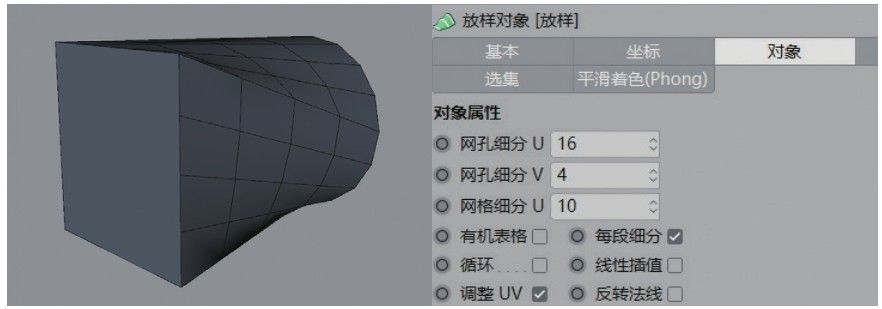
图3-129
重要参数讲解
网孔细分U/网孔细分V/网格细分U:设置生成三维模型的细分数。
13.扫描
“扫描”生成器 可以让一个图形按照另一个图形的路径生成三维模型。扫描的“属性”面板有“对象”“封盖”“选集”3个选项卡,效果及参数如图3-130所示。
可以让一个图形按照另一个图形的路径生成三维模型。扫描的“属性”面板有“对象”“封盖”“选集”3个选项卡,效果及参数如图3-130所示。
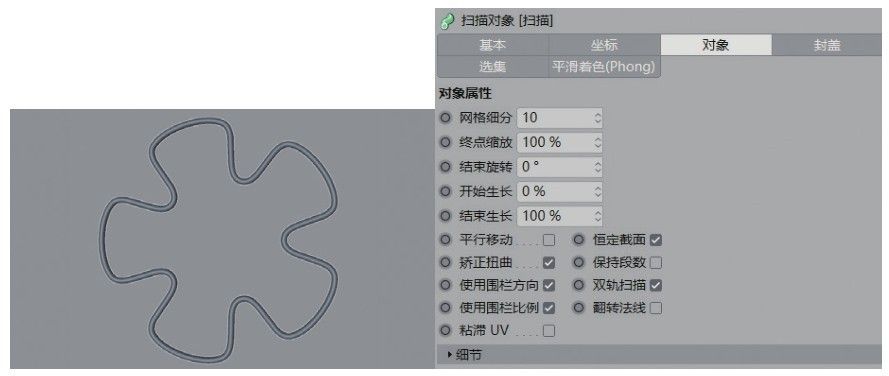
图3-130
重要参数讲解
网格细分:设置生成三维模型的细分数。
终点缩放:设置生成模型在终点处的缩放效果,如图3-131所示。
结束旋转:设置生成模型在终点处的旋转效果。
开始生长/结束生长:类似于“圆锥”的“切片”工具,控制生成模型的大小,如图3-132所示。

图3-131
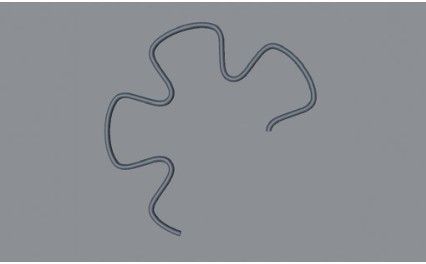
图3-132
疑难问答
问:如何确定扫描生成器子层级对象的含义?
答:在“对象”面板中,“扫描”生成器下方的第一个图形是扫描的图案,第二个图形是扫描的路径。
重点实战:用扫描生成器制作管道
本案例的管道模型由不同尺寸的圆环、圆柱和扫描生成器制成,模型效果如图3-133所示。

图3-133
01 使用“圆柱”工具 在场景中创建一个圆柱模型,设置“半径”为60cm,“旋转分段”为36,然后勾选“圆角”,设置“分段”为1,“半径”为3cm,如图3-134所示。
在场景中创建一个圆柱模型,设置“半径”为60cm,“旋转分段”为36,然后勾选“圆角”,设置“分段”为1,“半径”为3cm,如图3-134所示。

图3-134
02 使用“圆环”工具 在场景中创建一个圆环,设置“半径”为45cm,如图3-135所示。
在场景中创建一个圆环,设置“半径”为45cm,如图3-135所示。
03 使用“矩形”工具 在场景中创建一个矩形样条,设置“宽度”为5cm,“高度”为10cm,然后勾选“圆角”,设置“半径”为1cm,如图3-136所示。
在场景中创建一个矩形样条,设置“宽度”为5cm,“高度”为10cm,然后勾选“圆角”,设置“半径”为1cm,如图3-136所示。

图3-135

图3-136
04 为绘制的圆环和矩形添加“扫描”生成器,在“对象”面板中,要将“矩形”放在“圆环”的上方,如图3-137所示。模型效果如图3-138所示。

图3-137

图3-138
技巧与提示
如果想直观地调节模型的宽度和高度,就需要将创建的矩形在不调整参数的情况下,添加到扫描生成器的下方,然后调整这个矩形的参数。
05 使用“圆环”工具 在场景中创建一个“半径”为30cm的圆环样条,如图3-139所示。
在场景中创建一个“半径”为30cm的圆环样条,如图3-139所示。

图3-139
06 使用“矩形”工具 在场景中创建一个“宽度”和“高度”都为6cm的矩形样条,然后勾选“圆角”选项,设置“半径”为1cm,如图3-140所示。
在场景中创建一个“宽度”和“高度”都为6cm的矩形样条,然后勾选“圆角”选项,设置“半径”为1cm,如图3-140所示。
07 为新创建的圆环和矩形添加“扫描”生成器 ,效果如图3-141所示。
,效果如图3-141所示。

图3-140

图3-141
08 使用“样条画笔”工具 在场景中绘制一段样条,如图3-142所示。
在场景中绘制一段样条,如图3-142所示。
09 使用“圆环”工具在场景中绘制一个“半径”为27cm,“内部半径”为25cm的环状样条,如图3-143所示。
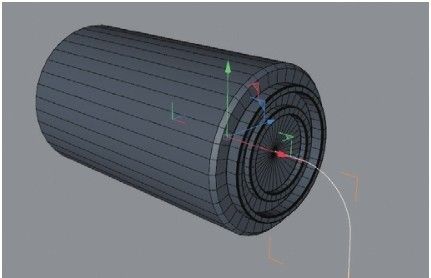
图3-142

图3-143
10 为绘制的样条和环状样条添加“扫描”生成器 ,生成管道模型,如图3-144所示。
,生成管道模型,如图3-144所示。
11 将步骤07中生成的模型向下复制一份,位置如图3-145所示。

图3-144

图3-145
12 修改复制的“矩形”的“高度”为15cm,效果如图3-146所示。
13 将创建的管道整体复制,然后移动到圆柱的另一侧。案例最终效果如图3-147所示。

图3-146

图3-147
重点实战:用扫描生成器制作霓虹灯字
本案例使用文本工具和扫描生成器制作霓虹灯字模型,案例效果如图3-148所示。
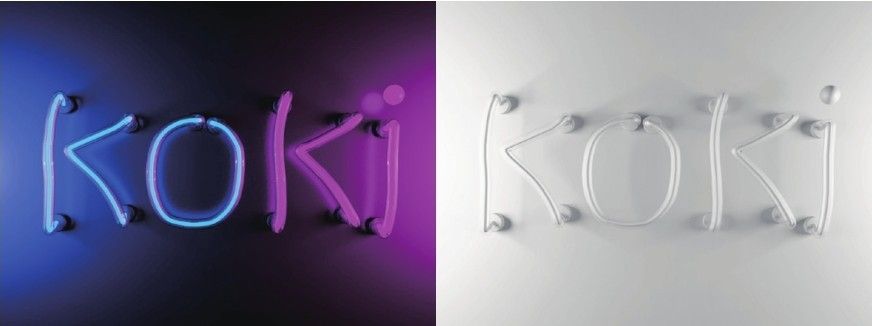
图3-148
01 使用“文本”工具 在场景中创建文本样条,设置“文本”为koki,“字体”为Kristen ITC,“高度”为200cm,如图3-149所示。
在场景中创建文本样条,设置“文本”为koki,“字体”为Kristen ITC,“高度”为200cm,如图3-149所示。
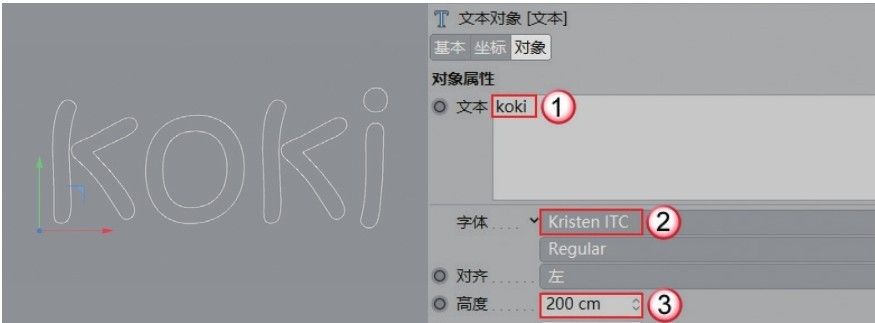
图3-149
技巧与提示
案例中的字体仅供参考,读者也可以使用其他艺术类字体。
02 使用“样条画笔”工具 沿着文本绘制霓虹灯的路径,如图3-150所示。
沿着文本绘制霓虹灯的路径,如图3-150所示。
03 此时i字母上方的圆点没有创建,使用“球体”工具 在圆点内创建一个球体模型,如图3-151所示。
在圆点内创建一个球体模型,如图3-151所示。
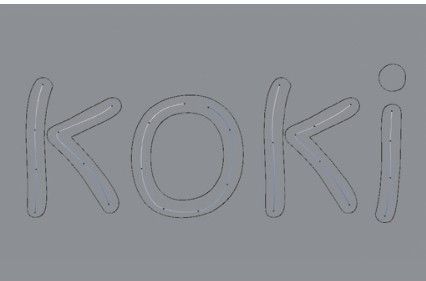
图3-150
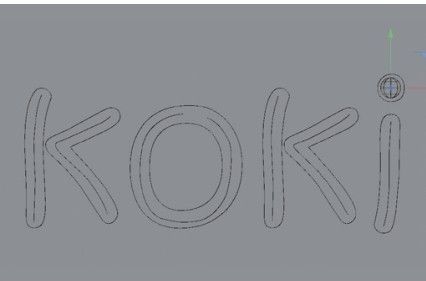
图3-151
04 选中样条的端点,然后向后挤出一段距离作为连接点,如图3-152所示。
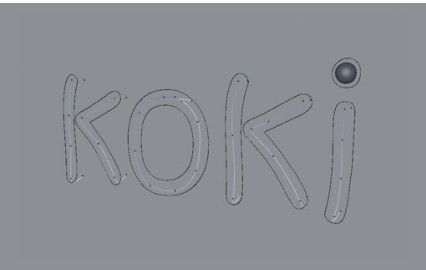
图3-152
疑难问答
问:如何将样条挤出一段距离?
答:挤出样条的距离需要选中起点的点,即白色一侧的点,然后按住Ctrl键并使用“移动”工具移动。当挤出末端的点,即蓝色一侧的点时,需要先反转序列,将蓝色一侧与白色一侧互换,然后才能挤出。
05 使用“圆环”工具 在场景中创建一个“半径”为2cm的圆环样条,然后用“扫描”生成器
在场景中创建一个“半径”为2cm的圆环样条,然后用“扫描”生成器 将“圆环”和“样条”一起扫描生成灯丝模型,如图3-153所示。
将“圆环”和“样条”一起扫描生成灯丝模型,如图3-153所示。
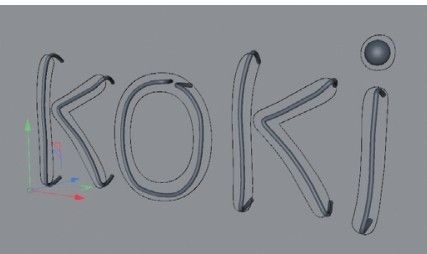
图3-153
06 将扫描的模型复制一份,然后在“圆环”中勾选“环状”,设置“半径”为5.5cm,“内部半径”为5cm,如图3-154所示。这样就制作出了灯管模型。
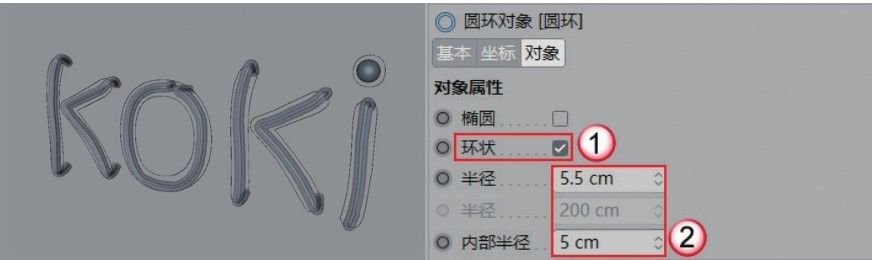
图3-154
技巧与提示
灯管模型与灯丝模型的样条路径相同,只是圆环的半径不同。用修改圆环半径的方法会快速制作出灯管模型。
07 使用“圆柱”工具 在灯管连接处创建一个圆柱模型,设置“半径”为10cm,“高度”为8cm,然后勾选“圆角”,设置“分段”为3,“半径”为1cm,如图3-155所示。
在灯管连接处创建一个圆柱模型,设置“半径”为10cm,“高度”为8cm,然后勾选“圆角”,设置“分段”为3,“半径”为1cm,如图3-155所示。
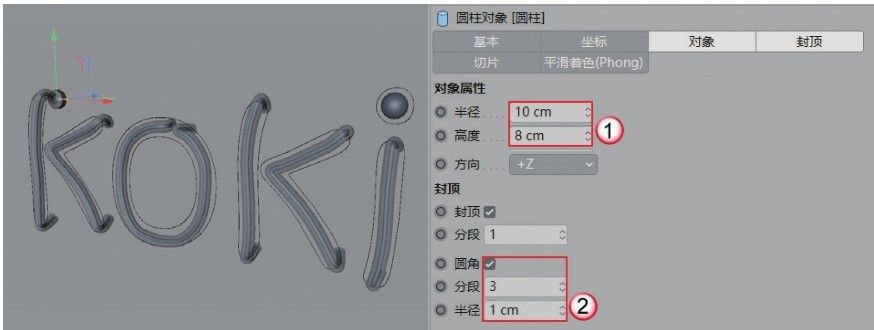
图3-155
08 将圆柱模型复制到每一个连接处,效果如图3-156所示。
09 将球体模型复制一份,然后修改“半径”为7cm,案例最终效果如图3-157所示。
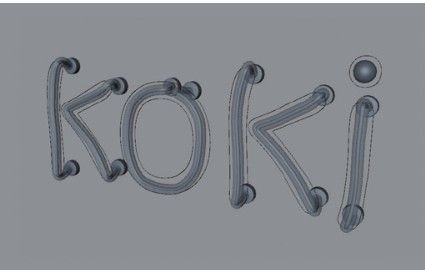
图3-156
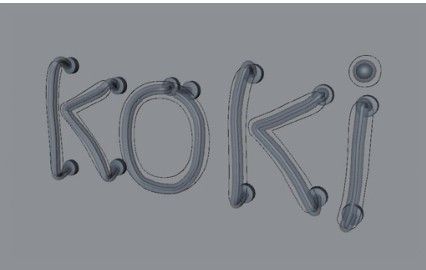
图3-157
技术专题 Cinema 4D图标颜色与层级关系
Cinema 4D的每种工具的图标都由不同的颜色表示,每种颜色就代表这种工具在“对象”面板的层级关系。这些颜色不仅方便用户记忆工具的类型,还方便用户将其放在正确的层级上。
蓝色图标:创建的“参数对象”“样条”“场景”“物理天空”都是蓝色图标,代表基本的对象。其他工具都是对蓝色图标的对象进行编辑,如图3-158所示。
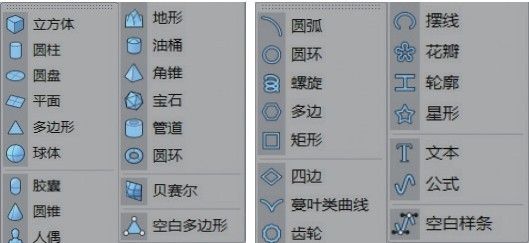
图3-158
绿色图标:生成器对象都是绿色图标。“克隆”“体积生成”“粒子”“毛发”等也是绿色图标,表示这些工具作为编辑对象的父层级,如图3-159所示。

图3-159
紫色图标:变形器对象都是紫色图标。除此之外,“蒙皮”“力场”“运动挤压”等也是紫色图标,表示这些工具作为编辑对象的子层级或平级,如图3-160所示。

图3-160
紫红色图标:域对象作为单独分离的工具用紫红色进行表示,域对象一般作为平级或子层级使用,如图3-161所示。
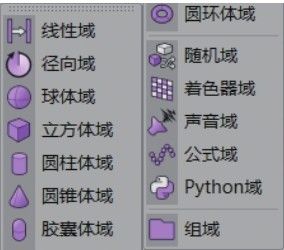
图3-161