- 1.Cinema 4D基础
- 1.1.Cinema 4D入门
- 1.2.Cinema 4D的操作界面
- 1.3.菜单栏
- 1.4.工具栏
- 1.5.模式工具栏
- 1.6.视图窗口
- 1.7.对象面板
- 1.8.属性面板
- 1.9.时间线
- 1.10.材质面板
- 1.11.坐标面板
- 1.12.界面
- 2.基础建模技术
- 2.1.参数对象建模
- 2.2.样条
- 3.生成器与变形器
- 3.1.生成器
- 3.2.变形器
- 4.可编辑对象建模
- 4.1.可编辑样条
- 4.2.可编辑对象
- 4.3.雕刻
- 5.摄像机技术
- 5.1.Cinema 4D的常用摄像机
- 5.2.安全框
- 5.3.摄像机特效
- 6.灯光技术
- 6.1.常见的布光方法
- 6.2.Cinema 4D的灯光工具
- 7.材质与纹理技术
- 7.1.材质的创建与赋予
- 7.2.材质编辑器
- 7.3.常见的纹理贴图
- 8.标签与环境
- 8.1.标签的概念
- 8.2.常用的标签
- 8.3.环境
- 9.渲染技术
- 9.1.Cinema 4D的常用渲染器
- 9.2.渲染设置面板
- 9.3.渲染效果图
- 10.运动图形
- 10.1.常用的运动图形工具
- 10.2.常用的效果器
- 11.毛发技术
- 11.1.毛发对象
- 11.2.毛发材质
- 12.体积和域
- 12.1.体积
- 12.2.域
- 13.动力学技术
- 13.1.动力学
- 13.2.布料
- 14.粒子技术
- 14.1.粒子发射器
- 14.2.力场
- 15.动画技术
- 15.1.基础动画
- 15.2.角色动画
- 16.综合实例
- 16.1.体素风格:情人节电商海报
- 16.2.体素风格:趣味网页办公场景
- 16.3.机械风格:霓虹灯效果图
- 16.4.机械风格:“双十二”海报
- 16.5.低多边形风格:电商促销海报
- 16.6.视觉风格:渐变噪波球
- 16.7.视觉风格:抽象花朵
- 16.8.科幻风格:发光能量柱
- 16.9.科幻风格:科技芯片
- 16.10.流水线风格:工厂流水线
在Cinema 4D R20之前的版本中,衰减效果是内置在其他工具中,而Cinema 4D R20版本则将这些衰减效果集合为“域”,以便用户调用。域常见的用法是配合体积生成形成不同的模型形态或配合粒子形成不同的动力学效果。
本节工具介绍

1. 线性域
“线性域” 是在场景中生成一个线性的衰减区域,其效果与参数面板如图12-94所示。
是在场景中生成一个线性的衰减区域,其效果与参数面板如图12-94所示。

图12-94
重要参数讲解
类型:设置域的种类,如图12-95所示。

图12-95
长度:设置线性域的长度。
方向:设置线性域的方向。
重点实战:用线性域制作消失的文字
本案例使用体积生成、线性域和随机域制作变化的文字模型,案例效果如图12-96所示。
01 长按“克隆”按钮 ,在弹出的面板中选择“文本”选项,如图12-97所示。
,在弹出的面板中选择“文本”选项,如图12-97所示。
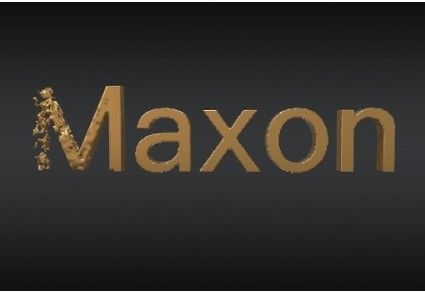
图12-96

图12-97
02 在“文本”工具 的属性面板中设置“深度”为30cm,“文本”为Maxon,“字体”为“苹方粗体”,“高度”为200cm,如图12-98所示。
的属性面板中设置“深度”为30cm,“文本”为Maxon,“字体”为“苹方粗体”,“高度”为200cm,如图12-98所示。

图12-98
03 为“文本”添加“体积生成”生成器 ,设置“体素类型”为“雾”,“体素尺寸”为3cm,如图12-99所示。
,设置“体素类型”为“雾”,“体素尺寸”为3cm,如图12-99所示。
04 长按“线性域”按钮 ,在弹出的面板中选择“随机域”工具,如图12-100所示。
,在弹出的面板中选择“随机域”工具,如图12-100所示。

图12-99

图12-100
疑难问答
问:低版本的软件如何使用体积生成?
答:在Cinema 4D R20版本以下的软件是不带体积生成功能的,因此也无法使用该功能。只有将软件版本更换为Cinema 4D R20或Cinema 4D R21时才拥有此功能。
05 将“随机域”放置在“体积生成”的子层级,设置“随机域”的“模式”为“最小”,然后选中“随机域”,设置“创建空间”为“对象以下”,如图12-101所示。
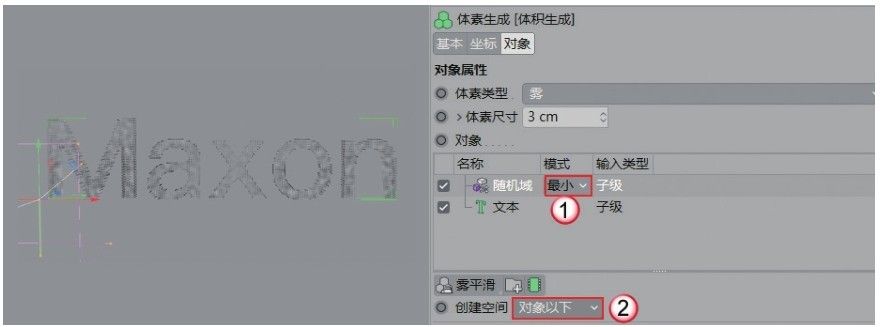
图12-101
06 单击“线性域”按钮 ,在场景中添加线性域,如图12-102所示。
,在场景中添加线性域,如图12-102所示。

图12-102
07 将“线性域”添加到“体积生成”的“对象”面板中,设置“线性域”的“模式”为“加”,“创建空间”为“对象以下”,如图12-103所示。

图12-103
技巧与提示
请注意,这一步不需要将“线性域”放置在“体积生成”的子层级。
08 为“体积生成”添加“体积网格” ,可以将模型实体化,如图12-104所示。可以观察到,在线性域左侧的文字模型会逐渐消失。
,可以将模型实体化,如图12-104所示。可以观察到,在线性域左侧的文字模型会逐渐消失。

图12-104
09 使用“灯光”工具 在模型上方创建一盏灯光,位置如图12-105所示。
在模型上方创建一盏灯光,位置如图12-105所示。

图12-105
10 选中上一步创建的灯光,在“常规”选项卡中设置“投影”为“区域”,如图12-106所示。
11 切换到“细节”选项卡,设置“形状”为“矩形”,“水平尺寸”为500cm,“垂直尺寸”为200cm,“衰减”为“平方倒数(物理精度)”,“半径衰减”为500cm,如图12-107所示。

图12-106

图12-107
12 将灯光向下复制一盏,位置如图12-108所示。
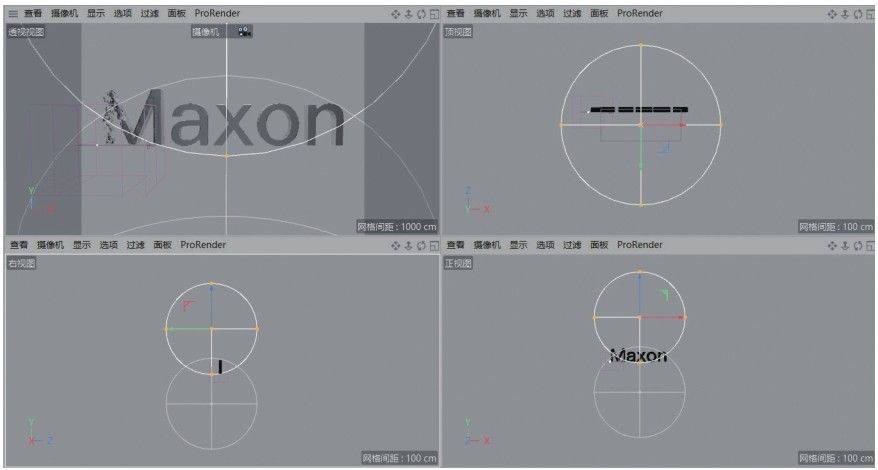
图12-108
13 选中复制的灯光,修改“强度”为80%,如图12-109所示。
14 在“材质”面板新建一个默认材质,设置“颜色”为(R:140,G:90,B:24),如图12-110所示。

图12-109

图12-110
15 在“反射”中添加GGX,设置“粗糙度”为15%,“高光强度”为30%,“菲涅耳”为“导体”,“预置”为“金”,如图12-111所示。
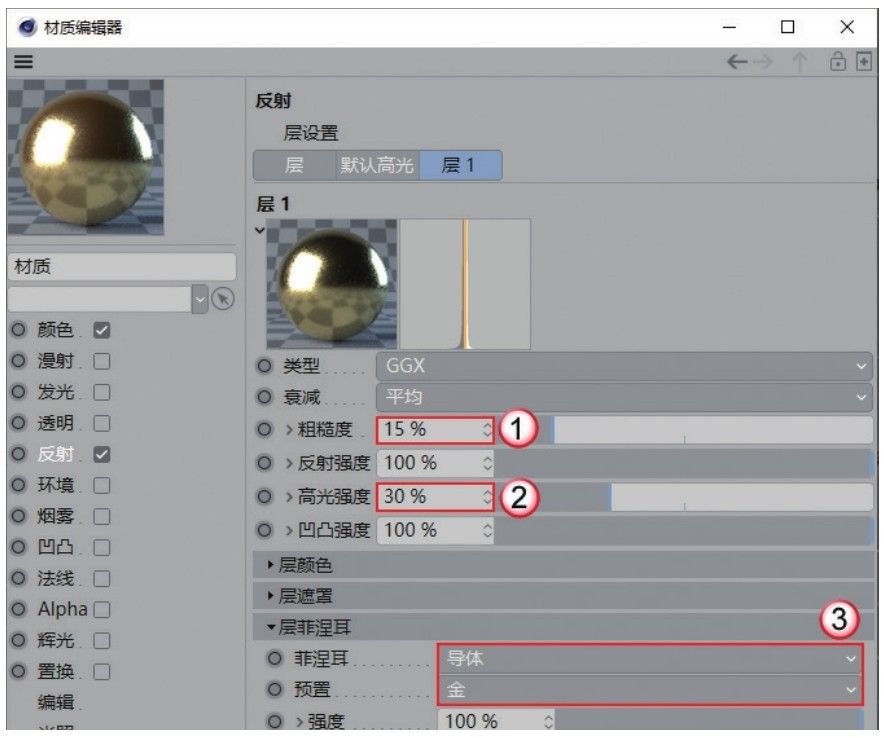
图12-111
16 将材质赋予文字模型,效果如图12-112所示。
17 新建一个“天空”模型,然后添加“合成”标签 ,并取消勾选“摄像机可见”选项,如图12-113所示。
,并取消勾选“摄像机可见”选项,如图12-113所示。
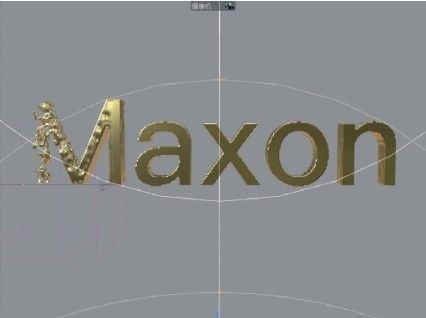
图12-112
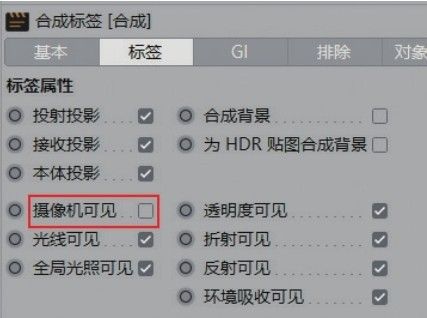
图12-113
18 按Shift+F8组合键打开“内容浏览器”,将“预置>Prime>Presets>Light Setups>HDRI>Sunny - Neighborhood 01”文件赋予天空对象,如图12-114所示。
19 使用“背景”工具 新建一个背景,然后赋予一个带渐变的黑色材质。最终渲染效果如图12-115所示。
新建一个背景,然后赋予一个带渐变的黑色材质。最终渲染效果如图12-115所示。
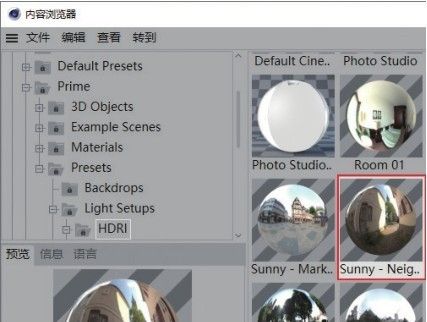
图12-114
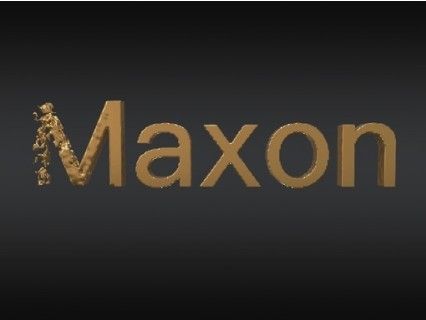
图12-115
2. 球体域
“球体域”是在场景中生成一个球形的衰减区域,其效果与参数面板如图12-116所示。

图12-116
重要参数讲解
类型:设置域的种类。
尺寸:设置球体域的半径。
3. 立方体域
“立方体域”是在场景中生成一个方形的衰减区域,其效果与参数面板如图12-117所示。
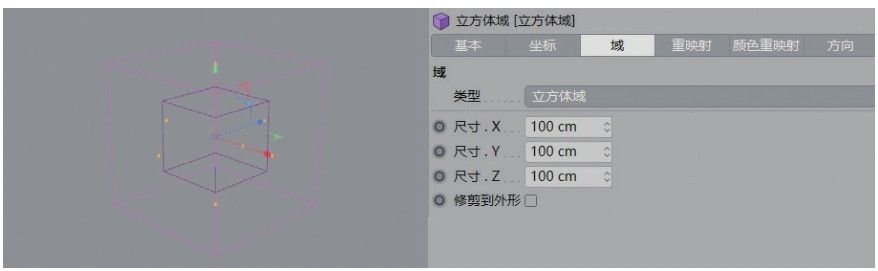
图12-117
重要参数讲解
类型:设置域的种类。
尺寸.X/尺寸.Y/尺寸.Z:设置立方体域各个方向的尺寸。
修剪到外形:勾选该选项后,立方体域会自动与对象的大小相同。
4. 圆柱体域
“圆柱体域”是在场景中生成一个圆柱形的衰减区域,其效果与参数面板如图12-118所示。

图12-118
重要参数讲解
类型:设置域的种类。
高度:设置圆柱体域的高度尺寸。
半径:设置圆柱体域的半径数值。
5. 圆锥体域
“圆锥体域”是在场景中生成一个圆锥形的衰减区域,其效果与参数面板如图12-119所示。

图12-119
重要参数讲解
类型:设置域的种类。
高度:设置圆锥体域的高度尺寸。
半径:设置圆锥体域的半径数值。
方向:设置域生成的方向。
6. 随机域
“随机域”是在场景中生成一个立方体的衰减区域,其效果与参数面板如图12-120所示。

图12-120
重要参数讲解
类型:设置域的种类。
随机模式:设置随机衰减的类型,如图12-121所示。

图12-121
种子:设置衰减的随机分布。
噪波类型:在“噪波”模式下设置噪波的类型,如图12-122所示。
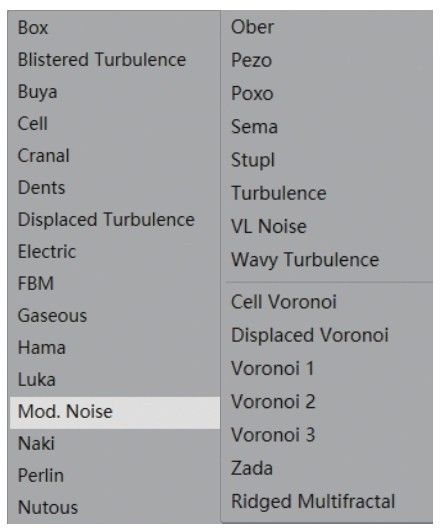
图12-122
比例:设置随机分布的全局比例。
重点实战:用随机域制作奶酪
本案例使用体积生成和随机域制作奶酪模型,案例效果如图12-123所示。
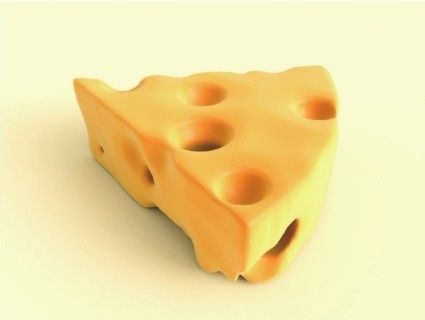
图12-123
01 单击“圆柱”按钮 ,在场景中创建一个圆柱模型,在“对象”选项卡中设置“半径”为305cm,“高度”为110cm。切换到“封顶”选项卡,勾选“圆角”选项,设置“分段”为5,“半径”为10cm,如图12-124所示。
,在场景中创建一个圆柱模型,在“对象”选项卡中设置“半径”为305cm,“高度”为110cm。切换到“封顶”选项卡,勾选“圆角”选项,设置“分段”为5,“半径”为10cm,如图12-124所示。

图12-124
02 常见的奶酪呈扇形,切换到“切片”选项卡,勾选“切片”选项,设置“起点”为0°,“终点”为60°,如图12-125所示。

图12-125
03 执行“体积>体积生成”菜单命令,创建“体积生成”生成器 ,然后在“对象”面板中将“圆柱”作为“体积生成”的子层级,如图12-126所示。效果如图12-127所示。
,然后在“对象”面板中将“圆柱”作为“体积生成”的子层级,如图12-126所示。效果如图12-127所示。
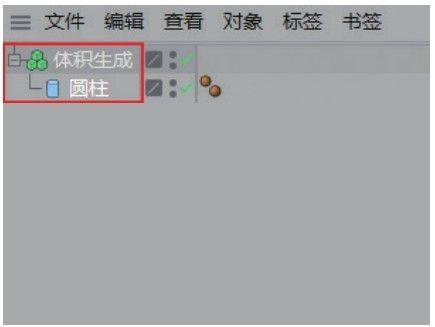
图12-126
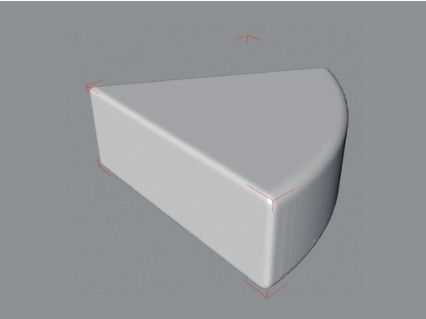
图12-127
技巧与提示
直接在“工具栏”中单击“体积生成”按钮 也可以直接添加“体积生成”生成器。
也可以直接添加“体积生成”生成器。
04 选中“体积生成”,在“对象”选项卡中设置“体素类型”为“雾”,“体素尺寸”为1cm,如图12-128所示。

图12-128
05 此时的奶酪模型没有网格,无法形成实体模型。添加“体积网格”工具 ,将“体积生成”作为其子层级,如图12-129所示。
,将“体积生成”作为其子层级,如图12-129所示。

图12-129
06 为模型添加“随机域” ,并将其放置于“体积生成”的子层级,如图12-130所示。效果如图12-131所示。
,并将其放置于“体积生成”的子层级,如图12-130所示。效果如图12-131所示。
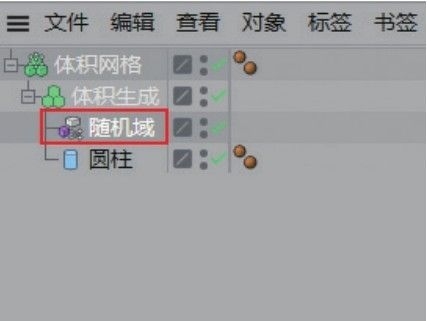
图12-130
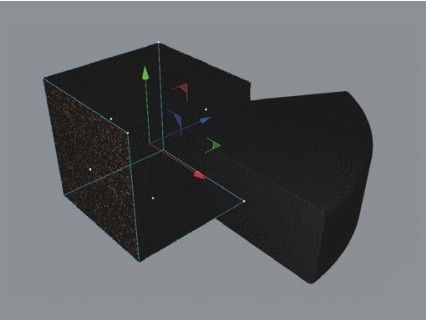
图12-131
技巧与提示
此时场景中的网格数量很多,会造成计算机运行卡顿。读者可以适当增加“体素尺寸”的数值来减少场景中的网格数量,或者关闭模型的网格显示来减少系统的运算量。
07 选中“体积生成”,选择“随机域”,然后设置“创建空间”为“对象以下”,如图12-132所示。此时随机域的范围就由原来的立方体变成扇形的奶酪模型。
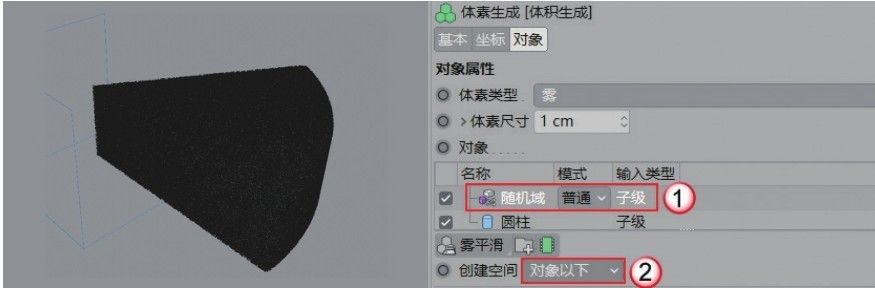
图12-132
08 在“对象”面板中选择“随机域”,在“域”选项卡中设置“随机模式”为“噪波”,“噪波类型”为Voronoi 1,“比例”为5000%,“相对比例”都为12%,如图12-133所示。

图12-133
技巧与提示
“比例”和“相对比例”的数值不是固定的,与模型本身的尺寸有关。
09 奶酪模型边缘不是很平滑,选中“体积生成”选项,单击“雾平滑”按钮 ,添加平滑效果,如图12-134所示。
,添加平滑效果,如图12-134所示。

图12-134
10 奶酪模型的边缘又过于圆滑,选中“雾平滑”选项,设置“强度”为50%,如图12-135所示。

图12-135
技巧与提示
本案例的模型布线较多,建议读者不要切换到线框显示方式,否则会造成软件卡顿现象,不利于操作。
11 在“材质”面板新建一个默认材质,在“颜色”的“纹理”通道中加载“菲涅耳(Fresnel)”贴图,如图12-136所示。
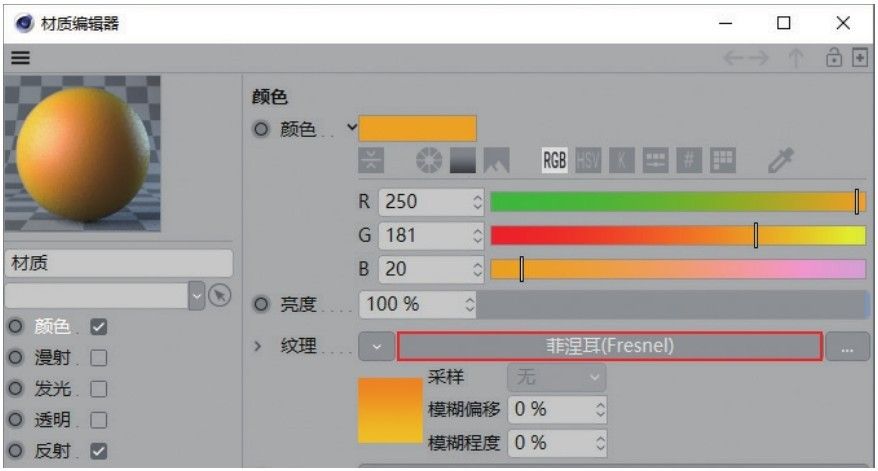
图12-136
12 进入“菲涅耳(Fresnel)”贴图,设置“渐变”颜色分别为(R:255,G:208,B:20)和(R:247,G:153,B:12),如图12-137所示。
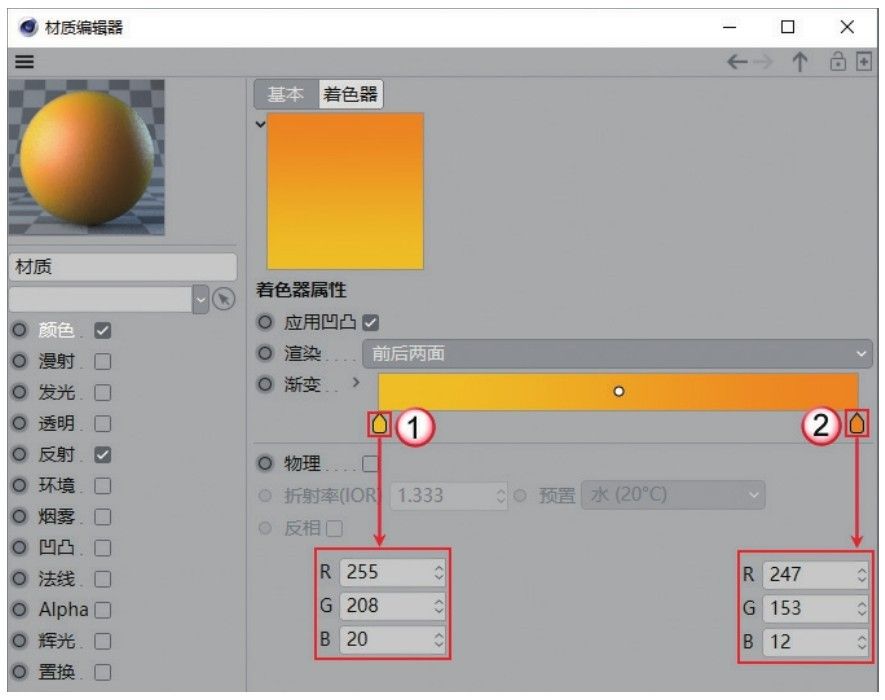
图12-137
13 在“反射”中添加GGX,设置“粗糙度”为40%,“反射强度”为80%,“菲涅耳”为“绝缘体”,“预置”为“牛奶”,如图12-138所示。材质效果如图12-139所示。
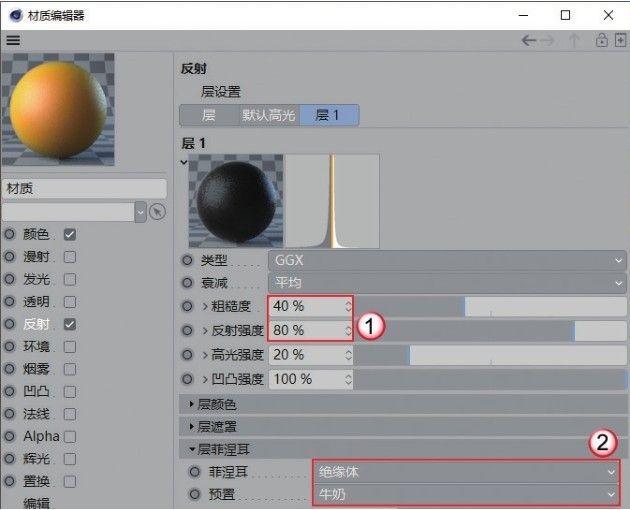
图12-138
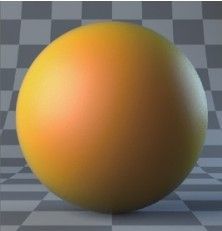
图12-139
14 将材质赋予奶酪模型,效果如图12-140所示。
15 使用“地面”工具 在场景中创建一个地面模型,如图12-141所示。
在场景中创建一个地面模型,如图12-141所示。

图12-140
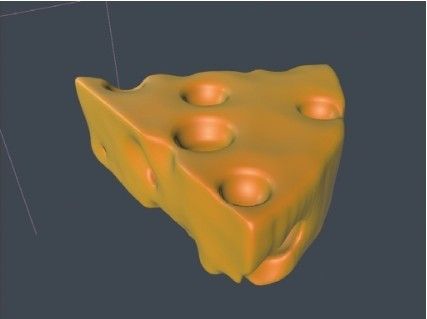
图12-141
16 创建一个默认材质,设置“颜色”为(R:255,G:235, B:163),如图12-142所示。材质效果如图12-143所示。
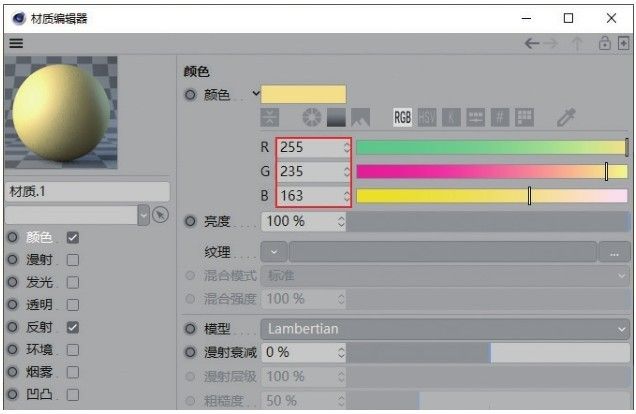
图12-142
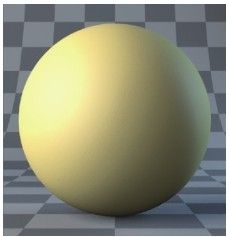
图12-143
17 将设置好的材质赋予地面模型,效果如图12-144所示。
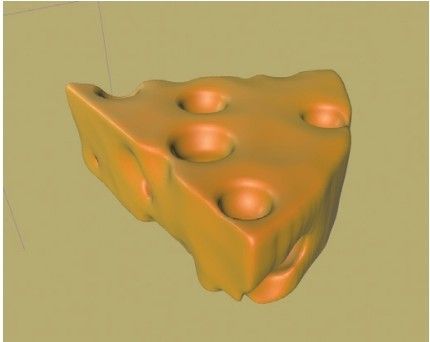
图12-144
18 使用“天空”工具 在场景中创建一个天空模型,然后打开“内容浏览器”,将“预置>Prime>Presets>Light Setups>HDRI>Sunny - Neighborhood 02”文件赋予天空对象,如图12-145所示。
在场景中创建一个天空模型,然后打开“内容浏览器”,将“预置>Prime>Presets>Light Setups>HDRI>Sunny - Neighborhood 02”文件赋予天空对象,如图12-145所示。
19 找到合适的角度并创建一个摄像机,然后渲染,效果如图12-146所示。

图12-145
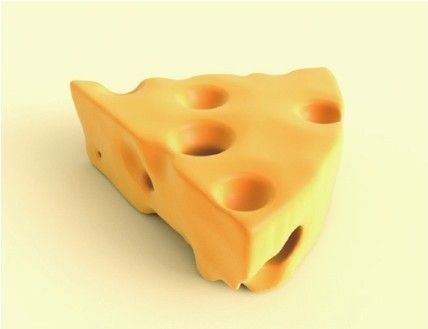
图12-146
重点实战:用随机域制作饼干
本案例用圆柱和随机域制作饼干模型,案例效果如图12-147所示。

图12-147
01 使用“圆柱”工具 在场景中创建一个“半径”为112cm,“高度”为12cm,“旋转分段”为64的圆柱模型,然后设置“封顶”的“分段”为15,勾选“圆角”选项,设置“分段”为3,“半径”为6cm,如图12-148所示。
在场景中创建一个“半径”为112cm,“高度”为12cm,“旋转分段”为64的圆柱模型,然后设置“封顶”的“分段”为15,勾选“圆角”选项,设置“分段”为3,“半径”为6cm,如图12-148所示。
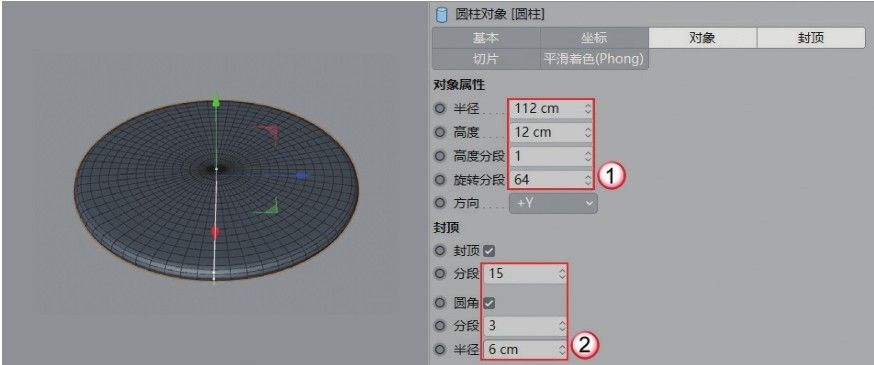
图12-148
02 为上一步创建的圆柱体添加“体积生成”工具 ,设置“体素类型”为“雾”,“体素尺寸”为5cm,如图12-149所示。
,设置“体素类型”为“雾”,“体素尺寸”为5cm,如图12-149所示。

图12-149
03 创建“随机域” ,将其放置于“体积生成”的子层级,然后选中“随机域”,设置“创建空间”为“对象以下”,如图12-150所示。
,将其放置于“体积生成”的子层级,然后选中“随机域”,设置“创建空间”为“对象以下”,如图12-150所示。
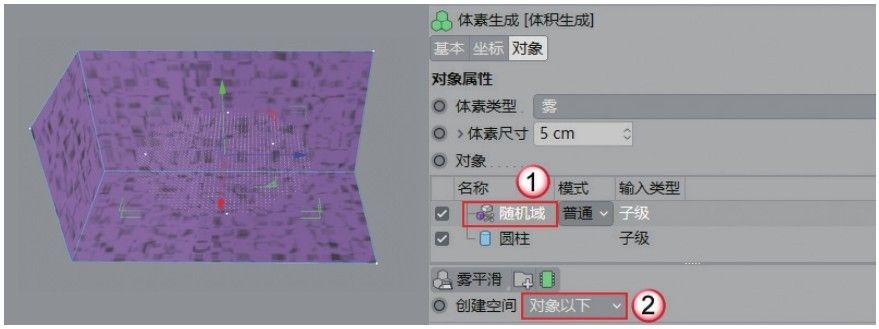
图12-150
04 为了直观地观察模型的效果,为整体模型添加“体积网格”工具 ,生成实体模型,如图12-151所示。
,生成实体模型,如图12-151所示。
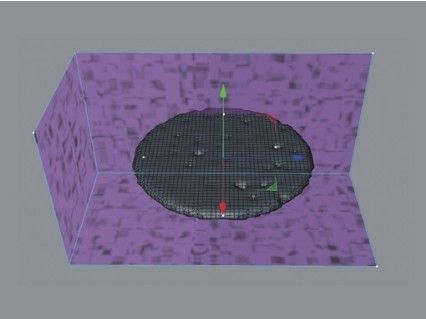
图12-151
05 在“对象”面板选中“随机域”,设置“噪波类型”为Box,“比例”为20%,如图12-152所示。效果如图12-153所示。

图12-152

图12-153
06 将饼干模型复制一份,然后调整角度并添加摄像机,如图12-154所示。
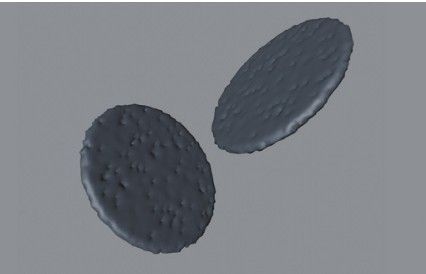
图12-154
07 在“材质”面板中新建一个默认材质,然后在“颜色”的“纹理”通道中加载“噪波”贴图,如图12-155所示。
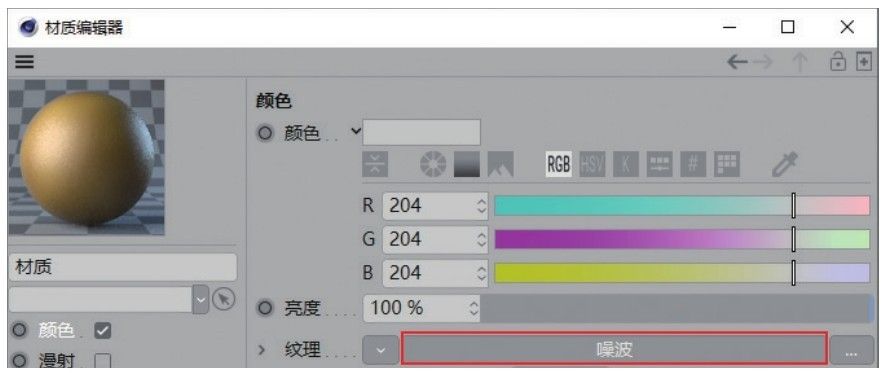
图12-155
08 进入“噪波”贴图,设置“颜色1”为(R:148,G:88, B:35),“颜色2”为(R:217,G:181,B:85),“噪波”为“噪波”,“全局缩放”为150%,如图12-156所示。
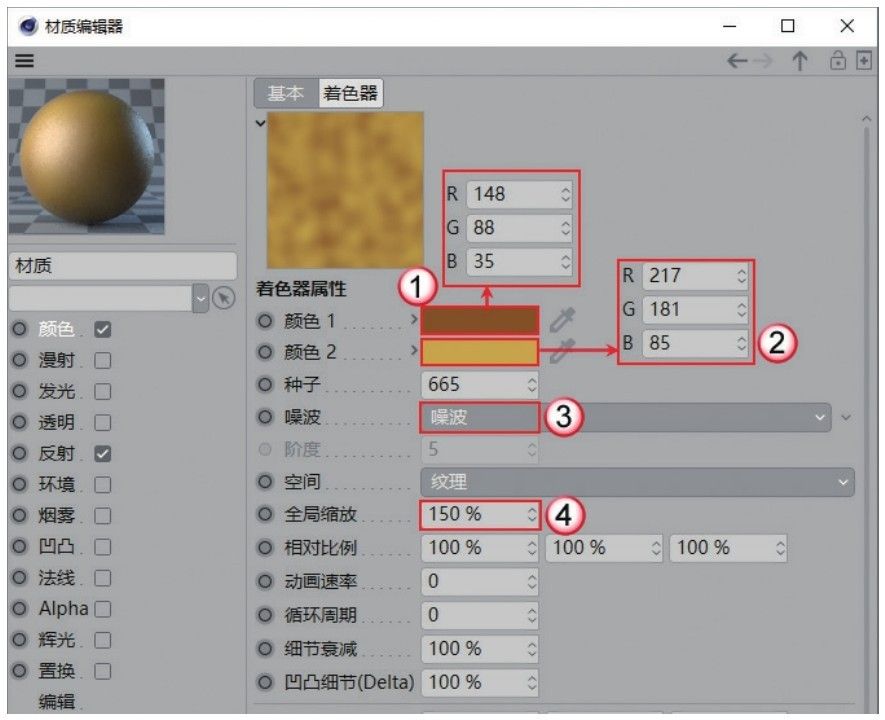
图12-156
技巧与提示
读者可根据喜好设定“种子”数值,以形成理想的贴图效果。
09 在“反射”中添加GGX,设置“粗糙度”为40%,“反射强度”为80%,“菲涅耳”为“绝缘体”,“预置”为“沥青”,如图12-157所示。材质效果如图12-158所示。

图12-157

图12-158
10 将材质赋予饼干模型,效果如图12-159所示。

图12-159
11 新建一个默认材质,在“颜色”的“纹理”通道中加载“渐变”贴图,如图12-160所示。

图12-160
12 进入“渐变”贴图,设置“渐变”颜色分别为(R:74,G:47, B:34)和(R:0,G:0,B:0),“类型”为“二维-U”,“角度”为-45°,如图12-161所示。材质效果如图12-162所示。
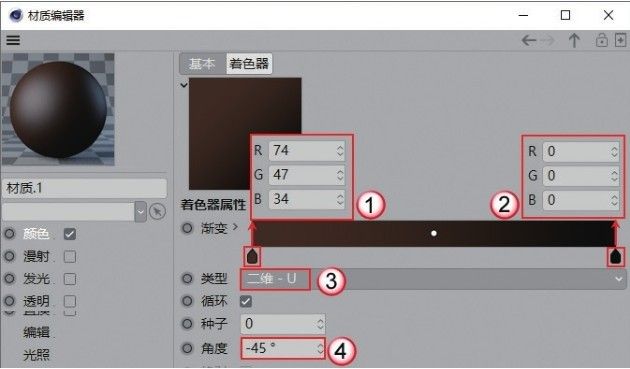
图12-161

图12-162
13 使用“背景”工具 创建一个背景模型,然后将上一步创建的材质赋予背景模型,如图12-163所示。
创建一个背景模型,然后将上一步创建的材质赋予背景模型,如图12-163所示。
14 使用“天空”工具 在场景中创建一个天空模型,然后添加“合成”标签
在场景中创建一个天空模型,然后添加“合成”标签 ,并取消勾选“摄像机可见”,如图12-164所示。
,并取消勾选“摄像机可见”,如图12-164所示。

图12-163
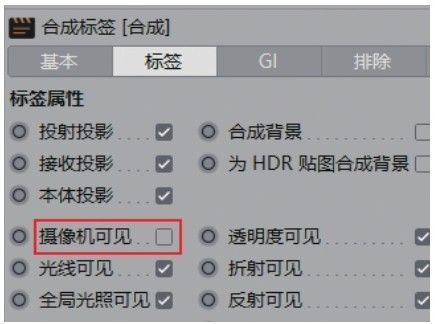
图12-164
15 按Shift+F8组合键打开“内容浏览器”,将“预置>Prime>Presets>Light Setups>HDRI>Sunny - Neighborhood 02”文件赋予天空对象,如图12-165所示。
16 按Shift+R组合键渲染场景,最终效果如图12-166所示。

图12-165
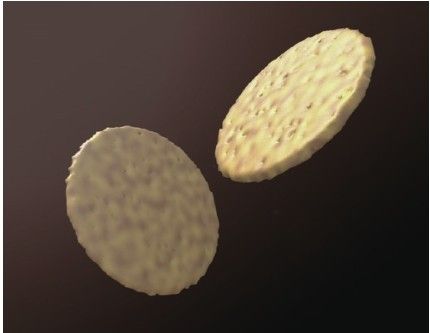
图12-166