- 1.Cinema 4D基础
- 1.1.Cinema 4D入门
- 1.2.Cinema 4D的操作界面
- 1.3.菜单栏
- 1.4.工具栏
- 1.5.模式工具栏
- 1.6.视图窗口
- 1.7.对象面板
- 1.8.属性面板
- 1.9.时间线
- 1.10.材质面板
- 1.11.坐标面板
- 1.12.界面
- 2.基础建模技术
- 2.1.参数对象建模
- 2.2.样条
- 3.生成器与变形器
- 3.1.生成器
- 3.2.变形器
- 4.可编辑对象建模
- 4.1.可编辑样条
- 4.2.可编辑对象
- 4.3.雕刻
- 5.摄像机技术
- 5.1.Cinema 4D的常用摄像机
- 5.2.安全框
- 5.3.摄像机特效
- 6.灯光技术
- 6.1.常见的布光方法
- 6.2.Cinema 4D的灯光工具
- 7.材质与纹理技术
- 7.1.材质的创建与赋予
- 7.2.材质编辑器
- 7.3.常见的纹理贴图
- 8.标签与环境
- 8.1.标签的概念
- 8.2.常用的标签
- 8.3.环境
- 9.渲染技术
- 9.1.Cinema 4D的常用渲染器
- 9.2.渲染设置面板
- 9.3.渲染效果图
- 10.运动图形
- 10.1.常用的运动图形工具
- 10.2.常用的效果器
- 11.毛发技术
- 11.1.毛发对象
- 11.2.毛发材质
- 12.体积和域
- 12.1.体积
- 12.2.域
- 13.动力学技术
- 13.1.动力学
- 13.2.布料
- 14.粒子技术
- 14.1.粒子发射器
- 14.2.力场
- 15.动画技术
- 15.1.基础动画
- 15.2.角色动画
- 16.综合实例
- 16.1.体素风格:情人节电商海报
- 16.2.体素风格:趣味网页办公场景
- 16.3.机械风格:霓虹灯效果图
- 16.4.机械风格:“双十二”海报
- 16.5.低多边形风格:电商促销海报
- 16.6.视觉风格:渐变噪波球
- 16.7.视觉风格:抽象花朵
- 16.8.科幻风格:发光能量柱
- 16.9.科幻风格:科技芯片
- 16.10.流水线风格:工厂流水线
Cinema 4D的雕刻系统可以通过预置的各种笔刷配合多边形建模,制作出形态丰富的模型,尤其适合制作液态类模型。
本节工具介绍

1.切换雕刻界面
除了在“菜单栏”中选择雕刻的笔刷,Cinema 4D也提供了专门的雕刻界面,以方便操作。打开“界面”菜单,然后选择Sculpt选项,如图4-288所示,系统界面将切换到用于雕刻的界面,如图4-289所示。
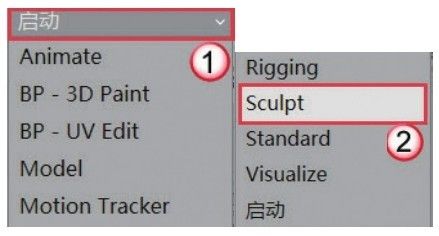
图4-288

图4-289
2. 笔刷
Cinema 4D雕刻系统的预置笔刷有些类似于ZBrush的笔刷,可以实现抓取、挤捏和铲平等效果,笔刷面板如图4-290所示。

图4-290
技巧与提示
只有可编辑对象才能使用雕刻的笔刷,其余状态的对象都不能使用。
重要参数讲解
细分:设置模型的细分数量,数值越大,模型的网格越多。
技巧与提示
网格越多,模型雕刻的效果越细腻,但所消耗的内存也越多。过多的网格会使系统运行速度减慢,甚至会导致软件意外退出。
减少:减少模型网格数量。
增加:增加模型网格数量。
拉起:部分模型被拉起,形成膨胀效果,如图4-291所示。
抓取:拖曳选取的对象,如图4-292所示。
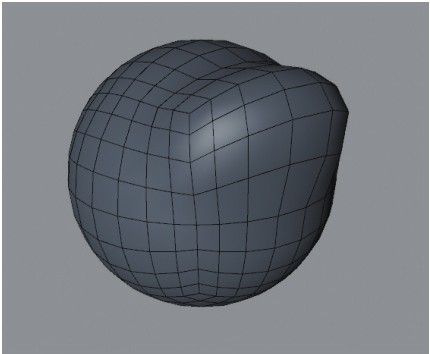
图4-291
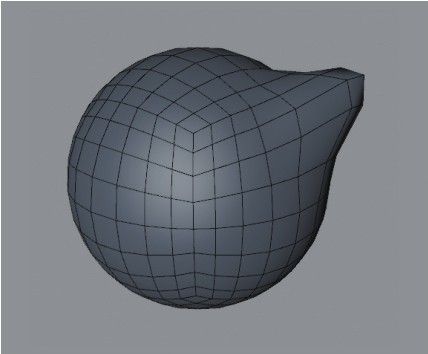
图4-292
平滑:让选取的点变得平滑。
切刀:让模型表面产生凹陷的褶皱,如图4-293所示。
挤捏:将顶点挤捏在一起。
膨胀:沿着模型法线方向移动点,如图4-294所示。

图4-293

图4-294
重点实战:用雕刻工具制作甜甜圈
本案例的甜甜圈模型由可编辑对象建模和雕刻建模两部分制成,模型效果如图4-295所示。

图4-295
01 在场景中创建一个管道模型,设置“内部半径”为100cm,“外部半径”为200cm,“高度”为60cm,“高度分段”为1,勾选“圆角”,并设置“分段”为8,“半径”为20cm,如图4-296所示。

图4-296
02 将上一步创建的管道模型复制一份,然后修改“内部半径”为115cm,“外部半径”为205cm,“封顶分段”为4,“高度分段”为20cm,接着修改圆角的“分段”为2,“半径”为10cm,如图4-297所示。

图4-297
03 按C键将修改后的管道模型转换为可编辑对象,然后进入“多边形”模式 ,用“挤压”工具
,用“挤压”工具 挤出边缘的面,效果如图4-298所示。
挤出边缘的面,效果如图4-298所示。
04 选中挤出的多边形上下移动,效果如图4-299所示。这样可以做出酱料流动的大致效果。

图4-298
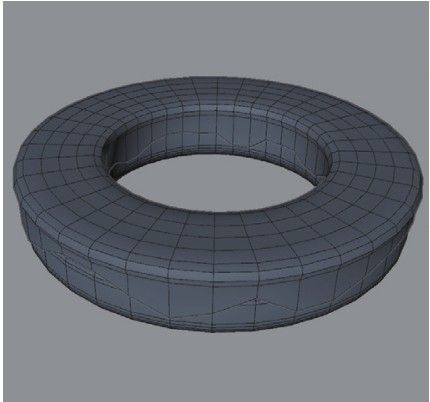
图4-299
05 将“界面”切换到Sculpt,然后单击“细分”按钮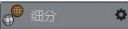 ,增加上方模型的细分,以方便接下来的雕刻工作,如图4-300所示。
,增加上方模型的细分,以方便接下来的雕刻工作,如图4-300所示。
06 使用“拉起”工具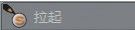 ,制作出酱料模型的液体感,如图4-301所示。
,制作出酱料模型的液体感,如图4-301所示。

图4-300

图4-301
技巧与提示
“平滑”工具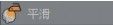 可以将拉起过多的多边形进行平滑处理。
可以将拉起过多的多边形进行平滑处理。
07 使用“膨胀”工具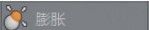 让甜甜圈上方形成圆弧效果,如图4-302所示。
让甜甜圈上方形成圆弧效果,如图4-302所示。
08 继续使用“拉起”工具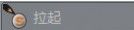 增加小细节,并用“平滑”工具
增加小细节,并用“平滑”工具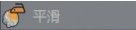 让甜甜圈的边缘更加圆滑,如图4-303所示。
让甜甜圈的边缘更加圆滑,如图4-303所示。

图4-302

图4-303
09 返回标准界面,在场景中创建一个圆柱模型,设置“半径”为3cm,“高度”为15cm,“高度分段”为1,“旋转分段”为36,勾选“圆角”,设置“分段”为2,“半径”为3cm,如图4-304所示。

图4-304
10 为“圆柱”添加“克隆”生成器 ,然后将“圆柱”放置于“克隆”的下方作为子层级,如图4-305所示。
,然后将“圆柱”放置于“克隆”的下方作为子层级,如图4-305所示。

图4-305
11 选中“克隆”,设置“模式”为“对象”,“对象”为“管道.1”,“分布”为“表面”,“数量”为200,如图4-306所示。

图4-306
技巧与提示
修改“种子”的参数可以更改圆柱随机排列的位置。
12 为“克隆”添加“随机”效果器 ,然后勾选“等比缩放”选项,设置“缩放”为0.25,“R.B”为160°,如图4-307所示。甜甜圈的最终效果如图4-308所示。
,然后勾选“等比缩放”选项,设置“缩放”为0.25,“R.B”为160°,如图4-307所示。甜甜圈的最终效果如图4-308所示。
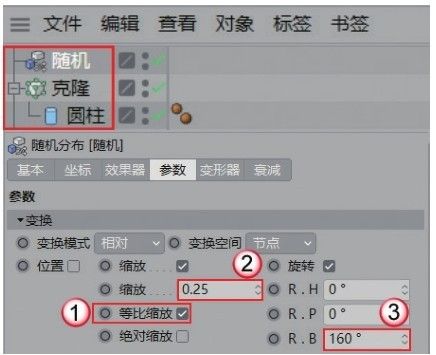
图4-307

图4-308
重点实战:用雕刻工具制作糖果
本案例中的糖果模型通过立方体和雕刻工具共同制作,其中溶化的糖浆是通过雕刻工具实现,案例效果如图4-309所示。
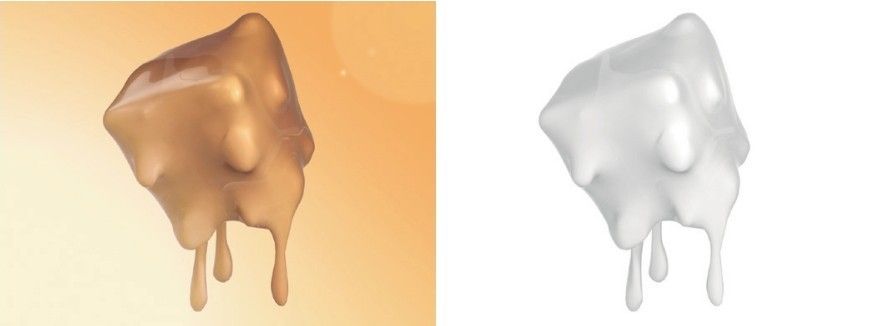
图4-309
01 使用“立方体”工具 在场景中创建一个立方体模型,设置“尺寸.X”“尺寸.Y”“尺寸.Z”都为200cm,“分段X”“分段Y”“分段Z”都为4,勾选“圆角”,设置“圆角半径”为25cm,“圆角细分”为3,如图4-310所示。
在场景中创建一个立方体模型,设置“尺寸.X”“尺寸.Y”“尺寸.Z”都为200cm,“分段X”“分段Y”“分段Z”都为4,勾选“圆角”,设置“圆角半径”为25cm,“圆角细分”为3,如图4-310所示。

图4-310
02 将立方体旋转,并转换为可编辑对象,如图4-311所示。
03 进入“多边形”模式 ,任意选中一些多边形,使用“挤压”工具
,任意选中一些多边形,使用“挤压”工具 将其向下挤出一段距离,如图4-312所示。
将其向下挤出一段距离,如图4-312所示。
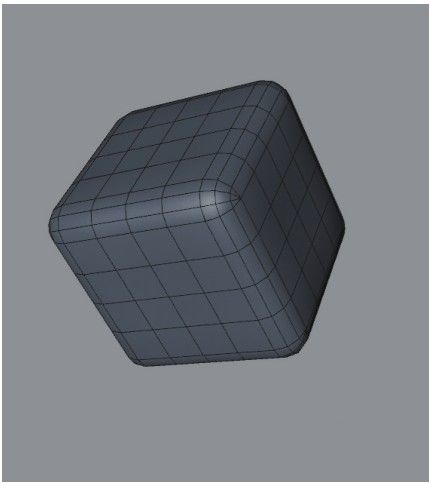
图4-311
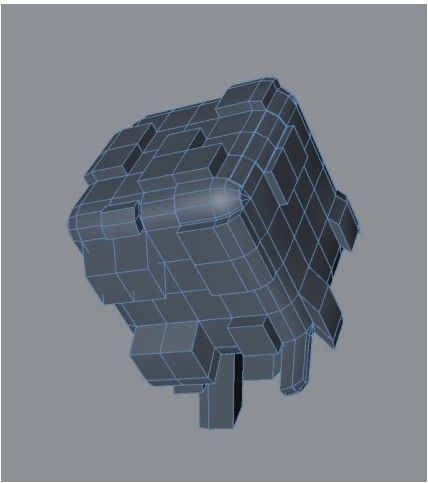
图4-312
04 切换到“点”模式 ,调整下方挤出模型的形状,使其形成水滴的大致效果,如图4-313所示。
,调整下方挤出模型的形状,使其形成水滴的大致效果,如图4-313所示。
05 将“界面”切换到Sculpt,然后单击“细分”按钮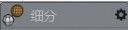 ,增加模型的细分,以方便接下来的雕刻工作,如图4-314所示。
,增加模型的细分,以方便接下来的雕刻工作,如图4-314所示。
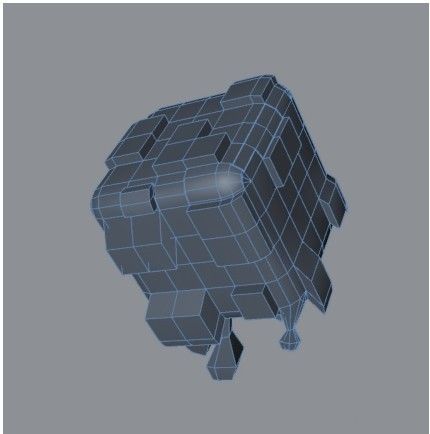
图4-313
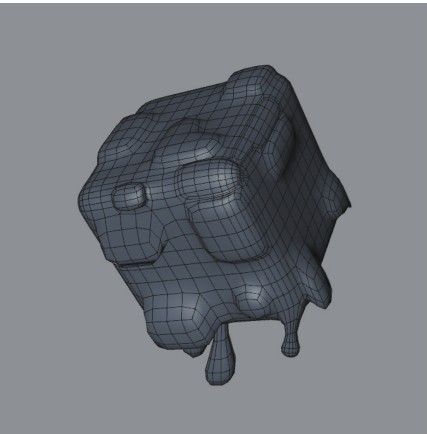
图4-314
06 使用“平滑”工具 将模型上明显的棱角部分处理平滑,以方便后期继续造型,如图4-315所示。
将模型上明显的棱角部分处理平滑,以方便后期继续造型,如图4-315所示。
07 使用“膨胀”工具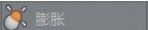 将溶化的液体部分放大,形成水滴效果,如图4-316所示。如果在操作时膨胀的部分过大,可以用“平滑”工具
将溶化的液体部分放大,形成水滴效果,如图4-316所示。如果在操作时膨胀的部分过大,可以用“平滑”工具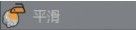 消除。
消除。
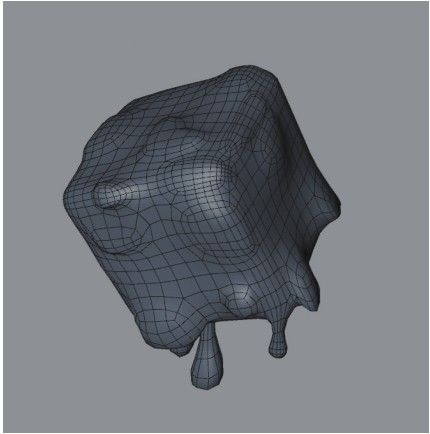
图4-315
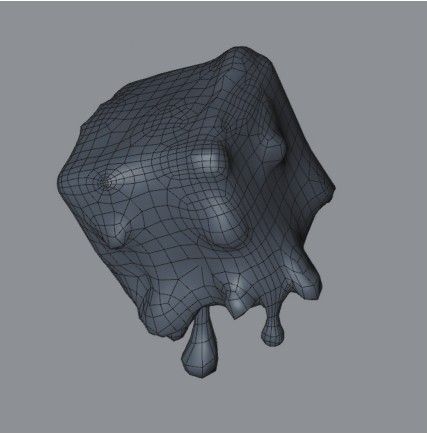
图4-316
08 使用“抓取”工具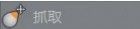 将向下流动的液体部分向下拖曳出不同的长度,配合“挤捏”工具
将向下流动的液体部分向下拖曳出不同的长度,配合“挤捏”工具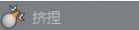 形成水滴效果,如图4-317所示。
形成水滴效果,如图4-317所示。
技巧与提示
如果在雕刻时感觉模型效果不到位,可以增加一次“细分”。
09 使用“平滑”工具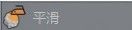 修饰模型,案例最终效果如图4-318所示。
修饰模型,案例最终效果如图4-318所示。

图4-317

图4-318
技术专题 N-gon线和极点
在Cinema 4D建模时,经常会遇到模型出现三角面的情况,但在建模时我们又要尽量避免三角面。三角面既不利于布线,也不利于后期曲面的平滑处理。
当有三角面时,就会出现N-gon线。N-gon线可以理解为一条为了支撑面而自动生成的一条虚无的线,如图4-319所示。当下图中左边的模型任意切割几条线后,自动生成的绿色的N-gon线就会将新切出来的线连接到下面的边上。
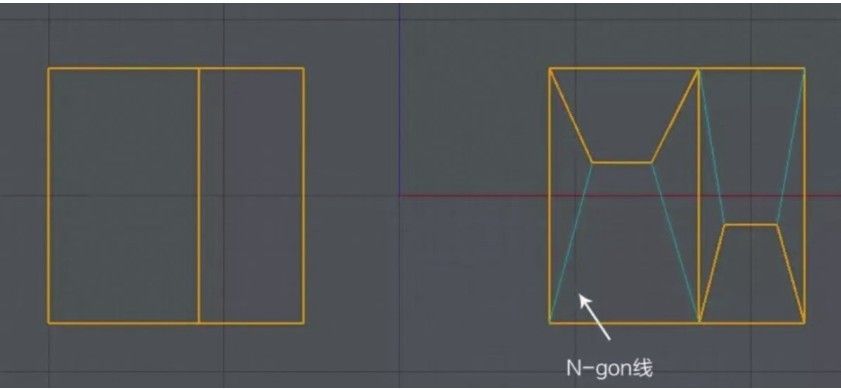
图4-319
当我们切换到“多边形”模式后,还是会发现多边形是一个整体,并没有因为生成了N-gon线而将多边形分割为多个小多边形,如图4-320所示。
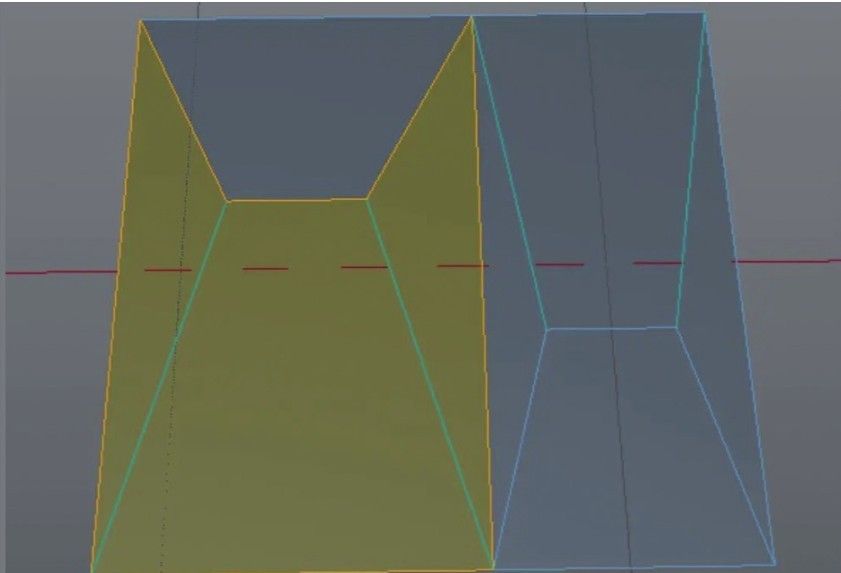
图4-320
当一个点上有3条边或更多的边时,就会形成极点。例如,一个顶点有5条边,就叫作5极点,如图4-321所示。极点在建模时是无法避免的,但我们在建模时还是要尽量避免5极点或更多的极点。
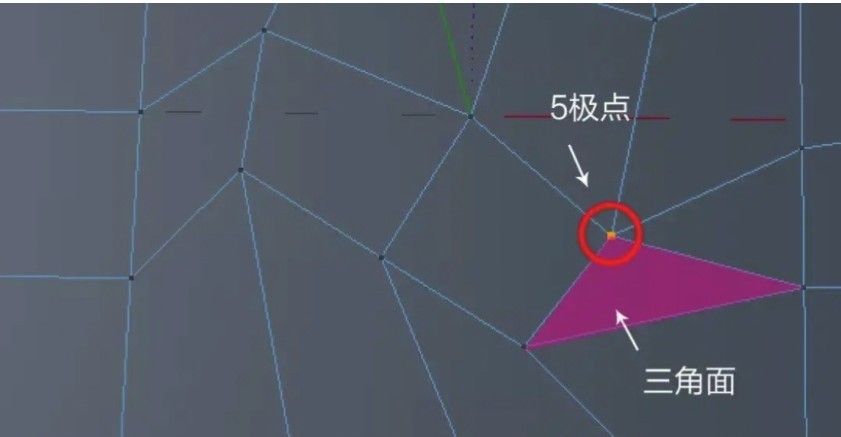
图4-321
如果是规整的四边形,使用“循环选择” 或“环状选择”
或“环状选择” 时可以很方便地选中连续的点、边或多边形,但如果遇到5极点或多极点的情况,就会打断连续选择,如图4-322所示。
时可以很方便地选中连续的点、边或多边形,但如果遇到5极点或多极点的情况,就会打断连续选择,如图4-322所示。

图4-322
遇到这种情况时,可以按住Shift+Ctrl组合键,然后选中需要连续的点、边或多边形,中间的部分就会被选中,如图4-323所示。
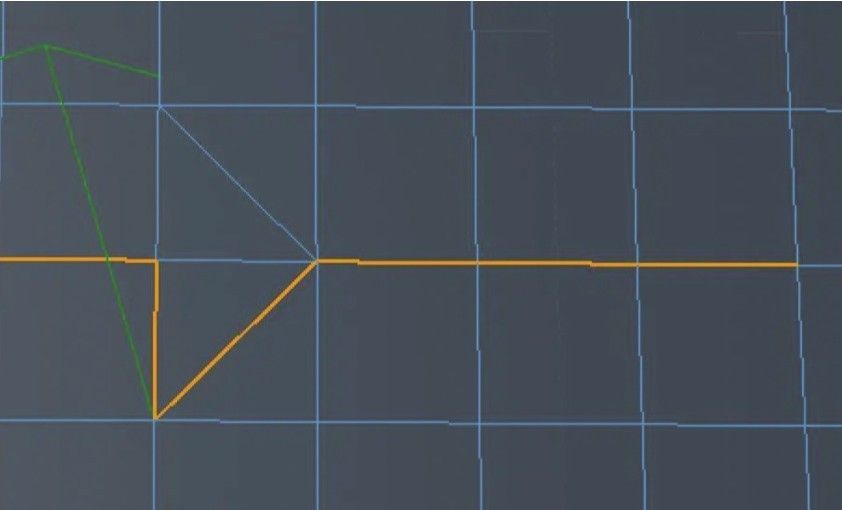
图4-323