- 1.Cinema 4D基础
- 1.1.Cinema 4D入门
- 1.2.Cinema 4D的操作界面
- 1.3.菜单栏
- 1.4.工具栏
- 1.5.模式工具栏
- 1.6.视图窗口
- 1.7.对象面板
- 1.8.属性面板
- 1.9.时间线
- 1.10.材质面板
- 1.11.坐标面板
- 1.12.界面
- 2.基础建模技术
- 2.1.参数对象建模
- 2.2.样条
- 3.生成器与变形器
- 3.1.生成器
- 3.2.变形器
- 4.可编辑对象建模
- 4.1.可编辑样条
- 4.2.可编辑对象
- 4.3.雕刻
- 5.摄像机技术
- 5.1.Cinema 4D的常用摄像机
- 5.2.安全框
- 5.3.摄像机特效
- 6.灯光技术
- 6.1.常见的布光方法
- 6.2.Cinema 4D的灯光工具
- 7.材质与纹理技术
- 7.1.材质的创建与赋予
- 7.2.材质编辑器
- 7.3.常见的纹理贴图
- 8.标签与环境
- 8.1.标签的概念
- 8.2.常用的标签
- 8.3.环境
- 9.渲染技术
- 9.1.Cinema 4D的常用渲染器
- 9.2.渲染设置面板
- 9.3.渲染效果图
- 10.运动图形
- 10.1.常用的运动图形工具
- 10.2.常用的效果器
- 11.毛发技术
- 11.1.毛发对象
- 11.2.毛发材质
- 12.体积和域
- 12.1.体积
- 12.2.域
- 13.动力学技术
- 13.1.动力学
- 13.2.布料
- 14.粒子技术
- 14.1.粒子发射器
- 14.2.力场
- 15.动画技术
- 15.1.基础动画
- 15.2.角色动画
- 16.综合实例
- 16.1.体素风格:情人节电商海报
- 16.2.体素风格:趣味网页办公场景
- 16.3.机械风格:霓虹灯效果图
- 16.4.机械风格:“双十二”海报
- 16.5.低多边形风格:电商促销海报
- 16.6.视觉风格:渐变噪波球
- 16.7.视觉风格:抽象花朵
- 16.8.科幻风格:发光能量柱
- 16.9.科幻风格:科技芯片
- 16.10.流水线风格:工厂流水线
样条是Cinema 4D中自带的二维图形,用户通过画笔绘制线条,也可以直接创建出特定的图形,如图2-72所示。

图2-72
本节工具介绍

1. 样条画笔
“样条画笔”工具 可以绘制任意形状的二维线。二维线的形状不受约束,可以封闭也可以不封闭,拐角处可以是尖锐的也可以是圆滑的。样条画笔的参数面板如图2-73所示。
可以绘制任意形状的二维线。二维线的形状不受约束,可以封闭也可以不封闭,拐角处可以是尖锐的也可以是圆滑的。样条画笔的参数面板如图2-73所示。

图2-73
重要参数讲解
类型:系统提供了5种类型的绘制模式,分别是“线性”“立方”、Akima、“B-样条线”“贝塞尔”。
技术专题 用样条画笔绘制直线的方法
Cinema 4D的“样条画笔”工具 类似于3ds Max中的“线”工具,但不能像“线”工具一样,直接按住Shift键绘制水平或垂直的直线。若想在Cinema 4D中绘制直线有两种方法。
类似于3ds Max中的“线”工具,但不能像“线”工具一样,直接按住Shift键绘制水平或垂直的直线。若想在Cinema 4D中绘制直线有两种方法。
方法1:借助“启用捕捉”工具 和背景栅格。打开“启用捕捉”工具
和背景栅格。打开“启用捕捉”工具 和“网格点捕捉”选项,然后用“样条画笔”工具
和“网格点捕捉”选项,然后用“样条画笔”工具 沿着栅格就能绘制出水平或垂直的直线,如图2-74和图2-75所示。
沿着栅格就能绘制出水平或垂直的直线,如图2-74和图2-75所示。

图2-74

图2-75
方法2:利用“缩放”工具 对齐点。选中图2-76所示的样条线的两个点,然后在“坐标窗口”中设置两个点的x轴为0,即可使样条变为垂直,如图2-77所示。
对齐点。选中图2-76所示的样条线的两个点,然后在“坐标窗口”中设置两个点的x轴为0,即可使样条变为垂直,如图2-77所示。

图2-76
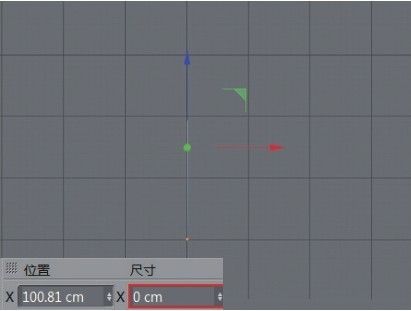
图2-77
重点实战:用样条画笔工具绘制发光线条
本案例用样条和球体制作一组发光线条,案例制作过程较为简单,案例效果如图2-78所示。

图2-78
01 使用“样条画笔”工具 在顶视图中绘制线条的样式,如图2-79所示。
在顶视图中绘制线条的样式,如图2-79所示。
02 切换到透视图,使用“移动”工具 间隔选择样条的点,并向上移动一定的距离,如图2-80所示。需要注意的是,样条的点向上移动的距离并不相同,呈随机效果,读者可按照自己的想法制作不同的效果。
间隔选择样条的点,并向上移动一定的距离,如图2-80所示。需要注意的是,样条的点向上移动的距离并不相同,呈随机效果,读者可按照自己的想法制作不同的效果。
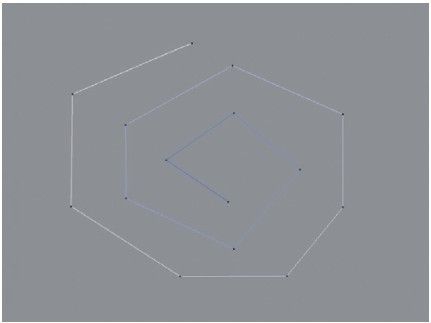
图2-79

图2-80
03 单独的样条不能被渲染,需要将其转化为一个实体模型。长按“样条画笔”按钮 ,在弹出的面板中选择“圆环”工具
,在弹出的面板中选择“圆环”工具 ,如图2-81所示。
,如图2-81所示。
04 选中创建的圆环,在“对象”选项卡中设置“半径”为3cm,如图2-82所示。
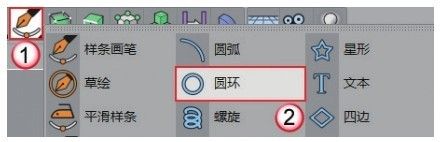
图2-81
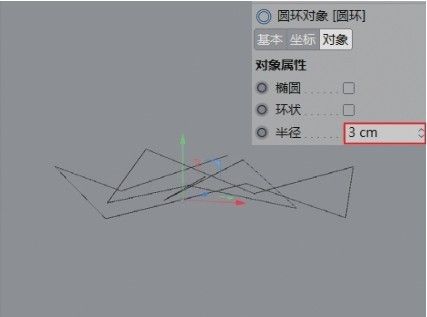
图2-82
05 长按“挤压”按钮 ,在弹出的面板中选择“扫描”工具
,在弹出的面板中选择“扫描”工具 ,如图2-83所示。在“对象”面板的顶部出现“扫描”生成器,如图2-84所示。
,如图2-83所示。在“对象”面板的顶部出现“扫描”生成器,如图2-84所示。
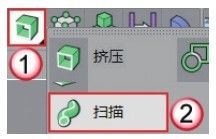
图2-83
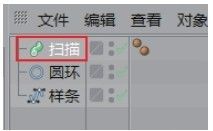
图2-84
06 在“对象”面板中选中“圆环”和“样条”,然后拖曳到“扫描”的下方,成为其子层级,如图2-85所示。此时视图中的样条变成一个有体积感的模型,如图2-86所示。
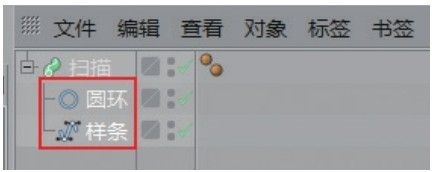
图2-85
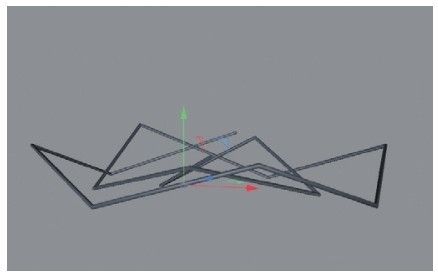
图2-86
07 使用“球体”工具 在场景中创建一个球体模型,设置“半径”为12cm,然后将球体放置在样条的转角处,如图2-87所示。
在场景中创建一个球体模型,设置“半径”为12cm,然后将球体放置在样条的转角处,如图2-87所示。
08 将球体复制多个,逐一放在样条的转角处。案例最终效果如图2-88所示。
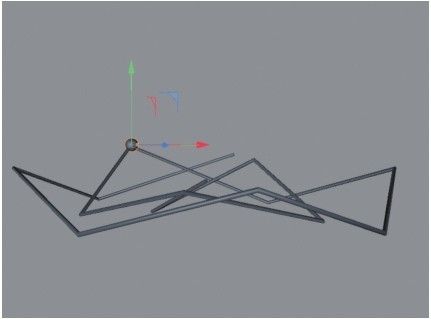
图2-87
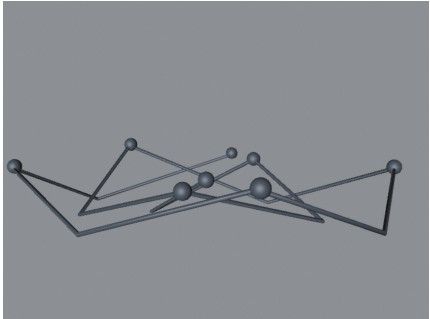
图2-88
2. 星形
“星形”工具 可以绘制任意点数的星形图案,其参数面板如图2-89所示。
可以绘制任意点数的星形图案,其参数面板如图2-89所示。
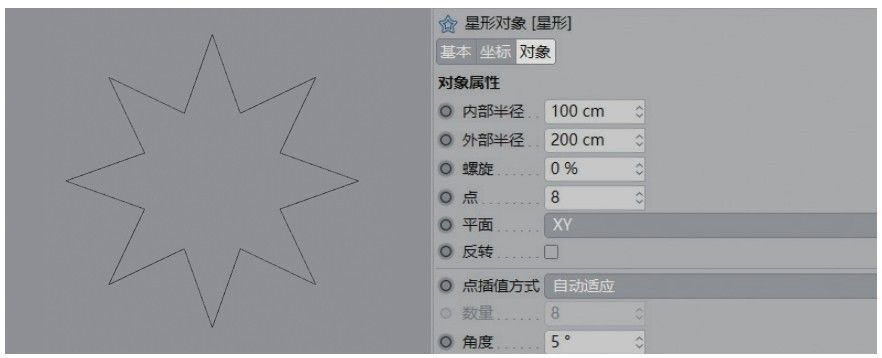
图2-89
重要参数讲解
内部半径:设置内部点的半径。
外部半径:设置外部点的半径。
螺旋:设置星形旋转的角度,如图2-90所示。
点:设置星形的点数,默认为8。
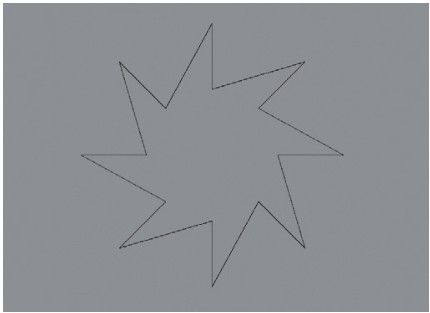
图2-90
3. 圆环
“圆环”工具 可以绘制出不同大小的圆形样条,其参数面板如图2-91所示。
可以绘制出不同大小的圆形样条,其参数面板如图2-91所示。

图2-91
重要参数讲解
椭圆:勾选该选项后,可以单独设置长度方向和宽度方向的半径,形成椭圆形样条,如图2-92所示。
环状:勾选该选项后,呈现同心圆图案,如图2-93所示。同时激活“内部半径”选项。
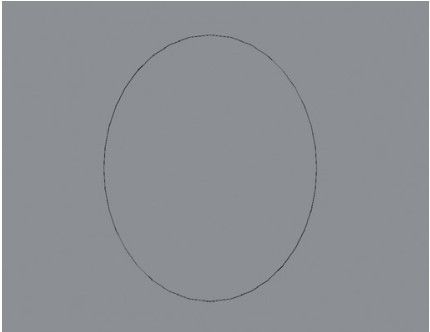
图2-92
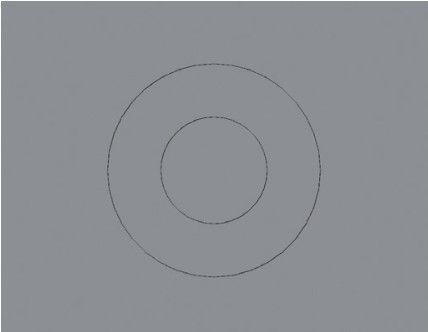
图2-93
半径:设置圆环的大小。
4.文本
“文本”工具 可以在场景中生成文字样条,方便制作各种立体字,其参数面板如图2-94所示。
可以在场景中生成文字样条,方便制作各种立体字,其参数面板如图2-94所示。
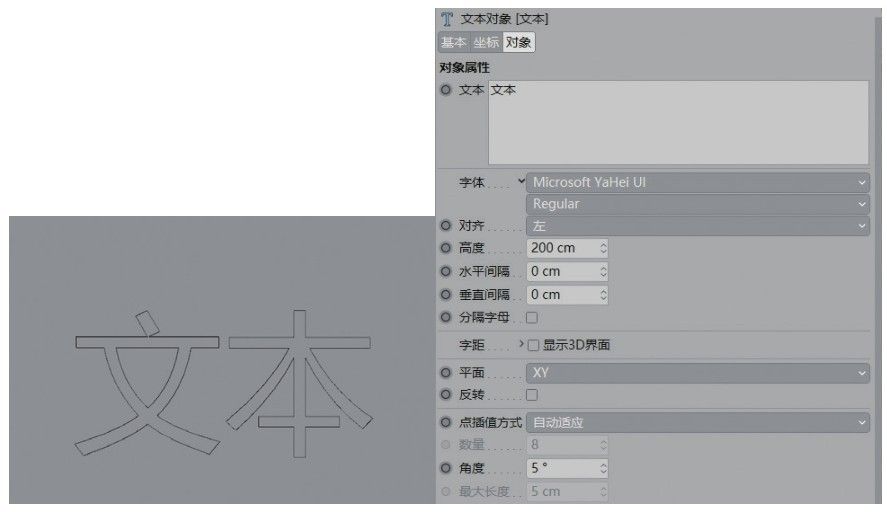
图2-94
重要参数讲解
文本:在此可以输入文本。若要输入多行文本,可以按Enter键切换到下一行。
字体:设置文本显示的字体。
对齐:设置文本对齐的类型。系统提供“左”“中对齐”“右”3种。
高度:设置文本的高度。
水平间隔:设置文字间的间距。
垂直间隔:调整字行间的间距(只对多行文本起作用)。
显示3D界面:勾选该选项后,可以单独调整每个文字的样式,界面效果如图2-95所示。
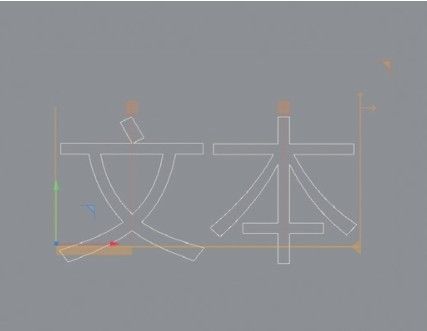
图2-95
重点实战:用文本工具制作立体字
本案例用文本和立方体制作一组立体字,案例效果如图2-96所示。

图2-96
01 在正视图中单击“文本”按钮 ,在“对象”选项卡的“文本”输入框内输入CINEMA 4D,然后设置“字体”为Arial,“高度”为110cm,如图2-97所示。
,在“对象”选项卡的“文本”输入框内输入CINEMA 4D,然后设置“字体”为Arial,“高度”为110cm,如图2-97所示。

图2-97
技巧与提示
读者也可以选择计算机中其他合适的字体。
02 单击“挤压”按钮 ,在“对象”面板中将“文本”放在“挤压”的子层级,如图2-98所示。添加“挤压”生成器后,字体由原来的线条变为有体积感的模型,如图2-99所示。
,在“对象”面板中将“文本”放在“挤压”的子层级,如图2-98所示。添加“挤压”生成器后,字体由原来的线条变为有体积感的模型,如图2-99所示。

图2-98

图2-99
03 切换到“封盖”选项卡,设置“起点”为“倒角封盖”,“半径”为3cm,“倒角类型”为“镌刻”,模型参数及效果如图2-100所示。这样就为字体模型添加了倒角效果。

图2-100
技巧与提示
在旧版本中,“倒角封盖”叫作“圆角封顶”,“镌刻”叫作“雕刻”。不同版本的中文翻译会有所区别且界面也会有所区别。
04 使用“立方体”工具 创建底座。设置“立方体”的“尺寸.X”为700cm,“尺寸.Y”为10cm,“尺寸.Z”为200cm,勾选“圆角”选项,设置“圆角半径”为2cm,“圆角细分”为3,将修改好的立方体放置于字体模型下方,参数及效果如图2-101所示。
创建底座。设置“立方体”的“尺寸.X”为700cm,“尺寸.Y”为10cm,“尺寸.Z”为200cm,勾选“圆角”选项,设置“圆角半径”为2cm,“圆角细分”为3,将修改好的立方体放置于字体模型下方,参数及效果如图2-101所示。

图2-101
05 将上一步创建的立方体向下复制一份,修改“尺寸.Y”为15cm,“尺寸.Z”为300cm,如图2-102所示。
06 调整模型之间的位置,案例最终效果如图2-103所示。

图2-102

图2-103
技巧与提示
在Cinema 4D中制作立体字模型,除了直接输入文本内容外,还可以从Illustrator中导入处理好的文本。
5.螺旋
“螺旋”工具 可以绘制类似弹簧、蚊香等图案,其参数面板如图2-104所示。
可以绘制类似弹簧、蚊香等图案,其参数面板如图2-104所示。
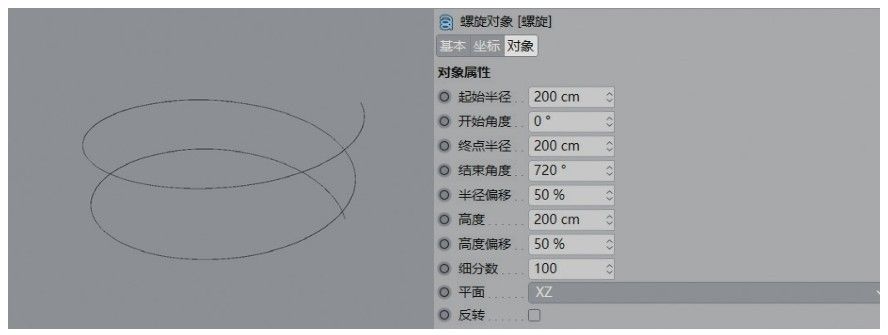
图2-104
重要参数讲解
起始半径:设置起始端的半径。
开始角度:设置起始端的旋转角度。
终点半径:设置终点端的半径。
结束角度:设置终点端的旋转角度。
技巧与提示
“开始角度”和“结束角度”可以控制螺旋旋转的圈数。
半径偏移:设置螺旋两端半径的过渡效果。
高度:设置螺旋的高度。
高度偏移:控制螺旋高度的偏移程度。
重点实战:用螺旋制作荧光灯
本案例用螺旋、扫描生成器和圆柱制作荧光灯,案例效果如图2-105所示。

图2-105
01 使用“圆柱”工具 在场景内创建一个圆柱模型,设置“半径”为50cm,“高度”为30cm,“高度分段”为1,“旋转分段”为24,勾选“圆角”,设置“分段”为1,“半径”为5cm,如图2-106所示。
在场景内创建一个圆柱模型,设置“半径”为50cm,“高度”为30cm,“高度分段”为1,“旋转分段”为24,勾选“圆角”,设置“分段”为1,“半径”为5cm,如图2-106所示。

图2-106
02 将上一步创建的圆柱模型复制一份,设置“高度”为60cm,如图2-107所示。

图2-107
03 使用“管道”工具 在场景中创建一个管道模型,设置“内部半径”为45cm,“外部半径”为50cm,“旋转分段”为24,“封顶分段”为1,“高度”为200cm,“高度分段”为1,勾选“圆角”选项,设置“分段”为1,“半径”为2.5cm,效果与参数设置如图2-108所示。
在场景中创建一个管道模型,设置“内部半径”为45cm,“外部半径”为50cm,“旋转分段”为24,“封顶分段”为1,“高度”为200cm,“高度分段”为1,勾选“圆角”选项,设置“分段”为1,“半径”为2.5cm,效果与参数设置如图2-108所示。

图2-108
04 将步骤01和步骤02中创建的圆柱模型向上复制一份,效果如图2-109所示。
05 使用“螺旋”工具 在管道模型内创建一段螺旋样条,设置“起始半径”为40cm,“开始角度”为0°,“终点半径”为40cm,“结束角度”为2100°,“半径偏移”为50%,“高度”为200cm,如图2-110所示。
在管道模型内创建一段螺旋样条,设置“起始半径”为40cm,“开始角度”为0°,“终点半径”为40cm,“结束角度”为2100°,“半径偏移”为50%,“高度”为200cm,如图2-110所示。

图2-109

图2-110
06 使用“圆环”工具 在场景中创建一个“半径”为3cm的圆环样条,如图2-111所示。
在场景中创建一个“半径”为3cm的圆环样条,如图2-111所示。
07 长按“挤压”按钮 ,在弹出的面板中选择“扫描”选项,如图2-112所示。
,在弹出的面板中选择“扫描”选项,如图2-112所示。

图2-111

图2-112
08 在“对象”面板中将“螺旋”和“圆环”放置于“扫描”的子层级,如图2-113所示。此时在管道模型内生成螺旋模型,案例最终效果如图2-114所示。
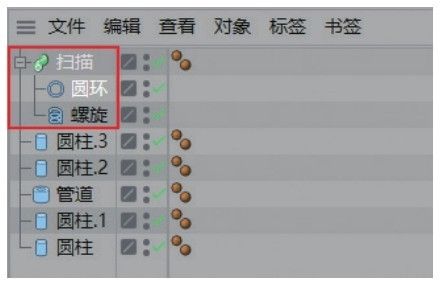
图2-113

图2-114
6. 矩形
“矩形”工具 可以绘制不同尺寸的方形图案,其参数面板如图2-115所示。
可以绘制不同尺寸的方形图案,其参数面板如图2-115所示。

图2-115
重要参数讲解
宽度/高度:设置矩形的宽度和高度数值。
圆角:勾选该选项后,矩形呈圆角效果,同时激活“半径”选项。
半径:设置矩形圆角的半径。
重点实战:用矩形工具制作相框
本案例使用矩形工具和圆环工具制作一个相框模型,案例效果如图2-116所示。

图2-116
01 单击“矩形”按钮 ,在场景中创建一个矩形,在“对象”选项卡中设置“宽度”和“高度”都为400cm,勾选“圆角”选项,设置“半径”为20cm,如图2-117所示。
,在场景中创建一个矩形,在“对象”选项卡中设置“宽度”和“高度”都为400cm,勾选“圆角”选项,设置“半径”为20cm,如图2-117所示。
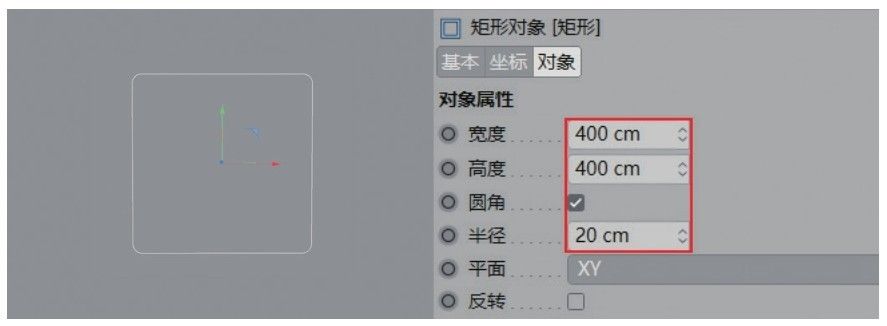
图2-117
02 单击“圆环”按钮 ,在场景中创建一个圆环,在“对象”选项卡中设置“半径”为180cm,如图2-118所示。
,在场景中创建一个圆环,在“对象”选项卡中设置“半径”为180cm,如图2-118所示。
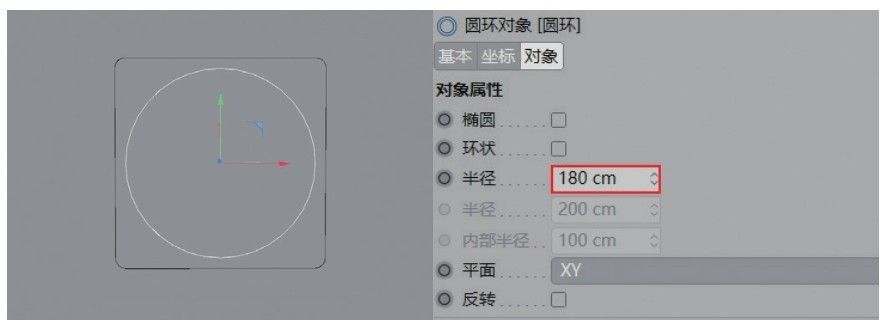
图2-118
03 长按“挤压”按钮 ,在弹出的面板中选择“样条布尔”工具
,在弹出的面板中选择“样条布尔”工具 ,如图2-119所示。在“对象”面板中将“圆环”和“矩形”都作为其子层级,如图2-120所示。
,如图2-119所示。在“对象”面板中将“圆环”和“矩形”都作为其子层级,如图2-120所示。
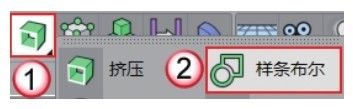
图2-119
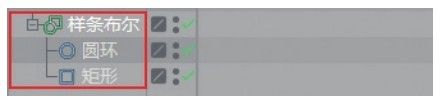
图2-120
04 选中“样条布尔”选项,设置“模式”为“B减A”,效果如图2-121所示。
05 单击“挤压”按钮 ,创建挤压生成器,并将“样条布尔”作为其子层级,如图2-122所示。
,创建挤压生成器,并将“样条布尔”作为其子层级,如图2-122所示。
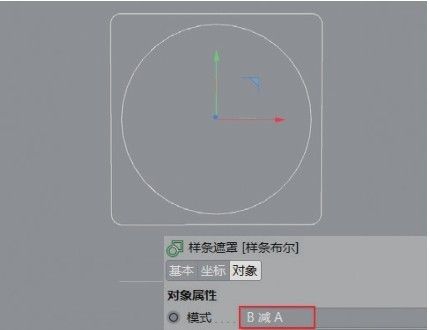
图2-121
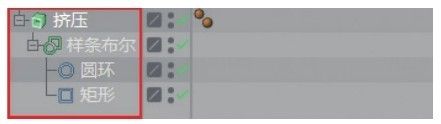
图2-122
知识链接
“样条布尔”工具的详细内容请参阅“第3章生成器与变形器”。
06 选中“挤压”生成器,在“对象”选项卡中设置“移动”为20cm。切换到“封盖”选项卡,设置“倒角外形”为“圆角”,“尺寸”为5cm,如图2-123所示。
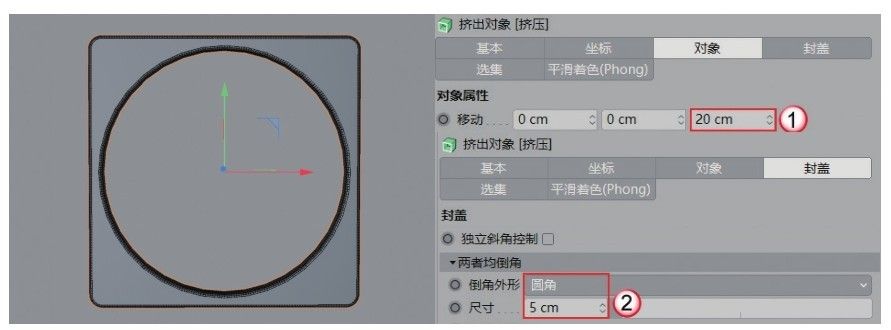
图2-123
技术专题 点插值方式
添加“挤压”生成器后,会发现圆环的边缘并不圆滑,这个时候就需要调整圆环的“点插值方式”和其他参数。
图2-124所示是默认情况下“点插值方式”的参数。单击后方的下拉菜单,系统提供了其他的方式,如图2-125所示。
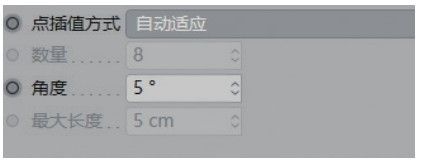
图2-124
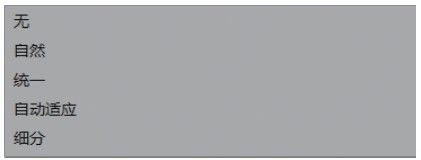
图2-125
将“点插值方式”设置为“自然”,会观察到圆环边缘的布线增加,但仍然不圆滑,如图2-126所示。
将“点插值方式”设置为“统一”,可以观察到圆环边缘的布线增加,也不圆滑,如图2-127所示。
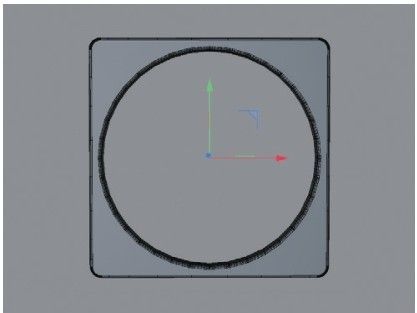
图2-126
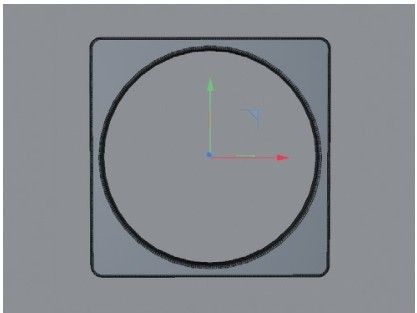
图2-127
将下方的“数量”参数增大为16后,可以观察到圆环的边缘变得圆滑,同样布线也增加了,如图2-128所示。
将“点插值方式”设置为“细分”,可以观察到不但增加了布线,而且圆环边缘变得圆滑,如图2-129所示。
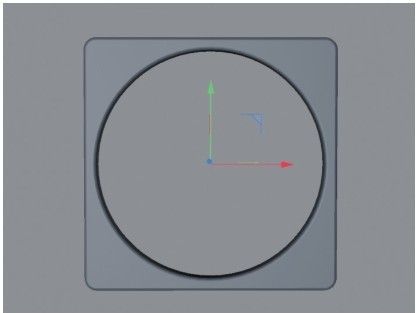
图2-128

图2-129
07 使用“圆环”工具 创建一个“半径”为180cm的圆环,然后为其添加“挤压”生成器,设置“移动”为5cm,如图2-130所示。
创建一个“半径”为180cm的圆环,然后为其添加“挤压”生成器,设置“移动”为5cm,如图2-130所示。
08 调整圆环与外框之间的距离,案例最终效果如图2-131所示。

图2-130
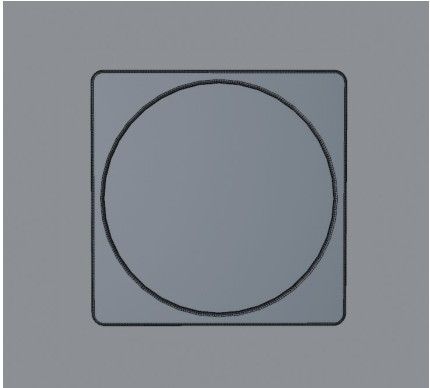
图2-131
7.多边
“多边”工具 可以绘制不同的多边形图案,其参数面板如图2-132所示。
可以绘制不同的多边形图案,其参数面板如图2-132所示。
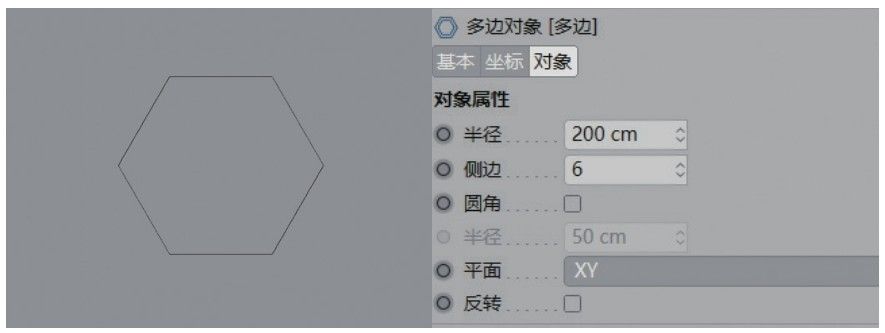
图2-132
重要参数讲解
半径:设置多边形的半径数值。
侧边:设置多边形的边数,最小值为3。
圆角:勾选该选项后,多边形呈圆角效果。
半径:设置多边形圆角的半径。
8.齿轮
“齿轮”工具 可以绘制不同的齿轮图案,其参数面板如图2-133所示。
可以绘制不同的齿轮图案,其参数面板如图2-133所示。

图2-133
重要参数讲解
传统模式:勾选该选项后,齿轮的参数将简化,如图2-134所示。
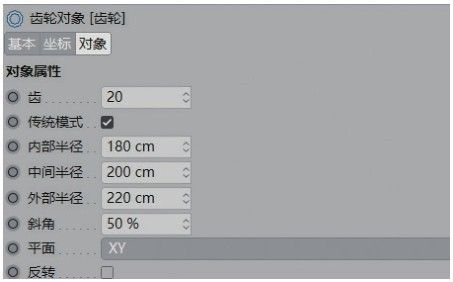
图2-134
类型:设置齿轮的样式类型,系统提供了“渐开线”“棘轮”“平坦”“无”4种类型,如图2-135所示。

图2-135
齿:设置齿轮的齿数。
方向:设置齿轮的旋转方向。
根半径:设置齿轮内侧半径。
附加半径:设置齿轮外沿半径。
间距半径:设置齿轮整体半径。
压力角度:设置齿部的锐利角度。
技巧与提示
“根半径”“附加半径”“间距半径”的参数是相互关联的,修改其中一项,可能会同时影响其他参数。
嵌体类型:设置齿轮内部的样式,系统提供“无”“轮辐”“孔洞”“拱形”“波浪”5种样式,如图2-136所示。

图2-136
技巧与提示
每种嵌体类型所对应的参数各不相同,这里不具体介绍。中心孔:勾选该选项后,齿轮的中心有孔洞。
半径:设置中心孔的半径。
重点实战:用齿轮工具制作齿轮模型
本案例的齿轮模型由齿轮工具和挤压生成器制作而成,案例效果如图2-137所示。

图2-137
01 使用“齿轮”工具 在场景中创建一个齿轮样条,在“齿”选项卡中设置“类型”为“渐开线”,“齿”为46,“根半径”为208cm,“附加半径”为228.397cm,“间距半径”为218.88cm,“组件”为9.517cm,“径节”为0.105,“齿根”为10.88cm,“压力角度”为16.598°。切换到“嵌体”选项卡,设置“半径”为196cm,如图2-138所示。
在场景中创建一个齿轮样条,在“齿”选项卡中设置“类型”为“渐开线”,“齿”为46,“根半径”为208cm,“附加半径”为228.397cm,“间距半径”为218.88cm,“组件”为9.517cm,“径节”为0.105,“齿根”为10.88cm,“压力角度”为16.598°。切换到“嵌体”选项卡,设置“半径”为196cm,如图2-138所示。
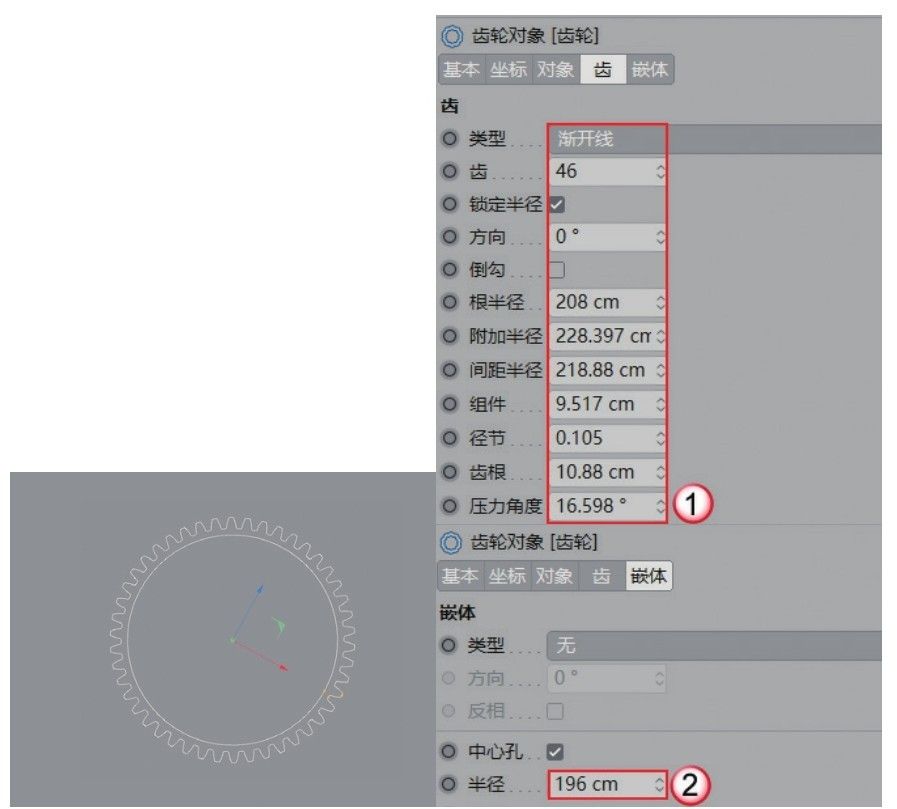
图2-138
技巧与提示
在“齿”选项卡中,参数都是相互关联的,设置前几个参数的数值就能自动获得后面参数的数值。
02 单击“挤压”按钮 ,然后将“齿轮”放置在其子层级,如图2-139所示。
,然后将“齿轮”放置在其子层级,如图2-139所示。
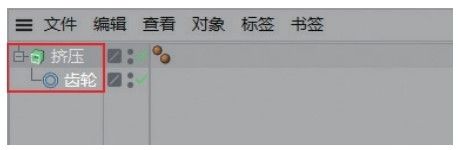
图2-139
03 选中“挤压”生成器,设置“移动”为20cm,“倒角外形”为“圆角”,“尺寸”为3cm,“分段”为3,如图2-140所示。
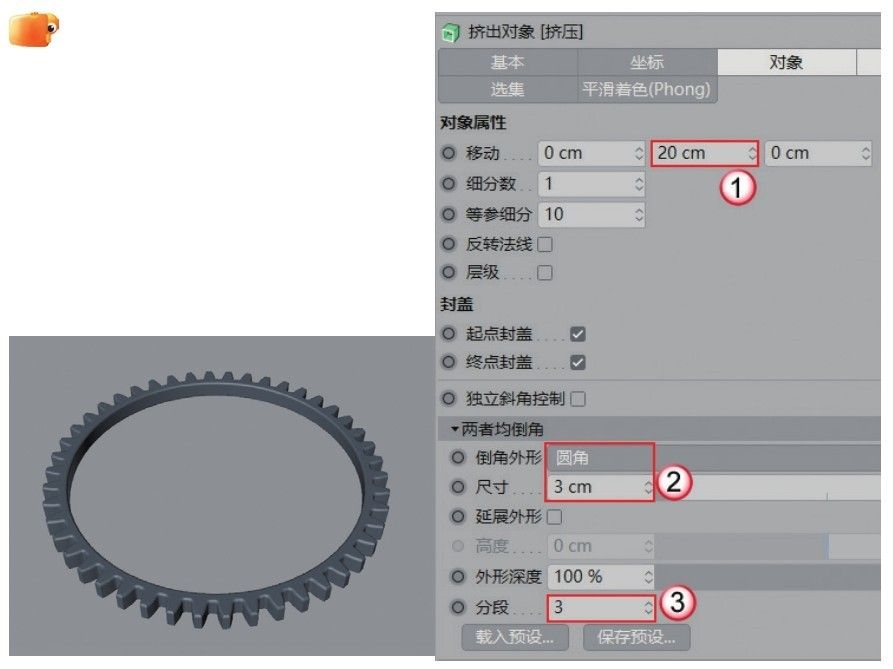
图2-140
04 使用“管道”工具 在齿轮模型内创建一个管道模型,设置“内部半径”为68cm,“外部半径”为200cm,“旋转分段”为36,“封顶分段”为1,“高度”为18cm,如图2-141所示。
在齿轮模型内创建一个管道模型,设置“内部半径”为68cm,“外部半径”为200cm,“旋转分段”为36,“封顶分段”为1,“高度”为18cm,如图2-141所示。

图2-141
05 将管道模型复制一份,然后设置“内部半径”为50cm,“外部半径”为68cm,“高度”为26cm,如图2-142所示。

图2-142
06 将齿轮模型复制两份并拼合,案例效果如图2-143所示。
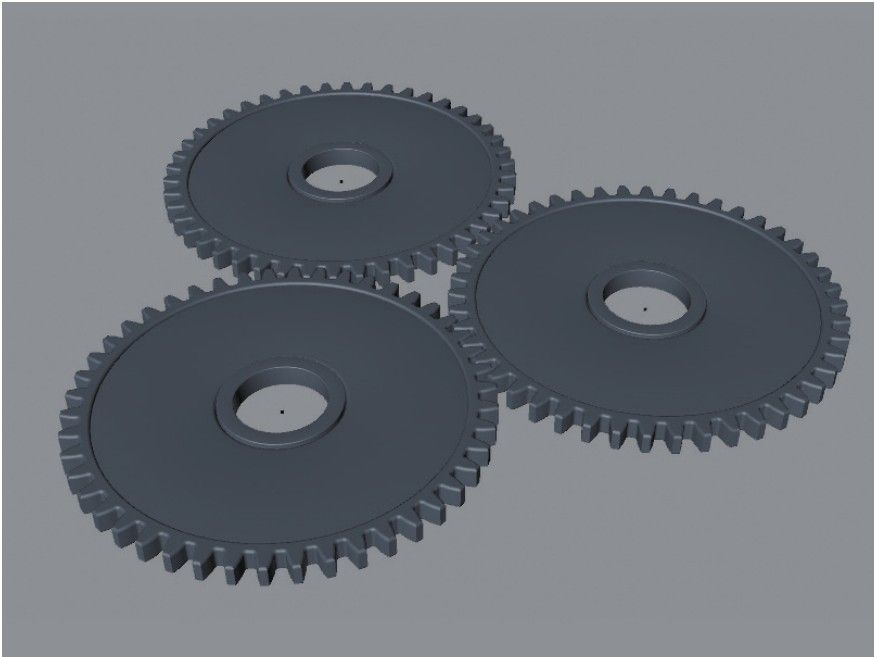
图2-143