- 1.Cinema 4D基础
- 1.1.Cinema 4D入门
- 1.2.Cinema 4D的操作界面
- 1.3.菜单栏
- 1.4.工具栏
- 1.5.模式工具栏
- 1.6.视图窗口
- 1.7.对象面板
- 1.8.属性面板
- 1.9.时间线
- 1.10.材质面板
- 1.11.坐标面板
- 1.12.界面
- 2.基础建模技术
- 2.1.参数对象建模
- 2.2.样条
- 3.生成器与变形器
- 3.1.生成器
- 3.2.变形器
- 4.可编辑对象建模
- 4.1.可编辑样条
- 4.2.可编辑对象
- 4.3.雕刻
- 5.摄像机技术
- 5.1.Cinema 4D的常用摄像机
- 5.2.安全框
- 5.3.摄像机特效
- 6.灯光技术
- 6.1.常见的布光方法
- 6.2.Cinema 4D的灯光工具
- 7.材质与纹理技术
- 7.1.材质的创建与赋予
- 7.2.材质编辑器
- 7.3.常见的纹理贴图
- 8.标签与环境
- 8.1.标签的概念
- 8.2.常用的标签
- 8.3.环境
- 9.渲染技术
- 9.1.Cinema 4D的常用渲染器
- 9.2.渲染设置面板
- 9.3.渲染效果图
- 10.运动图形
- 10.1.常用的运动图形工具
- 10.2.常用的效果器
- 11.毛发技术
- 11.1.毛发对象
- 11.2.毛发材质
- 12.体积和域
- 12.1.体积
- 12.2.域
- 13.动力学技术
- 13.1.动力学
- 13.2.布料
- 14.粒子技术
- 14.1.粒子发射器
- 14.2.力场
- 15.动画技术
- 15.1.基础动画
- 15.2.角色动画
- 16.综合实例
- 16.1.体素风格:情人节电商海报
- 16.2.体素风格:趣味网页办公场景
- 16.3.机械风格:霓虹灯效果图
- 16.4.机械风格:“双十二”海报
- 16.5.低多边形风格:电商促销海报
- 16.6.视觉风格:渐变噪波球
- 16.7.视觉风格:抽象花朵
- 16.8.科幻风格:发光能量柱
- 16.9.科幻风格:科技芯片
- 16.10.流水线风格:工厂流水线
Cinema 4D中自带的变形器是紫色图标,位于对象的子层级或平级,如图3-162所示。变形器通常用于改变三维模型的形态,形成扭曲、倾斜和旋转等效果。

图3-162
本节工具介绍
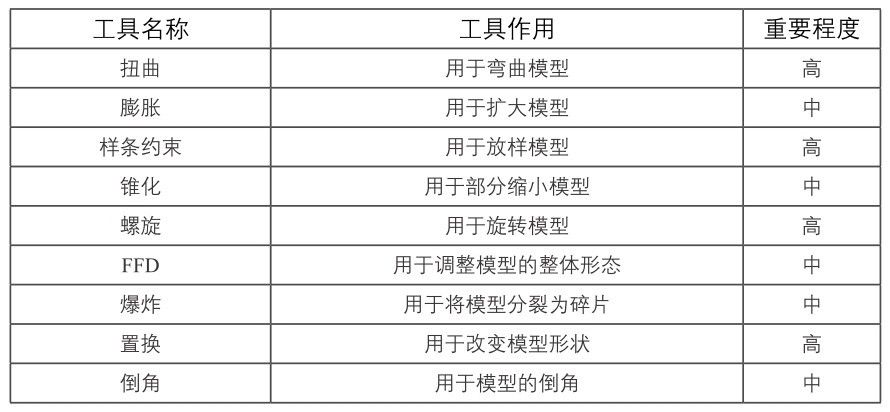
1.扭曲
“扭曲”变形器 可以将模型进行任意角度的弯曲。扭曲由“对象”和“衰减”两个选项卡组成,如图3-163所示。
可以将模型进行任意角度的弯曲。扭曲由“对象”和“衰减”两个选项卡组成,如图3-163所示。
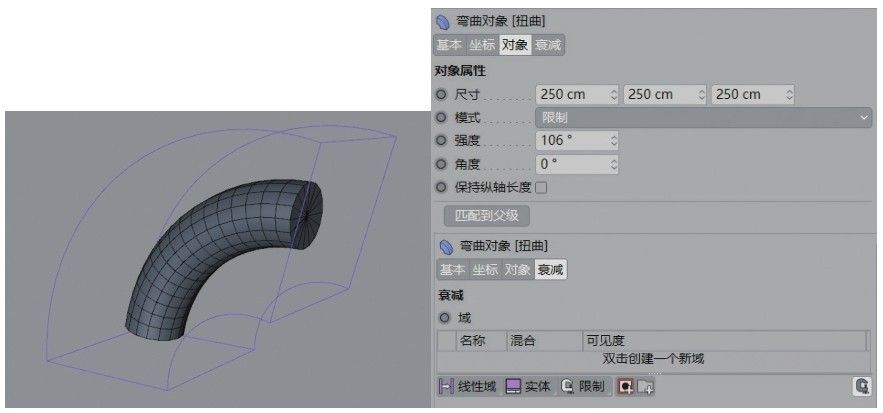
图3-163
重要参数讲解
尺寸:设置变形器的紫色边框大小。
强度:设置模型弯曲的强度。
角度:设置模型弯曲时旋转的角度。
保持纵轴长度:勾选该选项后,模型无论怎样弯曲,纵轴高度不变。
匹配到父级:单击此按钮后,变形器的边框将自动匹配模型的大小,如图3-164所示。
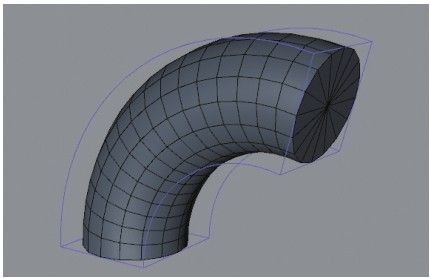
图3-164
技术专题 变形器边框的调整方法
Cinema 4D的变形器可以调整边框大小来控制模型变形效果。下面以“扭曲”变形器为例进行讲解。
默认的“扭曲”变形器边框的长、宽和高尺寸都为250cm,效果如图3-165所示。
设置边框的长、宽和高的尺寸都为100cm,效果如图3-166所示。
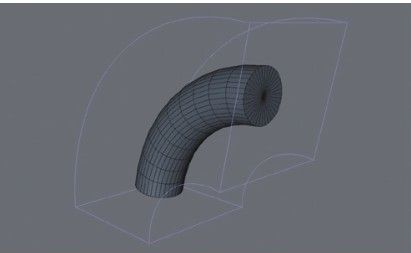
图3-165
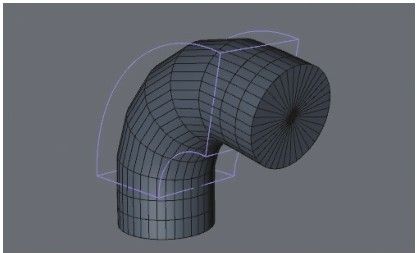
图3-166
用“移动”工具 移动边框的位置,可以观察到模型随着边框的移动扭曲效果也跟着改变,如图3-167所示。只有包含在紫色边框内的模型才会扭曲,而在边框以外的模型则保持原状。
移动边框的位置,可以观察到模型随着边框的移动扭曲效果也跟着改变,如图3-167所示。只有包含在紫色边框内的模型才会扭曲,而在边框以外的模型则保持原状。
同理,用“旋转”工具 和“缩放”工具
和“缩放”工具 也能控制紫色的边框。
也能控制紫色的边框。
如果在操作时,觉得紫色的边框影响操作,可以在“过滤”菜单中取消勾选“变形器”选项,紫色的边框就会隐藏,如图3-168所示。
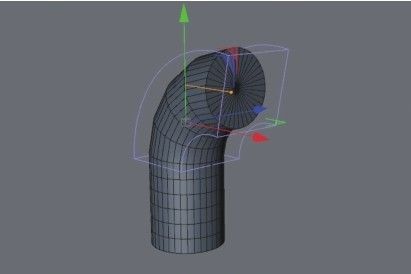
图3-167
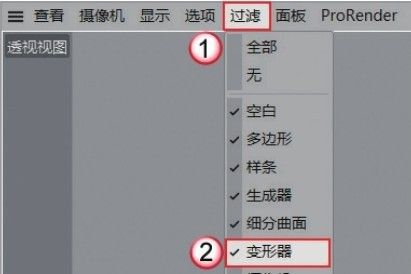
图3-168
重点实战:用扭曲变形器制作扭曲线条
本案例使用圆环、扭曲变形器和置换变形器等工具制作扭曲的线条模型,案例效果如图3-169所示。

图3-169
01 使用“圆环”工具 在场景中创建一个圆环样条,设置“点插值方式”为“细分”,如图3-170所示。
在场景中创建一个圆环样条,设置“点插值方式”为“细分”,如图3-170所示。
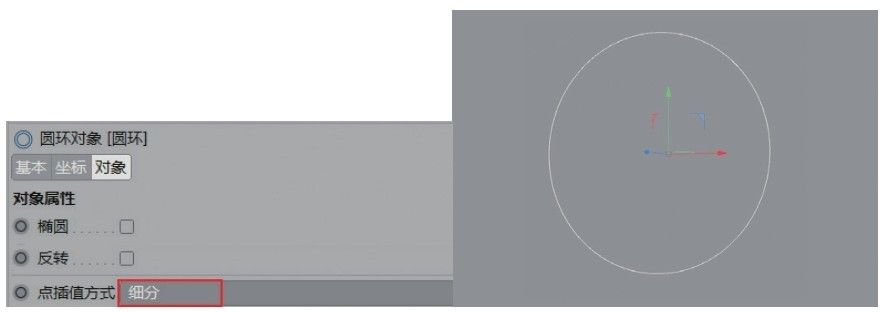
图3-170
02 单击“扭曲”按钮 ,在场景中添加“扭曲”变形器,然后在“对象”面板中将“扭曲”放在“圆环”的子层级,如图3-171所示。
,在场景中添加“扭曲”变形器,然后在“对象”面板中将“扭曲”放在“圆环”的子层级,如图3-171所示。

图3-171
03 选中“扭曲”变形器,在“对象”选项卡中单击“匹配到父级”按钮 ,使变形器的外框与圆环相等,然后设置“强度”为158°,“角度”为-82°,如图3-172所示。
,使变形器的外框与圆环相等,然后设置“强度”为158°,“角度”为-82°,如图3-172所示。
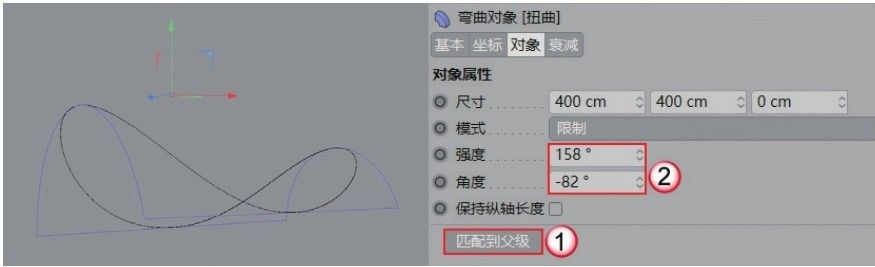
图3-172
技巧与提示
“强度”和“角度”的数值仅供参考,读者可设置任意数值。
04 在场景中继续创建一个圆环,设置“半径”为150cm,“点插值方式”为“细分”,如图3-173所示。
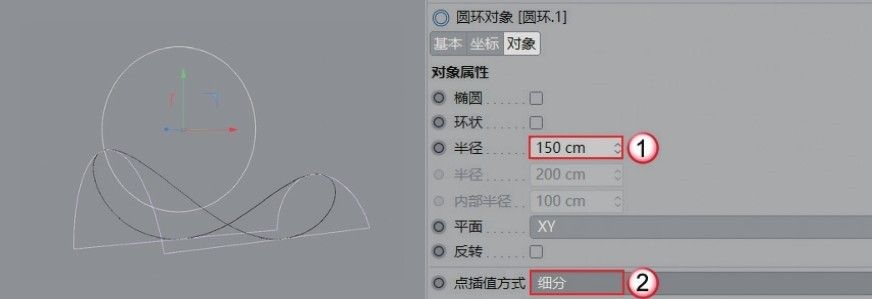
图3-173
05 长按“扭曲”按钮 ,在弹出的面板中选择“置换”变形器,然后将其放在新建圆环的子层级,如图3-174所示。
,在弹出的面板中选择“置换”变形器,然后将其放在新建圆环的子层级,如图3-174所示。
06 添加“置换”变形器 后,可以发现圆环没有任何变化。在“置换”变形器的“着色器”选项卡中,单击“着色器”旁边的按钮
后,可以发现圆环没有任何变化。在“置换”变形器的“着色器”选项卡中,单击“着色器”旁边的按钮 ,在弹出的菜单中选择“噪波”,如图3-175所示。
,在弹出的菜单中选择“噪波”,如图3-175所示。
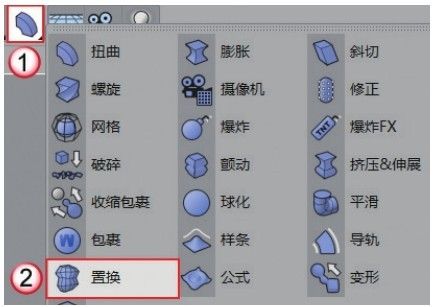
图3-174
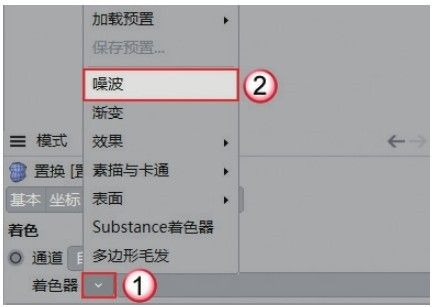
图3-175
07 添加“噪波”贴图后,可以观察到圆环的边缘出现锯齿状,如图3-176所示。
08 为两个圆环对象添加“扫描”生成器 ,生成线条模型,如图3-177所示。
,生成线条模型,如图3-177所示。
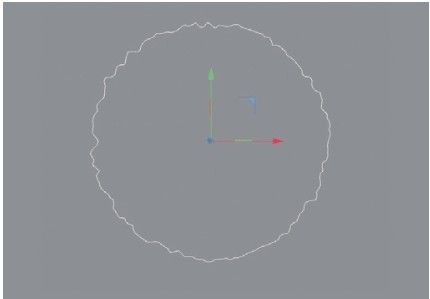
图3-176

图3-177
技巧与提示
为了得到正确的模型效果,一定要将带“置换”变形器的圆环放在“扫描”生成器子层级的上方。
09 观察生成的模型,线条有些粗。将带“置换”变形器的圆环的“半径”修改为90cm,模型效果如图3-178所示。
10 使用“旋转”工具 旋转模型,调整一个合适的观察角度,如图3-179所示。
旋转模型,调整一个合适的观察角度,如图3-179所示。
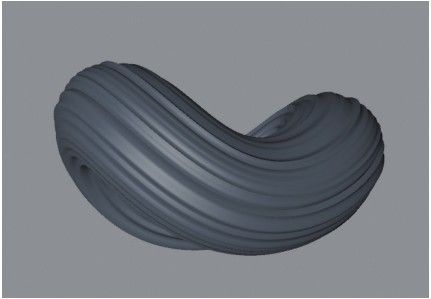
图3-178

图3-179
技术专题 为对象快速添加生成器和变形器
为对象添加生成器或变形器时,需要手动将对象移动到其子层级或父层级。这种操作有些麻烦,这里为读者介绍快速添加生成器和变形器的方法。
生成器:选中对象,然后按住Alt键并单击生成器图标,系统会自动将生成器作为选择对象的父层级。
变形器:选中对象,然后按住Shift键并单击变形器图标,系统会自动将变形器作为选择对象的子层级。
需要特别注意的是,如果一次性选中多个对象,就会为多个对象单独添加生成器或变形器。
2.膨胀
“膨胀”变形器 可以让模型局部放大或缩小。与“扭曲”变形器
可以让模型局部放大或缩小。与“扭曲”变形器 一样,“膨胀”变形器也是“对象”和“衰减”两个选项卡,如图3-180所示。
一样,“膨胀”变形器也是“对象”和“衰减”两个选项卡,如图3-180所示。

图3-180
重要参数讲解
强度:设置模型放大的强度。
弯曲:设置变形器外框的弯曲效果,如图3-181所示。
圆角:勾选该选项后,模型呈现圆角效果,如图3-182所示。
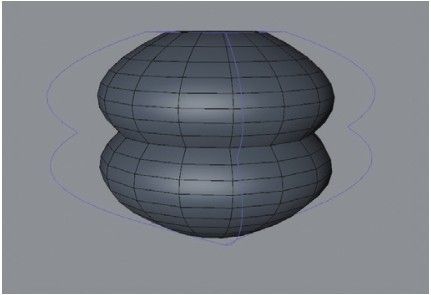
图3-181
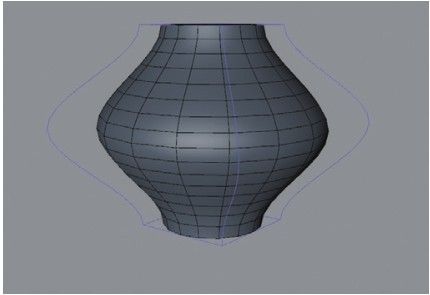
图3-182
技巧与提示
“衰减”面板需要配合“域”使用,这里不作讲解。
3. 样条约束
“样条约束”变形器 可以将模型按照样条绘制的路径而生成新的模型。“样条约束”变形器只有“对象”选项卡,如图3-183所示。
可以将模型按照样条绘制的路径而生成新的模型。“样条约束”变形器只有“对象”选项卡,如图3-183所示。

图3-183
重要参数讲解
样条:链接绘制的样条路径。
轴向:设置模型生成的轴向,不同轴向会形成不同的模型效果。
强度:设置模型生成的比例。
偏移:设置模型在路径上的位移。
起点/终点:设置模型在路径上的起点和终点。
重点实战:用样条约束制作螺旋元素
本案例使用放样生成器和样条约束变形器制作螺旋元素,案例效果如图3-184所示。

图3-184
01 使用“花瓣”工具 在场景中创建一个花瓣样条,然后设置“内部半径”为123cm,“外部半径”为161cm,“花瓣”为23,如图3-185所示。
在场景中创建一个花瓣样条,然后设置“内部半径”为123cm,“外部半径”为161cm,“花瓣”为23,如图3-185所示。
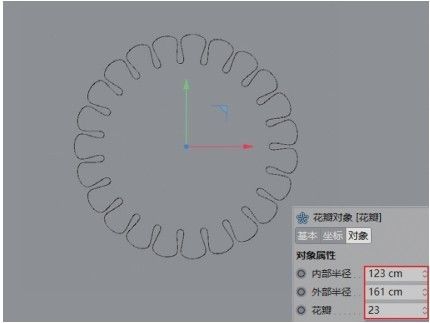
图3-185
02 将花瓣样条复制一份,并移动一段距离,如图3-186所示。
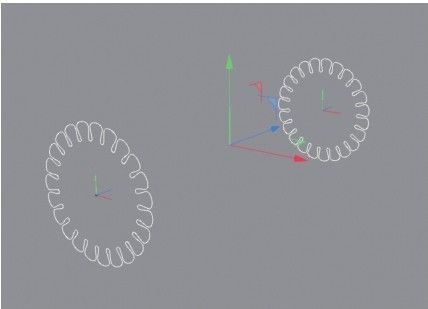
图3-186
03 为两个花瓣样条添加“放样”生成器 ,设置“网孔细分U”为170,“网孔细分V”为88,然后取消勾选“起点封盖”和“终点封盖”选项,如图3-187所示。
,设置“网孔细分U”为170,“网孔细分V”为88,然后取消勾选“起点封盖”和“终点封盖”选项,如图3-187所示。

图3-187
技巧与提示
“网孔细分U”和“网孔细分V”的数值仅供参考,读者可按照模型效果自行调整。
04 长按“扭曲”按钮 ,在弹出的面板中选中“样条约束”选项,如图3-188所示。
,在弹出的面板中选中“样条约束”选项,如图3-188所示。
05 使用“多边”工具 在场景中创建一个多边形,设置“半径”为180cm,“侧边”为30,如图3-189所示。
在场景中创建一个多边形,设置“半径”为180cm,“侧边”为30,如图3-189所示。

图3-188

图3-189
06 将“放样”对象成组,将“样条约束”放置在“空白”组的子层级,如图3-190所示。

图3-190
疑难问答
问:为何要将样条约束放在空白组中?
答:“样条约束”变形器需要对“放样”生成的模型进行变形,就需要与其相关联。传统思维是将“样条约束”放置在“放样”的子层级,但“放样”本身不是一个单独的对象,如果这么做不会起到理想的效果。将“放样”对象成组后,可理解为一个单独的物体,“样条约束”就能成为其子层级。
若是将“放样”对象转换为可编辑对象,就无法修改花瓣和放样的参数。样条约束后生成的模型不能一次成功,需要倒退操作步骤后重新调整。
07 选中“样条约束”,然后将“多边”链接在“样条”的通道中,并设置“轴向”为+Z,如图3-191所示。

图3-191
技巧与提示
读者可根据模型的实际情况灵活选择“轴向”。
08 在“样条约束”的属性面板中展开“旋转”卷展栏,然后单击鼠标右键,在弹出的菜单中选择“样条预置>线性”,如图3-192所示。曲线效果如图3-193所示。
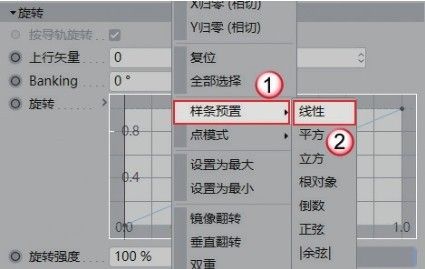
图3-192
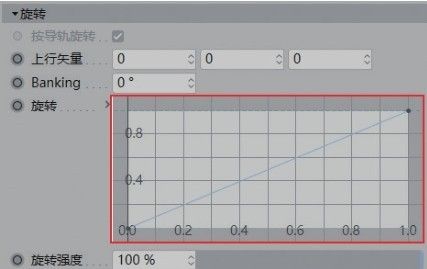
图3-193
09 此时模型形成旋转的纹理效果,调整视角后,案例最终效果如图3-194所示。

图3-194
4.锥化
“锥化”变形器 是让模型部分缩小。“锥化”变形器也是由“对象”和“衰减”两个选项卡组成的,如图3-195所示。
是让模型部分缩小。“锥化”变形器也是由“对象”和“衰减”两个选项卡组成的,如图3-195所示。

图3-195
重要参数讲解
强度:设置模型缩小的强度。当数值为正值时,模型缩小;当数值为负值时,模型放大。
弯曲:设置模型弯曲的强度。
重点实战:用锥化变形器制作甜筒
本案例使用星形、扫描生成器和锥化变形器制作甜筒模型,案例效果如图3-196所示。
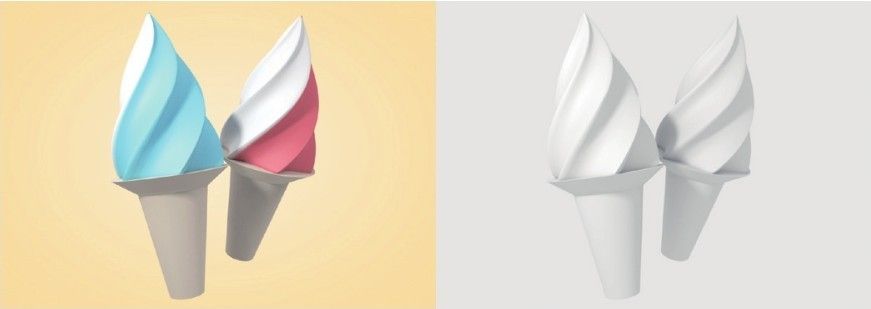
图3-196
01 使用“星形”工具 在场景内创建一个星形样条,设置“内部半径”为100cm,“外部半径”为200cm,“螺旋”为40%,“点”为6,如图3-197所示。
在场景内创建一个星形样条,设置“内部半径”为100cm,“外部半径”为200cm,“螺旋”为40%,“点”为6,如图3-197所示。
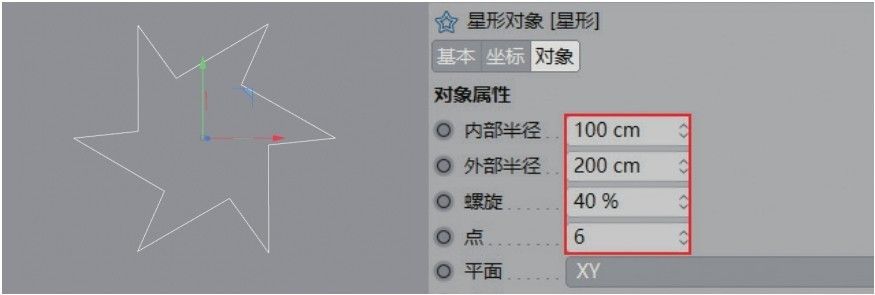
图3-197
02 使用“样条画笔”工具 在场景中绘制一条直线,如图3-198所示。
在场景中绘制一条直线,如图3-198所示。
03 使用“扫描”生成器 将星形和样条进行扫描,效果如图3-199所示。
将星形和样条进行扫描,效果如图3-199所示。
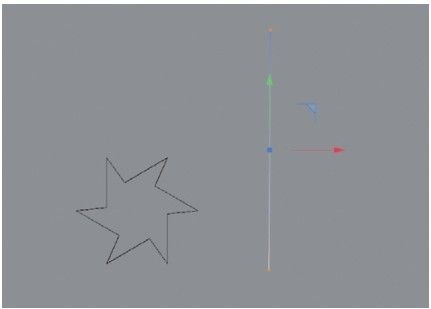
图3-198
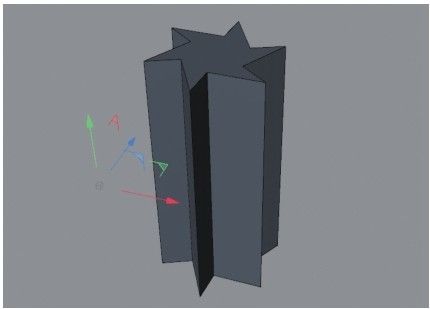
图3-199
04 观察生成的模型,可以发现模型没有分段。选中样条,设置“点插值方式”为“统一”,“数量”为10,如图3-200所示。

图3-200
05 选中“扫描”选项,然后按C键将其转换为可编辑对象,如图3-201所示。
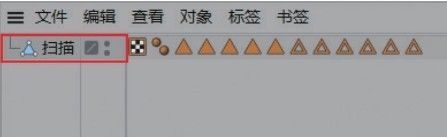
图3-201
技巧与提示
将“扫描”对象转换为可编辑对象后方便添加变形器到子层级。
06 长按“扭曲”按钮 ,在弹出的面板中选择“锥化”,如图3-202所示。
,在弹出的面板中选择“锥化”,如图3-202所示。
07 将“锥化”放置于“扫描”的子层级,如图3-203所示。

图3-202
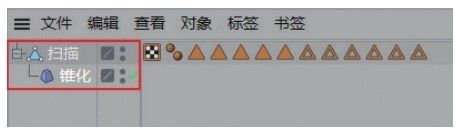
图3-203
08 选中“锥化”,在属性面板中单击“匹配到父级”按钮 ,然后设置“强度”为100%,如图3-204所示。
,然后设置“强度”为100%,如图3-204所示。
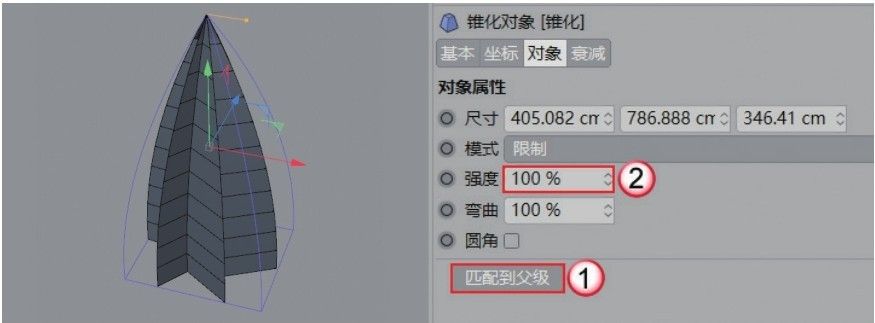
图3-204
技巧与提示
单击“匹配到父级”按钮后,变形器的外框会自动匹配模型的外轮廓。
09 继续添加“螺旋”变形器 ,然后放置在“扫描”子层级,如图3-205所示。
,然后放置在“扫描”子层级,如图3-205所示。
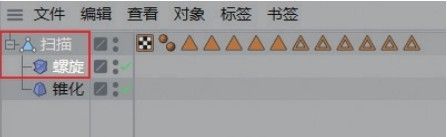
图3-205
10 选中“螺旋”,然后在属性面板中单击“匹配到父级”按钮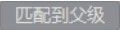 ,设置“角度”为150°,如图3-206所示。
,设置“角度”为150°,如图3-206所示。
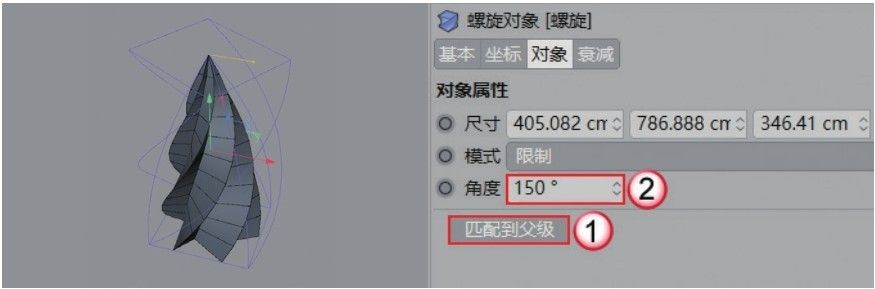
图3-206
11 此时模型的边缘过于锐利,单击“细分曲面”按钮 ,然后将“扫描”放置在其子层级,如图3-207所示。模型效果如图3-208所示。
,然后将“扫描”放置在其子层级,如图3-207所示。模型效果如图3-208所示。

图3-207
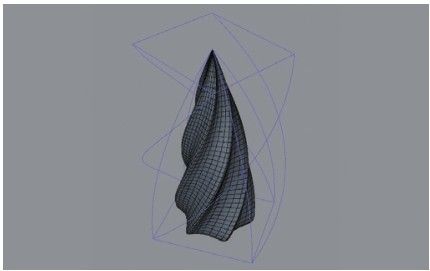
图3-208
12 冰激凌模型过高,用“缩放”工具 适当压缩一段距离,效果如图3-209所示。
适当压缩一段距离,效果如图3-209所示。
13 使用“圆锥”工具 在冰激凌下方创建一个圆锥模型,设置“顶部半径”为170cm,“底部半径”为100cm,“高度”为50cm,“旋转分段”为36,如图3-210所示。
在冰激凌下方创建一个圆锥模型,设置“顶部半径”为170cm,“底部半径”为100cm,“高度”为50cm,“旋转分段”为36,如图3-210所示。
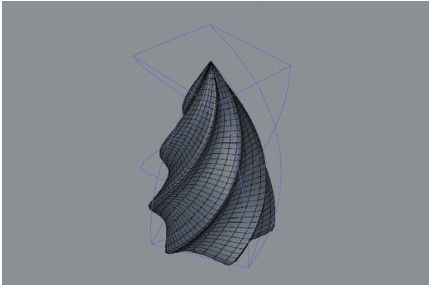
图3-209

图3-210
14 将圆锥模型向下复制一份,修改“顶部半径”为100cm,“底部半径”为50cm,“高度”为300cm,如图3-211所示。
15 在“过滤”菜单中取消勾选“变形器”,模型最终效果如图3-212所示。

图3-211

图3-212
5.螺旋
“螺旋”变形器 是让模型自身形成扭曲旋转效果,其效果与参数面板如图3-213所示。
是让模型自身形成扭曲旋转效果,其效果与参数面板如图3-213所示。

图3-213
重要参数讲解
尺寸:设置变形器的大小。
角度:设置模型旋转扭曲的角度。
重点实战:用螺旋变形器制作旋转网格
本案例的旋转网格由立方体、旋转变形器和晶格生成器制成,模型效果如图3-214所示。

图3-214
01 使用“立方体”工具 在场景中创建一个立方体模型,设置“尺寸.X”为200cm,“尺寸.Y”为400cm,“尺寸.Z”为200cm,“分段X”为6,“分段Y”为15,“分段Z”为6,如图3-215所示。
在场景中创建一个立方体模型,设置“尺寸.X”为200cm,“尺寸.Y”为400cm,“尺寸.Z”为200cm,“分段X”为6,“分段Y”为15,“分段Z”为6,如图3-215所示。
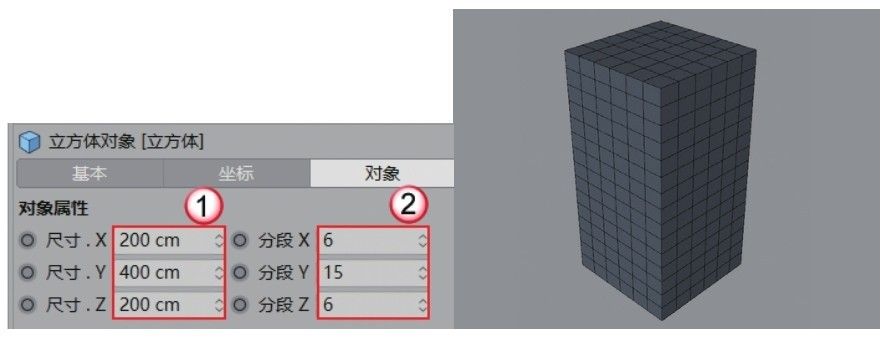
图3-215
02 长按“扭曲”按钮 ,在弹出的面板中选择“螺旋”变形器,如图3-216所示。
,在弹出的面板中选择“螺旋”变形器,如图3-216所示。
03 在“对象”面板中将“螺旋”变形器放在“立方体”的子层级,如图3-217所示。
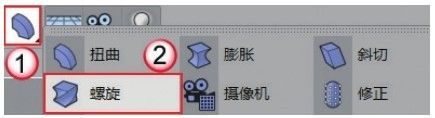
图3-216
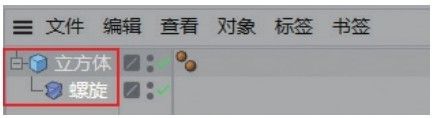
图3-217
04 在“螺旋”变形器的“对象”选项卡中单击“匹配到父级”按钮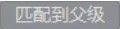 ,使变形器外框与立方体外轮廓相同大小,然后设置“角度”为95°,如图3-218所示。
,使变形器外框与立方体外轮廓相同大小,然后设置“角度”为95°,如图3-218所示。
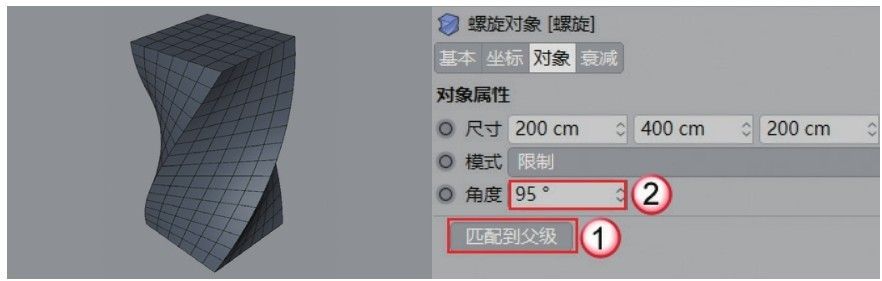
图3-218
05 为立方体添加“晶格”生成器 ,设置“圆柱半径”和“球体半径”都为2cm,如图3-219所示。制作好的模型效果如图3-220所示。
,设置“圆柱半径”和“球体半径”都为2cm,如图3-219所示。制作好的模型效果如图3-220所示。
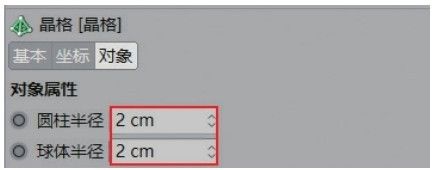
图3-219
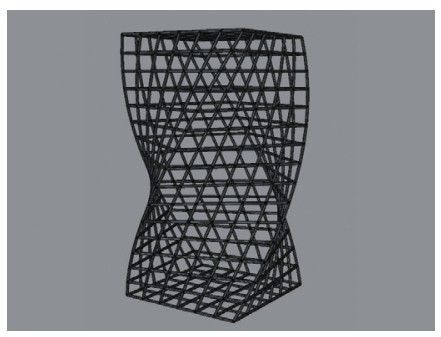
图3-220
6.FFD
FFD变形器 是在模型外部形成晶格,依靠控制晶格来控制模型的形状,其效果和参数面板如图3-221所示。
是在模型外部形成晶格,依靠控制晶格来控制模型的形状,其效果和参数面板如图3-221所示。

图3-221
重要参数讲解
栅格尺寸:设置外部紫色栅格的尺寸。
水平网点:设置水平方向晶格点数。
垂直网点:设置垂直方向晶格点数。
纵深网点:设置纵深方向晶格点数。
7. 爆炸
“爆炸”变形器可以将模型分裂为碎片效果。“爆炸”变形器的效果及参数如图3-222所示。
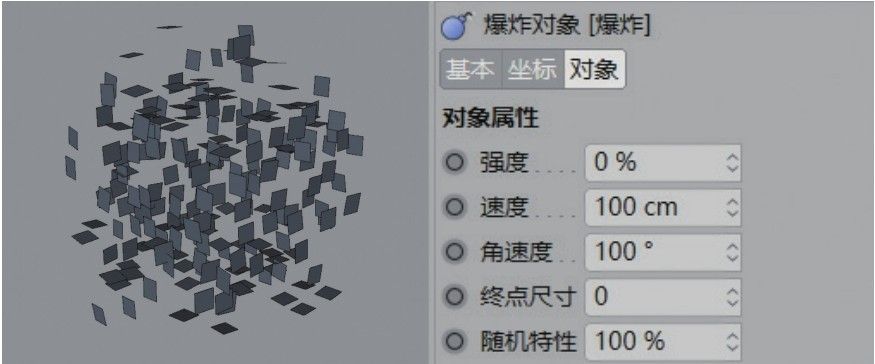
图3-222
重要参数讲解
强度:设置碎片分裂的强度。
速度:设置碎片分离的速度。此参数在做动画时使用较多。
角速度:设置碎片旋转的角度。
终点尺寸:设置碎片在终点位置被放大的程度。默认值为0,表示碎片保持原状。
重点实战:用爆炸变形器制作散射效果
本案例是用爆炸变形器将一个球体分裂成小碎片,案例效果如图3-223所示。
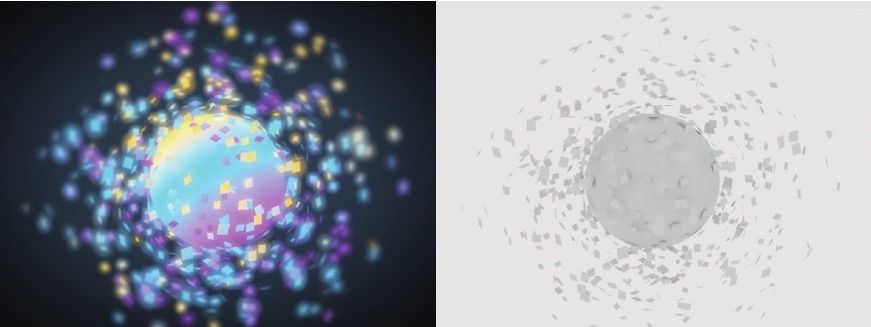
图3-223
01 使用“球体”工具 在场景中创建一个球体模型,设置“半径”为100cm,“分段”为36,“类型”为“六面体”,如图3-224所示。
在场景中创建一个球体模型,设置“半径”为100cm,“分段”为36,“类型”为“六面体”,如图3-224所示。
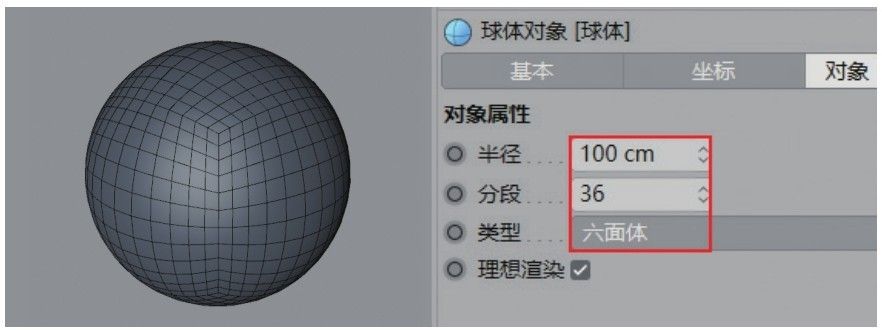
图3-224
02 将球体原位复制一份,然后长按“扭曲”按钮 ,在弹出的面板中选择“爆炸”,如图3-225所示。
,在弹出的面板中选择“爆炸”,如图3-225所示。
03 在“对象”面板中将“爆炸”放置于“球体.1”的子层级,如图3-226所示。
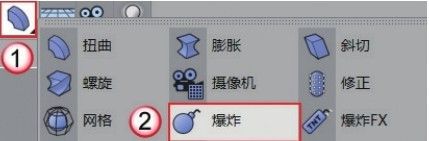
图3-225
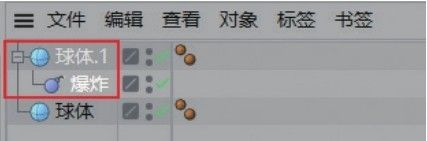
图3-226
04 选中“爆炸”,在“属性”面板中设置“强度”为15%,如图3-227所示。案例效果如图3-228所示。
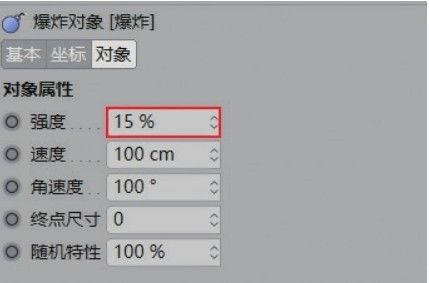
图3-227
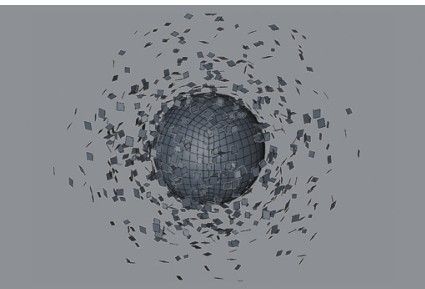
图3-228
技术专题 “爆炸FX”变形器
“爆炸FX”变形器 和“爆炸”变形器
和“爆炸”变形器 的原理相同,都是形成散射效果,但“爆炸FX”变形器
的原理相同,都是形成散射效果,但“爆炸FX”变形器 的功能更为强大。
的功能更为强大。
以案例中的模型为例,为球体添加“爆炸FX”变形器 后,散射的模型呈不同造型的体块,如图3-229所示。
后,散射的模型呈不同造型的体块,如图3-229所示。
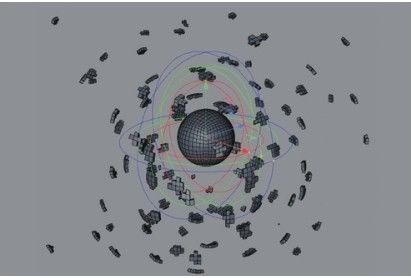
图3-229
“爆炸FX”变形器 中的参数比较多,可以生成更多的效果,如图3-230所示。下面简单介绍每个选项卡的功能。
中的参数比较多,可以生成更多的效果,如图3-230所示。下面简单介绍每个选项卡的功能。
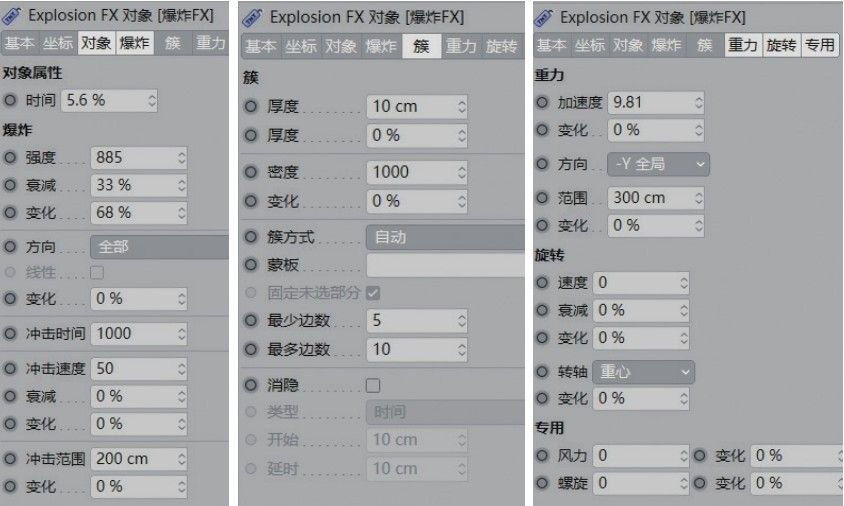
图3-230
对象:设置爆炸碎片的距离。
爆炸:设置爆炸整体的强度、速度、时间和范围等效果。
簇:设置爆炸碎片的厚度、密度等效果。
重力:设置场景的重力,模拟真实的动力学效果。
旋转:设置爆炸碎片的旋转效果。
专用:设置风力和螺旋,控制碎片整体的位置和角度。
8.置换
“置换”变形器 可以按照颜色或贴图将模型进行变形,与“减面”生成器
可以按照颜色或贴图将模型进行变形,与“减面”生成器 配合可制作低多边形效果的模型。“置换”变形器由“对象”“着色”“衰减”“刷新”4个选项卡组成,如图3-231所示。
配合可制作低多边形效果的模型。“置换”变形器由“对象”“着色”“衰减”“刷新”4个选项卡组成,如图3-231所示。

图3-231
重要参数讲解
强度:设置模型置换变形的强度。
高度:设置模型挤出部分的高度。
类型:设置置换的类型,如图3-232所示。
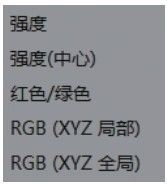
图3-232
着色器:添加置换贴图的位置。
重点实战:用置换变形器制作噪波球
本案例是用球体和置换变形器制作而成的,效果如图3-233所示。
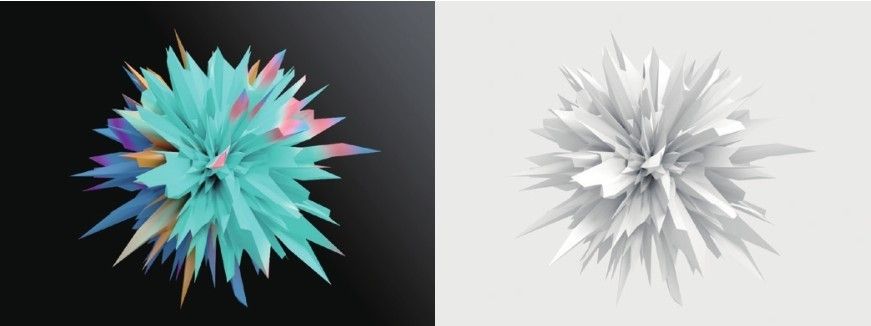
图3-233
01 使用“球体”工具 在场景中创建一个球体模型,设置“半径”为100cm,“分段”为64,“类型”为“六面体”,如图3-234所示。
在场景中创建一个球体模型,设置“半径”为100cm,“分段”为64,“类型”为“六面体”,如图3-234所示。

图3-234
02 长按“扭曲”按钮 ,在弹出的面板中选择“置换”选项,如图3-235所示。
,在弹出的面板中选择“置换”选项,如图3-235所示。
03 将“置换”变形器放置于“球体”的子层级,如图3-236所示。
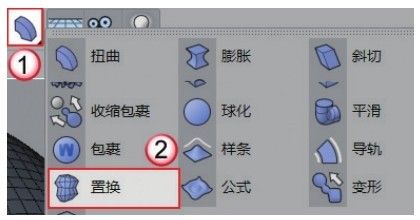
图3-235
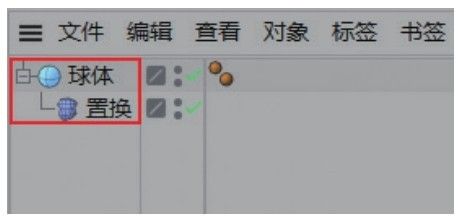
图3-236
04 在“着色”选项卡中加载“噪波”贴图,效果如图3-237所示。
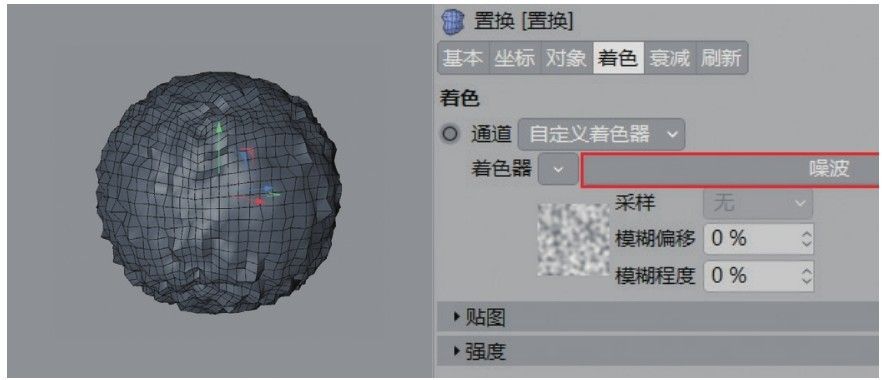
图3-237
05 球体的置换效果不够强烈,切换到“对象”选项卡,设置“高度”为100cm,如图3-238所示。

图3-238
06 置换效果不是很理想,切换到“着色”选项卡并进入“噪波”贴图,设置“噪波”为“电子”,“阶度”为8,“全局缩放”为90%,如图3-239所示。模型的最终效果如图3-240所示。

图3-239
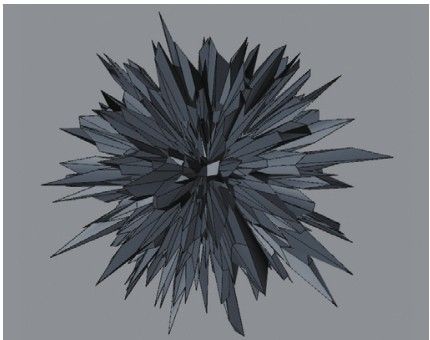
图3-240
9.倒角
“倒角”变形器可以让模型形成倒角效果。“倒角”变形器的参数由“选项”“外形”“拓扑”3个选项卡组成,如图3-241所示。

图3-241
重要参数讲解
构成模式:设置倒角模式,分别有“点”“边”“多边形”3种。
偏移:设置倒角的强度。
细分:设置倒角的分段数。
挤出:只有选择了“多边形”模式的倒角时才会出现这个参数。该参数用于设置倒角高度。
外形:设置倒角的样式,默认为“圆角”。
技术专题 模型倒角出现问题怎么解决
通常在圆柱模型倒角时,会出现意想不到的问题,如图3-242所示。无论怎样调整,都达不到预想的效果,遇到这种情况应该怎样解决?
第1步:选中原始模型,然后按C键将其转换为可编辑对象。
第2步:进入模型的“点”模式 ,然后按Ctrl+A组合键全选模型所有的点,如图3-243所示。
,然后按Ctrl+A组合键全选模型所有的点,如图3-243所示。

图3-242
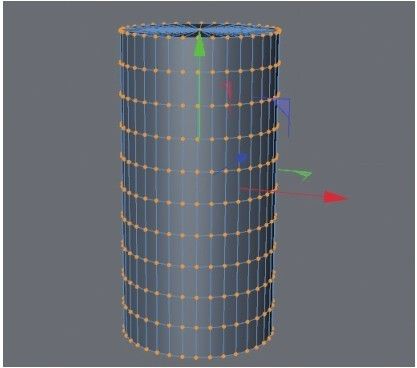
图3-243
第3步:单击鼠标右键,然后在弹出的菜单中选择“优化”选项,如图3-244所示。
第4步:返回“模型”模式 ,然后为其加载“倒角”变形器
,然后为其加载“倒角”变形器 ,就可以按照预想的效果进行倒角,如图3-245所示。
,就可以按照预想的效果进行倒角,如图3-245所示。

图3-244

图3-245
在Cinema 4D R21版本中已基本解决这一问题。在旧版本的软件中仍然存在这一问题。