- 1.Cinema 4D基础
- 1.1.Cinema 4D入门
- 1.2.Cinema 4D的操作界面
- 1.3.菜单栏
- 1.4.工具栏
- 1.5.模式工具栏
- 1.6.视图窗口
- 1.7.对象面板
- 1.8.属性面板
- 1.9.时间线
- 1.10.材质面板
- 1.11.坐标面板
- 1.12.界面
- 2.基础建模技术
- 2.1.参数对象建模
- 2.2.样条
- 3.生成器与变形器
- 3.1.生成器
- 3.2.变形器
- 4.可编辑对象建模
- 4.1.可编辑样条
- 4.2.可编辑对象
- 4.3.雕刻
- 5.摄像机技术
- 5.1.Cinema 4D的常用摄像机
- 5.2.安全框
- 5.3.摄像机特效
- 6.灯光技术
- 6.1.常见的布光方法
- 6.2.Cinema 4D的灯光工具
- 7.材质与纹理技术
- 7.1.材质的创建与赋予
- 7.2.材质编辑器
- 7.3.常见的纹理贴图
- 8.标签与环境
- 8.1.标签的概念
- 8.2.常用的标签
- 8.3.环境
- 9.渲染技术
- 9.1.Cinema 4D的常用渲染器
- 9.2.渲染设置面板
- 9.3.渲染效果图
- 10.运动图形
- 10.1.常用的运动图形工具
- 10.2.常用的效果器
- 11.毛发技术
- 11.1.毛发对象
- 11.2.毛发材质
- 12.体积和域
- 12.1.体积
- 12.2.域
- 13.动力学技术
- 13.1.动力学
- 13.2.布料
- 14.粒子技术
- 14.1.粒子发射器
- 14.2.力场
- 15.动画技术
- 15.1.基础动画
- 15.2.角色动画
- 16.综合实例
- 16.1.体素风格:情人节电商海报
- 16.2.体素风格:趣味网页办公场景
- 16.3.机械风格:霓虹灯效果图
- 16.4.机械风格:“双十二”海报
- 16.5.低多边形风格:电商促销海报
- 16.6.视觉风格:渐变噪波球
- 16.7.视觉风格:抽象花朵
- 16.8.科幻风格:发光能量柱
- 16.9.科幻风格:科技芯片
- 16.10.流水线风格:工厂流水线
Cinema 4D R21提供了6种摄像机工具,本节将介绍常用的摄像机工具。
本节工具介绍

1. 摄像机
“摄像机”工具 是使用频率较高的摄像机工具。不同于其他三维软件创建摄像机的方法,Cinema 4D只需要在视图中找到合适的视角,单击“摄像机”按钮
是使用频率较高的摄像机工具。不同于其他三维软件创建摄像机的方法,Cinema 4D只需要在视图中找到合适的视角,单击“摄像机”按钮 即可创建完成。创建的摄像机会出现在“对象”面板中,如图5-1所示。
即可创建完成。创建的摄像机会出现在“对象”面板中,如图5-1所示。
单击“对象”面板中的黑色按钮 ,即可进入摄像机视图,如图5-2所示。
,即可进入摄像机视图,如图5-2所示。
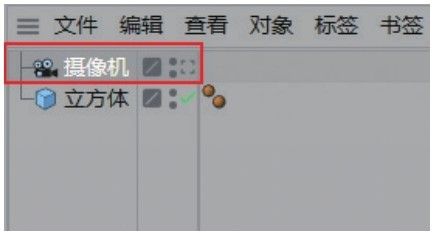
图5-1

图5-2
在“摄像机”的“属性”面板中有“对象”“物理”“细节”“立体”“合成”“球面”6个参数选项卡,如图5-3所示。

图5-3
重要参数讲解
投射方式:设置摄像机投射的视图。
焦距:设置焦点到摄像机的距离,默认为36mm。
视野范围:设置摄像机查看区域的宽度视野,该数值与焦距相互关联。
胶片水平偏移/胶片垂直偏移:设置摄像机水平和垂直移动的距离。
目标距离:设置目标对象到摄像机的距离。单击输入框后的按钮 ,可指定场景中的目标对象。
,可指定场景中的目标对象。
焦点对象:设置摄像机焦点链接的对象。自定义色温(K):设置摄像机的照片滤镜,默认为6500。
电影摄像机:勾选后会激活“快门角度”和“快门偏移”选项。
技巧与提示
在默认的“标准”渲染器中,不能设置“光圈”“曝光”和ISO等选项,只有将渲染器切换为“物理”时,才能设置这些参数。
快门速度(秒):控制快门的速度。
近端剪辑/远端修剪:设置摄像机画面选取的区域,只有处于这个区域中的对象才能被渲染。
重点实战:为场景建立摄像机
本案例需要在一个场景中添加摄像机,场景的效果如图5-4所示。

图5-4
01 打开本书学习资源中的“场景文件>CH05>01.c4d”文件,如图5-5所示。场景内已经建立好了灯光和材质,需要为场景创建摄像机。
02 在透视图中移动视图,寻找摄像机的合适角度,如图5-6所示

图5-5

图5-6
03 单击“摄像机”按钮 ,场景自动添加摄像机,如图5-7所示。
,场景自动添加摄像机,如图5-7所示。
04 为了防止摄像机被移动,选中“摄像机”选项,然后单击鼠标右键,选择“装配标签>保护”选项,为摄像机添加“保护”标签,如图5-8所示。

图5-7

图5-8
05 单击“对象”面板中的黑色按钮 ,进入摄像机视图,然后在“属性”面板中设置“焦距”为40毫米,如图5-9所示。
,进入摄像机视图,然后在“属性”面板中设置“焦距”为40毫米,如图5-9所示。
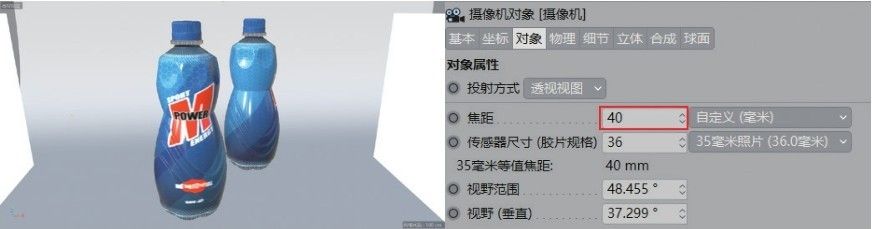
图5-9
疑难问答
问:如何快速移动摄像机?
答:如果在四视图中移动摄像机的位置会比较麻烦,下面介绍一个简单的方法,可以直接在摄像机视图中移动摄像机。
在摄像机视图的右上角有3个快捷按钮,如图5-10所示。长按移动 按钮,可以横向或纵向移动摄像机;长按推拉
按钮,可以横向或纵向移动摄像机;长按推拉 按钮,可以拉近或拉远摄像机;长按旋转
按钮,可以拉近或拉远摄像机;长按旋转 按钮,可以旋转摄像机。
按钮,可以旋转摄像机。

图5-10
06 按Ctrl+B组合键打开“渲染设置”面板,在“输出”选项卡中设置“宽度”为1000像素,“高度”为750像素,如图5-11所示。
07 按Shift+R组合键渲染场景,效果如图5-12所示。

图5-11

图5-12
重点实战:为电商场景创建摄像机
本案例需要在一个电商场景中添加摄像机,场景的效果如图5-13所示。

图5-13
01 打开本书学习资源中的“场景文件>CH05>02.c4d”文件,如图5-14所示。场景内已经建立好了灯光和材质,需要为场景创建摄像机。
02 在透视图中移动视图,寻找摄像机的合适角度,如图5-15所示。

图5-14

图5-15
03 单击“摄像机”按钮 ,场景自动添加摄像机,如图5-16所示。
,场景自动添加摄像机,如图5-16所示。
04 为了防止摄像机被移动,选中“摄像机”选项,然后单击鼠标右键,选择“装配标签>保护”选项,为摄像机添加“保护”标签,如图5-17所示。

图5-16

图5-17
05 单击“对象”面板中的黑色按钮 ,进入摄像机视图,然后在“属性”面板中设置“焦距”为45毫米,如图5-18所示。
,进入摄像机视图,然后在“属性”面板中设置“焦距”为45毫米,如图5-18所示。
06 按Ctrl+B组合键打开“渲染设置”面板,在“输出”选项卡中设置“宽度”为1000像素,“高度”为750像素,如图5-19所示。

图5-18

图5-19
07 按Shift+R组合键渲染场景,效果如图5-20所示。

图5-20
技术专题 摄像机的理论知识
摄像机的光圈
光圈是一个环形,用于控制曝光时光线的亮度。当需要大量的光线进行曝光时,就需要开大光圈的圆孔;若只需少量光线曝光时,则需要缩小圆孔。光圈就如同人类眼睛的虹膜,是用来控制拍摄时单位时间的进光量,一般以f/5、F5或1∶5来表示。以实际而言,较小的f值表示较大的光圈。光圈的计算单位有两种。
第1种:光圈值。标准的光圈值(f-number)通常为f/1、f/1.4、f/2、f/2.8、f/4、f/5.6、f/8、f/11、f/16、f/22、f/32、f/45、f/64,其中f/1是进光量最大的光圈号数,光圈值的分母越大,进光量就越小。
第2种:级数。级数(f-stop)是指相邻的两个光圈值的曝光量差距,例如,f/8与f/11之间相差一级,f/2与f/2.8之间也相差一级。依此类推,f/8与f/16之间相差两级,f/1.4与f/4之间就差了3级。在职业摄影领域,有时称级数为“档”或“格”,例如,f/8与f/11之间相差了一档,或f/8与f/16之间相差两格。在每一级(光圈号数)之间,后面号数的进光量都是前面号数的一半。例如,f/5.6的进光量只有f/4的一半,f/16的进光量也只有f/11的一半,号数越往后面,进光量越小,并且是以等比级数的方式递减。
摄像机的快门
快门用于控制快门的开关速度,并且决定了底片接受光线的时间长短。也就是说,在每一次拍摄时,光圈的大小控制了光线的进入量,快门的速度决定光线进入的时间长短,这样一次的动作便完成了所谓的“曝光”。快门以“秒”为单位,它有一定的数字格式,一般在摄像机上可以见到的快门单位有以下15种:B、1、2、4、8、15、30、60、125、250、500、1000、2000、4000、8000。
上面每一个数字单位都是分母,也就是说每一段快门分别是1秒、1/2秒、1/4秒、1/8秒、1/15秒、1/30秒、1/60秒、1/125秒、1/250秒(以下依此类推)等。每一个快门之间数值的差距都是两倍,例如,1/30是1/60的两倍,1/1000是1/2000的两倍,这个跟光圈值的级数差距计算是一样的。与光圈相同,每一段快门之间的差距也被称为一级、一格或一档。
光圈级数跟快门级数的进光量其实是相同的,也就是说,光圈之间相差一级的进光量,其实就等于快门之间相差一级的进光量,这个观念在计算曝光时很重要。
前面提到了光圈决定了景深,快门则是决定了被拍摄物的“时间”。当拍摄一个快速移动的物体时,通常需要比较高速的快门才可以抓到凝结的画面,所以在拍动态画面时,通常都要考虑可以使用的快门速度。
有时要抓取的画面可能需要有连续性的感觉,就像拍摄丝缎般的瀑布或小河时,就必须要用到速度比较慢的快门,以延长曝光的时间来抓取画面的连续动作。
摄像机的胶片感光度
根据胶片感光度,可以把胶片归纳为三大类,分别是快速胶片、中速胶片和慢速胶片。快速胶片具有较高的ISO(国际标准化组织)数值,慢速胶片的ISO数值较低,快速胶片适用于低照度下的摄影。相对而言,当感光性能较低的慢速胶片可能引起曝光不足时,快速胶片获得正确曝光的可能性就更大,但是感光度的提高会降低影像的清晰度,增加反差。慢速胶片在照度良好时,对获取高质量的照片非常有利。
在光照亮度十分低的情况下,如在暗弱的室内或黄昏时分的户外,可以选用超快速胶片(即高ISO)进行拍摄。这种胶片对光非常敏感,即使在火柴光下也能获得满意的效果,其产生的景象颗粒度可以营造出画面的戏剧性氛围,以获得引人注目的效果;在光照十分充足的情况下,如在阳光明媚的户外,可以选用超慢速胶片(即低ISO)进行拍摄。
2. 目标摄像机
“目标摄像机”工具 与“摄像机”的创建方法相同,只是会在“对象”面板中多一个“目标”标签,如图5-21所示。
与“摄像机”的创建方法相同,只是会在“对象”面板中多一个“目标”标签,如图5-21所示。
“目标摄像机”的“属性”面板与“摄像机”的基本相同,但会多出“目标”选项卡,如图5-22所示。在“目标对象”中可以设置需要成为目标点的对象。如果单击“删除标签”按钮,其属性就与“摄像机”完全一样。

图5-21

图5-22
选择了“目标对象”后,需要返回“对象”选项卡,然后勾选“使用目标对象”选项,如图5-23所示。这样在制作景深和运动模糊时,才能将目标对象与摄像机相连接。
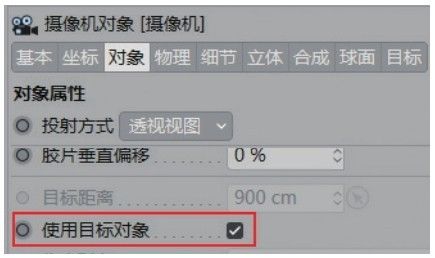
图5-23
“目标摄像机”和“摄像机”最大的区别在于“目标摄像机”连接了目标对象,只要移动目标对象的位置,摄像机的位置也会跟着移动。
技巧与提示
“目标摄像机”的其余参数与“摄像机”相同,这里不再赘述。