- 1.Cinema 4D基础
- 1.1.Cinema 4D入门
- 1.2.Cinema 4D的操作界面
- 1.3.菜单栏
- 1.4.工具栏
- 1.5.模式工具栏
- 1.6.视图窗口
- 1.7.对象面板
- 1.8.属性面板
- 1.9.时间线
- 1.10.材质面板
- 1.11.坐标面板
- 1.12.界面
- 2.基础建模技术
- 2.1.参数对象建模
- 2.2.样条
- 3.生成器与变形器
- 3.1.生成器
- 3.2.变形器
- 4.可编辑对象建模
- 4.1.可编辑样条
- 4.2.可编辑对象
- 4.3.雕刻
- 5.摄像机技术
- 5.1.Cinema 4D的常用摄像机
- 5.2.安全框
- 5.3.摄像机特效
- 6.灯光技术
- 6.1.常见的布光方法
- 6.2.Cinema 4D的灯光工具
- 7.材质与纹理技术
- 7.1.材质的创建与赋予
- 7.2.材质编辑器
- 7.3.常见的纹理贴图
- 8.标签与环境
- 8.1.标签的概念
- 8.2.常用的标签
- 8.3.环境
- 9.渲染技术
- 9.1.Cinema 4D的常用渲染器
- 9.2.渲染设置面板
- 9.3.渲染效果图
- 10.运动图形
- 10.1.常用的运动图形工具
- 10.2.常用的效果器
- 11.毛发技术
- 11.1.毛发对象
- 11.2.毛发材质
- 12.体积和域
- 12.1.体积
- 12.2.域
- 13.动力学技术
- 13.1.动力学
- 13.2.布料
- 14.粒子技术
- 14.1.粒子发射器
- 14.2.力场
- 15.动画技术
- 15.1.基础动画
- 15.2.角色动画
- 16.综合实例
- 16.1.体素风格:情人节电商海报
- 16.2.体素风格:趣味网页办公场景
- 16.3.机械风格:霓虹灯效果图
- 16.4.机械风格:“双十二”海报
- 16.5.低多边形风格:电商促销海报
- 16.6.视觉风格:渐变噪波球
- 16.7.视觉风格:抽象花朵
- 16.8.科幻风格:发光能量柱
- 16.9.科幻风格:科技芯片
- 16.10.流水线风格:工厂流水线
Cinema 4D中自带了一些纹理贴图,可以方便我们直接调取使用。单击“纹理”通道后的箭头按钮 ,会弹出下拉菜单,里面预置了很多纹理贴图,如图7-130所示。
,会弹出下拉菜单,里面预置了很多纹理贴图,如图7-130所示。

图7-130
本节工具介绍

1.噪波
“噪波”贴图常用于模拟凹凸颗粒、水波纹和杂色等效果,在不同通道中有不同的用途,常用于“凹凸纹理”通道,如图7-131所示。

图7-131
技巧与提示
双击加载的“噪波”预览图,会进入“着色器”选项卡,修改噪波的相关属性。
重要参数讲解
颜色1/颜色2:设置噪波的两种颜色,默认为黑色和白色。
种子:随机显示不同的噪波分布效果。
噪波:内置多种噪波显示类型,如图7-132所示。

图7-132
全局缩放:设置噪点的大小。
技巧与提示
如果要删除加载的贴图,单击“纹理”通道后的箭头按钮 ,然后在菜单中选择“清除”选项。
,然后在菜单中选择“清除”选项。
2. 渐变
“渐变”贴图用于模拟颜色渐变的效果,如花瓣、火焰等,如图7-133所示。

图7-133
重要参数讲解
渐变:设置渐变的颜色,单击下方的色标按钮可以设置渐变的颜色,在渐变色条上单击可以添加色标。
类型:设置渐变的方向,如图7-134所示。
湍流:设置渐变颜色的随机过渡效果,如图7-135所示。
角度:设置渐变颜色的角度,如图7-136所示。
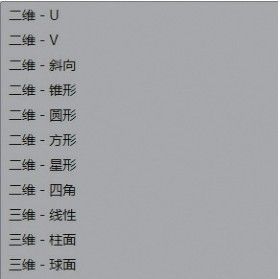
图7-134
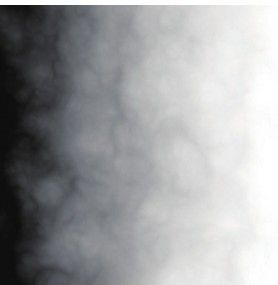
图7-135

图7-136
3.菲涅耳(Fresnel)
“菲涅耳(Fresnel)”是模拟菲涅耳反射效果的贴图,如图7-137所示。

图7-137
重要参数讲解
渲染:设置菲涅耳效果的类型,如图7-138所示。
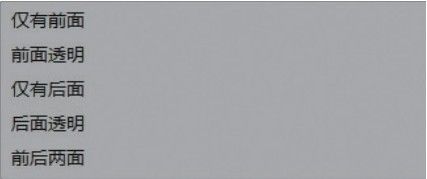
图7-138
渐变:设置菲涅耳效果的颜色。
物理:勾选后激活“折射率(IOR)”“预置”“反相”选项。
4. 图层
“图层”贴图类似于Photoshop的图层属性,进入图层属性面板,可以对图层进行编组、加载图像、添加着色器及效果等,如图7-139所示。

图7-139
重要参数讲解
图像:单击此按钮可以加载外部图片,形成一个单独图层。
着色器:单击此按钮,在弹出的菜单中选择系统提供的默认着色器。
效果:单击此按钮,在弹出的菜单中选择贴图的各种效果,如图7-140所示。

图7-140
文件夹:单击此按钮,可以添加一个空白文件夹,以方便用户将图层进行分组。
删除:单击此按钮,可以删除选中的图层。
技巧与提示
“图层”着色器可以被视为一个混合图层的着色器,将各种图层和效果进行混合,从而形成一个复杂的贴图。
5. 效果
“效果”贴图中包含多种预置贴图,如图7-141所示。

图7-141
重要参数讲解
光谱:多种颜色形成的渐变,如图7-142所示。
环境吸收:类似于VRay的污垢贴图,让模型在渲染时,阴影处更加明显。
衰减:用于制作带有颜色渐变的材质,如图7-143所示。

图7-142

图7-143
6. 表面
“表面”拥有许多花纹纹理,能形成丰富的贴图效果,如图7-144所示。
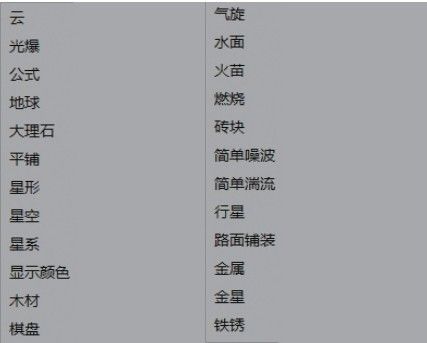
图7-144
重要参数讲解
云:形成云朵效果,颜色可更改,如图7-145所示。
地球:形成类似于地球图案的纹理,如图7-146所示。
大理石:形成大理石花纹效果,如图7-147所示。
平铺:形成网格状贴图,常用于制作瓷砖和地板,如图7-148所示。
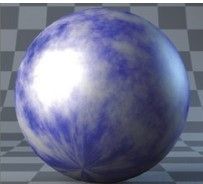
图7-145
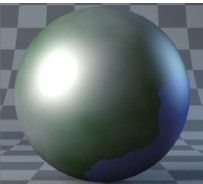
图7-146

图7-147

图7-148
木材:形成木材花纹纹理,如图7-149所示。
棋盘:形成黑白相间的方格纹理,如图7-150所示。
砖块:形成砖块效果,常用于制作墙面和地面,如图7-151所示。
路面铺装:形成石块拼接效果,常用于制作地面,如图7-152所示。

图7-149

图7-150

图7-151

图7-152
铁锈:形成金属锈斑效果,如图7-153所示。

图7-153
技术专题 Cinema 4D的贴图纹理坐标
将材质赋予模型后,“对象”面板上就会出现材质的图标,单击这个图标,下方的“属性”面板会切换到该材质的“纹理标签”属性,如图7-154和图7-155所示。
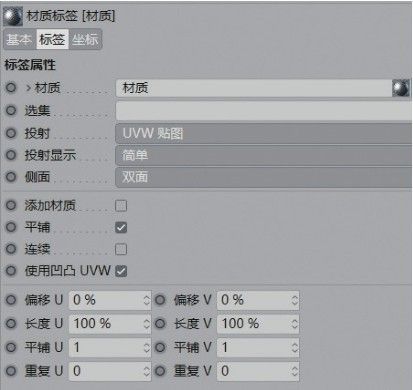
图7-154

图7-155
投射:提供了贴图在模型上的显示方式,如图7-156所示。投射效果如图7-157~图7-165所示。

图7-156
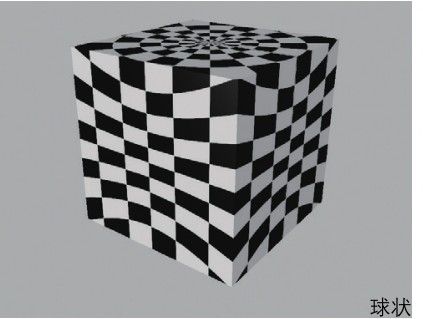
图7-157

图7-158
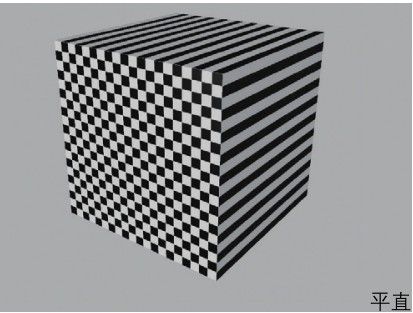
图7-159
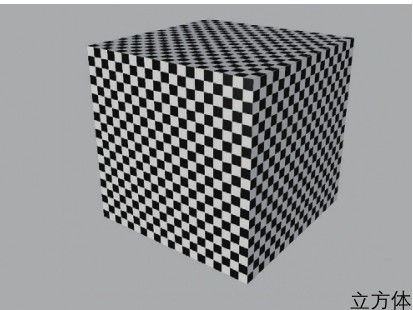
图7-160

图7-161
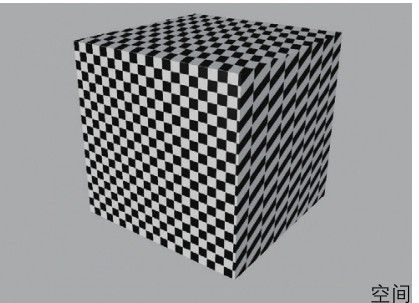
图7-162

图7-163

图7-164

图7-165
偏移:设置贴图在模型上的位置。“偏移U”为横向移动,“偏移V”为纵向移动。
平铺:设置贴图在模型上的重复度。“平铺U”为横向重复,“平铺V”为纵向重复,如图7-166和图7-167所示。

图7-166
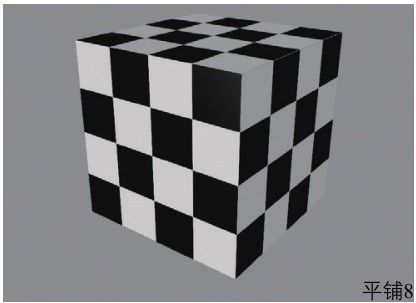
图7-167
重点实战:制作渐变材质
本案例学习渐变材质的调节方法,需要用到“渐变”贴图,案例效果如图7-168所示。
01 打开本书学习资源文件“场景文件>CH07>07.c4d”,如图7-169所示。

图7-168

图7-169
02 下面制作渐变塑料材质。在“材质”面板中新建一个默认材质,然后在“颜色”的“纹理”通道中加载“渐变”贴图,如图7-170所示。

图7-170
03 在“渐变”贴图中设置“渐变”颜色分别为(R:99,G:211, B:255)和(R:54,G:120,B:191),“类型”为“二维-V”,如图7-171所示。

图7-171
04 切换到“反射”并添加GGX,设置“粗糙度”为10%,“菲涅耳”为“绝缘体”,“预置”为“聚酯”,如图7-172所示。材质效果如图7-173所示。

图7-172

图7-173
05 下面制作渐变背景材质。新建一个默认材质,在“颜色”的“纹理”通道中加载“渐变”贴图,如图7-174所示。
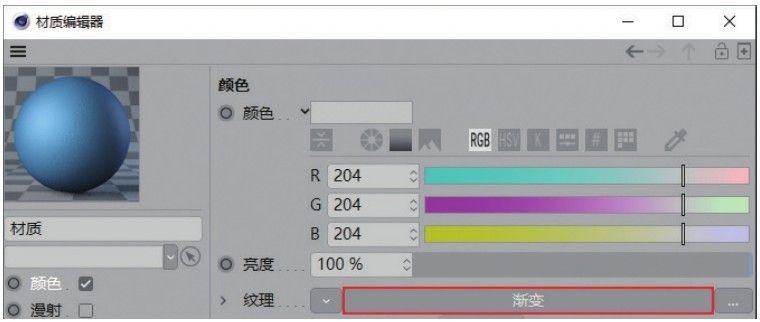
图7-174
06 进入“渐变”贴图,设置“渐变”颜色分别为(R:94, G:196,B:255)和(R:24,G:61,B:102),“类型”为“二维-圆形”,如图7-175所示。材质效果如图7-176所示。

图7-175

图7-176
技巧与提示
移动渐变色条上圆点的位置,可以调节渐变颜色的区域和过渡效果。
07 将材质赋予模型,效果如图7-177所示。
08 按Shift+R组合键渲染场景,效果如图7-178所示。

图7-177

图7-178
重点实战:制作绒布材质
本案例是为小球模型模拟绒布的效果,如图7-179所示。
01 打开本书学习资源文件“场景文件>CH07>08.c4d”,如图7-180所示。场景中已经建立好了摄像机和灯光。

图7-179
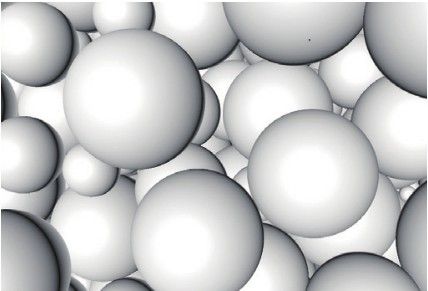
图7-180
02 新建一个默认材质,在“颜色”选项的“纹理”通道中加载“菲涅耳(Fresnel)”贴图,如图7-181所示。

图7-181
03 进入“菲涅耳(Fresnel)”贴图,设置“渐变”颜色分别为(R:189,G:199,B:177)和(R:132,G:166,B:94),如图7-182所示。
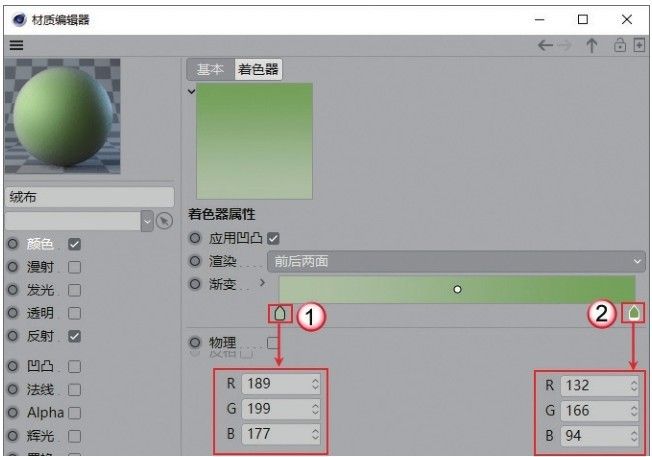
图7-182
04 在“反射”选项中添加GGX,设置“粗糙度”为50%,“反射强度”为70%,“高光强度”为30%,然后在“层颜色”的“纹理”通道中加载“菲涅耳(Fresnel)”贴图,接着设置“菲涅耳”为“绝缘体”,“预置”为“沥青”,如图7-183所示。材质效果如图7-184所示。
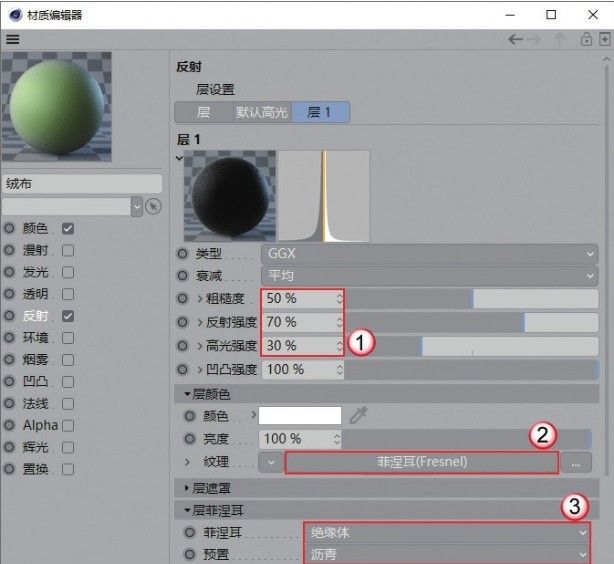
图7-183
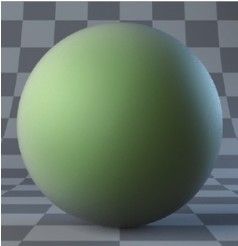
图7-184
05 将绿色的绒布材质复制一份,然后修改“渐变”颜色分别为(R:218,G:219,B:195)和(R:230,G:211,B:131),如图7-185所示。材质效果如图7-186所示。
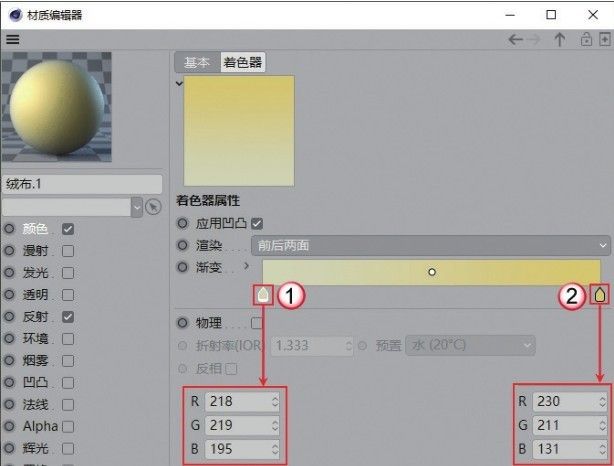
图7-185
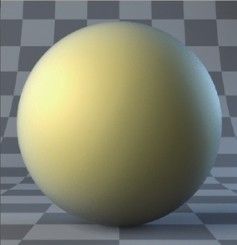
图7-186
06 将绿色的绒布材质复制一份,然后修改“渐变”颜色分别为(R:195,G:215,B:219)和(R:131,G:203,B:230),如图7-187所示。材质效果如图7-188所示。

图7-187
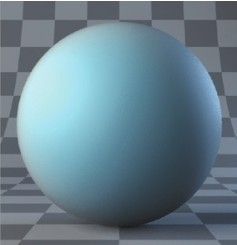
图7-188
07 将材质分别赋予小球模型,渲染效果如图7-189所示。

图7-189
重点实战:制作丝绸材质
本案例是为布料模型模拟丝绸的效果,如图7-190所示。
01 打开本书学习资源文件“场景文件>CH07>09.c4d”,如图7-191所示。场景中已经建立好了摄像机和灯光。

图7-190
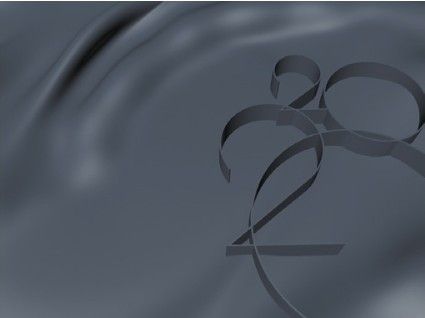
图7-191
02 下面制作丝绸材质。新建一个默认材质,在“颜色”选项的“纹理”通道中加载“菲涅耳(Fresnel)”贴图,如图7-192所示。
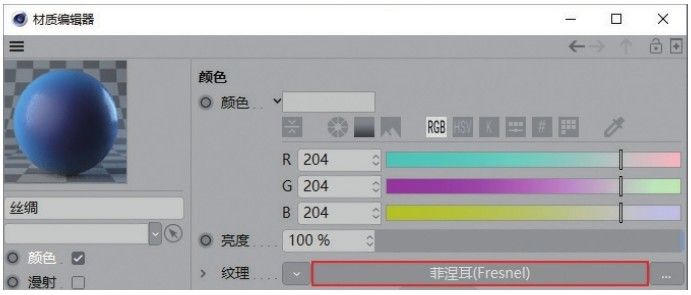
图7-192
03 进入“菲涅耳(Fresnel)”贴图,设置“渐变”颜色分别为(R:38,G:174,B:252)和(R:2,G:36,B:115),如图7-193所示。
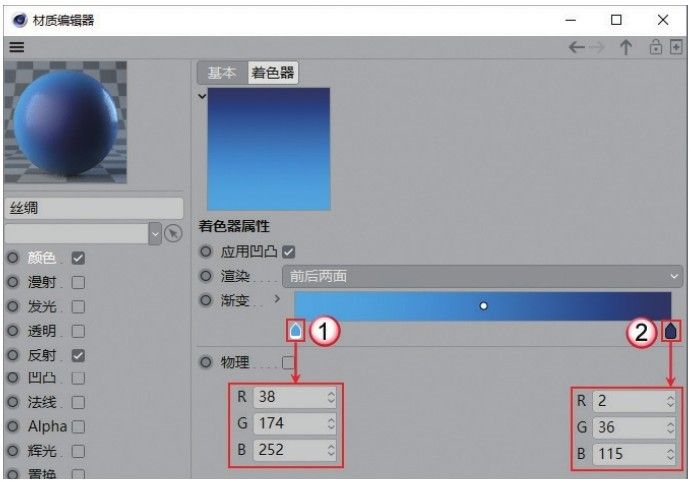
图7-193
04 在“反射”选项中添加GGX,设置“粗糙度”为15%,“高光强度”为40%,然后在“层颜色”的“纹理”通道中加载“菲涅耳(Fresnel)”贴图,接着设置“菲涅耳”为“绝缘体”,“折射率(IOR)”为1.6,如图7-194所示。材质效果如图7-195所示。
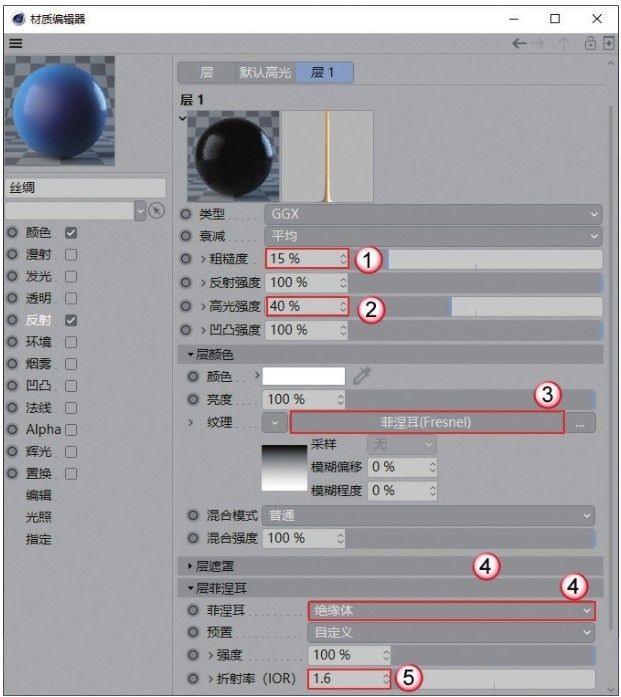
图7-194

图7-195
疑难问答
问:为何设置“折射率(IOR)”的数值?
答:当“预置”中招不到合适的选项时,可以直接设置“折射率(IOR)”的数值。该数值越大,材质的反射效果越强。
05 新建一个默认材质,取消勾选“颜色”选项,设置“粗糙度”为30%,“反射强度”为80%,“菲涅耳”为“导体”,“预置”为“银”,如图7-196所示。材质效果如图7-197所示。

图7-196

图7-197
06 将材质赋予模型,效果如图7-198所示。
07 按Shift+R组合键渲染场景,案例效果如图7-199所示。

图7-198

图7-199
重点实战:制作木纹材质
本案例学习木纹材质的制作方法,需要用到“颜色”“反射”“凹凸”,案例效果如图7-200所示。
01 打开本书学习资源中的“场景文件>CH07>10.c4d”文件,如图7-201所示。

图7-200

图7-201
02 下面制作木纹材质。在“材质”面板新建一个默认材质,在“颜色”的“纹理”通道中加载学习资源文件“实例文件>CH07>实战:制作木纹材质>胡桃-08.JPG”,如图7-202所示。
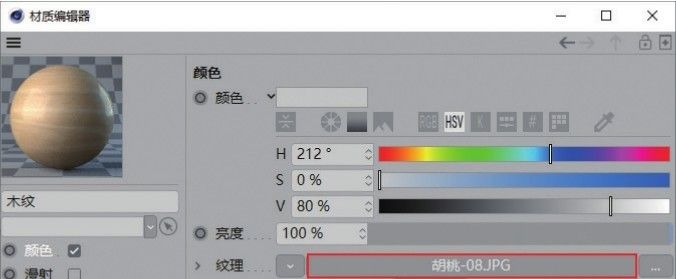
图7-202
03 在“反射”选项中添加GGX,然后在“层颜色”的“纹理”通道中加载学习资源文件“实例文件>CH07>实战:制作木纹材质>胡桃-08.JPG”,接着设置“菲涅耳”为“绝缘体”,如图7-203所示。
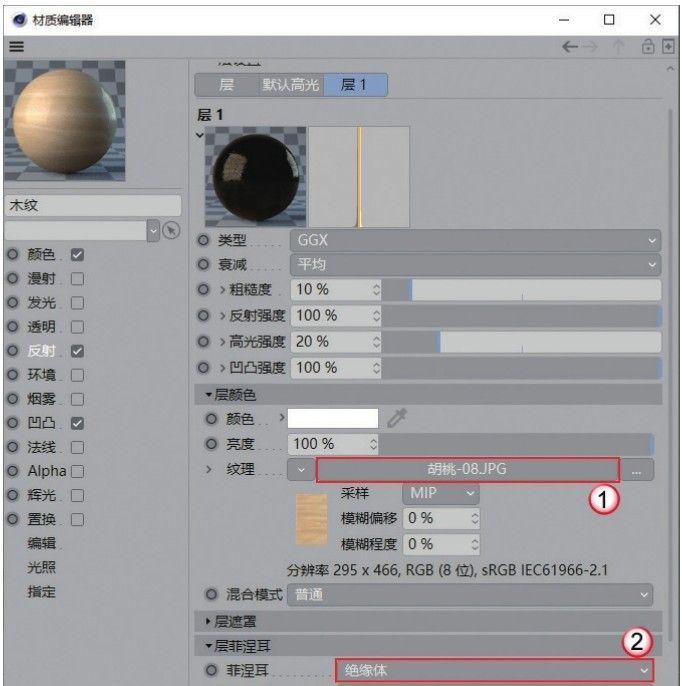
图7-203
04 勾选“凹凸”选项,在“纹理”通道中同样加载“胡桃-08.JPG”文件,并设置“强度”为5%,如图7-204所示。材质效果如图7-205所示。
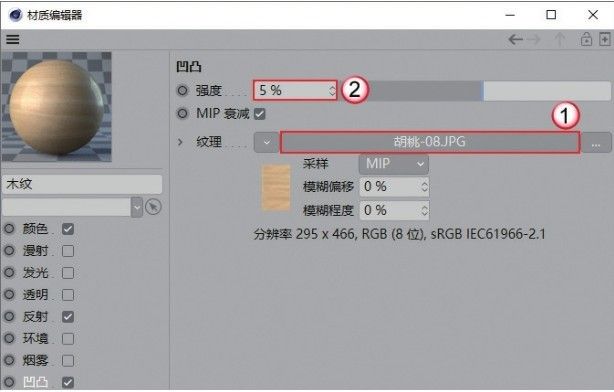
图7-204

图7-205
05 下面制作白色塑料材质。新建一个默认材质,设置“颜色”为(R:235,G:235,B:235),如图7-206所示。
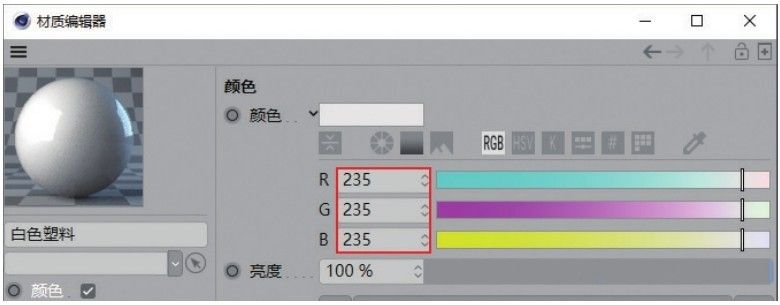
图7-206
06 在“反射”中添加GGX,设置“粗糙度”为5%,“菲涅耳”为“绝缘体”,“预置”为“聚酯”,如图7-207所示。材质效果如图7-208所示。
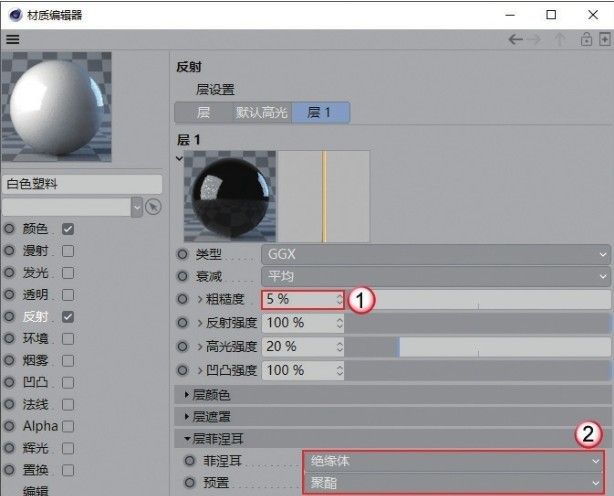
图7-207
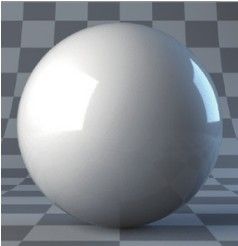
图7-208
07 下面制作磨砂塑料材质。新建一个默认材质,设置“颜色”为(R:214,G:211,B:201),如图7-209所示。

图7-209
08 在“反射”中添加GGX,设置“粗糙度”为40%,“反射强度”为60%,“菲涅耳”为“绝缘体”,“预置”为“聚酯”,如图7-210所示。材质效果如图7-211所示。

图7-210
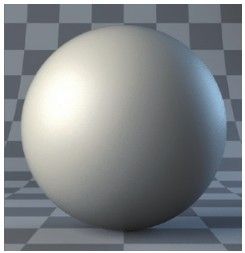
图7-211
09 制作叶片材质。新建一个默认材质,设置“颜色”为(R:114, G:133,B:98),如图7-212所示。

图7-212
技巧与提示
读者也可以在“纹理”通道中加载一张叶片的贴图。
10 在“反射”中添加GGX,设置“粗糙度”为40%,“菲涅耳”为“绝缘体”,如图7-213所示。材质效果如图7-214所示。

图7-213

图7-214
11 下面制作水滴材质。新建一个默认材质,勾选“透明”选项,设置“折射率预设”为“水”,如图7-215所示。

图7-215
12 在“反射”中添加GGX,设置“粗糙度”为1%,“菲涅耳”为“绝缘体”,“预置”为“水”,如图7-216所示。材质效果如图7-217所示。
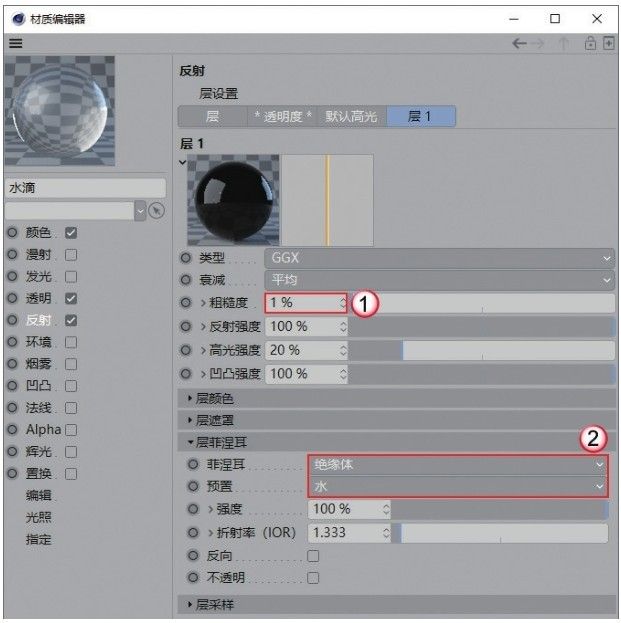
图7-216
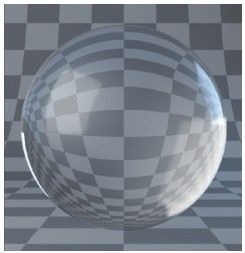
图7-217
13 将材质赋予各个模型,效果如图7-218所示。
14 按Shift+R组合键渲染场景,效果如图7-219所示。

图7-218

图7-219