- 1.Cinema 4D基础
- 1.1.Cinema 4D入门
- 1.2.Cinema 4D的操作界面
- 1.3.菜单栏
- 1.4.工具栏
- 1.5.模式工具栏
- 1.6.视图窗口
- 1.7.对象面板
- 1.8.属性面板
- 1.9.时间线
- 1.10.材质面板
- 1.11.坐标面板
- 1.12.界面
- 2.基础建模技术
- 2.1.参数对象建模
- 2.2.样条
- 3.生成器与变形器
- 3.1.生成器
- 3.2.变形器
- 4.可编辑对象建模
- 4.1.可编辑样条
- 4.2.可编辑对象
- 4.3.雕刻
- 5.摄像机技术
- 5.1.Cinema 4D的常用摄像机
- 5.2.安全框
- 5.3.摄像机特效
- 6.灯光技术
- 6.1.常见的布光方法
- 6.2.Cinema 4D的灯光工具
- 7.材质与纹理技术
- 7.1.材质的创建与赋予
- 7.2.材质编辑器
- 7.3.常见的纹理贴图
- 8.标签与环境
- 8.1.标签的概念
- 8.2.常用的标签
- 8.3.环境
- 9.渲染技术
- 9.1.Cinema 4D的常用渲染器
- 9.2.渲染设置面板
- 9.3.渲染效果图
- 10.运动图形
- 10.1.常用的运动图形工具
- 10.2.常用的效果器
- 11.毛发技术
- 11.1.毛发对象
- 11.2.毛发材质
- 12.体积和域
- 12.1.体积
- 12.2.域
- 13.动力学技术
- 13.1.动力学
- 13.2.布料
- 14.粒子技术
- 14.1.粒子发射器
- 14.2.力场
- 15.动画技术
- 15.1.基础动画
- 15.2.角色动画
- 16.综合实例
- 16.1.体素风格:情人节电商海报
- 16.2.体素风格:趣味网页办公场景
- 16.3.机械风格:霓虹灯效果图
- 16.4.机械风格:“双十二”海报
- 16.5.低多边形风格:电商促销海报
- 16.6.视觉风格:渐变噪波球
- 16.7.视觉风格:抽象花朵
- 16.8.科幻风格:发光能量柱
- 16.9.科幻风格:科技芯片
- 16.10.流水线风格:工厂流水线
本节为读者提供了6个场景,需要读者为场景添加灯光、材质和摄像机,并将其输出为效果图。通过对本节内容的学习,读者可以将之前所学的知识点融会贯通。
重点实战:渲染光泽纹理场景效果图
本案例将讲解渲染效果图的流程,效果如图9-75所示。
01 打开本书学习资源文件“场景文件>CH09>05.c4d”,如图9-76所示。
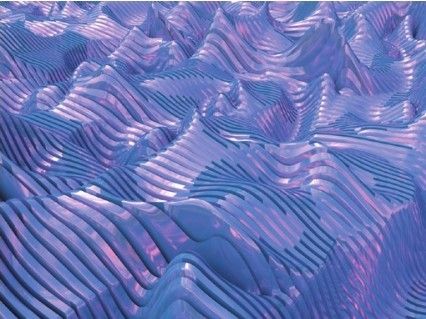
图9-75

图9-76
02 在场景中寻找一个合适的角度,然后单击“摄像机”按钮 ,在场景中添加一个摄像机,如图9-77所示。
,在场景中添加一个摄像机,如图9-77所示。
03 使用“天空”工具 在场景中创建一个天空模型,如图9-78所示。由于摄像机看不到模型边缘,因此不需要为天空模型添加“合成”标签
在场景中创建一个天空模型,如图9-78所示。由于摄像机看不到模型边缘,因此不需要为天空模型添加“合成”标签 。
。

图9-77
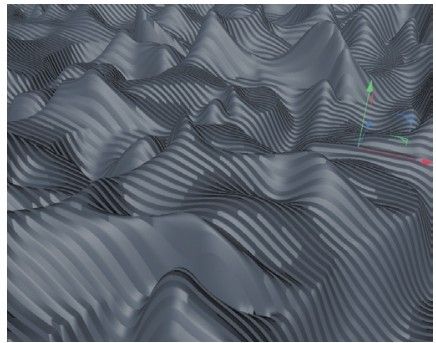
图9-78
04 按Shift+F8组合键打开“内容浏览器”,将“预置>Prime >Presets>Light Setups>HDRI>Cloudy - Marketplace 02”文件赋予天空模型,如图9-79所示。

图9-79
05 在“渲染设置”面板中调用测试渲染的参数,如图9-80所示。
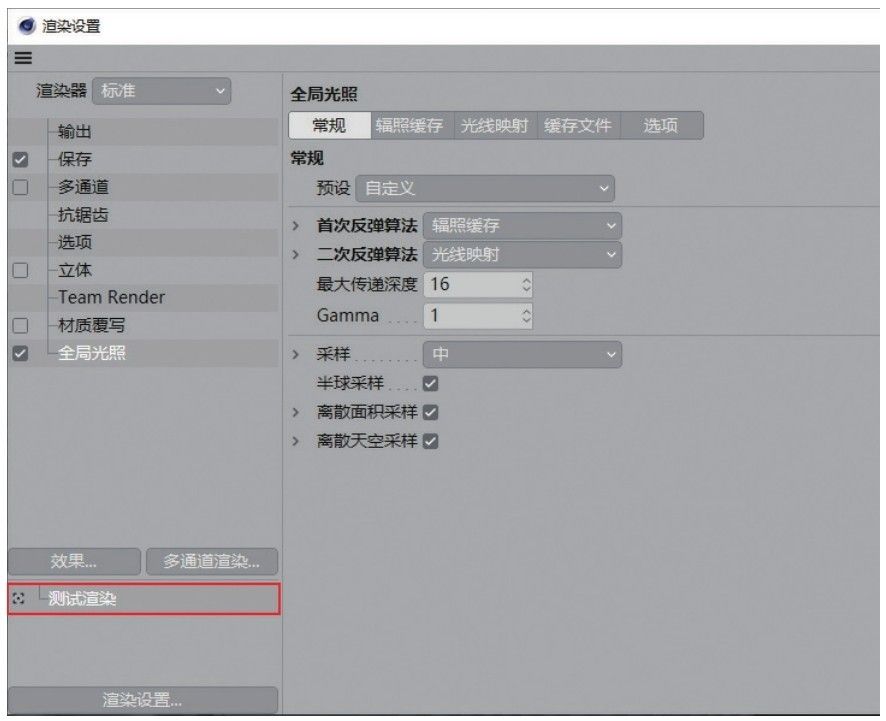
图9-80
06 在“材质”面板新建一个默认材质,设置“颜色”为(R:73,G:158,B:204),如图9-81所示。
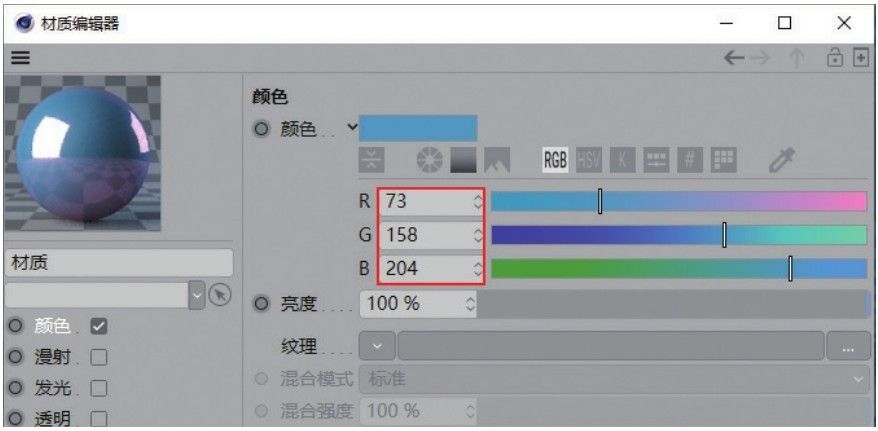
图9-81
07 在“反射”中添加GGX,然后设置“粗糙度”为5%,“高光强度”为40%,“层颜色”中的“颜色”为(R:255,G:166,B:210),“菲涅耳”为“导体”,“折射率(IOR)”为3,如图9-82所示。材质效果如图9-83所示。
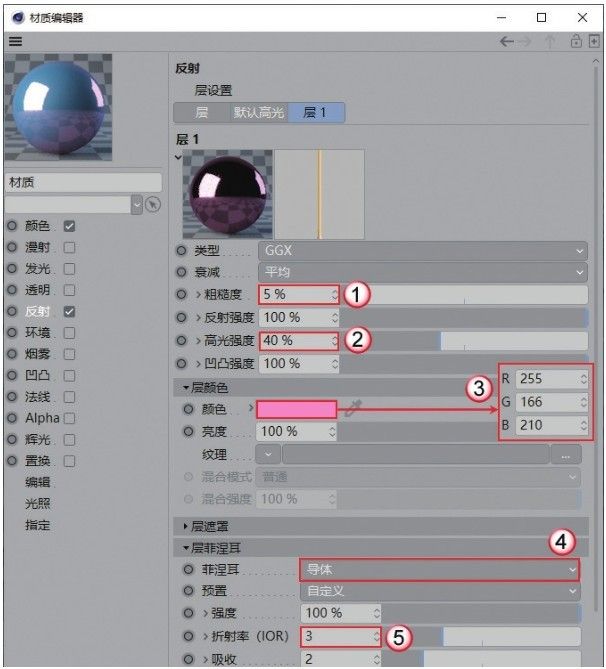
图9-82
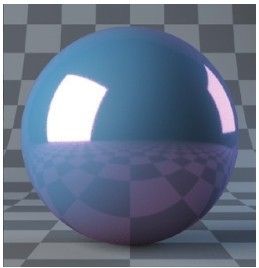
图9-83
08 将材质赋予模型,效果如图9-84所示。
09 按Shift+R组合键测试渲染场景,效果如图9-85所示。
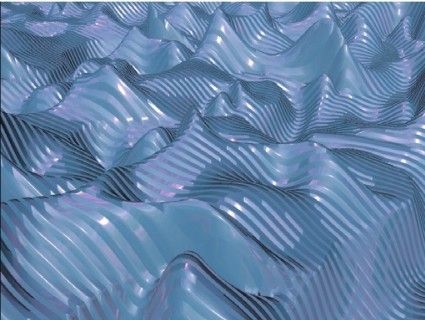
图9-84
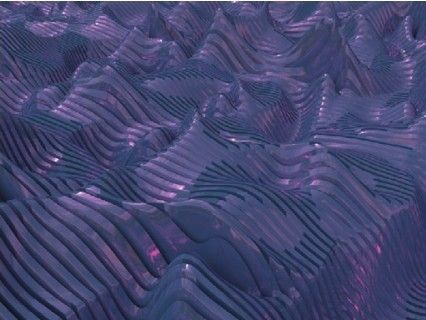
图9-85
10 观察场景,此时环境光的亮度不够,整个场景显得比较黑。双击Cloudy - Marketplace 02材质,在“发光”选项中单击“纹理”通道,设置“白点”为0.5,如图9-86所示。渲染效果如图9-87所示。
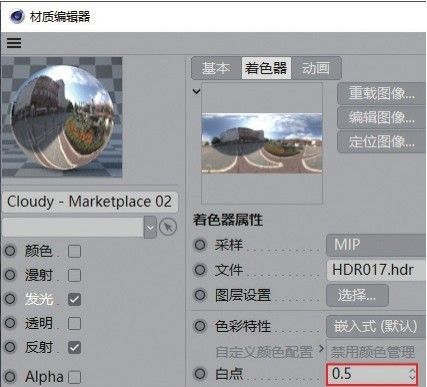
图9-86

图9-87
11 观察渲染效果无误后,在“渲染设置”面板中调取最终渲染的参数,渲染效果如图9-88所示。
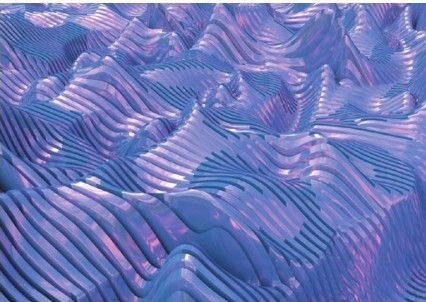
图9-88
重点实战:渲染律动曲线场景效果图
本案例将讲解渲染效果图的流程,效果如图9-89所示。
01 打开本书学习资源文件“场景文件>CH09>06.c4d”,如图9-90所示。

图9-89
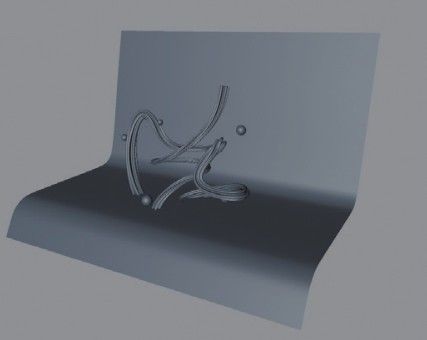
图9-90
02 在场景中选择一个合适的角度,然后单击“摄像机”按钮 ,在场景中创建一个摄像机,如图9-91所示。
,在场景中创建一个摄像机,如图9-91所示。

图9-91
03 使用“灯光”工具 在场景左侧创建一盏灯光,位置如图9-92所示。
在场景左侧创建一盏灯光,位置如图9-92所示。
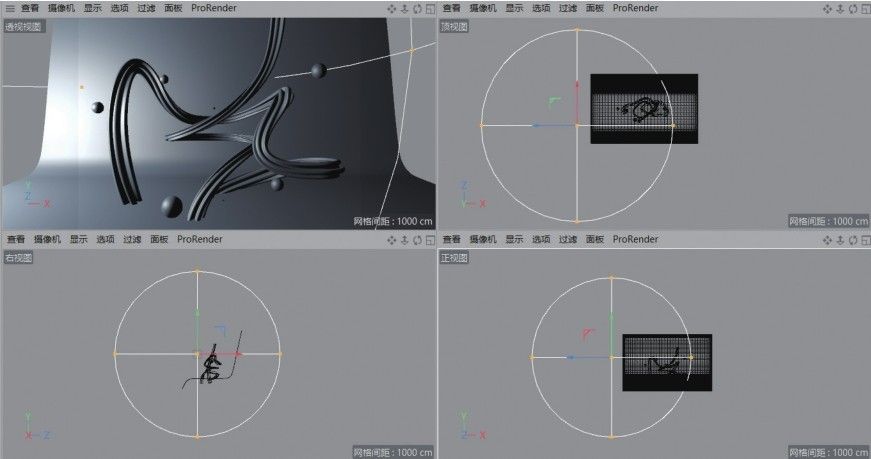
图9-92
04 选中创建的灯光,在“常规”选项卡中设置“颜色”为(R:255, G:255,B:255),“投影”为“区域”,如图9-93所示。
05 切换到“细节”选项卡,设置“衰减”为“平方倒数(物理精度)”,“半径衰减”为1993.436cm,如图9-94所示。
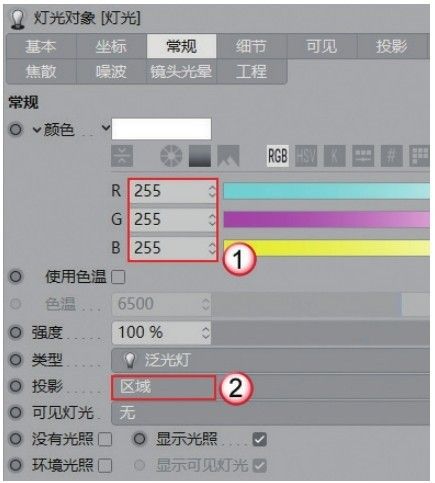
图9-93
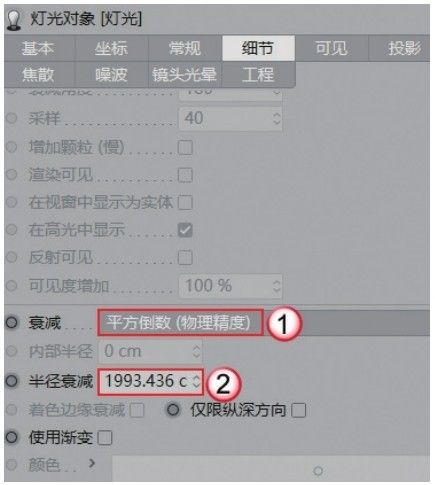
图9-94
06 在“渲染设置”面板中调用测试渲染的参数,渲染灯光,效果如图9-95所示。

图9-95
07 将灯光复制一盏,放置于场景的右侧,位置如图9-96所示。
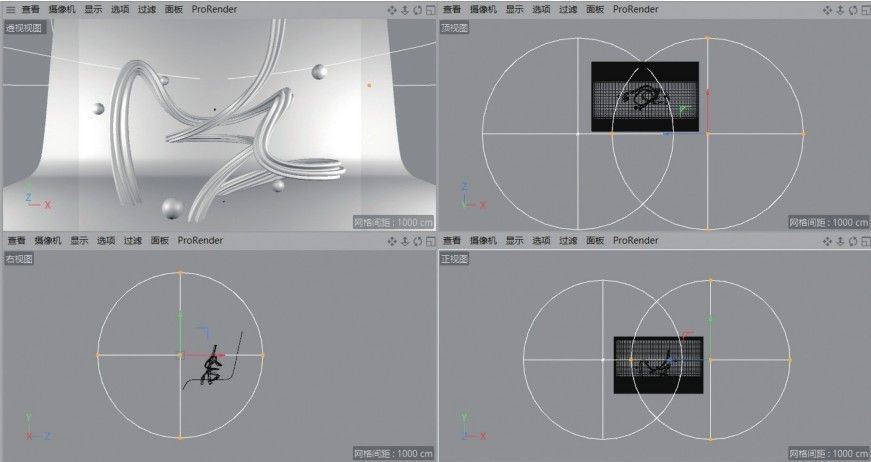
图9-96
08 选中复制的灯光,修改“强度”为60%,如图9-97所示。
09 按Shift+R组合键渲染,效果如图9-98所示。

图9-97

图9-98
10 场景中仍有部分区域呈现黑色。使用“天空”工具 在场景内创建一个天空模型,然后将“预置>Prime>Presets>Light Setups >HDRI>Photo Studio”文件赋予天空模型,如图9-99所示。
在场景内创建一个天空模型,然后将“预置>Prime>Presets>Light Setups >HDRI>Photo Studio”文件赋予天空模型,如图9-99所示。
11 按Shift+R组合键渲染,效果如图9-100所示。

图9-99
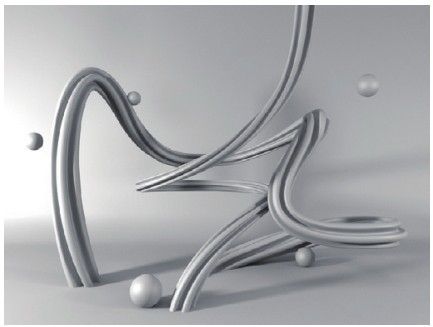
图9-100
12 新建一个默认材质,设置“颜色”为(R:255,G:217, B:112),如图9-101所示。
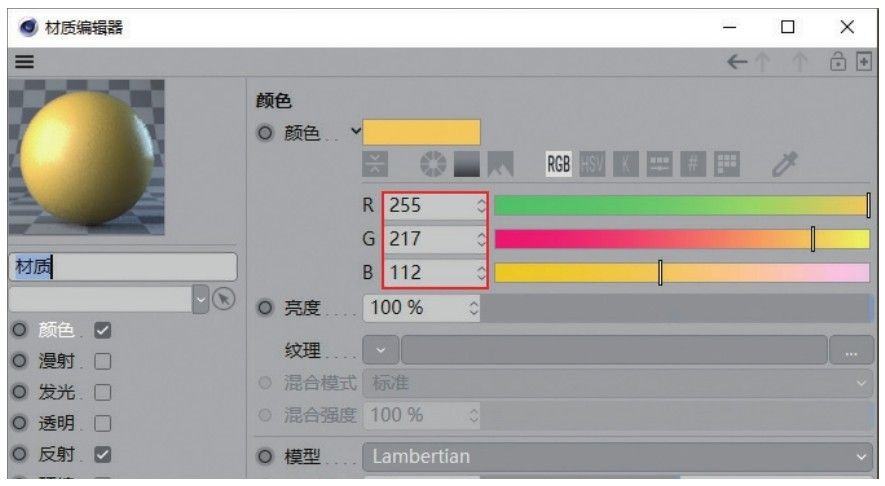
图9-101
13 在“反射”中添加GGX,设置“粗糙度”为20%,“菲涅耳”为“绝缘体”,如图9-102所示。材质效果如图9-103所示。
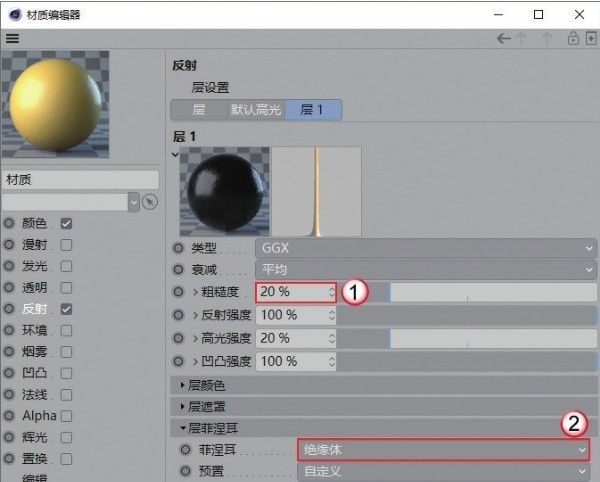
图9-102

图9-103
14 新建一个默认材质,在“纹理”通道中加载“渐变”贴图,如图9-104所示。
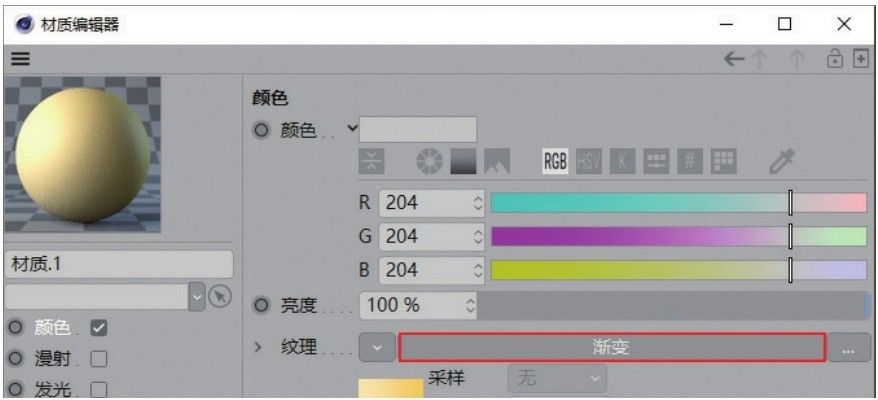
图9-104
15 在“渐变”贴图中,设置“渐变”颜色分别为(R:255, G:238,B:191)和(R:255,G:217,B:112),“类型”为“二维-U”,如图9-105所示。材质效果如图9-106所示。
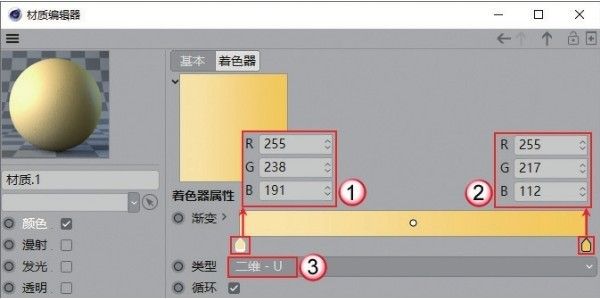
图9-105

图9-106
16 将材质赋予模型,效果如图9-107所示。
17 在“渲染设置”面板中调用最终渲染参数,渲染效果如图9-108所示。
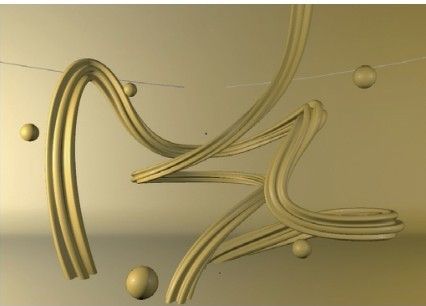
图9-107
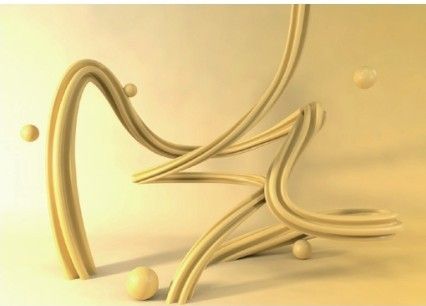
图9-108
疑难问答
问:赋予材质后渲染曝光怎么办?
答:测试灯光时所使用的是模型自身的颜色,当赋予材质后可能会造成曝光现象。遇到这种情况需要读者灵活调整灯光的强度数值。
重点实战:渲染视觉效果图
本案例需要为一个视觉效果图模型添加灯光、材质和环境,然后将其渲染输出,案例效果如图9-109所示。
01 打开本书学习资源文件“场景文件>CH09>07.c4d”文件,如图9-110所示。

图9-109

图9-110
02 使用“区域光”工具 在场景左侧设置一盏灯光,位置如图9-111所示。
在场景左侧设置一盏灯光,位置如图9-111所示。
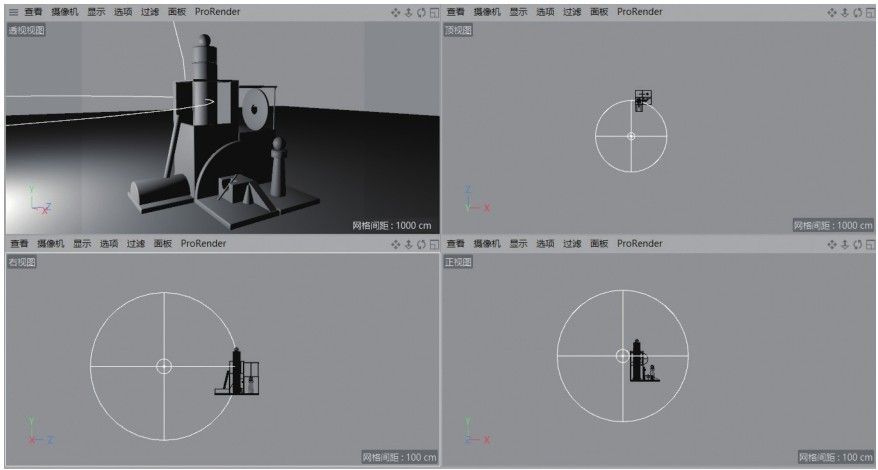
图9-111
03 选中创建的灯光,然后在“常规”选项卡中设置“颜色”为白色,“投影”为“区域”,如图9-112所示。
04 切换到“细节”选项卡,设置“衰减”为“平方倒数(物理精度)”,“半径衰减”为1000cm,如图9-113所示。
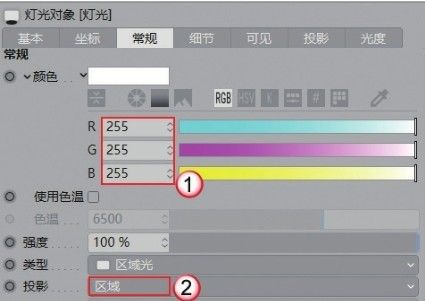
图9-112
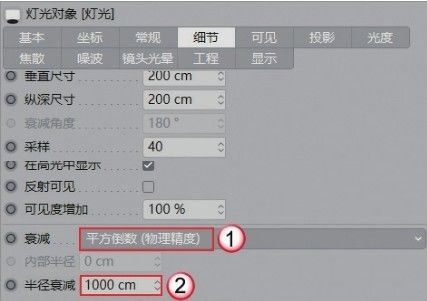
图9-113
05 在“渲染设置”面板中调用测试渲染的参数,然后测试灯光效果,如图9-114所示。模型的右侧发黑,需要添加辅助光源照亮模型。

图9-114
06 将主光源复制一盏,然后放置在场景的前方,如图9-115所示。

图9-115
07 选中复制的灯光,在“常规”选项卡中设置“颜色”为白色,“强度”为60%,“投影”为“无”,如图9-116所示。
08 切换到“细节”选项卡,设置“衰减”为“平方倒数(物理精度)”,“半径衰减”为805cm,如图9-117所示。
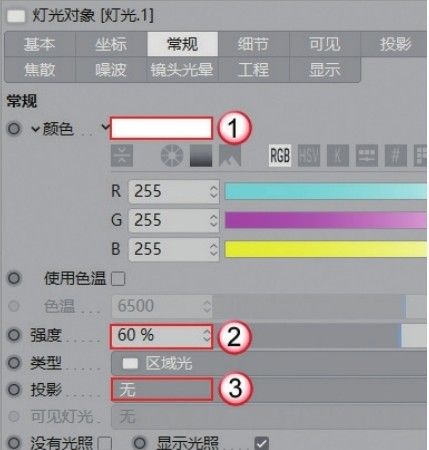
图9-116
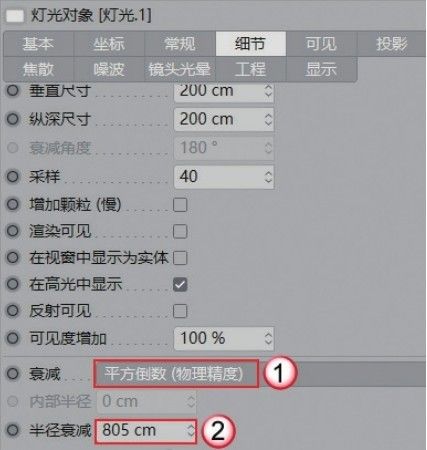
图9-117
09 按Shift+R组合键渲染灯光效果,如图9-118所示。

图9-118
技巧与提示
用白模测试灯光,可以更好地观察灯光的强度、阴影的方向和软硬程度。
10 在“材质”面板新建一个材质,打开“材质编辑器”,在“颜色”选项中设置“颜色”为(R:184,G:94,B:35),如图9-119所示。
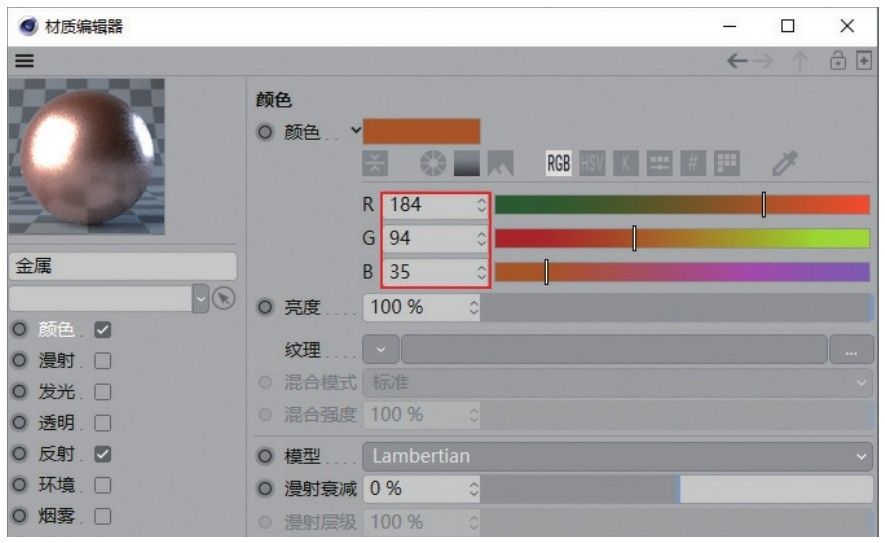
图9-119
11 在“反射”选项中添加GGX,设置“粗糙度”为30%,“菲涅耳”为“导体”,“预置”为“铜”,如图9-120所示。材质效果如图9-121所示。

图9-120
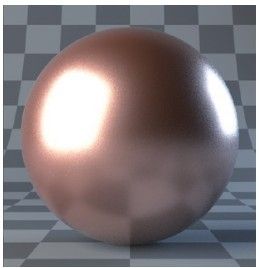
图9-121
12 在“材质”面板新建一个材质,打开“材质编辑器”,在“透明”选项中设置“折射率预设”为“玻璃”,如图9-122所示。
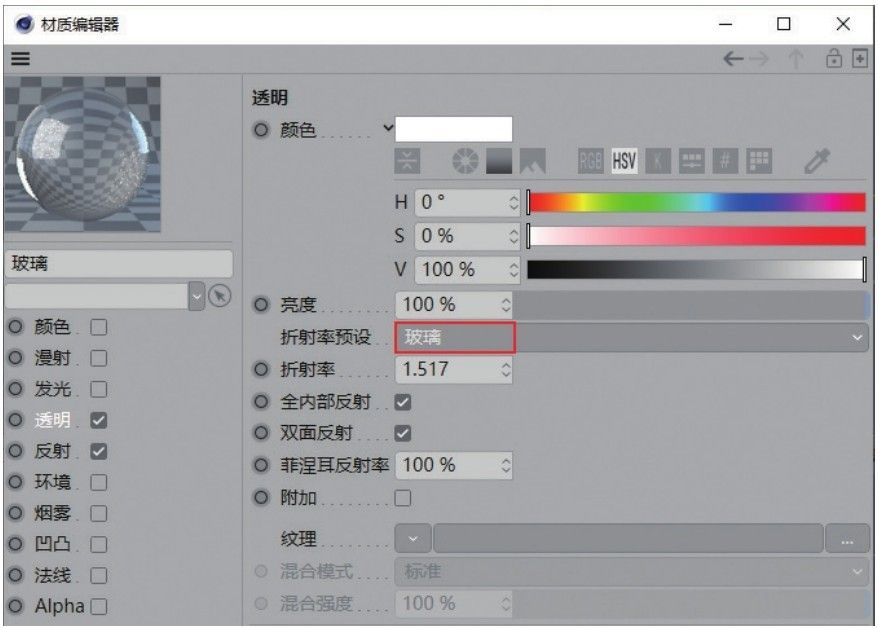
图9-122
13 在“反射”选项中添加GGX,设置“粗糙度”为5%,“菲涅耳”为“绝缘体”,“预置”为“玻璃”,如图9-123所示。材质效果如图9-124所示。
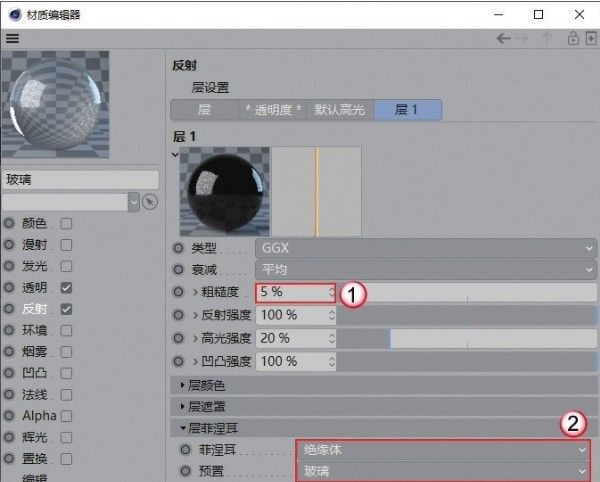
图9-123
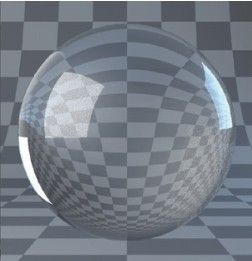
图9-124
14 在“材质”面板新建一个材质,打开“材质编辑器”,在“颜色”选项中设置“颜色”为(R:252,G:157,B:154),如图9-125所示。
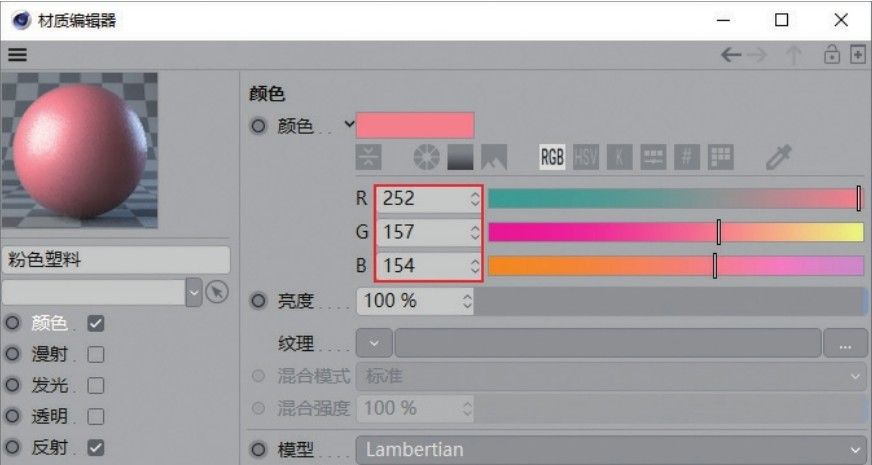
图9-125
15 在“反射”选项中添加GGX,设置“粗糙度”为30%,“菲涅耳”为“绝缘体”,“预置”为“聚酯”,如图9-126所示。材质效果如图9-127所示。
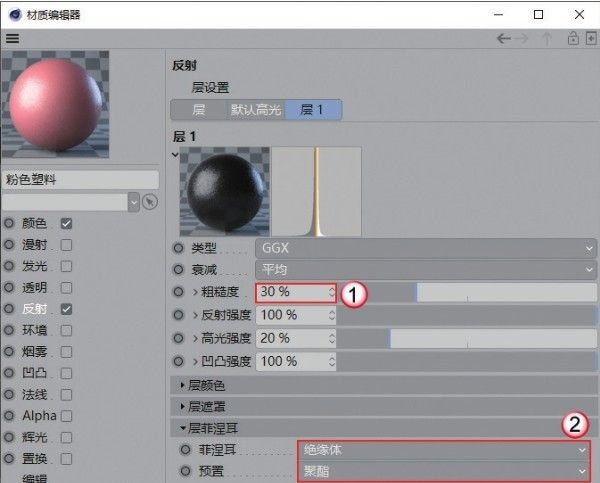
图9-126

图9-127
16 将粉色塑料材质复制一份,在“颜色”选项中设置“颜色”为(R:131,G:175,B:155),如图9-128所示。材质效果如图9-129所示。
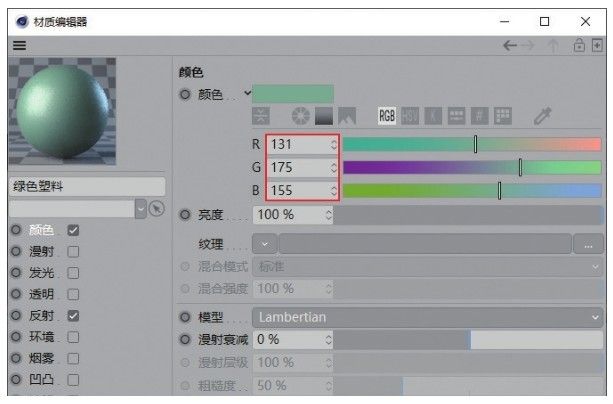
图9-128
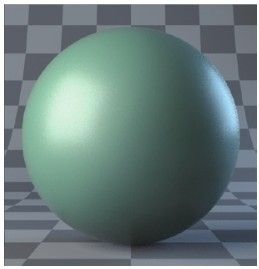
图9-129
17 将粉色塑料材质复制一份,在“颜色”选项中设置“颜色”为(R:249,G:205,B:173),如图9-130所示。材质效果如图9-131所示。

图9-130

图9-131
18 将粉色塑料材质复制一份,在“颜色”选项中设置“颜色”为(R:119,G:131,B:212),如图9-132所示。材质效果如图9-133所示。
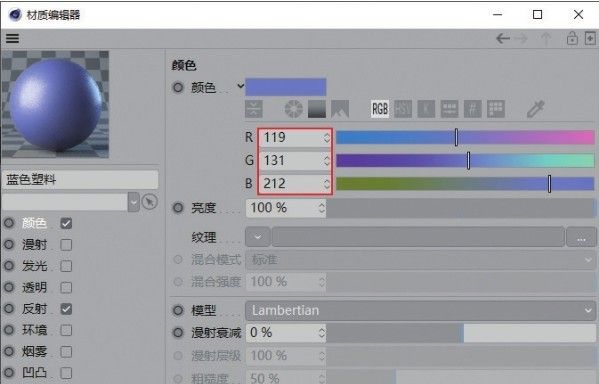
图9-132

图9-133
19 将粉色塑料材质复制一份,在“颜色”选项中设置“颜色”为(R:212,G:212,B:212),如图9-134所示。材质效果如图9-135所示。
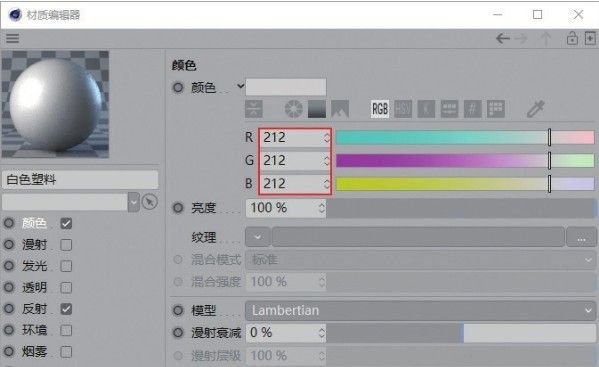
图9-134

图9-135
20 将材质赋予相应的模型对象,效果如图9-136所示。

图9-136
21 使用“天空”工具 在场景中创建一个天空,然后按Shift+F8组合键打开“内容浏览器”,将“预置>Visualize>Presets>Light Setups>HDRI>Cityscape Bright Day.hdr”材质赋予天空,并给天空添加“合成”标签,取消勾选“摄像机可见”选项,如图9-137和图9-138所示。
在场景中创建一个天空,然后按Shift+F8组合键打开“内容浏览器”,将“预置>Visualize>Presets>Light Setups>HDRI>Cityscape Bright Day.hdr”材质赋予天空,并给天空添加“合成”标签,取消勾选“摄像机可见”选项,如图9-137和图9-138所示。

图9-137
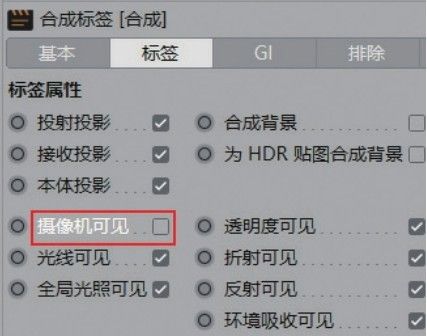
图9-138
22 按Ctrl+R组合键渲染场景,效果如图9-139所示。

图9-139
23 使用“背景”工具 在场景中创建一个背景模型,然后新建一个材质,打开“材质编辑器”,在“颜色”选项的“纹理”通道中加载学习资源中的“实例文件>CH09>实战:渲染视觉效果图>背景_1.jpg”文件,如图9-140所示。
在场景中创建一个背景模型,然后新建一个材质,打开“材质编辑器”,在“颜色”选项的“纹理”通道中加载学习资源中的“实例文件>CH09>实战:渲染视觉效果图>背景_1.jpg”文件,如图9-140所示。

图9-140
24 将“背景”材质赋予“背景”模型和“地面”模型,然后修改材质的“投射”为“前沿”,如图9-141所示。
25 在“渲染设置”面板调取最终渲染参数,然后按Shift+R组合键渲染场景,效果如图9-142所示。

图9-141

图9-142
重点实战:渲染机械霓虹灯效果图
本案例需要为一个机械类效果图模型添加灯光、材质和环境,然后将其渲染输出,并在Photoshop中调色,案例效果如图9-143所示。
01 打开本书学习资源文件“场景文件>CH09>08.c4d”,如图9-144所示。

图9-143

图9-144
02 使用“区域光”工具 在模型右侧设置一盏灯光,位置如图9-145所示。
在模型右侧设置一盏灯光,位置如图9-145所示。

图9-145
03 选中创建的灯光,然后在“常规”选项卡中设置“颜色”为(R:255,G:193,B:128),“强度”为120%,“投影”为“区域”,如图9-146所示。
04 切换到“细节”选项卡,设置“衰减”为“平方倒数(物理精度)”,“半径衰减”为700cm,如图9-147所示。
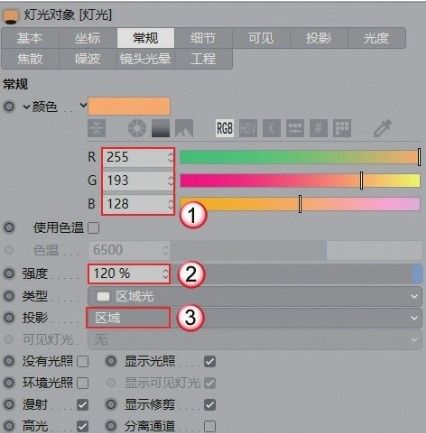
图9-146

图9-147
05 在“渲染设置”面板调用测试渲染的参数测试灯光效果,如图9-148所示。模型的左侧颜色较暗,需要添加辅助光源照亮模型。

图9-148
06 将主光源复制一盏,然后放置在模型的左侧,如图9-149所示。

图9-149
07 选中复制的灯光,在“常规”选项卡中设置“颜色”为(R:74,G:89,B:255),“强度”为100%,如图9-150所示。
08 切换到“细节”选项卡,设置“衰减”为“平方倒数(物理精度)”,“半径衰减”为700cm,如图9-151所示。

图9-150

图9-151
09 按Ctrl+R组合键渲染灯光,效果如图9-152所示。

图9-152
10 在“材质”面板新建一个材质,然后打开“材质编辑器”,在“颜色”选项中设置“颜色”为(R:107,G:181, B:255),如图9-153所示。

图9-153
11 在“发光”选项中设置“颜色”为(R:135,G:213, B:255),如图9-154所示。材质效果如图9-155所示。
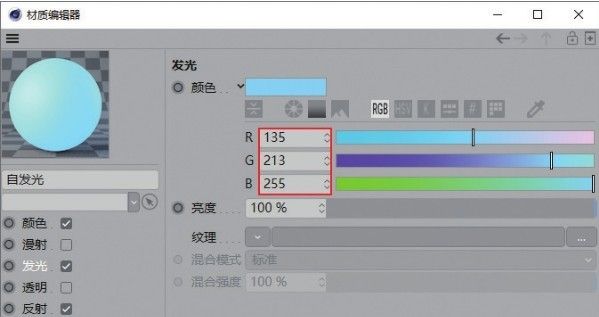
图9-154
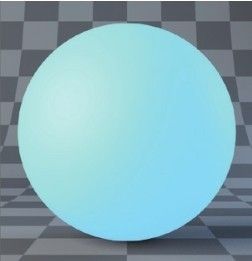
图9-155
12 在“材质”面板新建一个材质,打开“材质编辑器”,在“透明”选项中设置“折射率预设”为“玻璃”,如图9-156所示。
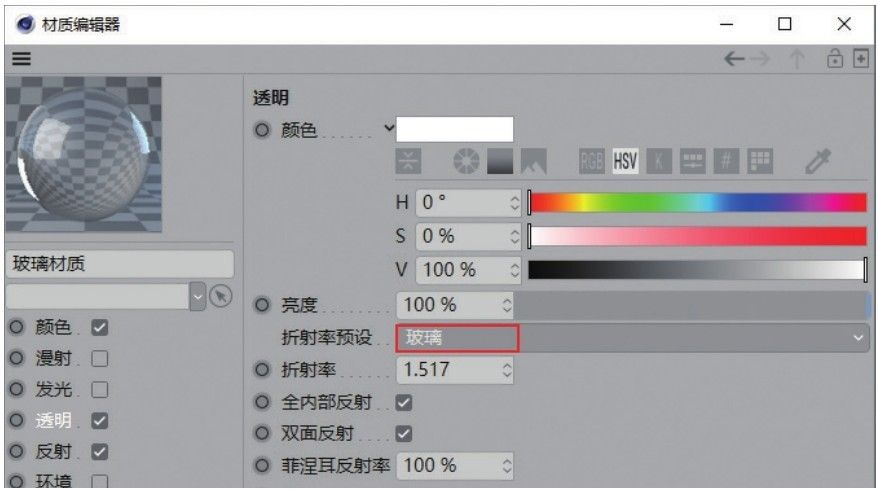
图9-156
13 在“反射”选项中添加GGX,设置“粗糙度”为0%,“菲涅耳”为“绝缘体”,“预置”为“玻璃”,如图9-157所示。材质效果如图9-158所示。
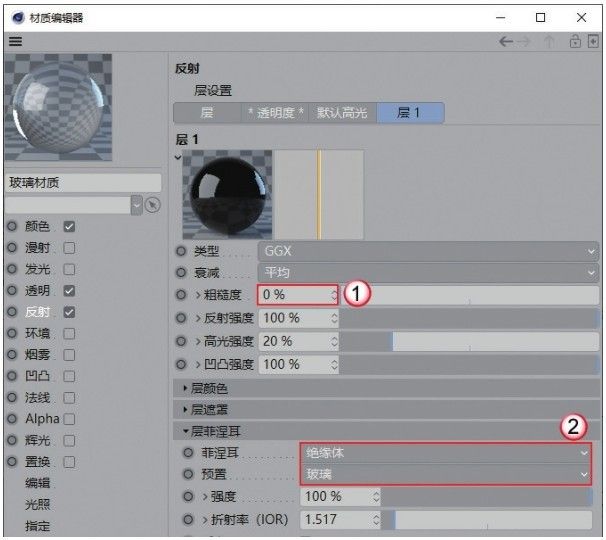
图9-157

图9-158
14 在“材质”面板新建一个材质,打开“材质编辑器”,在“颜色”选项中设置“颜色”为(R:59,G:59,B:59),如图9-159所示。

图9-159
15 在“反射”选项中添加GGX,设置“粗糙度”为20%,“反射强度”为60%,“菲涅耳”为“导体”,“预置”为“钢”,如图9-160所示。材质效果如图9-161所示。
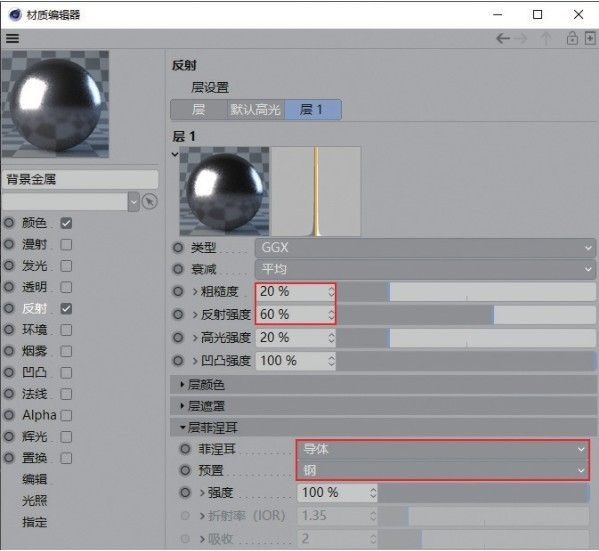
图9-160
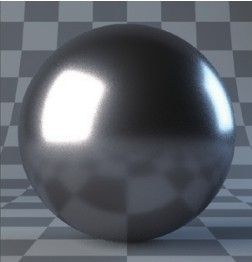
图9-161
16 在“材质”面板新建一个材质,打开“材质编辑器”,在“颜色”选项中设置“颜色”为(R:59,G:59,B:59),如图9-162所示。
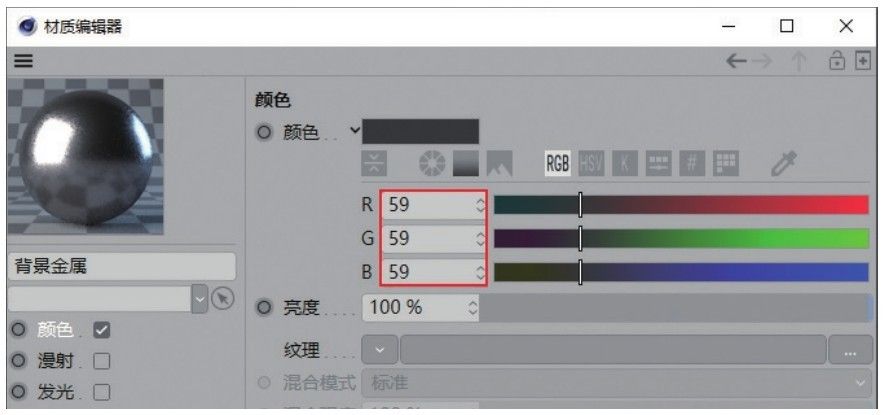
图9-162
17 在“反射”选项中添加GGX,设置“粗糙度”为30%,“菲涅耳”为“导体”,“预置”为“钢”,如图9-163所示。材质效果如图9-164所示。
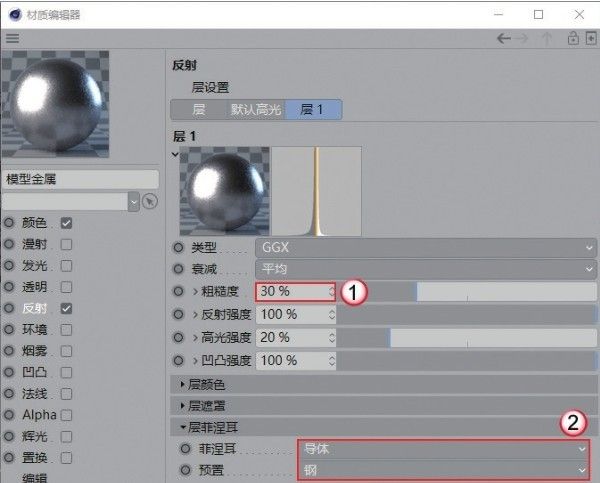
图9-163

图9-164
18 将材质赋予相应的模型,效果如图9-165所示。

图9-165
19 使用“天空”工具 在场景中创建一个天空,按Shift+F8组合键打开“内容浏览器”,将“预置>Visualize>Presets>Light Setups>HDRI>Cityscape Bright Day.hdr”赋予天空,然后给天空添加“合成”标签,并取消勾选“摄像机可见”选项,如图9-166和图9-167所示。
在场景中创建一个天空,按Shift+F8组合键打开“内容浏览器”,将“预置>Visualize>Presets>Light Setups>HDRI>Cityscape Bright Day.hdr”赋予天空,然后给天空添加“合成”标签,并取消勾选“摄像机可见”选项,如图9-166和图9-167所示。

图9-166
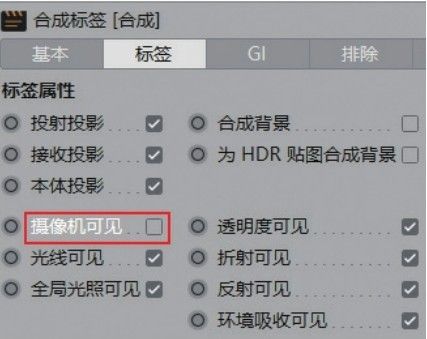
图9-167
20 在透视图中找到合适的角度,使用“摄像机”工具 在场景中创建一个摄像机,加载“保护”标签,防止移动摄像机,如图9-168所示。
在场景中创建一个摄像机,加载“保护”标签,防止移动摄像机,如图9-168所示。
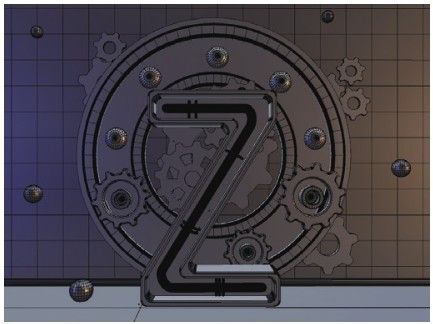
图9-168
21 按Ctrl+R组合键渲染场景,效果如图9-169所示。
22 在“渲染设置”面板中调用最终渲染的参数,渲染效果如图9-170所示。

图9-169

图9-170
重点实战:渲染卡通风格效果图
本案例将用一个低多边形场景为读者演示场景渲染流程,如图9-171所示。
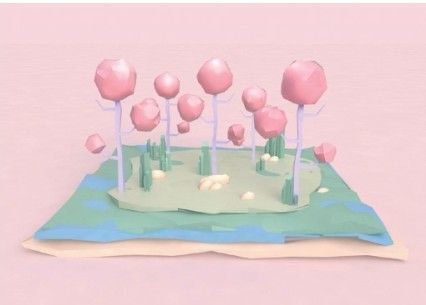
图9-171
01 打开本书学习资源文件“场景文件>CH09>09.c4d”,如图9-172所示。
02 在场景中找到一个合适的角度,然后单击“摄像机”按钮 ,在场景中创建一个摄像机,如图9-173所示。
,在场景中创建一个摄像机,如图9-173所示。

图9-172
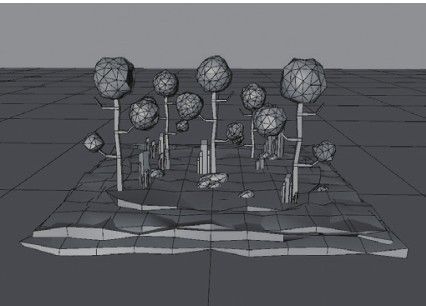
图9-173
03 使用“灯光”工具 在场景上方创建一盏灯光,位置如图9-174所示。
在场景上方创建一盏灯光,位置如图9-174所示。
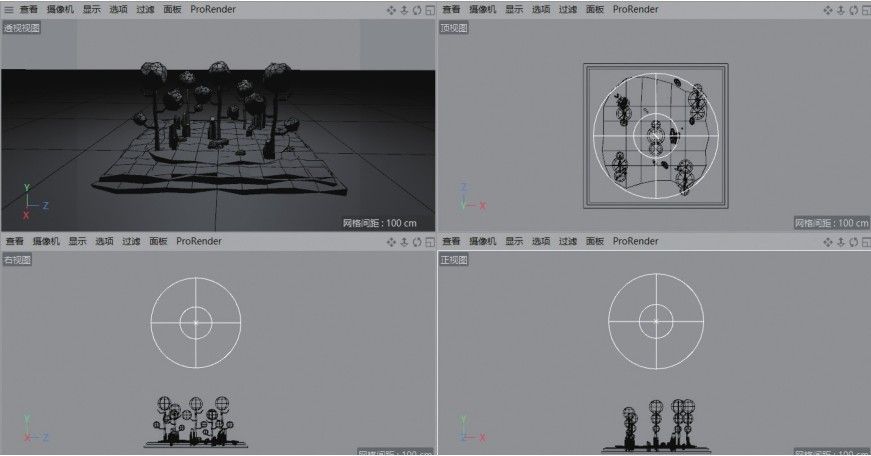
图9-174
04 选中创建的灯光,在“常规”选项卡中设置“强度”为150%,“投影”为“无”,如图9-175所示。
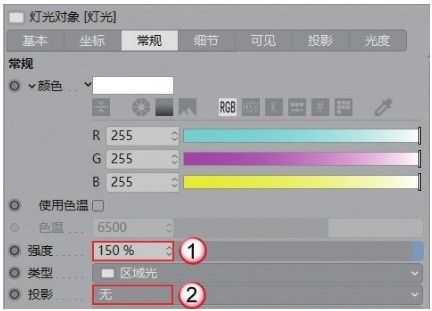
图9-175
05 切换到“细节”选项卡,设置“衰减”为“平方倒数(物理精度)”,“半径衰减”为281.272cm,如图9-176所示。
06 在“材质”面板新建一个默认材质,设置“颜色”为(R:205,G:189,B:252),如图9-177所示。

图9-176
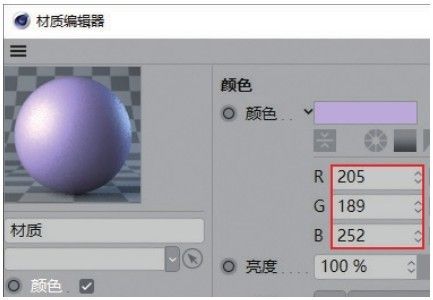
图9-177
07 在“反射”中添加GGX,设置“粗糙度”为40%,“反射强度”为70%,“菲涅耳”为“绝缘体”,“预置”为“沥青”,如图9-178所示。
08 将紫色材质复制一份,然后修改“颜色”为(R:252,G:157, B:154),如图9-179所示。

图9-178
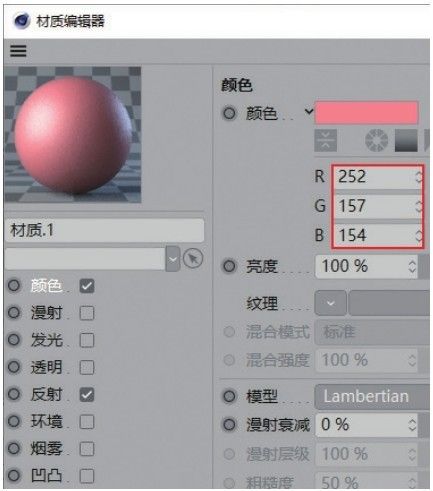
图9-179
09 将紫色材质复制一份,修改“颜色”为(R:200,G:200, B:169),如图9-180所示。
10 将紫色材质复制一份,修改“颜色”为(R:131,G:175, B:155),如图9-181所示。

图9-180

图9-181
11 将紫色材质复制一份,修改“颜色”为(R:103,G:168, B:214),如图9-182所示。
12 将紫色材质复制一份,修改“颜色”为(R:249,G:205, B:173),如图9-183所示。
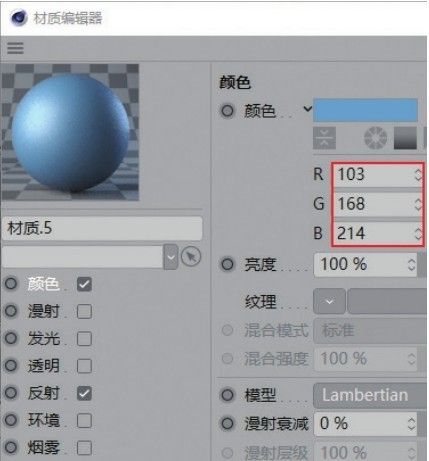
图9-182

图9-183
13 将材质赋予模型,效果如图9-184所示。
14 使用“天空”工具 在场景中创建一个天空模型,如图9-185所示。
在场景中创建一个天空模型,如图9-185所示。

图9-184

图9-185
15 为“天空”模型添加“合成”标签 ,然后取消勾选“摄像机可见”选项,如图9-186所示。
,然后取消勾选“摄像机可见”选项,如图9-186所示。
16 打开“内容浏览器”,将“预置>Prime >Presets>Light Setups >HDRI> Sunny - Neighborhood 02”文件赋予天空模型,如图9-187所示。17 在“渲染设置”面板调用测试渲染的参数,预览渲染效果,如图9-188所示。
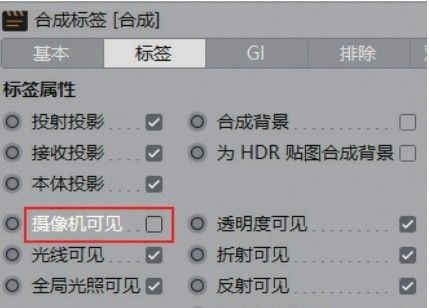
图9-186
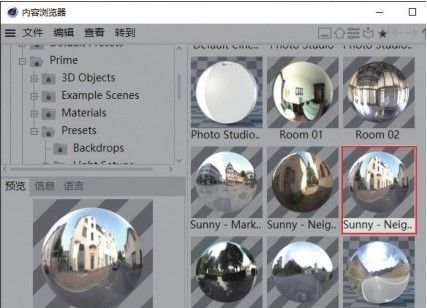
图9-187

图9-188
18 观察渲染效果,环境光的亮度有些强。选中Sunny -Neighborhood 02材质,在“发光”的“纹理”通道中设置“白点”为2,如图9-189所示。

图9-189
技巧与提示
“白点”数值大于1时,HDRI贴图的亮度会降低;“白点”数值小于1时,HDRI贴图的亮度会升高。
19 再次渲染效果,如图9-190所示。
20 场景的亮度合适,但地面和背景仍需要继续完善。使用“背景”工具 为场景添加背景模型,然后为地面和背景都添加一个浅粉色的默认材质,如图9-191所示。
为场景添加背景模型,然后为地面和背景都添加一个浅粉色的默认材质,如图9-191所示。

图9-190
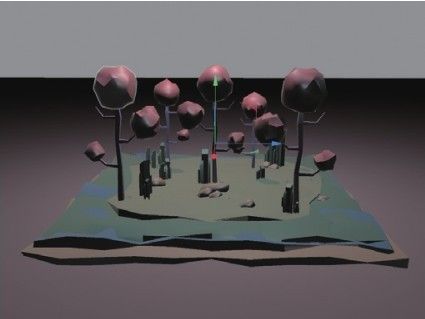
图9-191
21 预览渲染效果,如图9-192所示。可以观察到地面和背景之间有明显的接缝。
22 为地面模型添加“合成”标签 ,然后勾选“合成背景”选项,如图9-193所示。
,然后勾选“合成背景”选项,如图9-193所示。
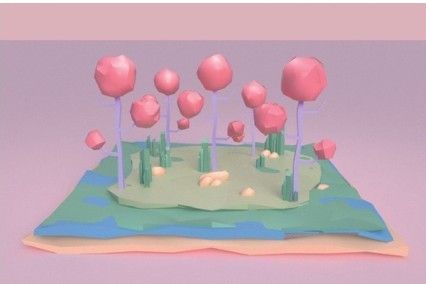
图9-192
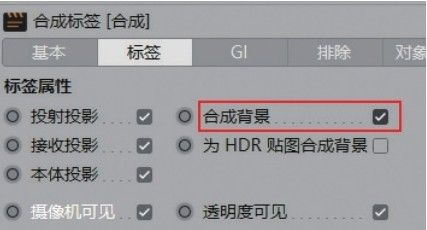
图9-193
23 预览渲染效果,如图9-194所示。观察画面没有其他问题,可以渲染最终效果。
24 在“渲染设置”面板调用最终渲染参数,渲染效果如图9-195所示。
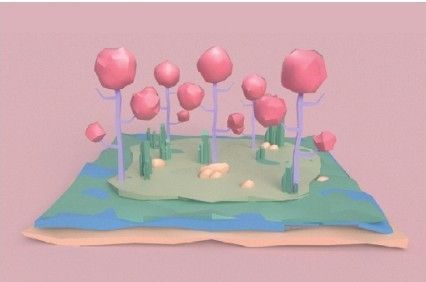
图9-194
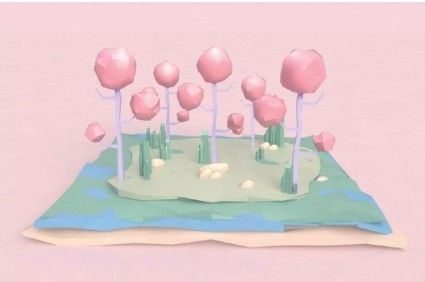
图9-195
重点实战:渲染清新风格的效果图
本案例将用一个电商场景为读者演示场景渲染流程,如图9-196所示。

图9-196
01 打开本书学习资源文件“场景文件>CH09>10.c4d”,如图9-197所示。
02 在场景中找到一个合适的角度,然后单击“摄像机”按钮 ,在场景中创建一个摄像机,如图9-198所示。
,在场景中创建一个摄像机,如图9-198所示。

图9-197

图9-198
03 使用“灯光”工具 在场景的左侧创建一盏灯光,位置如图9-199所示。
在场景的左侧创建一盏灯光,位置如图9-199所示。
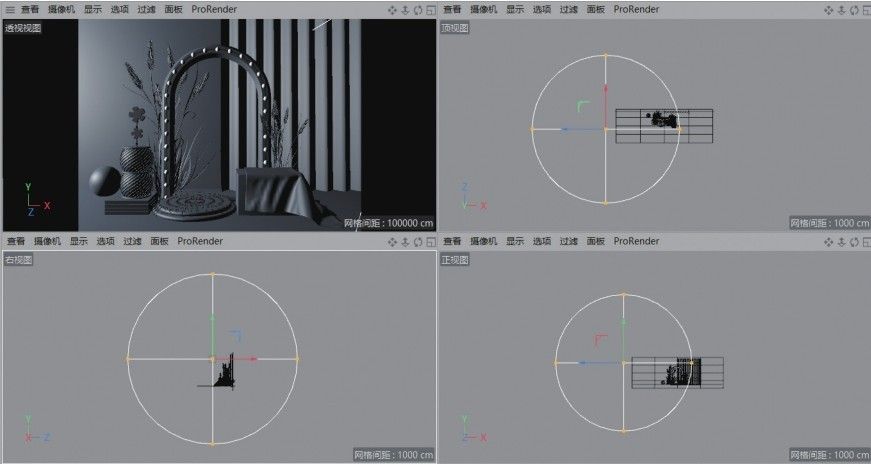
图9-199
04 选中上一步创建的灯光,在“常规”选项卡中设置“颜色”为纯白色,“投影”为“区域”,如图9-200所示。
05 切换到“细节”选项卡,设置“衰减”为“平方倒数(物理精度)”,“半径衰减”为2422.623cm,如图9-201所示。
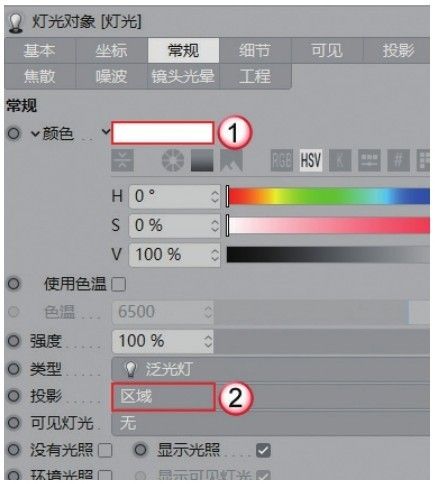
图9-200
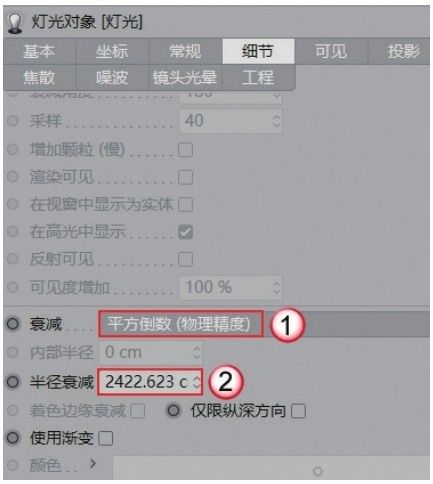
图9-201
06 使用“天空”工具 在场景中添加一个天空模型,然后将“预置>Prime>Presets>Light Setups>HDRI>Photo Studio”文件赋予天空模型,如图9-202所示。
在场景中添加一个天空模型,然后将“预置>Prime>Presets>Light Setups>HDRI>Photo Studio”文件赋予天空模型,如图9-202所示。
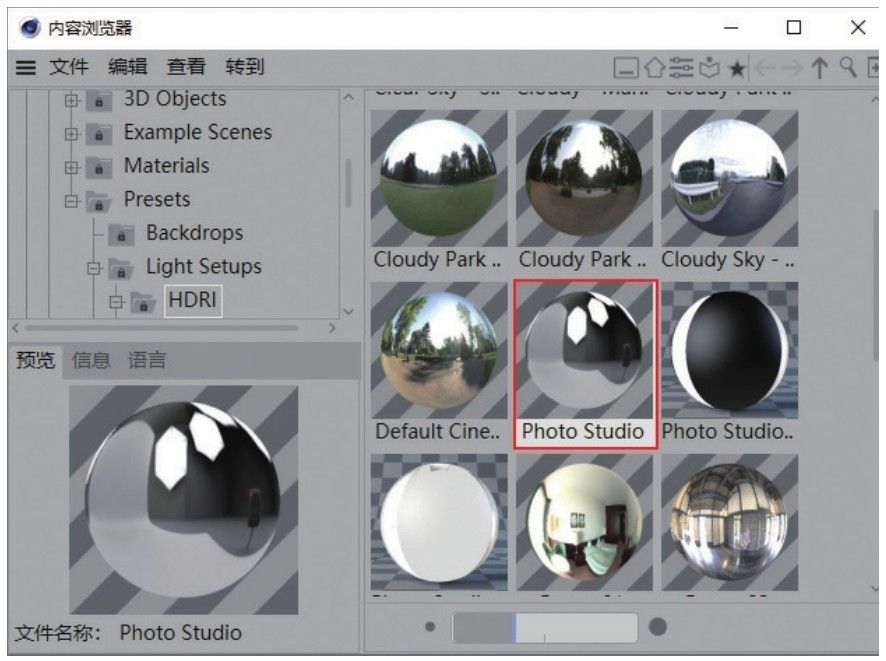
图9-202
07 新建一个默认材质,设置“颜色”为(R:255,G:209, B:209),如图9-203所示。材质效果如图9-204所示。
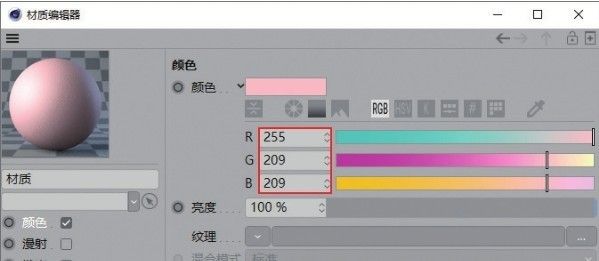
图9-203

图9-204
08 将材质复制一份,然后修改“颜色”为(R:209,G:239, B:255),如图9-205所示。材质效果如图9-206所示。
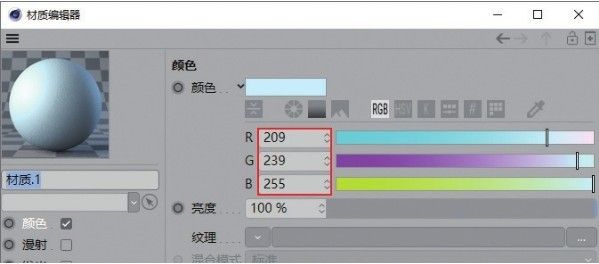
图9-205
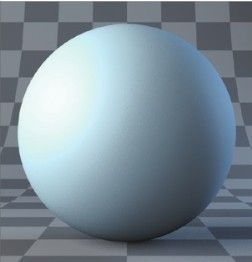
图9-206
09 新建一个默认材质,取消勾选“颜色”选项,在“反射”中添加GGX,设置“粗糙度”为20%,“菲涅耳”为“导体”,“预置”为“金”,如图9-207所示。材质效果如图9-208所示。
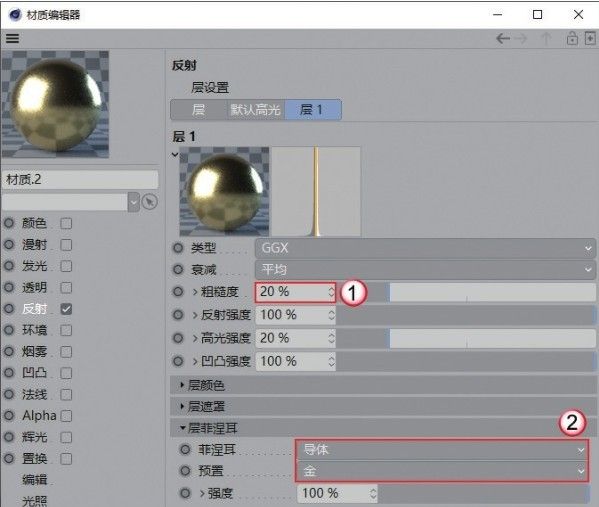
图9-207

图9-208
10 将上一步创建的材质复制一份,设置“粗糙度”为30%,“预置”为“钒”,如图9-209所示。材质效果如图9-210所示。

图9-209

图9-210
11 将材质赋予模型,效果如图9-211所示。
12 打开“渲染设置”面板,调出测试渲染的参数,预览渲染效果,如图9-212所示。

图9-211

图9-212
13 观察渲染效果发现左侧的灯光亮度太强,造成部分模型曝光。将灯光的“强度”降低为70%,预览渲染效果,如图9-213所示。
14 在“渲染设置”面板中调取最终渲染的参数,然后渲染场景,效果如图9-214所示。

图9-213

图9-214
技术专题 如何在软件中调整渲染图
如果不想在后期软件中调整渲染图的效果,可以在“图片查看器”中简单进行调节。
“图片查看器”的右侧有“滤镜”选项卡,如图9-215所示。在选项卡中可简单调节渲染图的亮度、对比度、曝光以及颜色校正。

图9-215