- 1.Cinema 4D基础
- 1.1.Cinema 4D入门
- 1.2.Cinema 4D的操作界面
- 1.3.菜单栏
- 1.4.工具栏
- 1.5.模式工具栏
- 1.6.视图窗口
- 1.7.对象面板
- 1.8.属性面板
- 1.9.时间线
- 1.10.材质面板
- 1.11.坐标面板
- 1.12.界面
- 2.基础建模技术
- 2.1.参数对象建模
- 2.2.样条
- 3.生成器与变形器
- 3.1.生成器
- 3.2.变形器
- 4.可编辑对象建模
- 4.1.可编辑样条
- 4.2.可编辑对象
- 4.3.雕刻
- 5.摄像机技术
- 5.1.Cinema 4D的常用摄像机
- 5.2.安全框
- 5.3.摄像机特效
- 6.灯光技术
- 6.1.常见的布光方法
- 6.2.Cinema 4D的灯光工具
- 7.材质与纹理技术
- 7.1.材质的创建与赋予
- 7.2.材质编辑器
- 7.3.常见的纹理贴图
- 8.标签与环境
- 8.1.标签的概念
- 8.2.常用的标签
- 8.3.环境
- 9.渲染技术
- 9.1.Cinema 4D的常用渲染器
- 9.2.渲染设置面板
- 9.3.渲染效果图
- 10.运动图形
- 10.1.常用的运动图形工具
- 10.2.常用的效果器
- 11.毛发技术
- 11.1.毛发对象
- 11.2.毛发材质
- 12.体积和域
- 12.1.体积
- 12.2.域
- 13.动力学技术
- 13.1.动力学
- 13.2.布料
- 14.粒子技术
- 14.1.粒子发射器
- 14.2.力场
- 15.动画技术
- 15.1.基础动画
- 15.2.角色动画
- 16.综合实例
- 16.1.体素风格:情人节电商海报
- 16.2.体素风格:趣味网页办公场景
- 16.3.机械风格:霓虹灯效果图
- 16.4.机械风格:“双十二”海报
- 16.5.低多边形风格:电商促销海报
- 16.6.视觉风格:渐变噪波球
- 16.7.视觉风格:抽象花朵
- 16.8.科幻风格:发光能量柱
- 16.9.科幻风格:科技芯片
- 16.10.流水线风格:工厂流水线
流水线风格的模型看似相对简单,但因数量较多,制作起来也较为烦琐。本案例制作一个相对简单的工厂流水线,如图16-657所示。

图16-657
1. 模型制作
本案例根据模型装置分别进行制作。案例中的参数仅供参考,读者可在此基础上自由发挥。
装置1
01 使用“立方体”工具 在场景中创建一个立方体模型,具体参数设置如图16-658所示。
在场景中创建一个立方体模型,具体参数设置如图16-658所示。

图16-658
02 将立方体转换为可编辑对象,然后在“边”模式 中使用“循环/路径切割”
中使用“循环/路径切割” 工具添加两条边,如图16-659所示。
工具添加两条边,如图16-659所示。
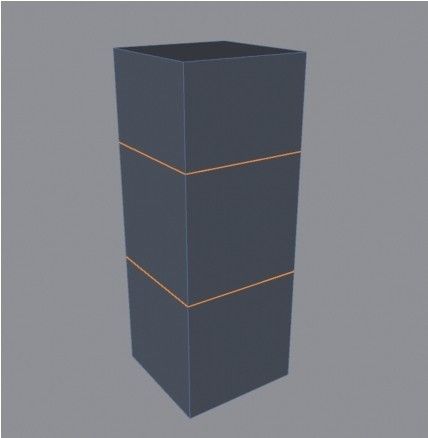
图16-659
03 在“多边形”模式 中选中图16-660所示的多边形,然后使用“挤压”工具
中选中图16-660所示的多边形,然后使用“挤压”工具 向外挤出200cm,如图16-661所示。
向外挤出200cm,如图16-661所示。
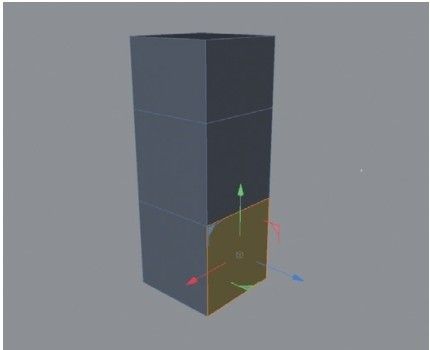
图16-660
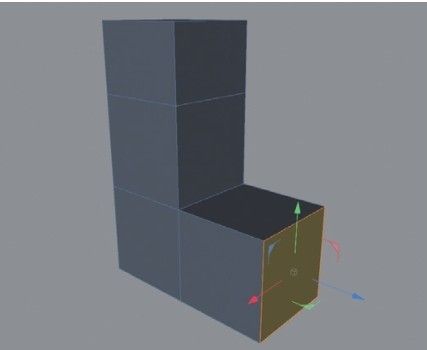
图16-661
04 在“边”模式 中选中外侧的轮廓边,然后使用“倒角”工具
中选中外侧的轮廓边,然后使用“倒角”工具 进行倒角,效果如图16-662所示。
进行倒角,效果如图16-662所示。
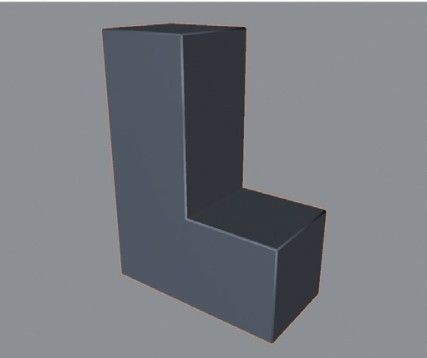
图16-662
05 使用“管道”工具 在模型顶端创建一个管道模型,具体参数设置如图16-663所示。
在模型顶端创建一个管道模型,具体参数设置如图16-663所示。

图16-663
06 将管道模型向上复制一个,然后修改其参数,如图16-664所示。

图16-664
07 使用“圆锥”工具 在管道模型上方创建一个圆锥模型,具体参数设置如图16-665所示。
在管道模型上方创建一个圆锥模型,具体参数设置如图16-665所示。
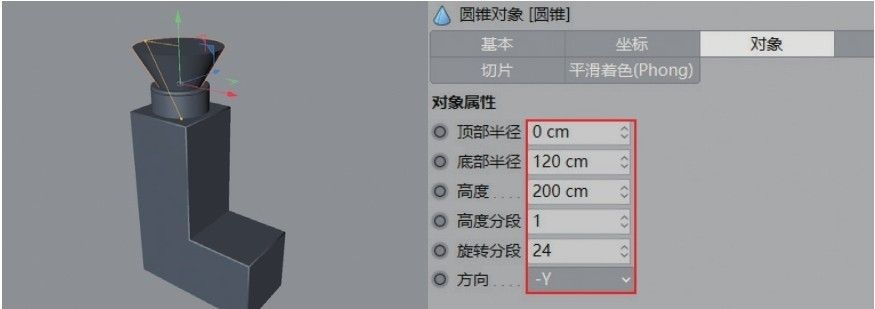
图16-665
08 将上一步创建的圆锥模型转换为可编辑对象,在“多边形”模式 中选中图16-666所示的多边形,然后使用“内部挤压”工具
中选中图16-666所示的多边形,然后使用“内部挤压”工具 向内挤出10cm,如图16-667所示。
向内挤出10cm,如图16-667所示。

图16-666

图16-667
09 使用“挤压”工具 将多边形向下挤出-170cm,然后使用“缩放”工具
将多边形向下挤出-170cm,然后使用“缩放”工具 将其缩小,如图16-668所示。
将其缩小,如图16-668所示。
10 选中圆锥模型边缘的边,然后使用“倒角”工具 为其倒角,如图16-669所示。
为其倒角,如图16-669所示。

图16-668

图16-669
11 使用“立方体”工具 在场景中创建一个小立方体模型,然后摆放在画面的左侧,如图16-670所示。
在场景中创建一个小立方体模型,然后摆放在画面的左侧,如图16-670所示。

图16-670
12 将立方体向下复制一份并缩小,效果如图16-671所示。
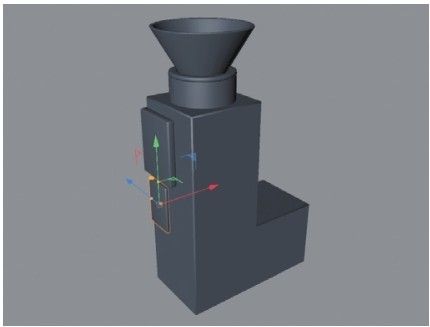
图16-671
13 使用“矩形”工具 在场景中创建一个“宽度”和“高度”都为100cm,“半径”为10cm的矩形样条,如图16-672所示。
在场景中创建一个“宽度”和“高度”都为100cm,“半径”为10cm的矩形样条,如图16-672所示。
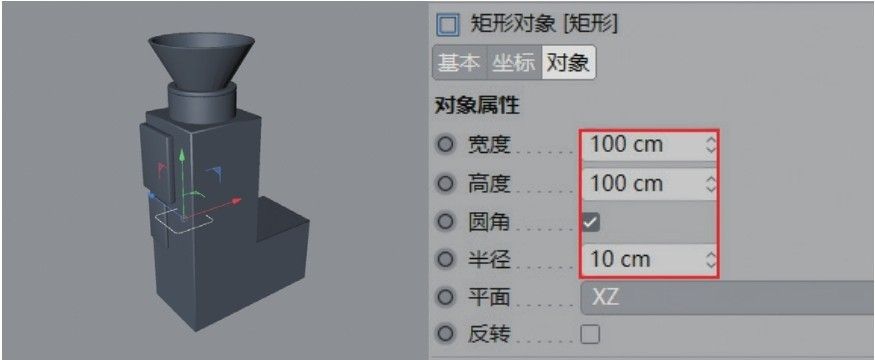
图16-672
14 使用“圆环”工具 创建一个“半径”为2cm的圆环,然后使用“扫描”生成器
创建一个“半径”为2cm的圆环,然后使用“扫描”生成器 将其生成模型,如图16-673所示。
将其生成模型,如图16-673所示。
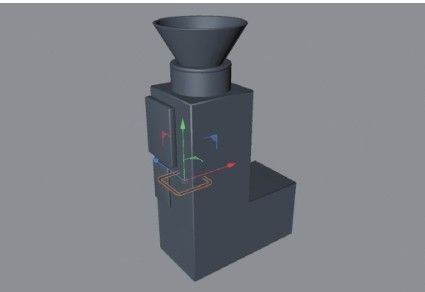
图16-673
15 使用“圆环”工具 创建一个圆环模型,具体参数设置如图16-674所示。
创建一个圆环模型,具体参数设置如图16-674所示。
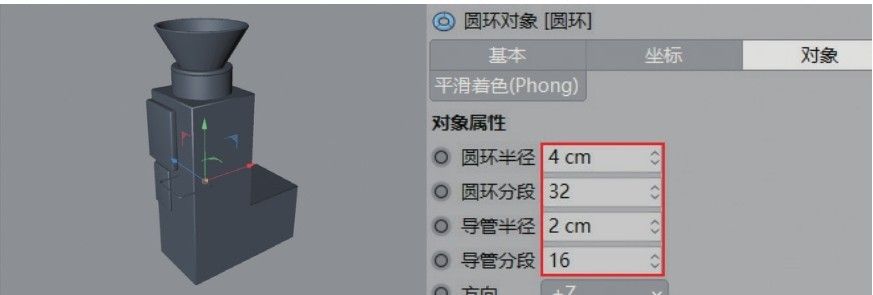
图16-674
16 将圆环模型复制一个,放在另一端,如图16-675所示。
17 将矩形和圆环模型成组,然后向下复制两份,效果如图16-676所示。
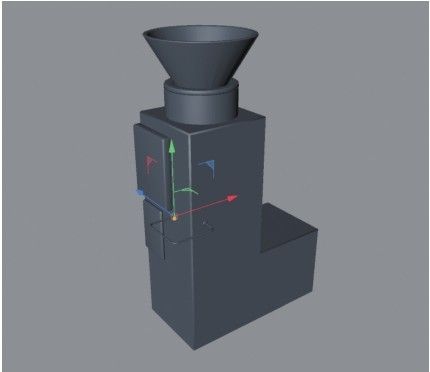
图16-675

图16-676
18 使用“文本”工具 创建文本模型,具体参数设置如图16-677所示。模型效果如图16-678所示。
创建文本模型,具体参数设置如图16-677所示。模型效果如图16-678所示。
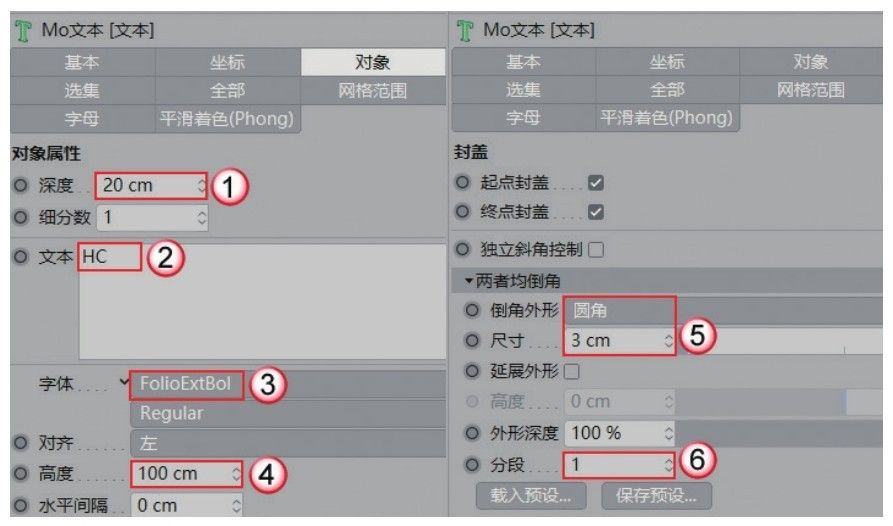
图16-677
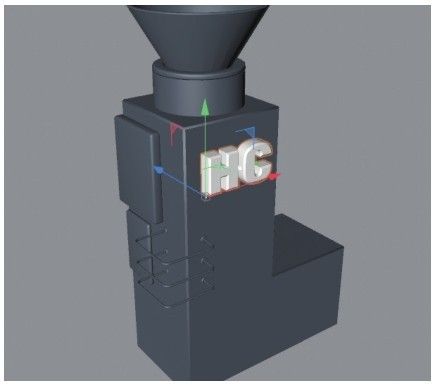
图16-678
19 使用“矩形”工具 在模型下方创建一个矩形样条,具体参数设置如图16-679所示。
在模型下方创建一个矩形样条,具体参数设置如图16-679所示。

图16-679
20 使用“圆环”工具 创建一个“半径”为20cm的圆环样条,然后用“扫描”生成器
创建一个“半径”为20cm的圆环样条,然后用“扫描”生成器 与矩形进行扫描,模型效果如图16-680所示。
与矩形进行扫描,模型效果如图16-680所示。
21 复制两个圆环模型并适当放大,放在上一步生成模型的两端,如图16-681所示。

图16-680

图16-681
22 使用“球体”工具 创建一些小的半球体,放在模型表面作为装饰,效果如图16-682所示。
创建一些小的半球体,放在模型表面作为装饰,效果如图16-682所示。

图16-682
装置2
01 使用“立方体”工具 在装置1模型的右侧创建一个立方体模型,具体参数设置如图16-683所示。
在装置1模型的右侧创建一个立方体模型,具体参数设置如图16-683所示。

图16-683
02 将立方体模型向上复制一份并调整参数,如图16-684所示。

图16-684
技巧与提示
利用相似的模型进行修改,可以提高制作效率。
03 将半球体模型复制4个,然后放在上一步制作模型的前端,如图16-685所示。

图16-685
04 使用“矩形”工具 在模型前侧创建一个矩形样条,具体参数设置如图16-686所示。
在模型前侧创建一个矩形样条,具体参数设置如图16-686所示。

图16-686
05 继续使用“矩形”工具 创建一个小的矩形样条,然后用“扫描”生成器
创建一个小的矩形样条,然后用“扫描”生成器 与之前创建的矩形进行扫描,效果如图16-687所示。
与之前创建的矩形进行扫描,效果如图16-687所示。
06 使用“圆柱”工具 和“球体”工具
和“球体”工具 制作一个手柄模型,如图16-688所示。
制作一个手柄模型,如图16-688所示。

图16-687

图16-688
技巧与提示
手柄模型非常简单,这里就不列举具体参数,读者可自行发挥。
07 将手柄模型和扫描的矩形复制一份,放在右侧,并适当调整,如图16-689所示。

图16-689
装置3
01 将装置2的大立方体模型向右复制一份并修改参数,如图16-690所示。

图16-690
02 将立方体转换为可编辑对象,然后在“边”模式 中选中图16-691所示的边。
中选中图16-691所示的边。
03 使用“缩放”工具 将选中的边向内收缩,效果如图16-692所示。
将选中的边向内收缩,效果如图16-692所示。

图16-691

图16-692
04 为模型添加“细分曲面”生成器 ,发现模型过于圆滑,失去了很多的细节,如图16-693所示。
,发现模型过于圆滑,失去了很多的细节,如图16-693所示。
05 返回“边”模式 ,使用“循环/路径切割”工具
,使用“循环/路径切割”工具 为模型添加循环分段线,可使模型既有圆滑效果,又保留很多细节,如图16-694所示。
为模型添加循环分段线,可使模型既有圆滑效果,又保留很多细节,如图16-694所示。

图16-693

图16-694
技术专题 细分曲面与模型边距的关系
添加“细分曲面”生成器之后模型的效果与模型的边距有很大的关系。
图16-695所示的立方体边距距离大,添加“细分曲面”生成器之后,模型变得更加圆滑,如图16-696所示。
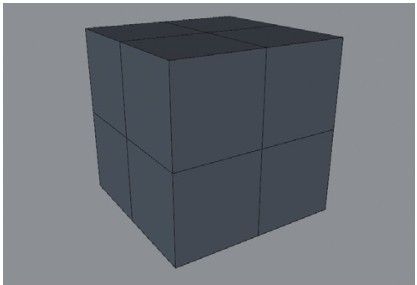
图16-695
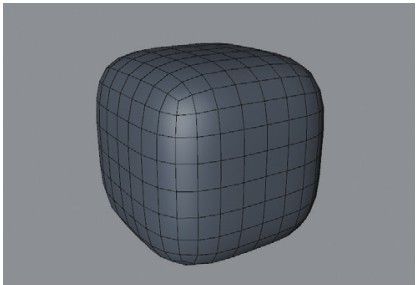
图16-696
图16-697所示的立方体边距距离小,添加“细分曲面”生成器之后,模型边缘圆滑,但整体的样式没有产生太大的变化,如图16-698所示。
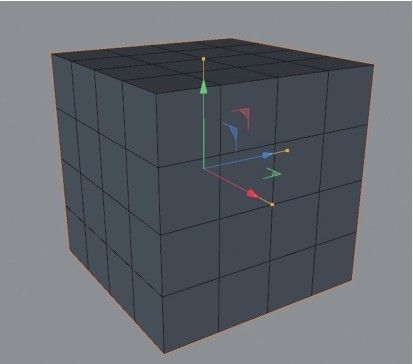
图16-697
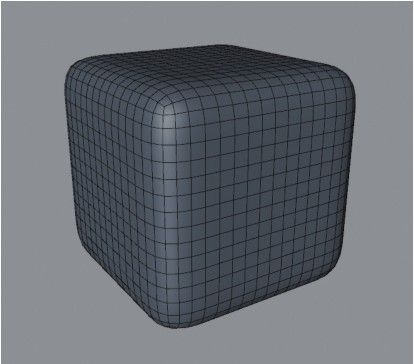
图16-698
装置4
01 使用“立方体”工具 在右侧创建一个立方体模型,具体参数设置如图16-699所示。
在右侧创建一个立方体模型,具体参数设置如图16-699所示。

图16-699
02 将立方体转换为可编辑对象,然后在“边”模式 中使用“循环/路径切割”工具
中使用“循环/路径切割”工具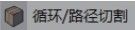 添加一条分段线,如图16-700所示。
添加一条分段线,如图16-700所示。

图16-700
03 在“多边形”模式 中选中图16-701所示的多边形,然后使用“挤压”工具
中选中图16-701所示的多边形,然后使用“挤压”工具 向下挤出200cm,如图16-702所示。
向下挤出200cm,如图16-702所示。
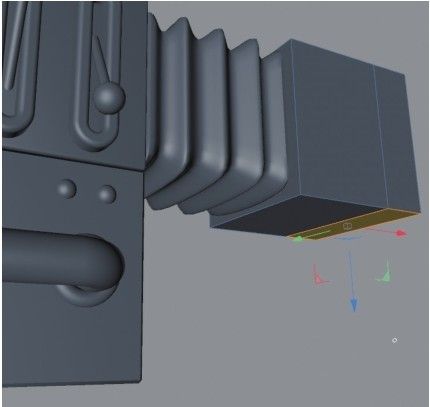
图16-701

图16-702
04 继续使用“循环/路径切割”工具 在挤出的模型上添加一条分段线,如图16-703所示。
在挤出的模型上添加一条分段线,如图16-703所示。

图16-703
05 选中图16-704所示的多边形,然后使用“挤压”工具 向左挤出140cm,如图16-705所示。
向左挤出140cm,如图16-705所示。

图16-704

图16-705
06 在“边”模式 中选中模型的外轮廓,然后使用“倒角”工具
中选中模型的外轮廓,然后使用“倒角”工具 进行倒角,效果如图16-706所示。
进行倒角,效果如图16-706所示。
07 使用“立方体”工具 在场景中创建一些小立方体模型,摆放在装置模型表面,如图16-707所示。
在场景中创建一些小立方体模型,摆放在装置模型表面,如图16-707所示。

图16-706

图16-707
08 使用“立方体”工具 创建一些长条模型,摆放在装置模型的表面,如图16-708所示。
创建一些长条模型,摆放在装置模型的表面,如图16-708所示。
09 将装置1中的矩形模型复制到装置4模型上,并修改其大小,如图16-709所示。

图16-708

图16-709
10 使用“样条画笔”工具 在装置前端绘制一段弯曲的样条,如图16-710所示。
在装置前端绘制一段弯曲的样条,如图16-710所示。
11 使用“圆环”工具 创建一个“半径”为35cm的圆环,然后使用“扫描”生成器
创建一个“半径”为35cm的圆环,然后使用“扫描”生成器 与上一步绘制的样条进行扫描,模型效果如图16-711所示。
与上一步绘制的样条进行扫描,模型效果如图16-711所示。

图16-710

图16-711
12 将装置1中的圆环模型复制一份放在管道模型的底部并调整大小,如图16-712所示。
13 在管道内创建3个大小不等的球体,然后使用“融球”生成器 生成粘连的液体模型,如图16-713所示。
生成粘连的液体模型,如图16-713所示。

图16-712

图16-713
技巧与提示
“融球”生成器 的“编辑器细分”数值切忌设置得太小,否则场景中的模型太多后会导致软件卡顿甚至崩溃退出。
的“编辑器细分”数值切忌设置得太小,否则场景中的模型太多后会导致软件卡顿甚至崩溃退出。
装置5
01 使用“圆柱”工具 创建一个圆柱模型,具体参数设置如图16-714所示。
创建一个圆柱模型,具体参数设置如图16-714所示。

图16-714
02 将圆柱模型转换为可编辑对象,然后为圆柱模型的顶部进行倒角,效果如图16-715所示。

图16-715
技巧与提示
如果在倒角后发现模型出现破面或分离现象,需要在“点”模式 中选中模型所有的点进行“优化”
中选中模型所有的点进行“优化” 后再进行倒角。Cinema 4D R21版本不会出现此问题,在低版本的软件中会出现。
后再进行倒角。Cinema 4D R21版本不会出现此问题,在低版本的软件中会出现。
03 使用“圆柱”工具 在装置4和装置5的模型之间创建一个圆柱模型,如图16-716所示。
在装置4和装置5的模型之间创建一个圆柱模型,如图16-716所示。
04 使用“圆柱”工具 在装置5模型上创建一个小圆柱体,如图16-717所示。
在装置5模型上创建一个小圆柱体,如图16-717所示。

图16-716

图16-717
05 将装置5模型复制一份,与装置1模型相连接,如图16-718所示。
06 使用“样条画笔”工具 在两个罐体模型上绘制一条管道路径,如图16-719所示。
在两个罐体模型上绘制一条管道路径,如图16-719所示。

图16-718

图16-719
07 使用“圆环”工具 绘制一个“半径”为10cm的圆环,然后使用“扫描”生成器
绘制一个“半径”为10cm的圆环,然后使用“扫描”生成器 与上一步绘制的样条进行扫描,模型效果如图16-720所示。
与上一步绘制的样条进行扫描,模型效果如图16-720所示。
08 根据整体模型的效果,对模型的细节进行优化。至此,模型制作完成,如图16-721所示。

图16-720

图16-721
技术专题 场景自动保存
在制作案例时,一定要养成随时保存的习惯,否则一旦软件崩溃退出,有可能找不回原有的自动保存文件,会浪费大量的时间和精力。为了避免这种情况的发生,可以在软件中设置“自动保存”。
按Ctrl+E组合键打开“设置”面板,在“文件”中勾选“保存”选项,即可激活自动保存功能,如图16-722所示。
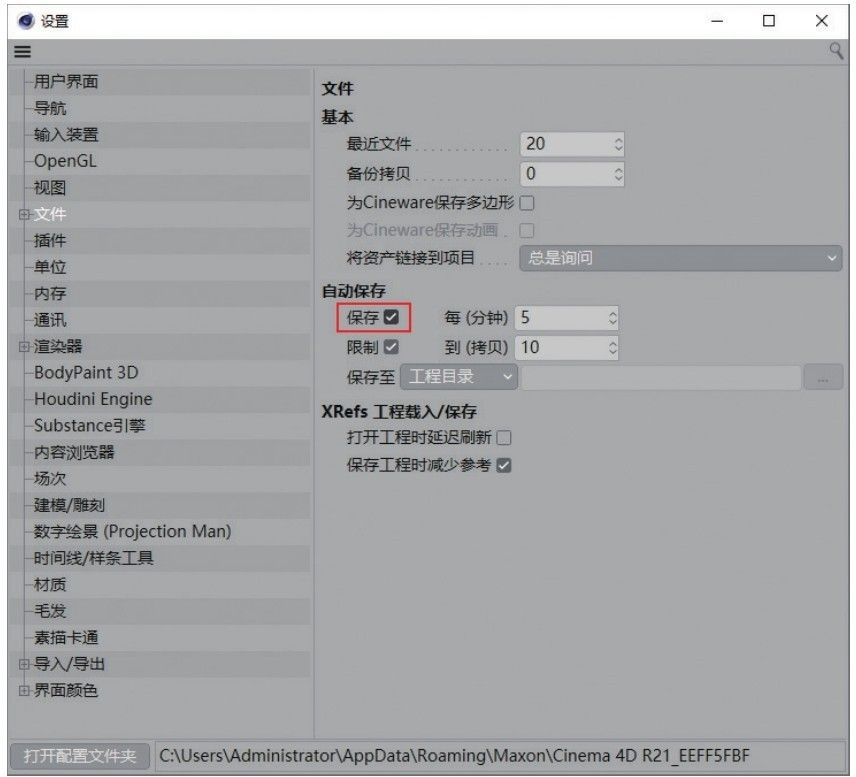
图16-722
在自动保存中可以设置每次保存的时间,默认为5分钟,建议设置时间稍微长一些,以免自动保存时产生软件卡顿而影响制作。同时还可以设置自动保存文件的保存路径,默认为“工程目录”。
如果制作的场景中模型面数太多,或计算机配置较低,都可能在保存时产生卡顿或短暂停滞的情况,且自动保存会比较占用内存。建议还是养成手动保存的良好习惯。
2. 灯光与环境创建
本案例需要为场景创建一盏灯光和环境光源。
灯光
01 使用“灯光”工具 在场景中创建一盏灯光,位置如图16-723所示。
在场景中创建一盏灯光,位置如图16-723所示。
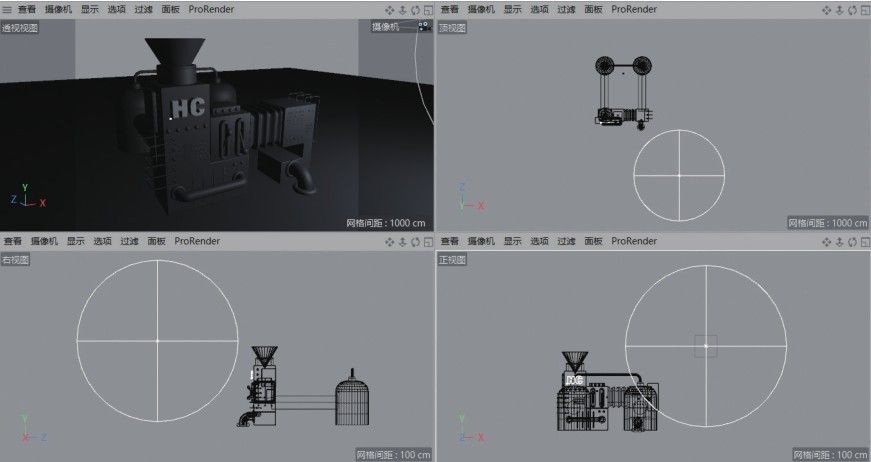
图16-723
02 选中创建的灯光,在“常规”选项卡中设置“投影”为“区域”,如图16-724所示。
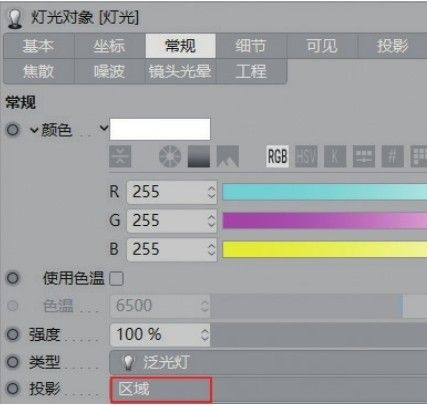
图16-724
03 在“细节”选项卡中设置“衰减”为“平方倒数(物理精度)”,“半径衰减”为732.054cm,如图16-725所示。
04 按Shift+R组合键渲染场景,效果如图16-726所示。
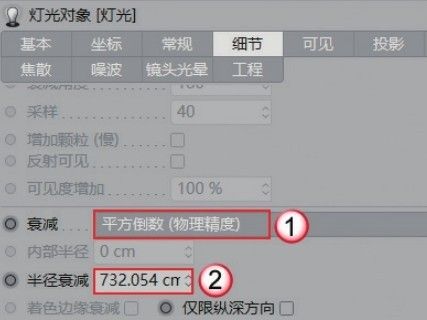
图16-725

图16-726
环境光
01 使用“天空”工具 在场景中创建天空模型,为天空模型添加“合成”标签
在场景中创建天空模型,为天空模型添加“合成”标签 ,然后取消勾选“摄像机可见”选项,如图16-727所示。
,然后取消勾选“摄像机可见”选项,如图16-727所示。
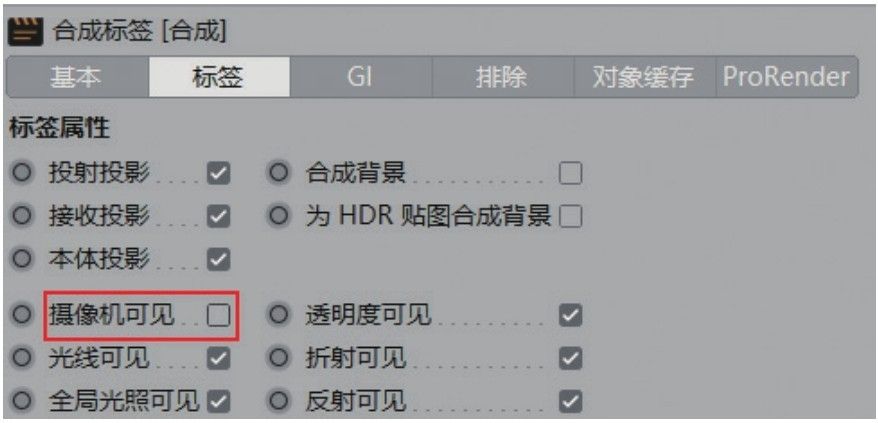
图16-727
02 按Shift+F8组合键打开“内容浏览器”,在“预置>Prime>Presets>Light Setups>HDRI”中选中Sunny - Neighborhood 02文件,然后将其赋予天空模型,如图16-728所示。
03 按Ctrl+R组合键渲染灯光效果,如图16-729所示。
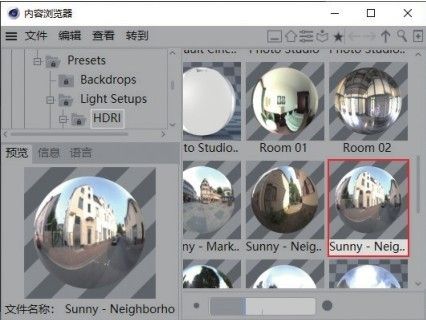
图16-728

图16-729
3. 材质制作
01 在“材质”面板创建一个默认材质,设置“颜色”为(R:177,G:212,B:224),如图16-730所示。
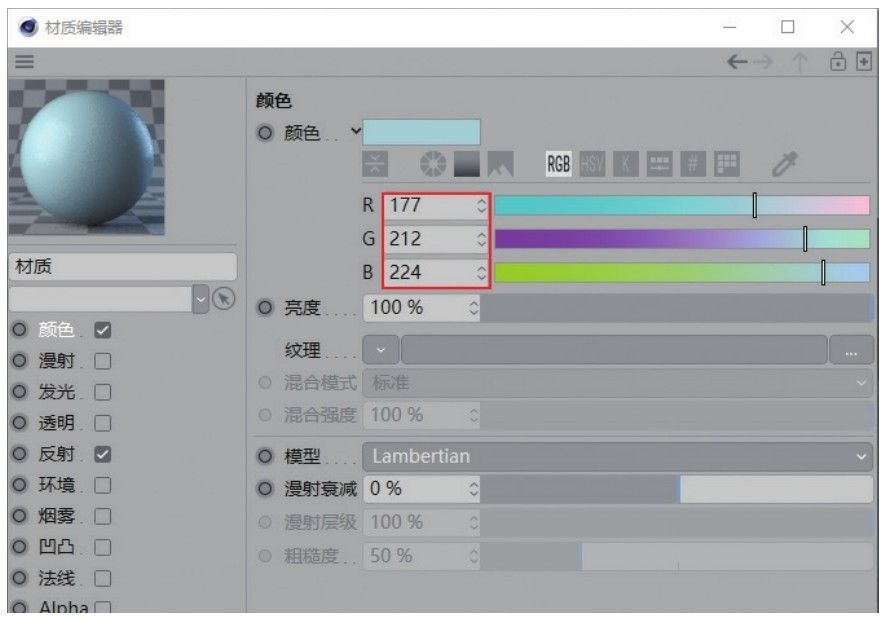
图16-730
02 在“反射”中添加GGX,设置“粗糙度”为25%,“反射强度”为80%,“菲涅耳”为“绝缘体”,如图16-731所示。材质效果如图16-732所示。
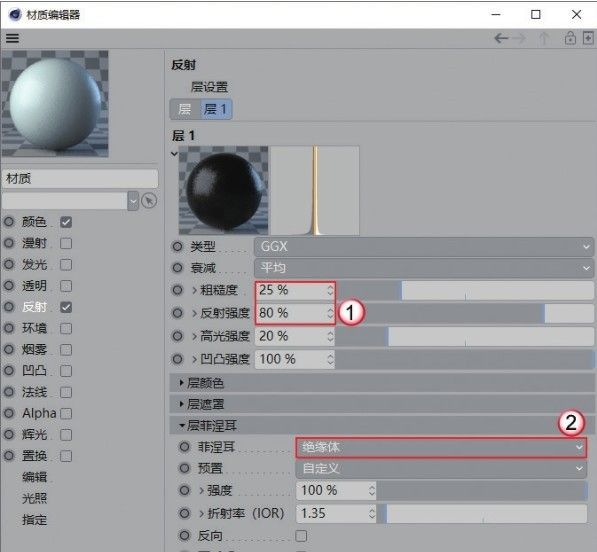
图16-731

图16-732
03 在“材质”面板将蓝色材质复制一份,修改“颜色”为(R:245, G:221,B:201),如图16-733所示。材质效果如图16-734所示。

图16-733
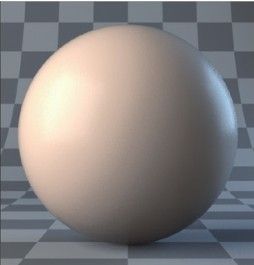
图16-734
04 在“材质”面板将蓝色材质复制一份,修改“颜色”为(R:245, G:174,B:175),如图16-735所示。材质效果如图16-736所示。
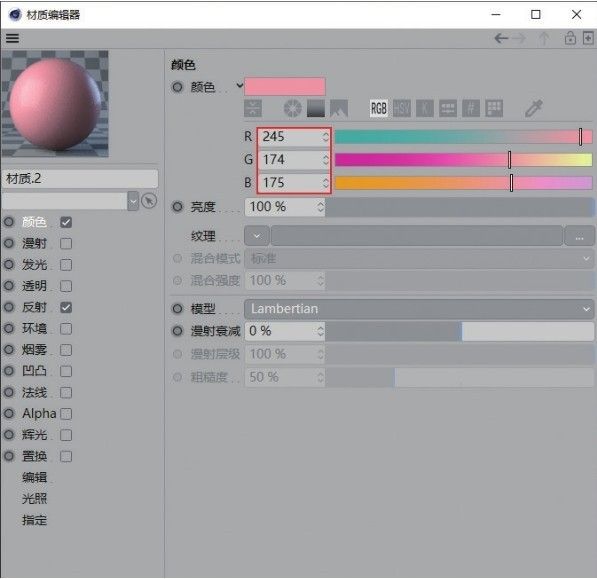
图16-735

图16-736
05 在“材质”面板将蓝色材质复制一份,修改“颜色”为(R:255, G:201,B:94),如图16-737所示。材质效果如图16-738所示。
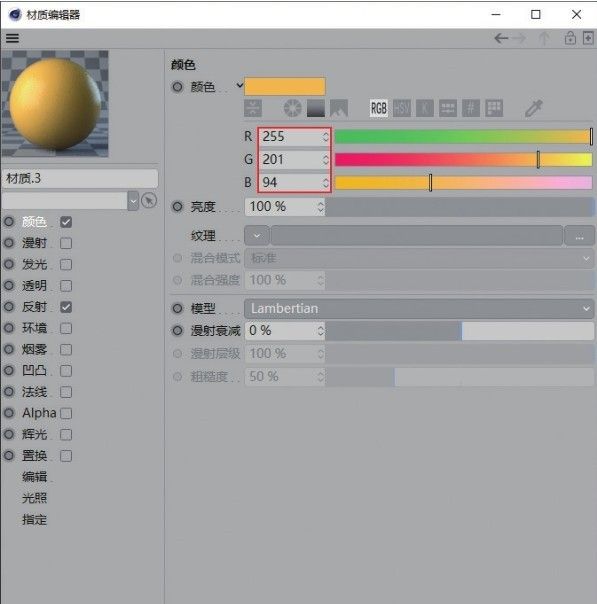
图16-737

图16-738
06 在“材质”面板将蓝色材质复制一份,修改“颜色”为(R:209, G:173,B:142),如图16-739所示。材质效果如图16-740所示。
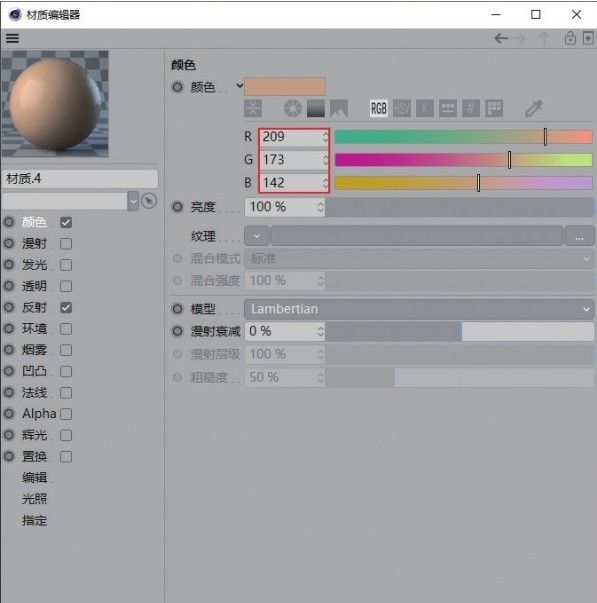
图16-739

图16-740
07 在“材质”面板将蓝色材质复制一份,修改“颜色”为(R:230, G:230,B:230),如图16-741所示。材质效果如图16-742所示。
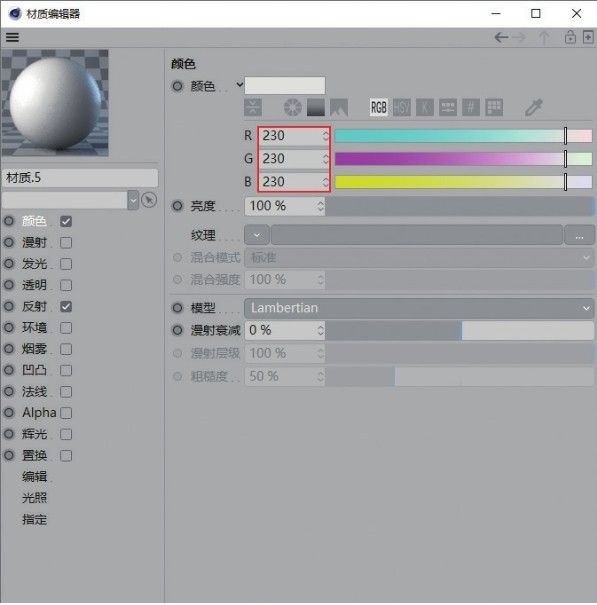
图16-741

图16-742
08 在“材质”面板将蓝色材质复制一份,修改“颜色”为(R:194, G:204,B:209),如图16-743所示。材质效果如图16-744所示。
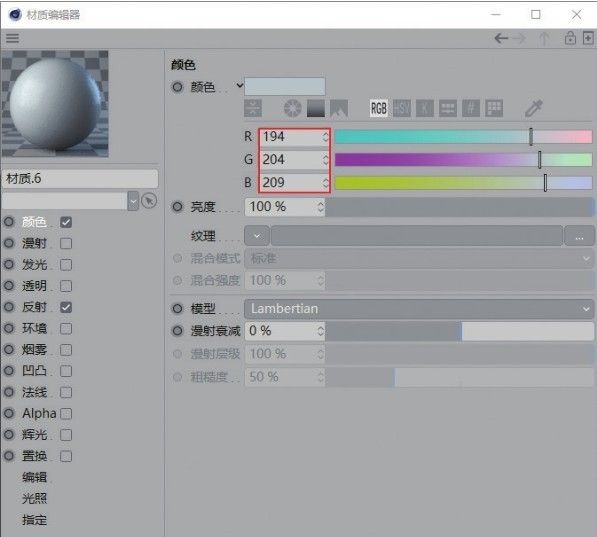
图16-743

图16-744
09 在“材质”面板新建一个默认材质,然后勾选“透明”,设置“折射率预设”为“玻璃”,如图16-745所示。
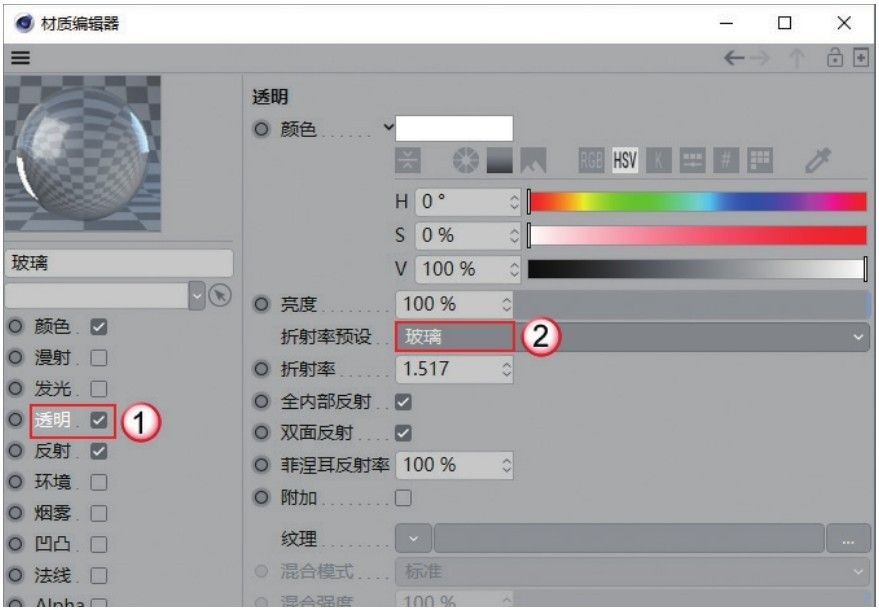
图16-745
10 在“反射”中添加GGX,设置“粗糙度”为1%,“菲涅耳”为“绝缘体”,“预置”为“玻璃”,如图16-746所示。材质效果如图16-747所示。
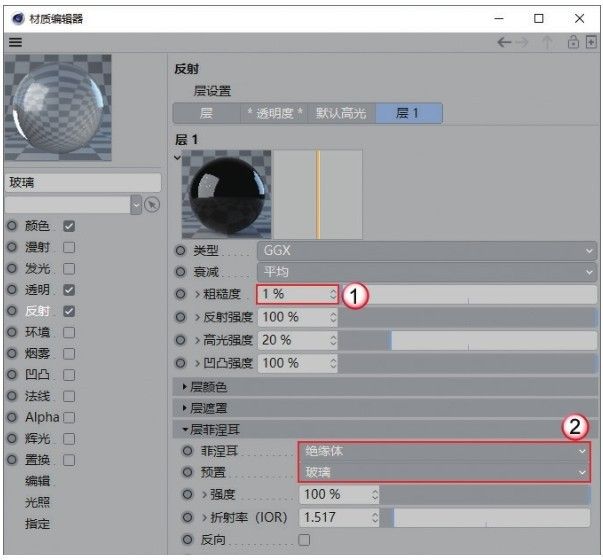
图16-746
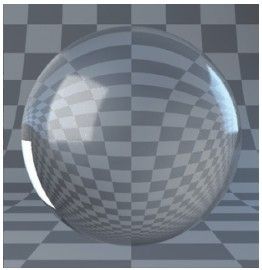
图16-747
11 将材质赋予场景中的模型,效果如图16-748所示。

图16-748
4. 渲染输出
01 按Ctrl+B组合键打开“渲染设置”面板,在“输出”中设置“宽度”为1200像素,“高度”为900像素,如图16-749所示。
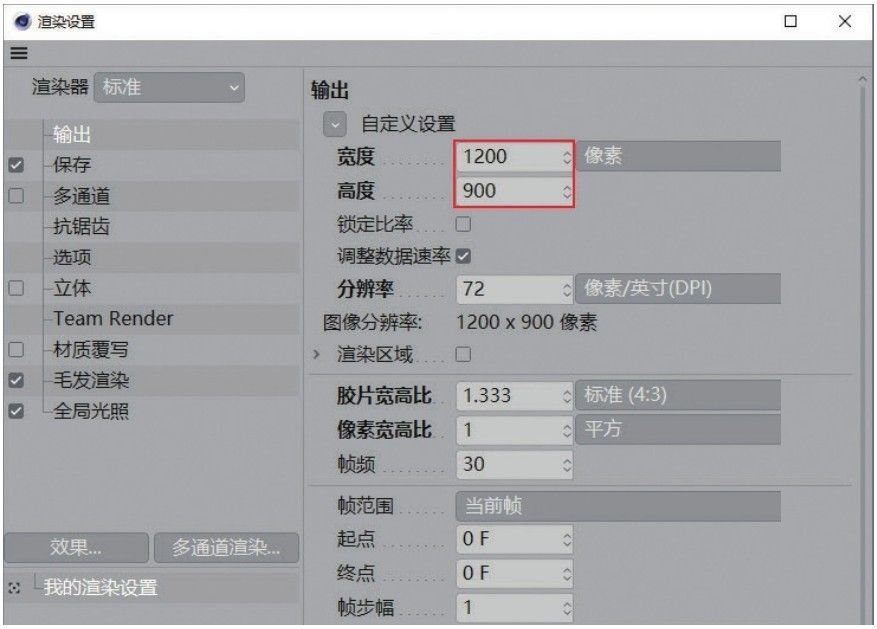
图16-749
02 切换到“抗锯齿”,设置“抗锯齿”为“最佳”,“最小级别”为2×2,“最大级别”为4×4,“过滤”为Mitchell,如图16-750所示。
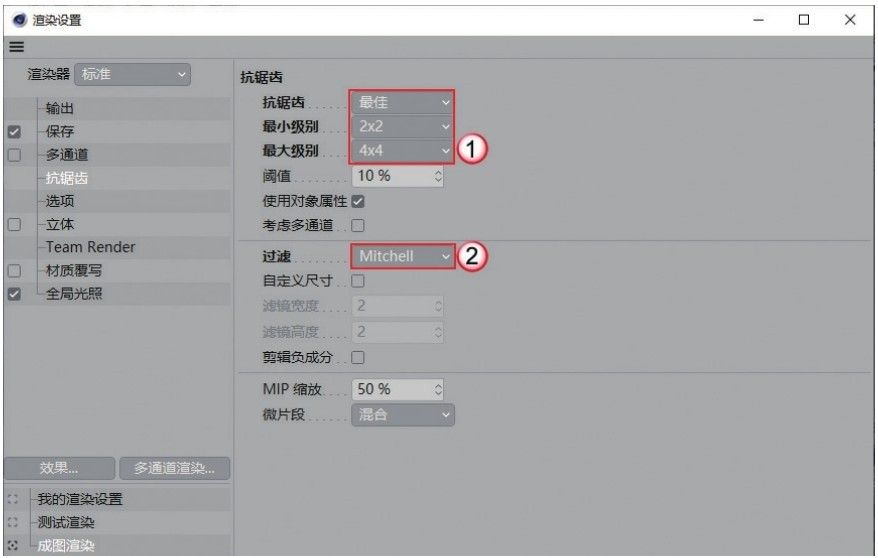
图16-750
03 单击“效果”按钮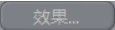 ,添加“全局光照”,设置“首次反弹算法”和“二次反弹算法”都为“准蒙特卡洛(QMC)”,如图16-751所示。
,添加“全局光照”,设置“首次反弹算法”和“二次反弹算法”都为“准蒙特卡洛(QMC)”,如图16-751所示。

图16-751
04 按Shift+R组合键渲染场景,效果如图16-752所示。

图16-752
5. 后期处理
01 打开Photoshop,然后打开渲染好的图片,如图16-753所示。

图16-753
02 添加“色阶”调整图层,参数设置及效果如图16-754和图16-755所示。
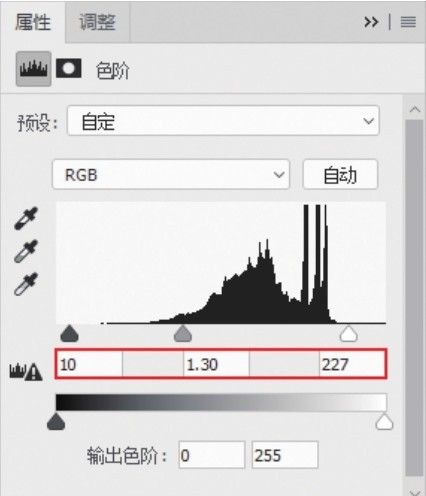
图16-754

图16-755
03 添加“亮度/对比度”调整图层,参数设置如图16-756所示。效果如图16-757所示。

图16-756

图16-757
04 添加“可选颜色”调整图层,参数设置如图16-758所示。效果如图16-759所示。
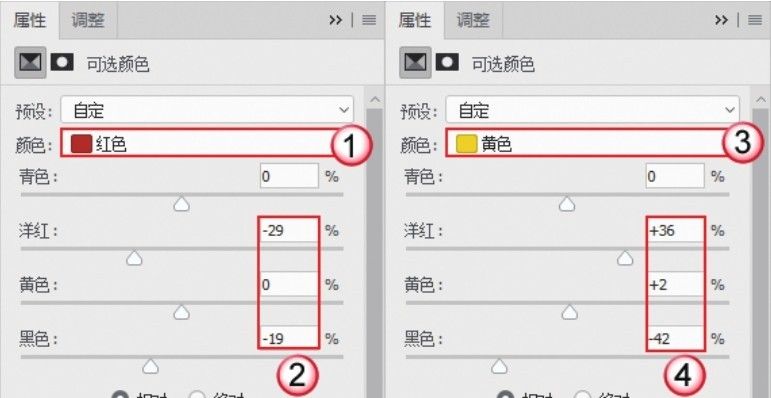
图16-758

图16-759
05 按Ctrl+Shift+Alt+E组合键盖印可见图层,生成“图层1”,如图16-760所示。
06 执行“选择>色彩范围”菜单命令,选择地面部分,如图16-761所示。
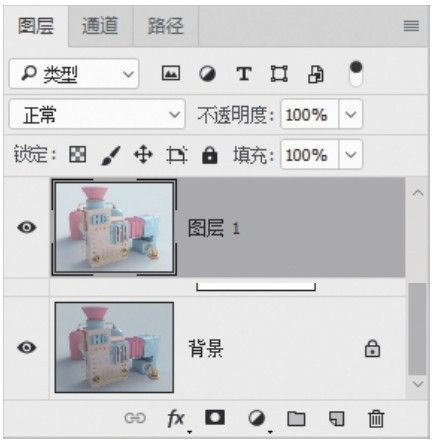
图16-760
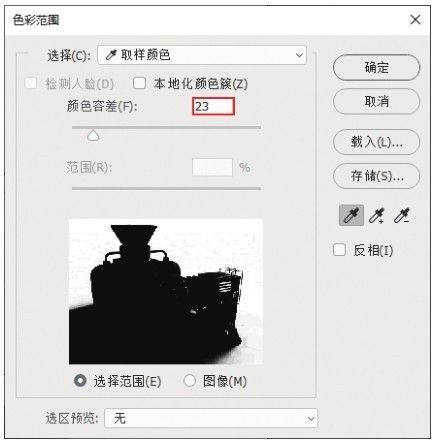
图16-761
07 单击“确定”按钮 后,在视图中形成选区,如图16-762所示。
后,在视图中形成选区,如图16-762所示。
08 按Ctrl+J组合键将选区新建为一个单独的图层,如图16-763所示。

图16-762
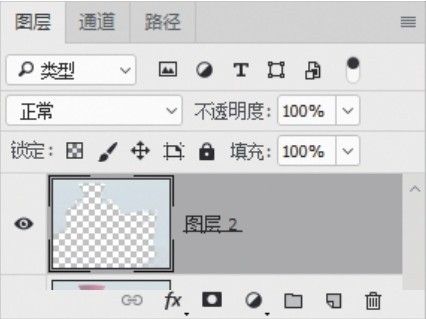
图16-763
09 为新建的“图层2”添加“自然饱和度”调整图层,参数设置如图16-764所示。效果如图16-765所示。
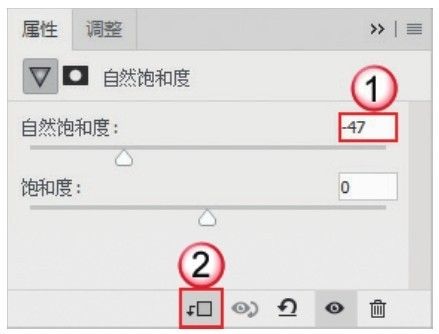
图16-764

图16-765
10 新建一个图层,并填充黑色,然后执行“滤镜>渲染>镜头光晕”菜单命令,在弹出的对话框中设置镜头光晕的参数,如图16-766所示。
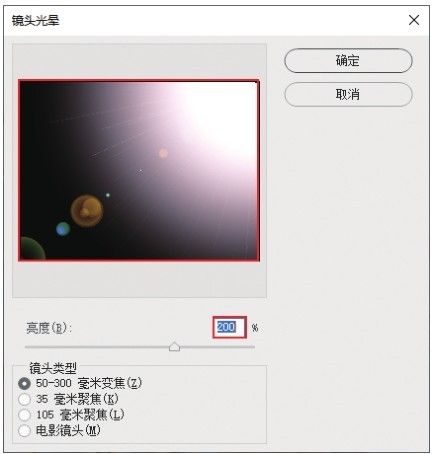
图16-766
11 单击“确定”按钮 后的效果如图16-767所示。设置图层的混合模式为“滤色”,“不透明度”为40%,效果如图16-768所示。
后的效果如图16-767所示。设置图层的混合模式为“滤色”,“不透明度”为40%,效果如图16-768所示。
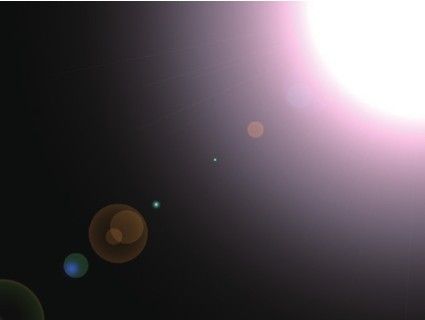
图16-767

图16-768
12 在背景添加一些文字和装饰元素,案例最终效果如图16-769所示。

图16-769