- 1.Cinema 4D基础
- 1.1.Cinema 4D入门
- 1.2.Cinema 4D的操作界面
- 1.3.菜单栏
- 1.4.工具栏
- 1.5.模式工具栏
- 1.6.视图窗口
- 1.7.对象面板
- 1.8.属性面板
- 1.9.时间线
- 1.10.材质面板
- 1.11.坐标面板
- 1.12.界面
- 2.基础建模技术
- 2.1.参数对象建模
- 2.2.样条
- 3.生成器与变形器
- 3.1.生成器
- 3.2.变形器
- 4.可编辑对象建模
- 4.1.可编辑样条
- 4.2.可编辑对象
- 4.3.雕刻
- 5.摄像机技术
- 5.1.Cinema 4D的常用摄像机
- 5.2.安全框
- 5.3.摄像机特效
- 6.灯光技术
- 6.1.常见的布光方法
- 6.2.Cinema 4D的灯光工具
- 7.材质与纹理技术
- 7.1.材质的创建与赋予
- 7.2.材质编辑器
- 7.3.常见的纹理贴图
- 8.标签与环境
- 8.1.标签的概念
- 8.2.常用的标签
- 8.3.环境
- 9.渲染技术
- 9.1.Cinema 4D的常用渲染器
- 9.2.渲染设置面板
- 9.3.渲染效果图
- 10.运动图形
- 10.1.常用的运动图形工具
- 10.2.常用的效果器
- 11.毛发技术
- 11.1.毛发对象
- 11.2.毛发材质
- 12.体积和域
- 12.1.体积
- 12.2.域
- 13.动力学技术
- 13.1.动力学
- 13.2.布料
- 14.粒子技术
- 14.1.粒子发射器
- 14.2.力场
- 15.动画技术
- 15.1.基础动画
- 15.2.角色动画
- 16.综合实例
- 16.1.体素风格:情人节电商海报
- 16.2.体素风格:趣味网页办公场景
- 16.3.机械风格:霓虹灯效果图
- 16.4.机械风格:“双十二”海报
- 16.5.低多边形风格:电商促销海报
- 16.6.视觉风格:渐变噪波球
- 16.7.视觉风格:抽象花朵
- 16.8.科幻风格:发光能量柱
- 16.9.科幻风格:科技芯片
- 16.10.流水线风格:工厂流水线
Cinema 4D的菜单栏基本包含了Cinema 4D的所有工具和命令,可以完成很多操作,如图1-7所示。


图1-7
1. 文件
“文件”菜单可以对场景文件进行新建、保存、合并和退出等操作,与其他软件的文件菜单类似。“文件”菜单如图1-8所示。
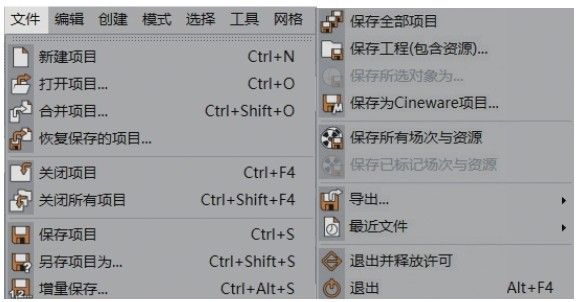
图1-8
重要参数讲解
新建项目:新建一个空白项目。
打开项目:打开已有的项目。
合并项目:将已有的项目或模型合并进现有的项目中。
恢复保存的项目:返回项目的原始版本。
关闭项目:关闭当前视图中显示的项目文件。
关闭所有项目:关闭软件打开的所有项目文件。
保存项目:保存现有项目。
另存项目为:将现有项目保存为另一个文件。
增量保存:将项目保存为多个版本。
保存工程(包含资源):保存场景文件,包含外部链接的资源文件。
导出:将场景文件保存为其他三维软件格式。
退出:关闭软件。
技巧与提示
菜单命令后的组合键是这个命令的默认快捷键。
2. 编辑
“编辑”菜单可以对场景或对象进行一些基本操作。“编辑”菜单如图1-9所示。
重要参数讲解
撤销:返回上一步操作。
复制:复制场景中的对象。
粘贴:粘贴复制的对象。
删除:删除选中的对象。
工程设置:打开“工程设置”面板,如图1-10所示。

图1-9
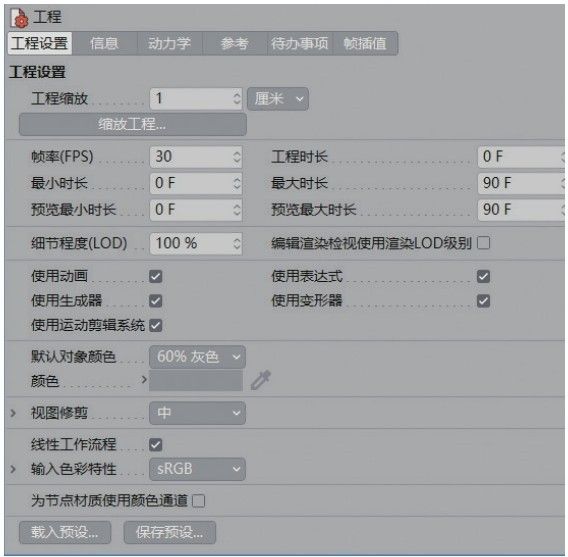
图1-10
技术专题 Cinema 4D的初始设置
Cinema 4D的初始设置是在“工程设置”面板中进行操作的。打开“工程设置”面板的方法有3种。
第1种:执行“编辑>工程设置”菜单命令。
第2种:按Ctrl+D组合键。
第3种:在“属性”面板的“模式”菜单中选择“工程”选项,如图1-11所示。
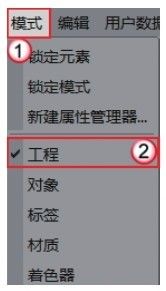
图1-11
在“工程设置”面板中可以设置场景的一些通用参数。
工程缩放:设置场景单位,默认为“厘米”。
帧率(FPS):控制动画播放的帧频,默认为30。
默认对象颜色:设置创建几何体的统一颜色,默认为“60%灰色”。系统提供了“灰蓝色”和“自定义”两个选项。在之前的版本中,默认的几何体颜色是灰蓝色,Cinema 4D R21版本则改为60%灰色,读者可根据自己的喜好选择模型颜色。
线性工作流程:默认勾选该选项,场景使用线性工作流。
载入预设:当打开新的场景时,系统自动恢复到默认预设。单击此按钮可以载入保存后的自定义预设。
保存预设:将设置好的初始预设进行保存。
设置:打开“设置”面板,如图1-12所示,可以设定软件的语言、显示字体、字号,软件界面颜色和文件保存等信息。关闭面板后,设置的信息将自动保存。如果需要恢复为默认设置,需要单击下方的“打开配置文件夹”按钮 ,在弹出的窗口中删除所有文件,并关闭软件后重启。
,在弹出的窗口中删除所有文件,并关闭软件后重启。
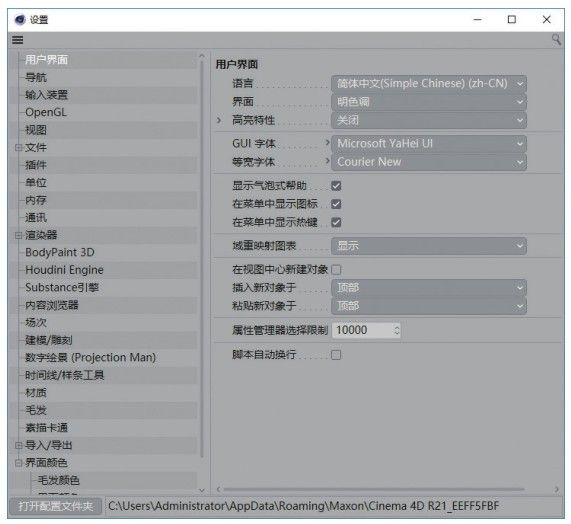
图1-12
疑难问答
问:软件的某些命令显示高亮效果怎样关闭?
答:初次打开软件时,软件的某些命令会显示为高亮效果,如图1-13所示。

图1-13
如果读者不想显示这种高亮效果,在“设置”面板的“高亮特性”下拉列表中选择“关闭”选项,如图1-14所示。这样就可以将这种高亮效果关闭,显示为本书所展示的软件界面效果。
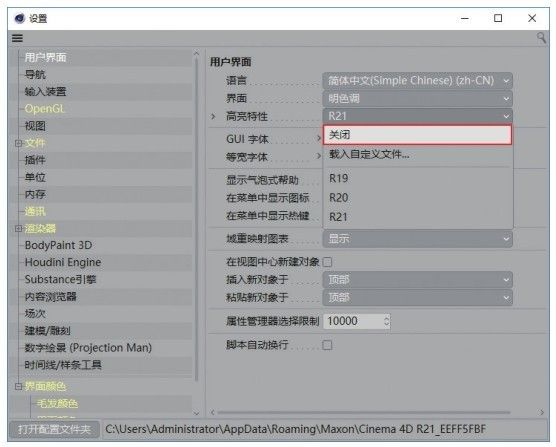
图1-14
3. 创建
“创建”菜单可以创建Cinema 4D的大部分对象。“创建”菜单如图1-15所示。
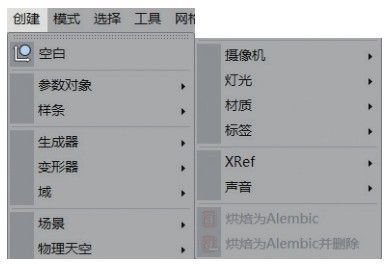
图1-15
重要参数讲解
参数对象:创建系统自带的参数化几何体。
样条:创建系统自带的样条图案和样条编辑工具。
生成器:创建系统自带的生成器,编辑样条和对象的造型。
变形器:创建系统自带的变形器工具,编辑对象的造型。
域:创建一个区域,这个区域可以影响其中的对象,形成不同的效果。
场景:创建系统自带的场景工具,提供背景、天空和地面等工具。
物理天空:创建模拟真实天空效果的物理天空模型。
摄像机:创建系统自带的摄像机。
灯光:创建系统自带的灯光对象。
材质:创建新材质和系统自带的常见材质。
标签:创建对象的标签属性。
XRef:创建工作流程文件,方便管理和修改多项工程文件。
声音:创建声音文件,通常用于影视包装类项目制作。
4. 选择
“选择”菜单可以控制选择对象的方式和方法。“选择”菜单如图1-16所示。
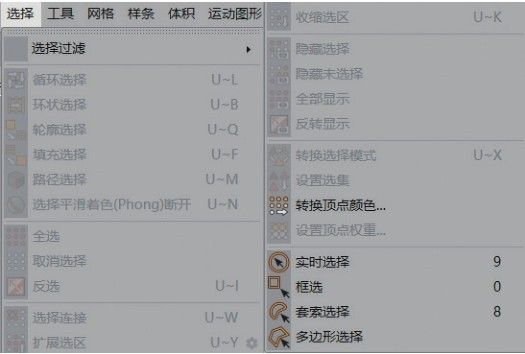
图1-16
重要参数讲解
选择过滤:设置选择对象的类型。
实时选择:选中单个对象。
框选:用光标绘制矩形框,选择一个或多个对象。
循环选择:选择对象周围一圈的点、边或多边形,常用于多边形建模。
反选:选中选择对象以外的所有对象。
技术专题 菜单的快捷打开方式
在日常工作中,打开菜单栏寻找命令会影响工作效率,因此Cinema 4D提供了打开菜单的快捷方式。
按V键会在视图中显示8个菜单界面,其中提供了常用的一些菜单命令,如图1-17所示。这种方式有些类似于Maya的菜单命令。
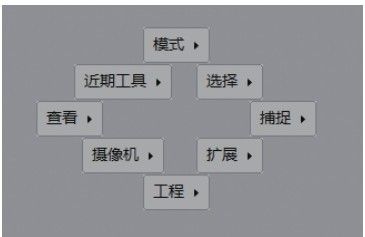
图1-17
5. 工具
“工具”菜单中提供了一些场景制作中的辅助工具。“工具”菜单如图1-18所示。
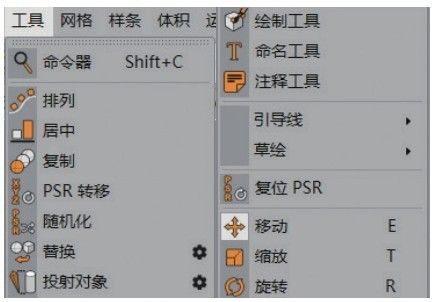
图1-18
重要参数讲解
命令器:在搜索框中输入需要的命令。
排列:对选中的对象按线性、圆环或参考样条的类型进行排列。
移动:移动对象。
缩放:缩放对象。
旋转:旋转对象。
6. 网格
“网格”菜单针对可编辑对象提供了各种编辑命令。“网格”菜单如图1-19所示。

图1-19
重要参数讲解
多边形画笔:可以快速选中可编辑对象的点、边或多边形并进行移动。
线性切割:为可编辑对象添加任意方向的线段。
倒角:为可编辑对象增加倒角效果。
挤压:为可编辑对象增加挤压效果。
轴心:设置对象的轴心位置,如图1-20所示。
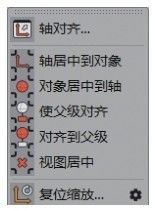
图1-20
7. 体积
“体积”菜单可为对象增加体积效果,实现更复杂的模型制作。“体积”菜单如图1-21所示。
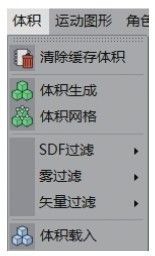
图1-21
重要参数讲解
体积生成:为对象增加“体积生成”生成器,将其转换为体积效果。
体积网格:将体积效果的对象转化为网格形式,只有在网格形式下,对象才可被渲染。
8. 运动图形
“运动图形”菜单提供了多种组合模型的方式,为建模提供了极大的便利。“运动图形”菜单如图1-22所示。
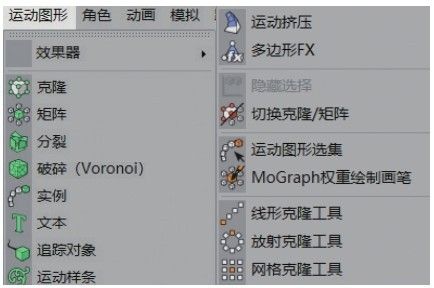
图1-22
重要参数讲解
克隆:提供了5种克隆方式,包括“线性”“放射”“网格排列”“对象”“蜂窝阵列”,如图1-23所示。

图1-23
矩阵:类似克隆,但应用矩阵后的对象无法被渲染,需要配合克隆使用。
破碎(Voronoi):将对象进行任意形式的破碎,如图1-24所示。
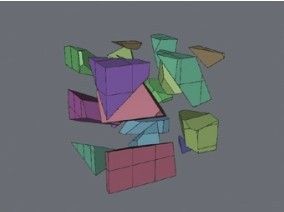
图1-24
实例:复制需要的对象,当修改原有对象的参数时,复制对象的参数也会一同修改。
追踪对象:可以显示运动对象的路径,在制作粒子特效时经常使用。
9. 角色
“角色”菜单提供制作角色动画的模型、关节、蒙皮、肌肉和权重等工具。“角色”菜单如图1-25所示。
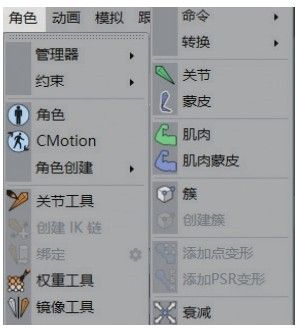
图1-25
知识链接
关于角色动画的详细功能和使用方法,请参阅“15.2 角色动画”。
10. 动画
“动画”菜单可以控制制作动画时的各项参数。“动画”菜单如图1-26所示。
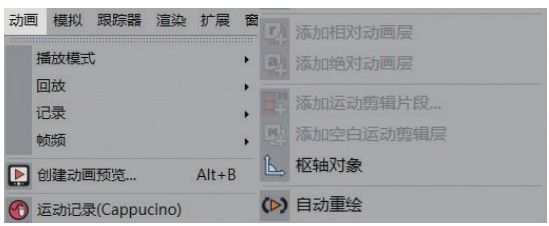
图1-26
重要参数讲解
播放模式:提供动画的播放模式,有“简单”“循环”“往复”3种。
回放:可以设置动画向前播放、向后播放和停止等操作,与视图下方的播放按钮功能相同。
记录:提供了记录关键帧的各种方式。
帧频:提供多种动画播放的帧频,可用于控制动画播放速度。
11. 模拟
“模拟”菜单提供了动力学、粒子和毛发对象的各种工具。“模拟”菜单如图1-27所示。

图1-27
12. 渲染
“渲染”菜单提供了渲染所需要的各种工具。“渲染”菜单如图1-28所示。
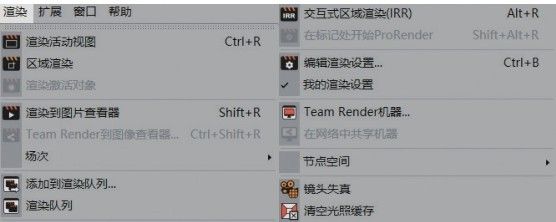
图1-28
重要参数讲解
渲染活动视图:可在当前视图中显示渲染效果。
区域渲染:框选出需要渲染的位置单独渲染。
渲染到图片查看器:会在弹出的“图片查看器”面板中显示渲染效果。
添加到渲染队列:将当前镜头添加到渲染队列等待渲染。此功能方便多镜头进行共同渲染。
渲染队列:渲染队列中的所有镜头。
编辑渲染设置:可在弹出的“渲染设置”面板中,编辑渲染的各项参数。
13. 窗口
“窗口”菜单不仅罗列了软件的各种窗口,还能在打开的多个场景中自由切换,如图1-29所示。

图1-29
技巧与提示
使用“自定义布局”工具可以设置软件界面的布局,也可以按照个人习惯将一些命令单独放置在工具栏中。