- 1.Cinema 4D基础
- 1.1.Cinema 4D入门
- 1.2.Cinema 4D的操作界面
- 1.3.菜单栏
- 1.4.工具栏
- 1.5.模式工具栏
- 1.6.视图窗口
- 1.7.对象面板
- 1.8.属性面板
- 1.9.时间线
- 1.10.材质面板
- 1.11.坐标面板
- 1.12.界面
- 2.基础建模技术
- 2.1.参数对象建模
- 2.2.样条
- 3.生成器与变形器
- 3.1.生成器
- 3.2.变形器
- 4.可编辑对象建模
- 4.1.可编辑样条
- 4.2.可编辑对象
- 4.3.雕刻
- 5.摄像机技术
- 5.1.Cinema 4D的常用摄像机
- 5.2.安全框
- 5.3.摄像机特效
- 6.灯光技术
- 6.1.常见的布光方法
- 6.2.Cinema 4D的灯光工具
- 7.材质与纹理技术
- 7.1.材质的创建与赋予
- 7.2.材质编辑器
- 7.3.常见的纹理贴图
- 8.标签与环境
- 8.1.标签的概念
- 8.2.常用的标签
- 8.3.环境
- 9.渲染技术
- 9.1.Cinema 4D的常用渲染器
- 9.2.渲染设置面板
- 9.3.渲染效果图
- 10.运动图形
- 10.1.常用的运动图形工具
- 10.2.常用的效果器
- 11.毛发技术
- 11.1.毛发对象
- 11.2.毛发材质
- 12.体积和域
- 12.1.体积
- 12.2.域
- 13.动力学技术
- 13.1.动力学
- 13.2.布料
- 14.粒子技术
- 14.1.粒子发射器
- 14.2.力场
- 15.动画技术
- 15.1.基础动画
- 15.2.角色动画
- 16.综合实例
- 16.1.体素风格:情人节电商海报
- 16.2.体素风格:趣味网页办公场景
- 16.3.机械风格:霓虹灯效果图
- 16.4.机械风格:“双十二”海报
- 16.5.低多边形风格:电商促销海报
- 16.6.视觉风格:渐变噪波球
- 16.7.视觉风格:抽象花朵
- 16.8.科幻风格:发光能量柱
- 16.9.科幻风格:科技芯片
- 16.10.流水线风格:工厂流水线
机械风格也常常应用在电商海报的制作中,本案例就是制作一个机械风格的“双十二”电商海报场景,案例效果如图16-267所示。

图16-267
1. 模型制作
本案例的模型由圆台模型、展示牌模型和配景模型组成。案例中的参数仅供参考,读者可在此基础上自由发挥。
圆台模型
01 使用“圆柱”工具 在场景中创建一个圆柱模型,设置“半径”为730cm,“高度”为50cm,“旋转分段”为64,如图16-268所示。
在场景中创建一个圆柱模型,设置“半径”为730cm,“高度”为50cm,“旋转分段”为64,如图16-268所示。
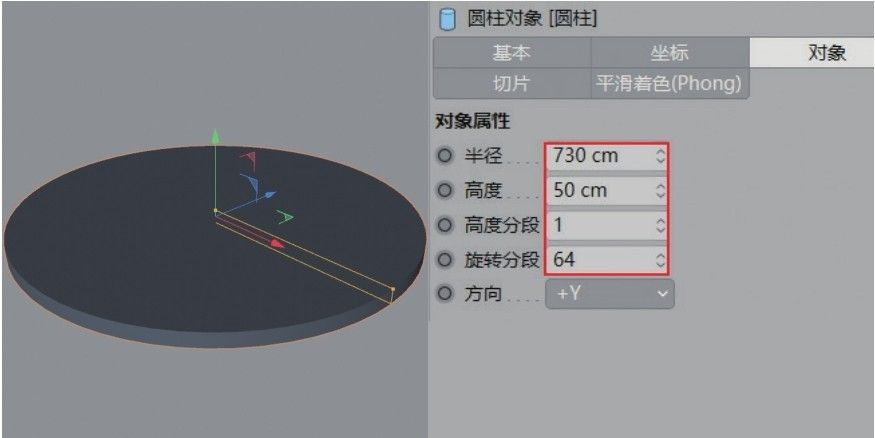
图16-268
02 将上一步创建的圆柱向上复制一份,然后修改“半径”为550cm,“高度”为80cm,如图16-269所示。

图16-269
03 将圆柱模型继续向上复制一份,然后修改“半径”为600cm,“高度”为40cm,如图16-270所示。
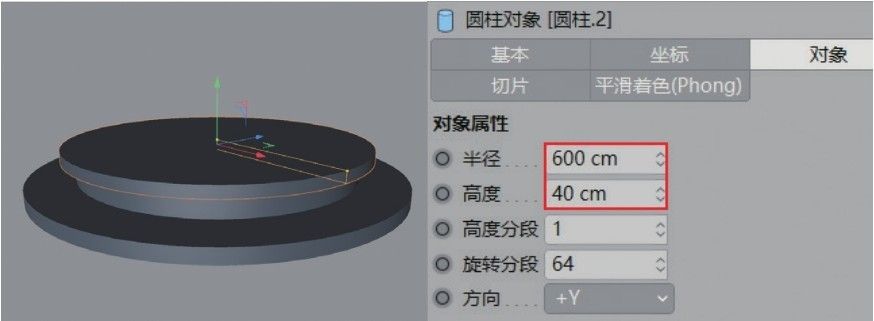
图16-270
技巧与提示
步骤02和步骤03也可以使用可编辑对象建模制作。
04 将上一步创建的圆柱模型转换为可编辑对象,在“多边形”模式 中选中图16-271所示的多边形,然后使用“内部挤压”工具
中选中图16-271所示的多边形,然后使用“内部挤压”工具 向内挤出70cm,如图16-272所示。
向内挤出70cm,如图16-272所示。
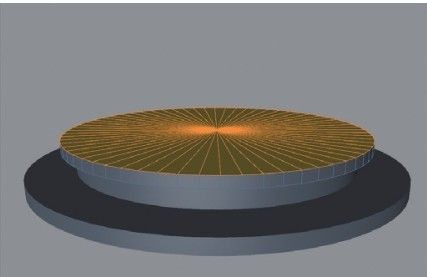
图16-271
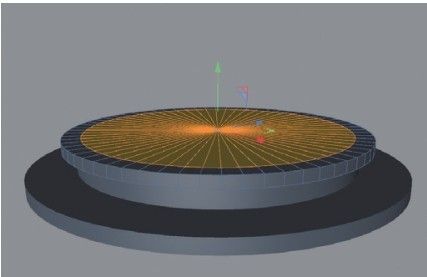
图16-272
05 继续使用“内部挤压”工具 向内挤出25cm和200cm,如图16-273所示。
向内挤出25cm和200cm,如图16-273所示。
06 保持选中的多边形不变,然后使用“挤压”工具 向上挤出50cm,如图16-274所示。
向上挤出50cm,如图16-274所示。
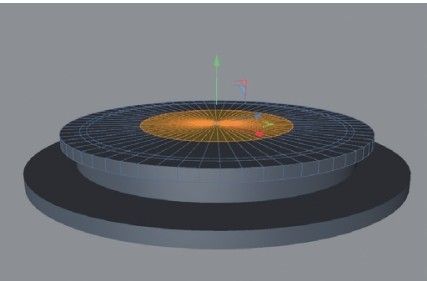
图16-273
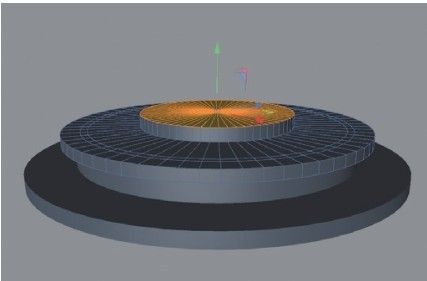
图16-274
07 选中图16-275所示的多边形,然后使用“挤压”工具 向上挤出10cm,如图16-276所示。
向上挤出10cm,如图16-276所示。
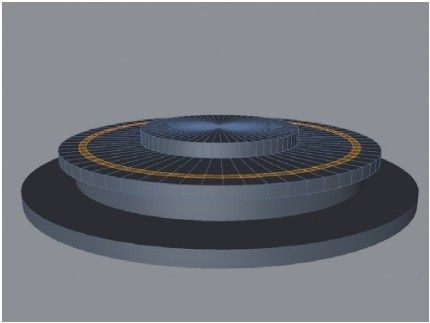
图16-275
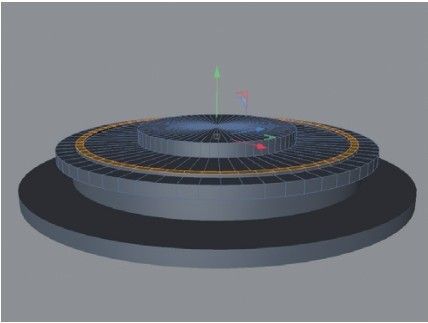
图16-276
08 选中图16-277所示的多边形,使用“内部挤压”工具 向外挤出-50cm,如图16-278所示。
向外挤出-50cm,如图16-278所示。
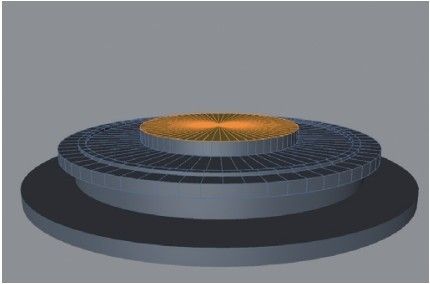
图16-277

图16-278
09 保持选中的多边形不变,使用“挤压”工具 向上挤出30cm,然后使用“内部挤压”工具
向上挤出30cm,然后使用“内部挤压”工具 向内分别挤出60cm和70cm,如图16-279和图16-280所示。
向内分别挤出60cm和70cm,如图16-279和图16-280所示。
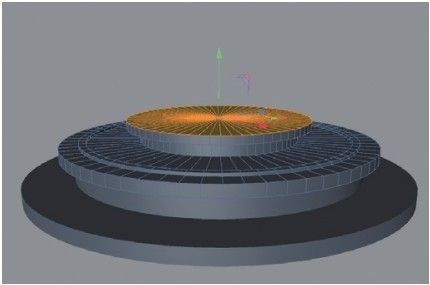
图16-279
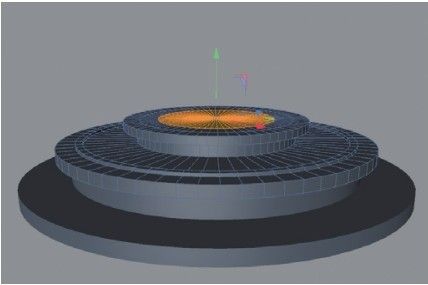
图16-280
10 选中图16-281所示的多边形,然后使用“挤压”工具 向下挤出-20cm,如图16-282所示。
向下挤出-20cm,如图16-282所示。
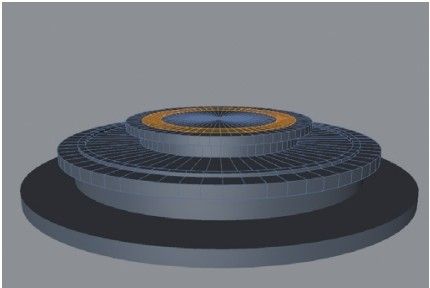
图16-281
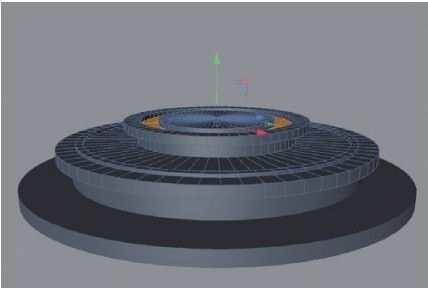
图16-282
11 调整圆台模型的细节,并对模型进行倒角,效果如图16-283所示。
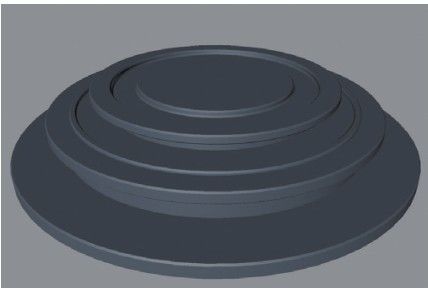
图16-283
12 使用“矩形”工具 绘制一个“宽度”为200cm,“高度”为80cm,“半径”为20cm的圆角矩形,如图16-284所示。
绘制一个“宽度”为200cm,“高度”为80cm,“半径”为20cm的圆角矩形,如图16-284所示。
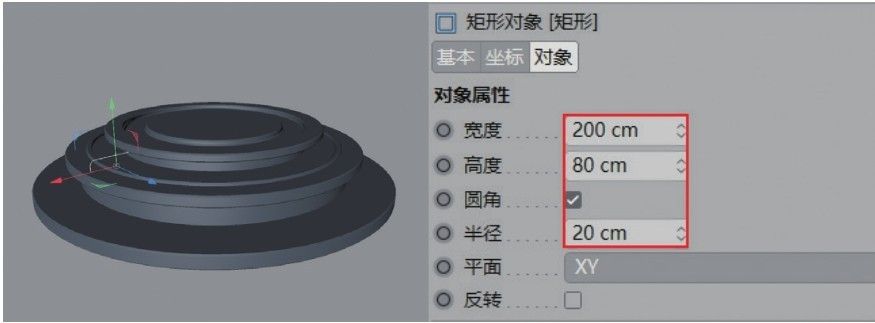
图16-284
13 使用“圆环”工具 绘制一个“半径”为12cm的圆环,然后使用“扫描”生成器
绘制一个“半径”为12cm的圆环,然后使用“扫描”生成器 将其与矩形进行扫描,效果如图16-285所示。
将其与矩形进行扫描,效果如图16-285所示。
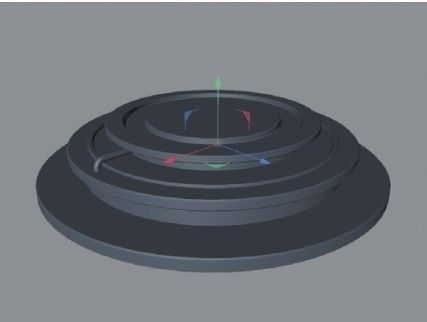
图16-285
14 为扫描对象添加“克隆”生成器 ,设置“模式”为“放射”,“数量”为25,“半径”为0cm,如图16-286所示。
,设置“模式”为“放射”,“数量”为25,“半径”为0cm,如图16-286所示。
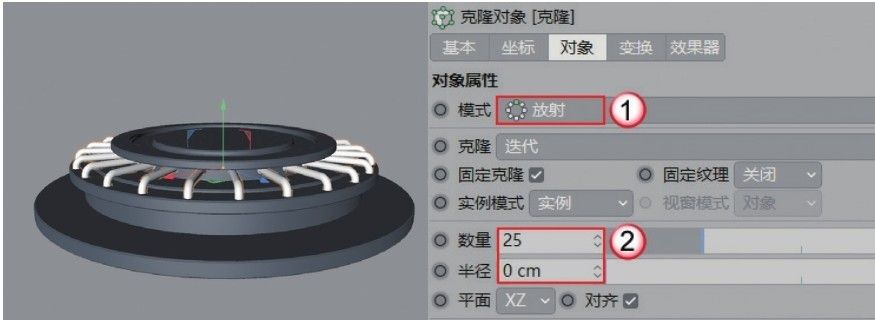
图16-286
15 使用“圆环”工具 在场景中分别绘制“半径”为580cm和13cm的圆环,然后使用“扫描”生成器
在场景中分别绘制“半径”为580cm和13cm的圆环,然后使用“扫描”生成器 生成圆环模型,效果如图16-287所示。
生成圆环模型,效果如图16-287所示。
16 将圆环复制一份,修改两个圆环样条的“半径”分别为640cm和14cm,如图16-288所示。
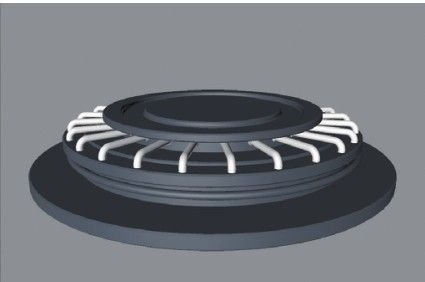
图16-287

图16-288
展示牌模型
01 使用“样条画笔”工具 在场景中绘制展示牌的轮廓,如图16-289所示。
在场景中绘制展示牌的轮廓,如图16-289所示。
02 为上一步绘制的样条添加“挤压”生成器 ,设置“移动”为7cm,如图16-290所示。
,设置“移动”为7cm,如图16-290所示。

图16-289
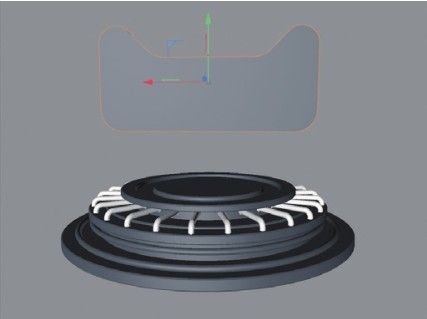
图16-290
03 将展示牌的路径复制一份,然后使用“矩形”工具 绘制一个“宽度”和“高度”都为30cm,“半径”为4cm的圆角矩形,接着使用“扫描”生成器
绘制一个“宽度”和“高度”都为30cm,“半径”为4cm的圆角矩形,接着使用“扫描”生成器 生成模型,如图16-291所示。
生成模型,如图16-291所示。
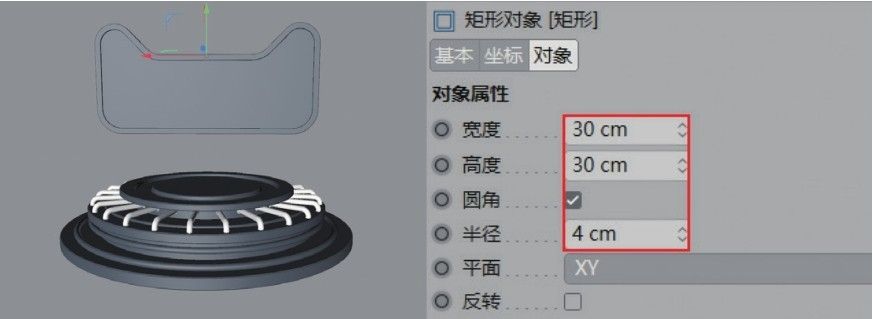
图16-291
04 将展示牌路径复制一份并放大,然后使用“圆环”工具 绘制一个“半径”为18cm的圆环,接着使用“扫描”生成器
绘制一个“半径”为18cm的圆环,接着使用“扫描”生成器 生成模型,如图16-292所示。
生成模型,如图16-292所示。
05 将上一步扫描的模型复制一份并放大,设置“圆环”的“半径”为22cm,如图16-293所示。
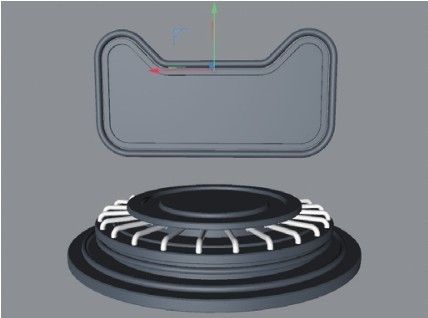
图16-292

图16-293
06 使用“圆柱”工具 分别创建两个“半径”为6cm和11cm的圆柱模型,拼合在一起生成吊绳,如图16-294所示。
分别创建两个“半径”为6cm和11cm的圆柱模型,拼合在一起生成吊绳,如图16-294所示。
07 将圆柱模型复制一份,放在展示牌的另一侧,如图16-295所示。

图16-294

图16-295
技巧与提示
圆柱的高度数值这里不作强制要求,读者可根据喜好进行设置。
08 使用“文本”工具 在展示牌上创建文本模型,设置“深度”为30cm,“文本”为12.12,“字体”为“汉仪铸字卡酷体W”,“高度”为220cm,“水平间隔”为-15cm,如图16-296所示。
在展示牌上创建文本模型,设置“深度”为30cm,“文本”为12.12,“字体”为“汉仪铸字卡酷体W”,“高度”为220cm,“水平间隔”为-15cm,如图16-296所示。

图16-296
配景模型
01 使用“立方体”工具 创建一个立方体模型,具体参数设置如图16-297所示。
创建一个立方体模型,具体参数设置如图16-297所示。

图16-297
02 为立方体添加“克隆”生成器 ,设置“模式”为“网格排列”,“数量”为17和14,如图16-298所示。
,设置“模式”为“网格排列”,“数量”为17和14,如图16-298所示。
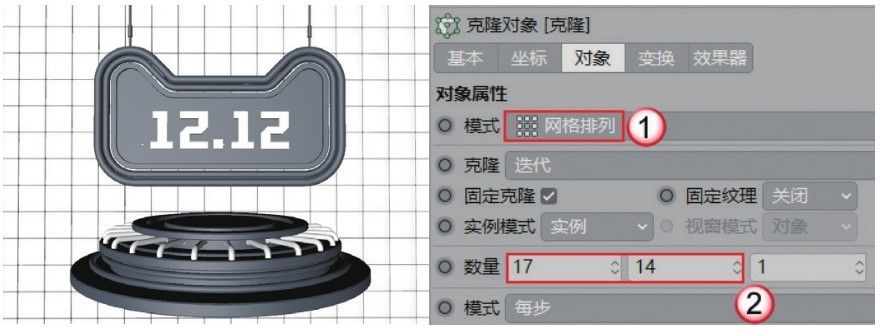
图16-298
03 为克隆生成器添加“随机”效果器 ,设置P.X为20cm, P.Y为20cm,P.Z为35cm,勾选“等比缩放”,设置“缩放”为0.7,如图16-299所示。
,设置P.X为20cm, P.Y为20cm,P.Z为35cm,勾选“等比缩放”,设置“缩放”为0.7,如图16-299所示。

图16-299
04 使用“平面”工具 在克隆的立方体模型后创建一个平面模型,效果如图16-300所示。
在克隆的立方体模型后创建一个平面模型,效果如图16-300所示。
05 将平面模型复制一份并旋转角度作为地面,如图16-301所示。

图16-300

图16-301
06 使用“圆柱”“圆环”和“扫描”生成器制作地面的装饰物,如图16-302所示。
07 使用“样条画笔”工具 在克隆的墙面模型前任意绘制样条,如图16-303所示。至此,本案例模型制作完成。
在克隆的墙面模型前任意绘制样条,如图16-303所示。至此,本案例模型制作完成。

图16-302

图16-303
2. 环境创建
01 使用“天空”工具 在场景中创建天空模型,然后按Shift+F8组合键打开“内容浏览器”,在“预置>Prime>Presets>Light Setups>HDRI”中选中Photo Studio文件,然后将其赋予天空模型,如图16-304所示。
在场景中创建天空模型,然后按Shift+F8组合键打开“内容浏览器”,在“预置>Prime>Presets>Light Setups>HDRI”中选中Photo Studio文件,然后将其赋予天空模型,如图16-304所示。
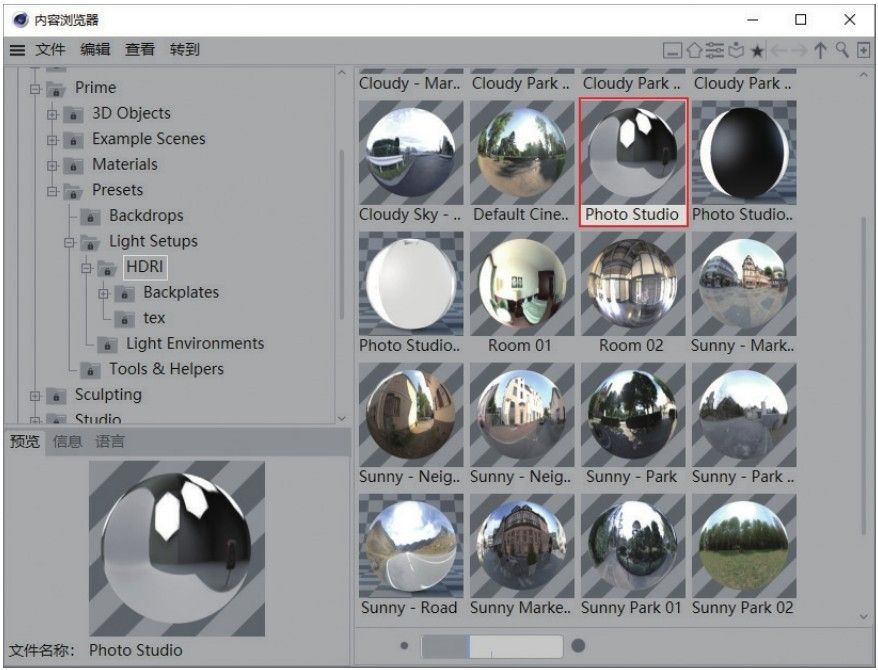
图16-304
02 在“对象”面板选中“天空”,为其添加“合成”标签 ,然后取消勾选“摄像机可见”,如图16-305所示。
,然后取消勾选“摄像机可见”,如图16-305所示。
03 在“渲染设置”面板中调用测试渲染的参数,然后按Ctrl+R组合键渲染,效果如图16-306所示。
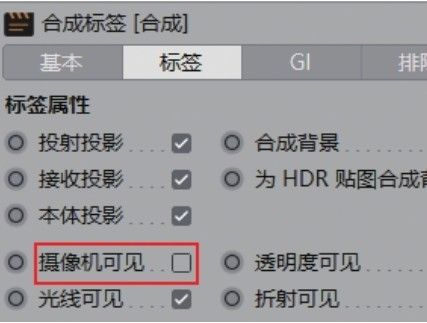
图16-305

图16-306
04 图片的比例不合适。打开“渲染设置”面板,设置“宽度”为1280像素,“高度”为720像素,如图16-307所示。
05 按Ctrl+R组合键渲染,效果如图16-308所示。
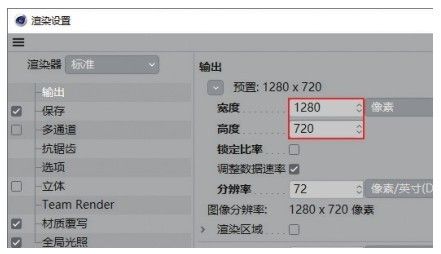
图16-307

图16-308
3. 材质制作
本案例的材质大多数是金属类材质,制作相对简单。
黑色材质
01 新建一个默认材质,设置“颜色”为(R:26,G:26, B:26),如图16-309所示。
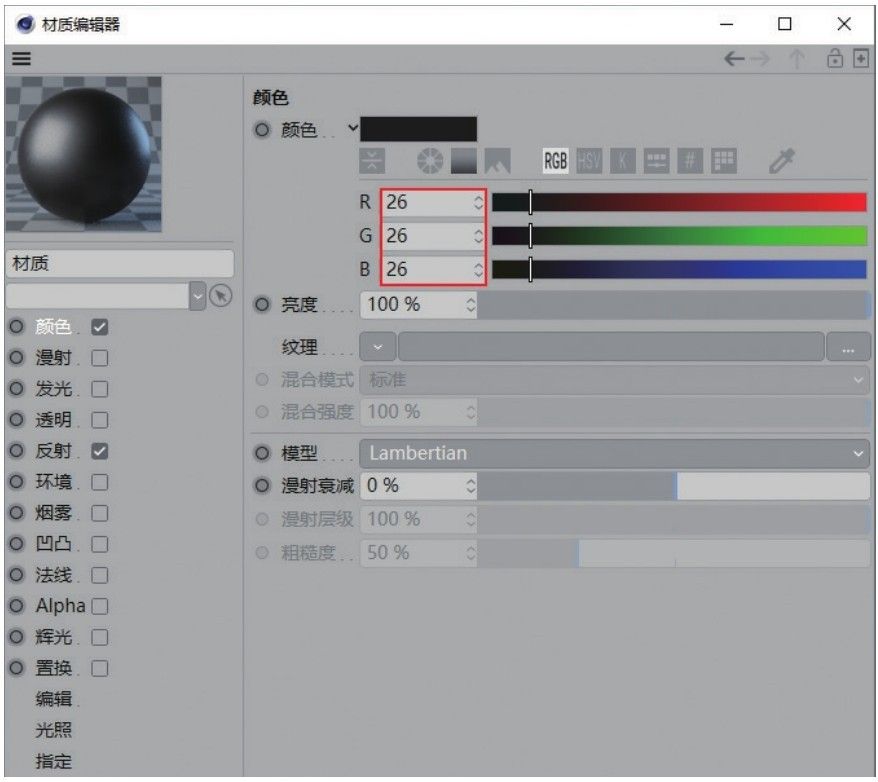
图16-309
02 在“反射”中添加GGX,设置“粗糙度”为30%,“反射强度”为60%,“菲涅耳”为“绝缘体”,“预置”为“沥青”,如图16-310所示。材质效果如图16-311所示。
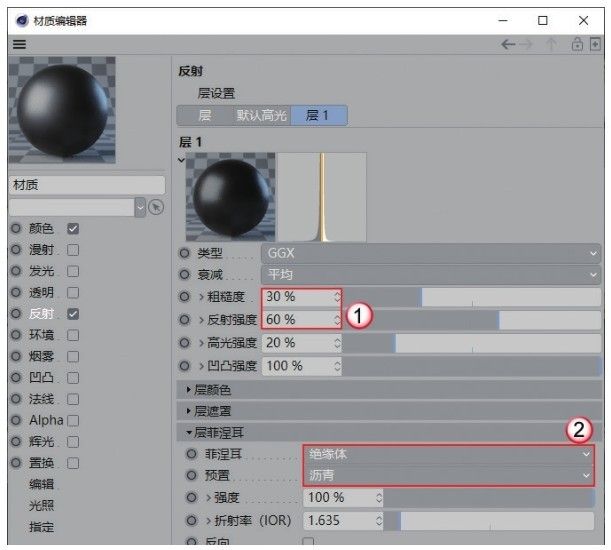
图16-310

图16-311
黑色金属材质
01 新建一个默认材质,然后取消勾选“颜色”选项,如图16-312所示。
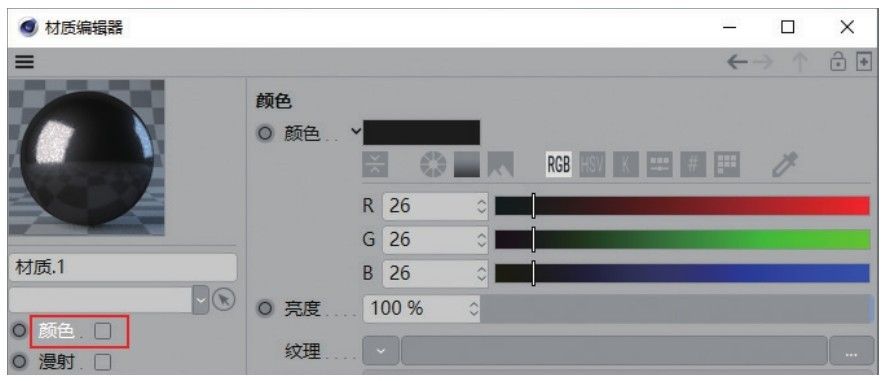
图16-312
02 在“反射”中添加GGX,设置“粗糙度”为10%,“反射强度”为160%,“高光强度”为40%,然后设置“层颜色”中的“颜色”为(R:94,G:94,B:94),“菲涅耳”为“导体”,“预置”为“钢”,如图16-313所示。材质效果如图16-314所示。
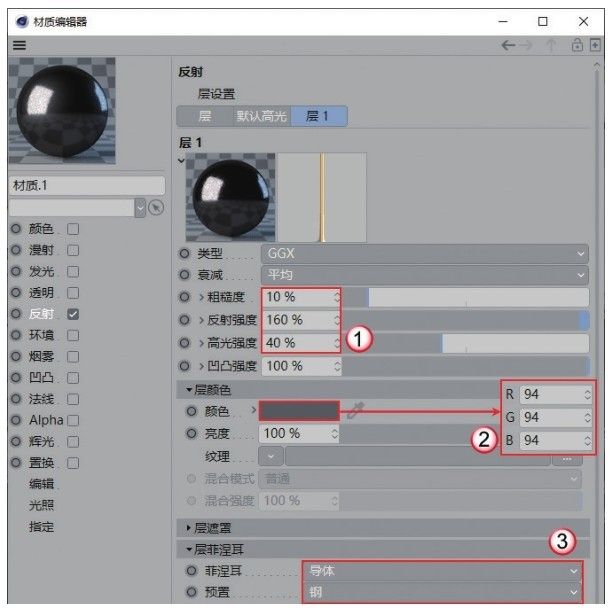
图16-313
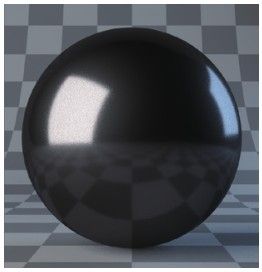
图16-314
不锈钢材质
01 新建一个默认材质,取消勾选“颜色”选项,如图16-315所示。
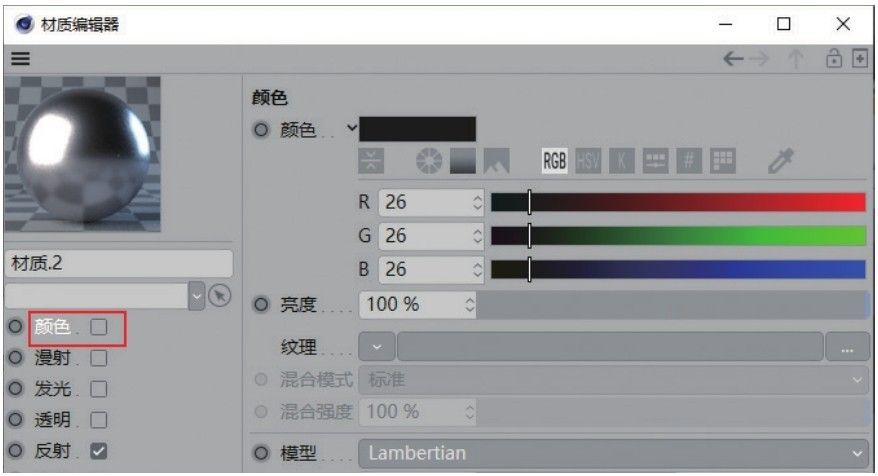
图16-315
02 在“反射”中添加GGX,设置“粗糙度”为25%,“反射强度”为120%,“高光强度”为20%,“菲涅耳”为“导体”,“预置”为“钢”,如图16-316所示。材质效果如图16-317所示。
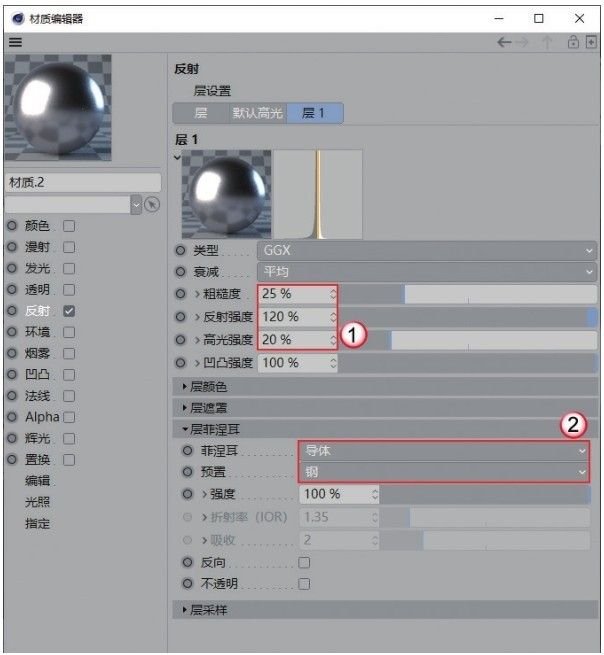
图16-316
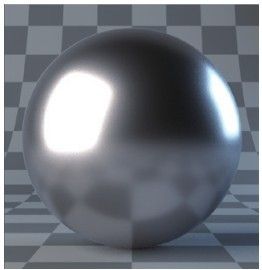
图16-317
金色金属材质
01 新建一个默认材质,然后取消勾选“颜色”选项,如图16-318所示。
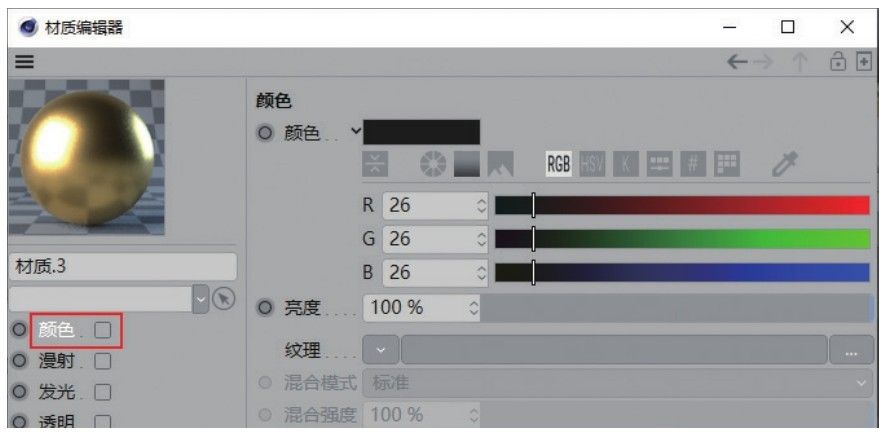
图16-318
02 在“反射”中添加GGX,设置“粗糙度”为30%,“反射强度”为120%,然后设置“层颜色”中的“颜色”为(R:255,G:232,B:201),“菲涅耳”为“导体”,“预置”为“金”,如图16-319所示。材质效果如图16-320所示。
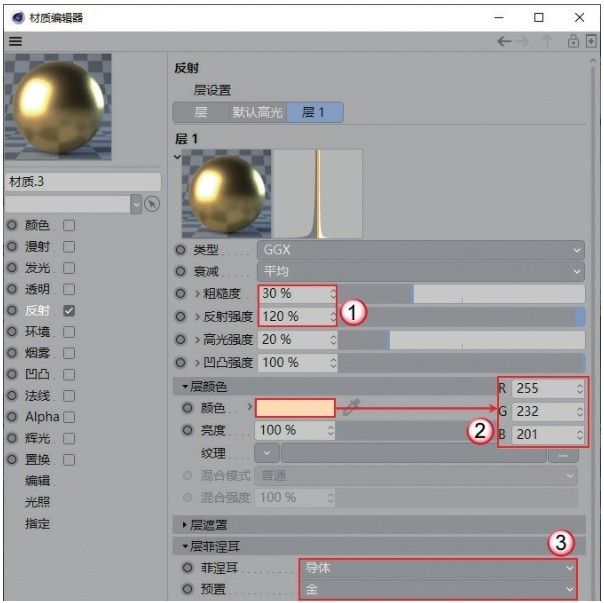
图16-319
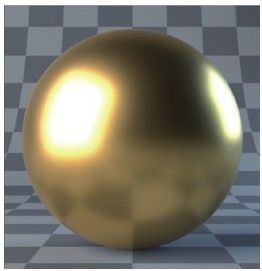
图16-320
自发光材质
01 新建一个默认材质,然后勾选“发光”选项,设置“亮度”为100%,如图16-321所示。材质效果如图16-322所示。
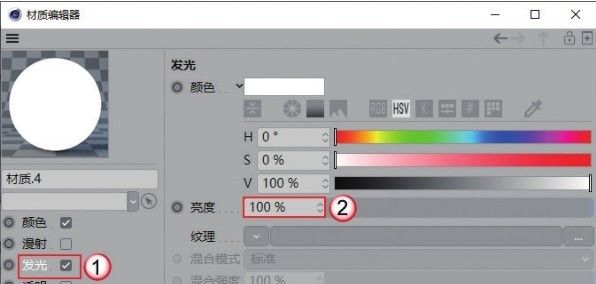
图16-321
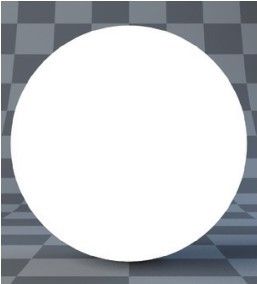
图16-322
02 将以上创建的材质赋予场景中的模型,效果如图16-323所示。

图16-323
疑难问答
问:如何为背景的克隆对象赋予不同的材质?
答:背景的克隆立方体是一个整体,赋予材质后也只能显示为一种材质效果。当选中“克隆”选项,然后按C键将其转换为可编辑对象后,“克隆”选项会将每一个立方体都放在子层级中,如图16-324所示。
这时将不同的材质单独赋予模型,即可呈现不同的材质效果。需要注意的是,转换为可编辑对象后,克隆的模型不能再调节参数。
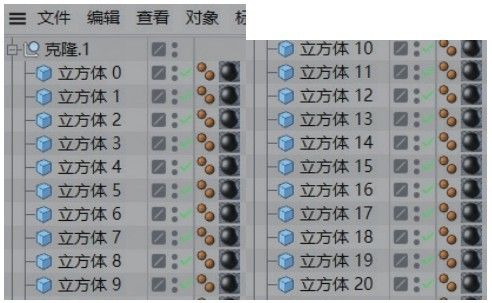
图16-324
4. 渲染输出
01 按Ctrl+B组合键打开“渲染设置”面板,在“输出”中设置“宽度”为1280像素,“高度”为720像素,如图16-325所示。
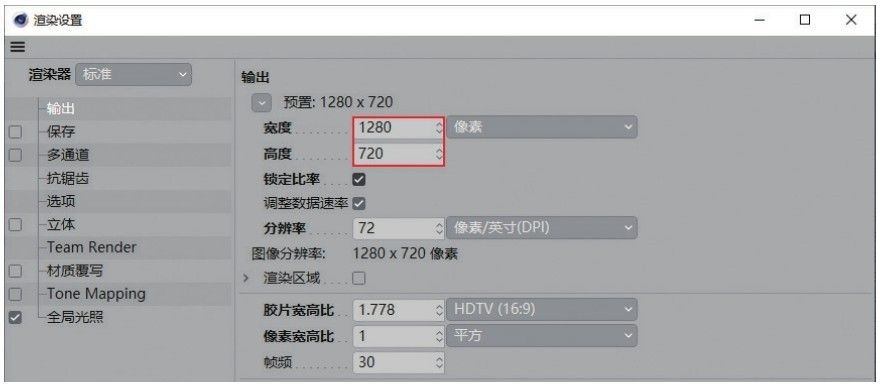
图16-325
02 切换到“抗锯齿”,设置“抗锯齿”为“最佳”,“最小级别”为2×2,“最大级别”为4×4,“过滤”为Mitchell,如图16-326所示。
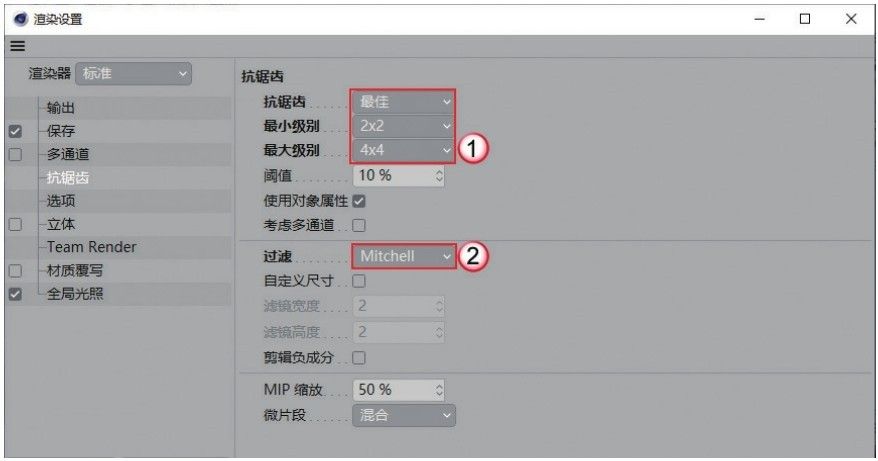
图16-326
03 单击“效果”按钮 ,添加“全局光照”,设置“首次反弹算法”和“二次反弹算法”都为“准蒙特卡洛(QMC)”,如图16-327所示。
,添加“全局光照”,设置“首次反弹算法”和“二次反弹算法”都为“准蒙特卡洛(QMC)”,如图16-327所示。
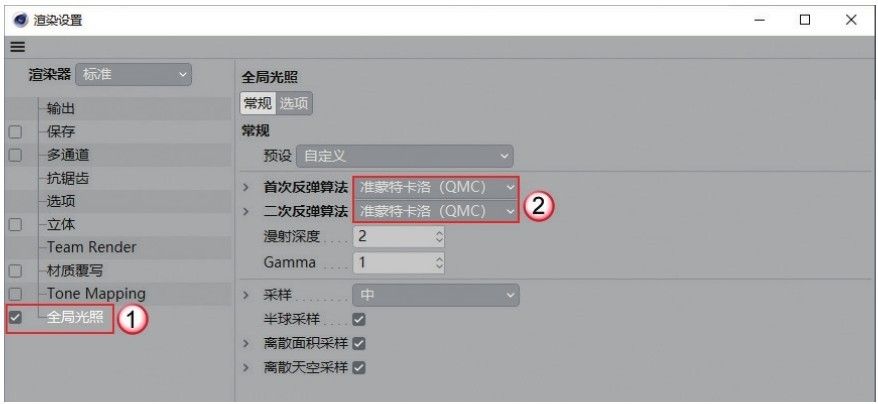
图16-327
04 按Shift+R组合键渲染场景,效果如图16-328所示。

图16-328
5. 后期处理
01 打开Photoshop,然后打开渲染好的图片,如图16-329所示。

图16-329
02 选中“背景”图层,为其添加“色阶”调整图层,参数设置及效果如图16-330和图16-331所示。
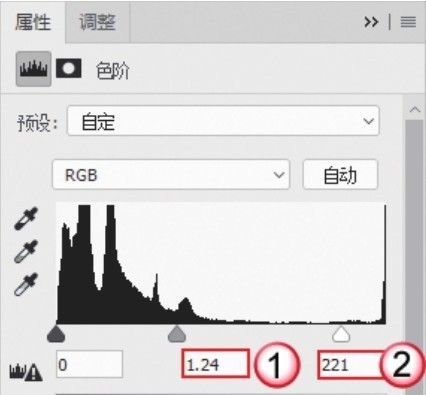
图16-330

图16-331
03 添加“色彩平衡”调整图层,参数设置及效果如图16-332和图16-333所示。
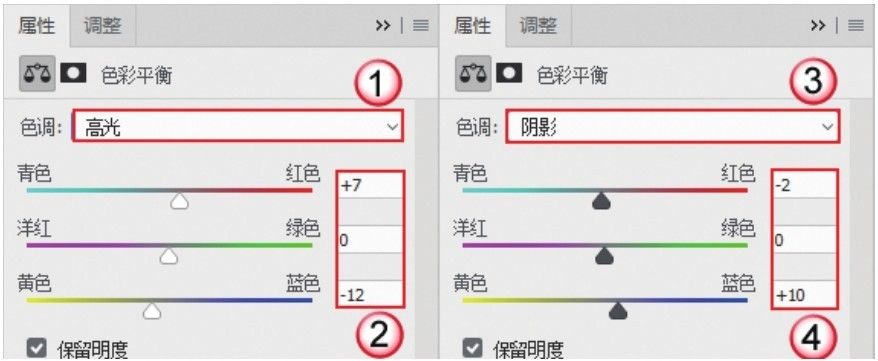
图16-332

图16-333
04 添加“可选颜色”调整图层,参数设置及效果如图16-334和图16-335所示。
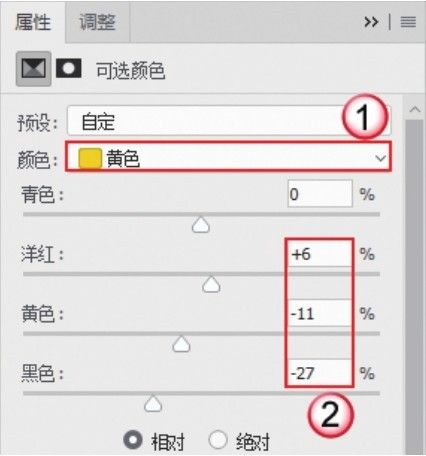
图16-334

图16-335
05 添加“自然饱和度”调整图层,然后设置参数,如图16-336所示。案例最终效果如图16-337所示。
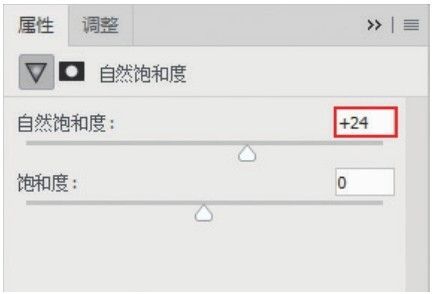
图16-336

图16-337