- 1.Cinema 4D基础
- 1.1.Cinema 4D入门
- 1.2.Cinema 4D的操作界面
- 1.3.菜单栏
- 1.4.工具栏
- 1.5.模式工具栏
- 1.6.视图窗口
- 1.7.对象面板
- 1.8.属性面板
- 1.9.时间线
- 1.10.材质面板
- 1.11.坐标面板
- 1.12.界面
- 2.基础建模技术
- 2.1.参数对象建模
- 2.2.样条
- 3.生成器与变形器
- 3.1.生成器
- 3.2.变形器
- 4.可编辑对象建模
- 4.1.可编辑样条
- 4.2.可编辑对象
- 4.3.雕刻
- 5.摄像机技术
- 5.1.Cinema 4D的常用摄像机
- 5.2.安全框
- 5.3.摄像机特效
- 6.灯光技术
- 6.1.常见的布光方法
- 6.2.Cinema 4D的灯光工具
- 7.材质与纹理技术
- 7.1.材质的创建与赋予
- 7.2.材质编辑器
- 7.3.常见的纹理贴图
- 8.标签与环境
- 8.1.标签的概念
- 8.2.常用的标签
- 8.3.环境
- 9.渲染技术
- 9.1.Cinema 4D的常用渲染器
- 9.2.渲染设置面板
- 9.3.渲染效果图
- 10.运动图形
- 10.1.常用的运动图形工具
- 10.2.常用的效果器
- 11.毛发技术
- 11.1.毛发对象
- 11.2.毛发材质
- 12.体积和域
- 12.1.体积
- 12.2.域
- 13.动力学技术
- 13.1.动力学
- 13.2.布料
- 14.粒子技术
- 14.1.粒子发射器
- 14.2.力场
- 15.动画技术
- 15.1.基础动画
- 15.2.角色动画
- 16.综合实例
- 16.1.体素风格:情人节电商海报
- 16.2.体素风格:趣味网页办公场景
- 16.3.机械风格:霓虹灯效果图
- 16.4.机械风格:“双十二”海报
- 16.5.低多边形风格:电商促销海报
- 16.6.视觉风格:渐变噪波球
- 16.7.视觉风格:抽象花朵
- 16.8.科幻风格:发光能量柱
- 16.9.科幻风格:科技芯片
- 16.10.流水线风格:工厂流水线
机械风格的场景较为复杂,场景中模型较多。本案例通过霓虹灯文字场景讲解机械风格场景的制作方法,案例效果如图16-204所示。

图16-204
1. 模型制作
本案例模型由霓虹灯、齿轮配件和背景板三部分组成。案例中的参数仅供参考,读者可在此基础上自由发挥。
霓虹灯
01 使用“文本”工具 在场景中创建文本模型,设置“深度”为40cm,“文本”为ZURAKO,“字体”为Arial Black,“高度”为200cm,“水平间隔”为20cm,如图16-205所示。
在场景中创建文本模型,设置“深度”为40cm,“文本”为ZURAKO,“字体”为Arial Black,“高度”为200cm,“水平间隔”为20cm,如图16-205所示。
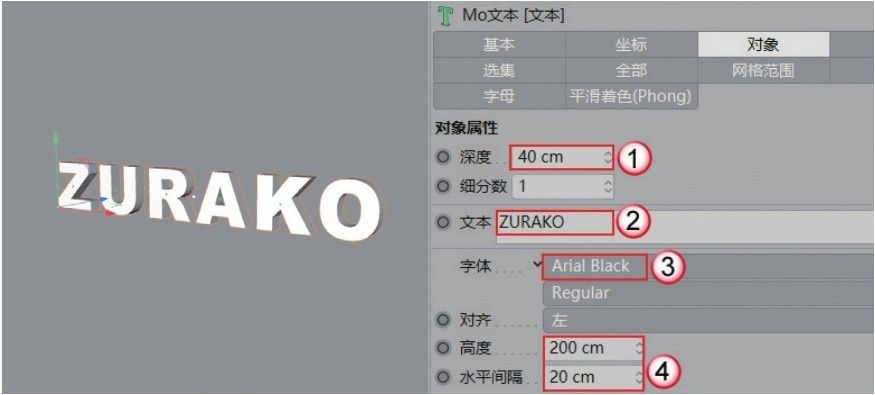
图16-205
02 将文本模型转换为可编辑对象,会发现“文本”工具 会将每个字母单独转为对象,如图16-206所示。
会将每个字母单独转为对象,如图16-206所示。
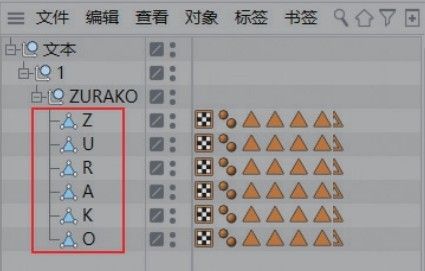
图16-206
技巧与提示
转换为可编辑对象后,每个字母都是单独的挤压效果,需要再转换一次才能成为可编辑对象。
03 在“多边形”模式 中选中图16-207所示的多边形,使用“内部挤压”工具
中选中图16-207所示的多边形,使用“内部挤压”工具 向内挤压5cm,如图16-207所示。
向内挤压5cm,如图16-207所示。
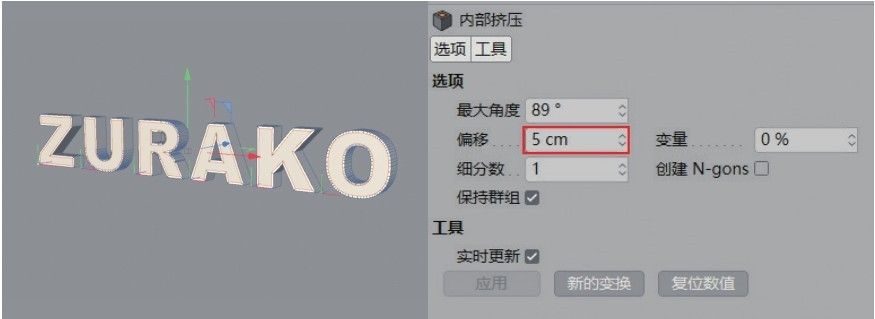
图16-207
04 保持选中的多边形不变,然后使用“挤压”工具 向内挤压-20cm,如图16-208所示。
向内挤压-20cm,如图16-208所示。
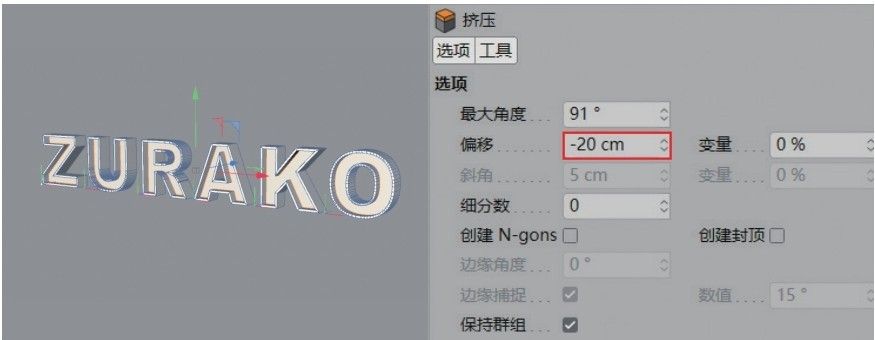
图16-208
05 切换到“边”模式 ,选中模型的轮廓进行倒角,效果如图16-209所示。
,选中模型的轮廓进行倒角,效果如图16-209所示。

图16-209
技巧与提示
倒角的数值根据模型的实际情况决定,这里不作强制要求。
06 使用“样条画笔”工具 沿着字母模型的凹陷部分绘制灯管的路径,如图16-210所示。需要注意的是,路径之间要留出一定的距离,否则生成的灯管模型会交叉。
沿着字母模型的凹陷部分绘制灯管的路径,如图16-210所示。需要注意的是,路径之间要留出一定的距离,否则生成的灯管模型会交叉。
07 使用“圆环”工具 绘制一个“半径”为2cm的圆环样条,然后与上一步绘制的样条进行“扫描”,生成发光灯管模型,如图16-211所示。
绘制一个“半径”为2cm的圆环样条,然后与上一步绘制的样条进行“扫描”,生成发光灯管模型,如图16-211所示。
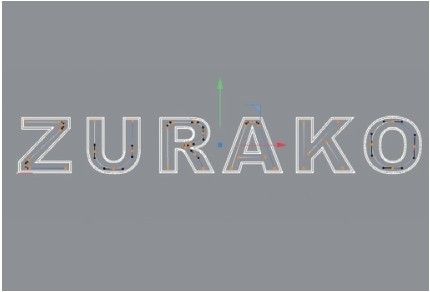
图16-210

图16-211
08 将发光灯管模型复制一份,修改圆环的“半径”为6cm,“内部半径”为5.5cm,如图16-212所示。这样就制作好玻璃灯管模型。
09 使用“圆环”工具 在字母模型后方创建一个“半径”为280cm的圆环样条,如图16-213所示。
在字母模型后方创建一个“半径”为280cm的圆环样条,如图16-213所示。

图16-212
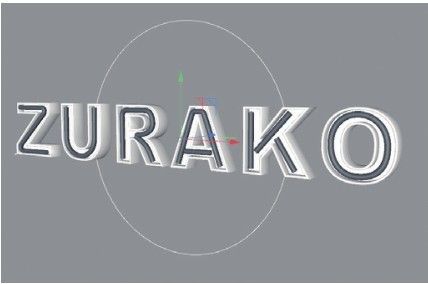
图16-213
10 继续创建一个“半径”为2cm的圆环样条,然后与上一步创建的圆环进行扫描,效果如图16-214所示。
11 继续制作出玻璃管模型,如图16-215所示。
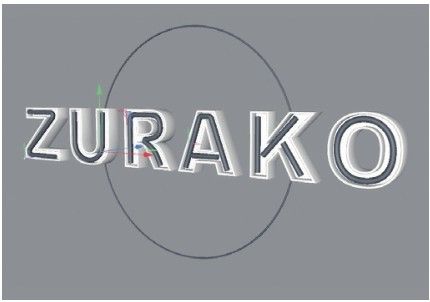
图16-214
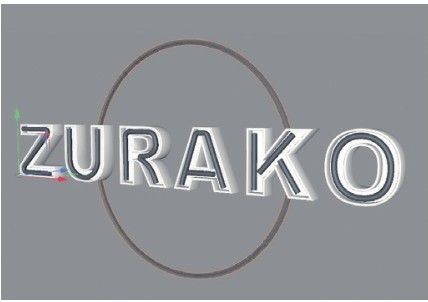
图16-215
疑难问答
问:玻璃管模型怎样显示为半透明效果?
答:选中“扫描”选项,然后在“基本”选项卡中勾选“透显”选项,就可以将模型显示为半透明效果,如图16-216所示。需要注意的是,半透明效果只是在视图中方便用户观察,渲染时仍然为不透明的实体模型。
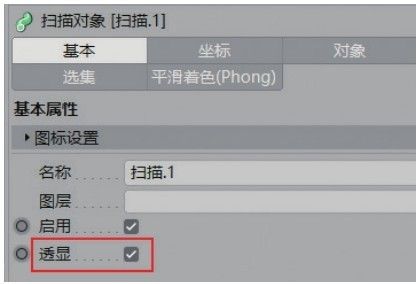
图16-216
12 使用“圆柱”工具 在圆环灯管后创建一个“半径”为300cm,“高度”为20cm的圆柱体模型,并设置“高度分段”为1,“旋转分段”为64,然后勾选“圆角”,设置“分段”为3,“半径”为5cm,如图16-217所示。
在圆环灯管后创建一个“半径”为300cm,“高度”为20cm的圆柱体模型,并设置“高度分段”为1,“旋转分段”为64,然后勾选“圆角”,设置“分段”为3,“半径”为5cm,如图16-217所示。
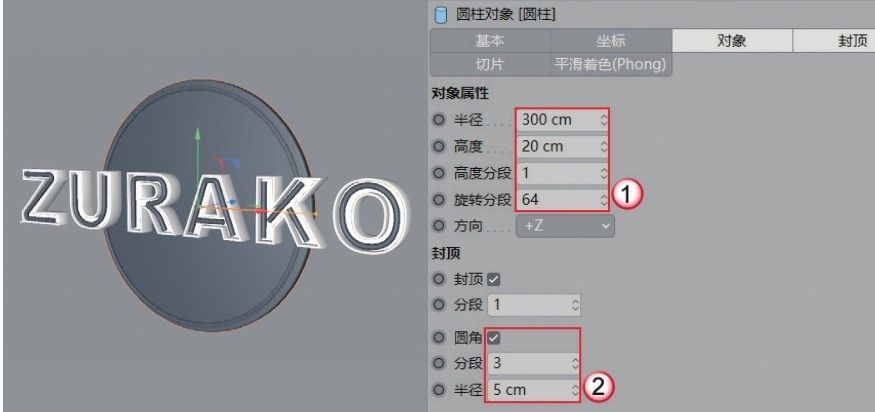
图16-217
齿轮配件
01 使用“齿轮”工具 在场景中创建一个齿轮样条,在“嵌体”选项卡中设置“类型”为“轮辐”,“外半径”为155cm,“内半径”为67cm,“外宽度”为26%,“内宽度”为23%,“半径”为50cm,如图16-218所示。
在场景中创建一个齿轮样条,在“嵌体”选项卡中设置“类型”为“轮辐”,“外半径”为155cm,“内半径”为67cm,“外宽度”为26%,“内宽度”为23%,“半径”为50cm,如图16-218所示。
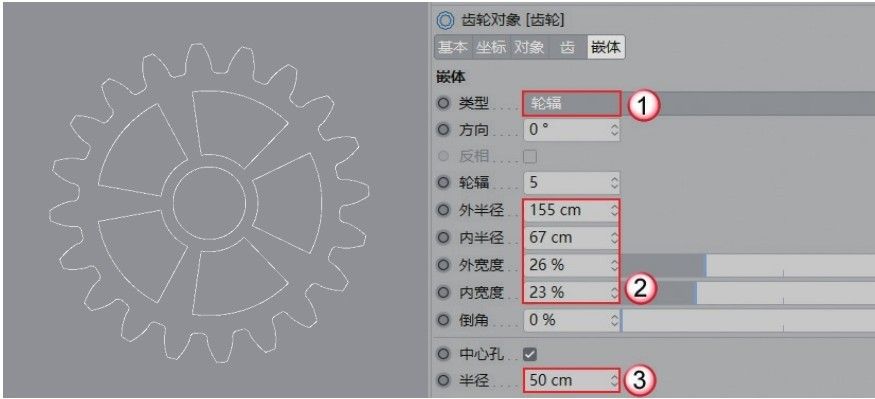
图16-218
02 为齿轮添加“挤压”生成器 ,设置“移动”为10cm,“尺寸”为2cm,“分段”为1,如图16-219所示。模型效果如图16-220所示。
,设置“移动”为10cm,“尺寸”为2cm,“分段”为1,如图16-219所示。模型效果如图16-220所示。
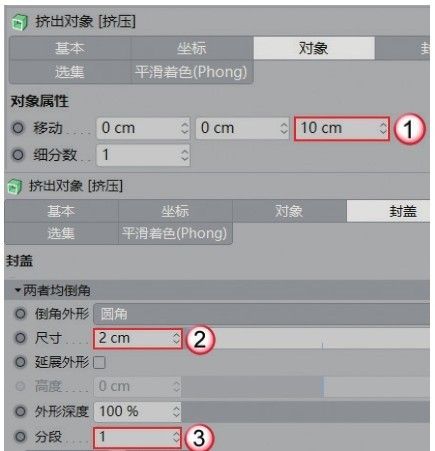
图16-219
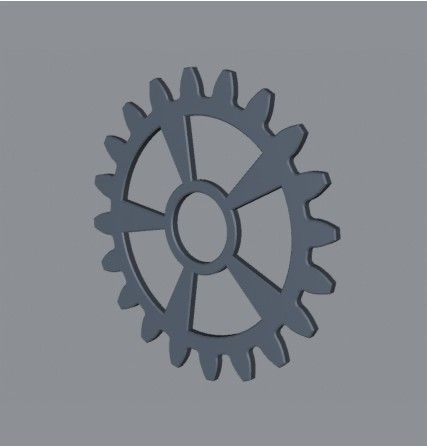
图16-220
03 将齿轮缩小,然后放置在图16-221所示的位置。
04 将上一步创建的齿轮模型复制一份,然后取消勾选“中心孔”选项,如图16-222所示。

图16-221
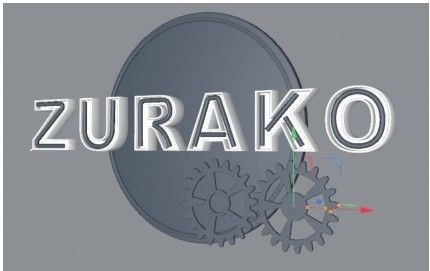
图16-222
05 将齿轮缩小,与另一个齿轮拼合,效果如图16-223所示。
06 将步骤03中的齿轮复制一份并缩小,然后调整齿轮的整体位置,如图16-224所示。
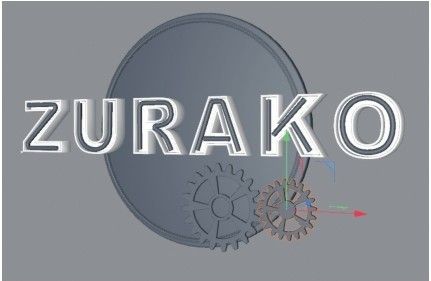
图16-223

图16-224
07 继续在场景中创建大小不等的齿轮模型,摆放在圆柱模型的后方,如图16-225所示。
技巧与提示
读者可根据自己的喜好设置齿轮的样式和组合,案例中的样式仅供参考。
08 使用“样条画笔”工具 绘制样条,如图16-226所示。样条位于圆柱模型和齿轮模型之间。
绘制样条,如图16-226所示。样条位于圆柱模型和齿轮模型之间。

图16-225

图16-226
09 使用“圆环”工具 绘制一个“半径”为5cm的圆环样条,然后与上一步绘制的样条进行扫描,效果如图16-227所示。
绘制一个“半径”为5cm的圆环样条,然后与上一步绘制的样条进行扫描,效果如图16-227所示。
10 将生成的圆柱模型向下复制4份,效果如图16-228所示。至此,齿轮配件模型制作完成。

图16-227

图16-228
背景板
01 使用“立方体”工具 在场景中创建一个长方体模型,具体参数设置如图16-229所示。
在场景中创建一个长方体模型,具体参数设置如图16-229所示。

图16-229
02 为创建的立方体添加“克隆”生成器 ,具体参数设置和效果如图16-230所示。
,具体参数设置和效果如图16-230所示。

图16-230
03 找到一个合适的角度,然后单击“摄像机”按钮 ,在场景中创建一个摄像机,如图16-231所示。至此,本案例的模型全部创建完成。
,在场景中创建一个摄像机,如图16-231所示。至此,本案例的模型全部创建完成。

图16-231
2. 灯光和环境创建
先在场景中创建灯光和环境,再创建材质,可以方便观察场景的整体效果,使材质调整一步到位。但这种步骤不是绝对的,也可以先调整材质,再创建灯光和环境。读者按自己喜欢的顺序进行制作即可。
主光源
01 使用“灯光”工具 在场景中创建一盏灯光,位置如图16-232所示。
在场景中创建一盏灯光,位置如图16-232所示。
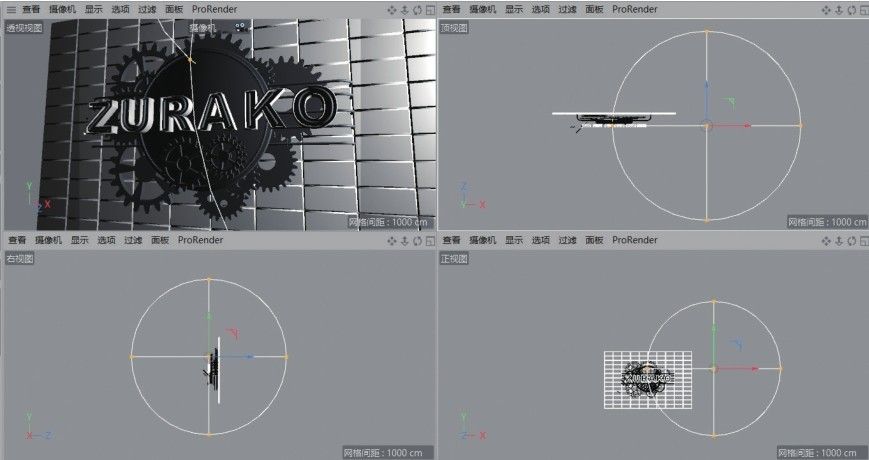
图16-232
02 选中创建的灯光,在“常规”选项卡中设置“颜色”为(R:255,G:236,B:189),“强度”为80%,“投影”为“区域”,如图16-233所示。
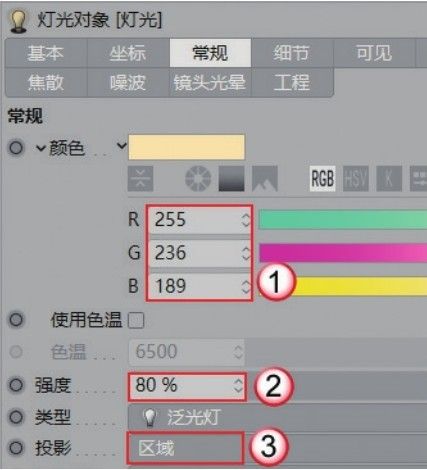
图16-233
03 在“细节”选项卡中设置“衰减”为“平方倒数(物理精度)”,“半径衰减”为1528.243cm,如图16-234所示。
04 按Ctrl+R组合键渲染灯光效果,如图16-235所示。
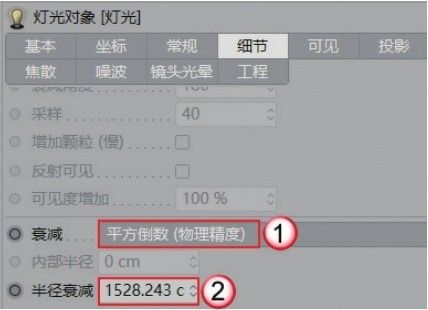
图16-234

图16-235
辅助光源
01 将创建的灯光复制一盏放在左侧,位置如图16-236所示。
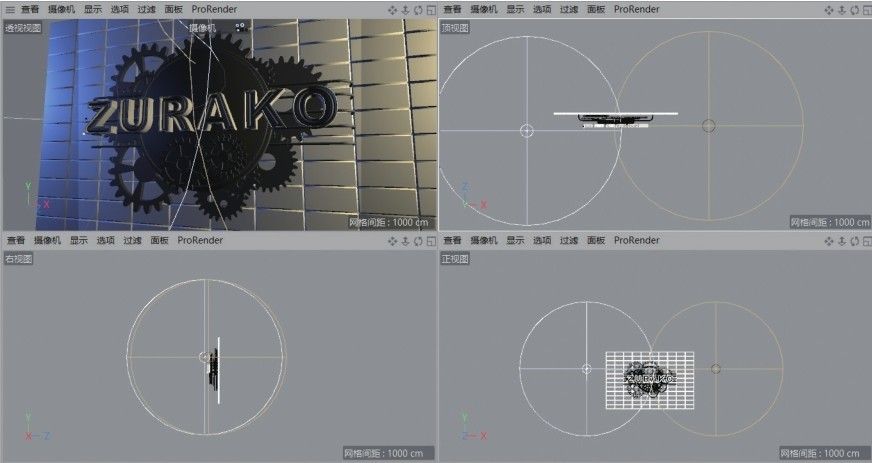
图16-236
02 选中复制的灯光,在“常规”选项卡中修改“颜色”为(R:102,G:150,B:255)“强度”为60%,如图16-237所示。
03 按Ctrl+R组合键渲染,效果如图16-238所示。
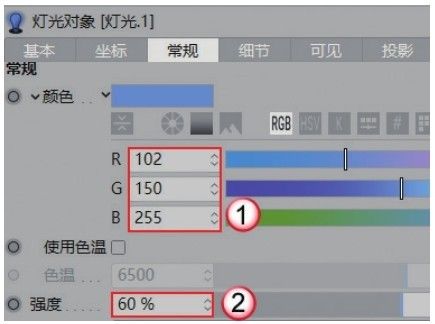
图16-237

图16-238
环境光源
01 使用“天空”工具 在场景中创建天空模型,然后按Shift+F8组合键打开“内容浏览器”,在“预置>Prime>Presets>Light Setups>HDRI”中选中Photo Studio文件,然后将其赋予天空模型,如图16-239所示。
在场景中创建天空模型,然后按Shift+F8组合键打开“内容浏览器”,在“预置>Prime>Presets>Light Setups>HDRI”中选中Photo Studio文件,然后将其赋予天空模型,如图16-239所示。
02 在“对象”面板选中“天空”,为其添加“合成”标签 ,然后取消勾选“摄像机可见”,如图16-240所示。
,然后取消勾选“摄像机可见”,如图16-240所示。
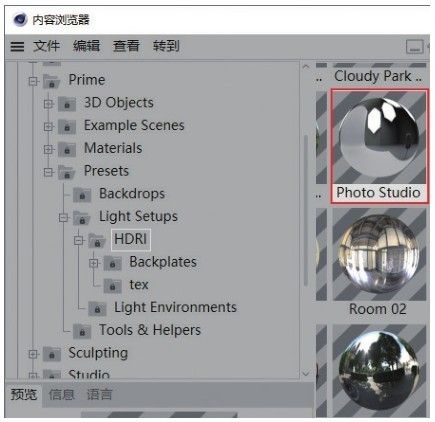
图16-239
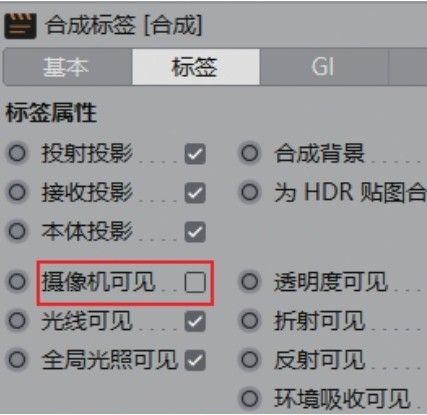
图16-240
03 按Ctrl+R组合键渲染,效果如图16-241所示。
04 此时环境光的亮度太强。双击“材质”面板的Photo Studio材质,然后进入“发光”中的“纹理”贴图,设置“白点”为3,如图16-242所示。

图16-241
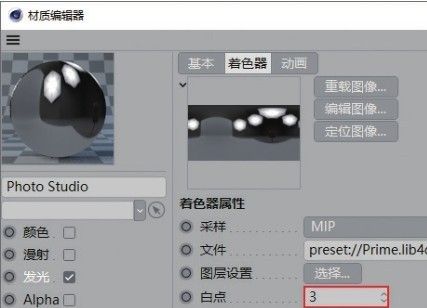
图16-242
05 按Ctrl+R组合键重新渲染,效果如图16-243所示。

图16-243
3. 材质制作
本案例的材质较为简单,需要制作自发光材质、玻璃材质和金属材质。
自发光材质
01 在“材质”面板新建一个默认材质,勾选“发光”,设置“颜色”为(R:0,G:217,B:255),如图16-244所示。材质效果如图16-245所示。
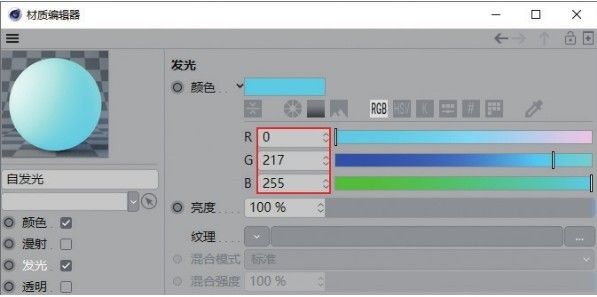
图16-244

图16-245
02 将材质赋予发光灯管模型,效果如图16-246所示。

图16-246
玻璃材质
01 在“材质”面板新建一个默认材质,然后勾选“透明”,设置“折射率预设”为“玻璃”,如图16-247所示。
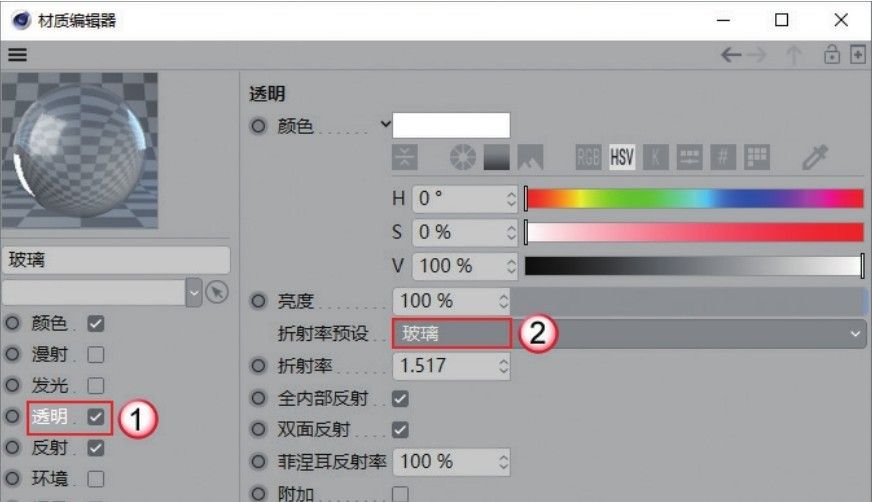
图16-247
02 在“反射”中添加GGX,设置“粗糙度”为1%,“菲涅耳”为“绝缘体”,“预置”为“玻璃”,如图16-248所示。材质效果如图16-249所示。

图16-248
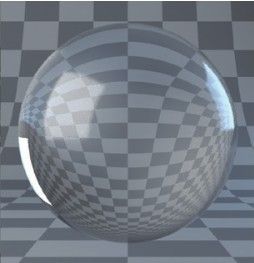
图16-249
03 将材质赋予玻璃管模型,效果如图16-250所示。

图16-250
金属材质
01 在“材质”面板新建一个默认材质,取消勾选“颜色”,然后在“反射”中添加GGX,设置“粗糙度”为30%,“反射强度”为60%,“菲涅耳”为“导体”,“预置”为“钢”,如图16-251所示。材质效果如图16-252所示。

图16-251

图16-252
02 将材质赋予场景中的其他模型,效果如图16-253所示。

图16-253
4. 渲染输出
01 按Ctrl+B组合键打开“渲染设置”面板,在“输出”中设置“宽度”为1200像素,“高度”为900像素,如图16-254所示。

图16-254
02 切换到“抗锯齿”,设置“抗锯齿”为“最佳”,“最小级别”为2×2,“最大级别”为4×4,“过滤”为Mitchell,如图16-255所示。

图16-255
03 单击“效果”按钮 ,添加“全局光照”,设置“首次反弹算法”和“二次反弹算法”都为“准蒙特卡洛(QMC)”,如图16-256所示。
,添加“全局光照”,设置“首次反弹算法”和“二次反弹算法”都为“准蒙特卡洛(QMC)”,如图16-256所示。
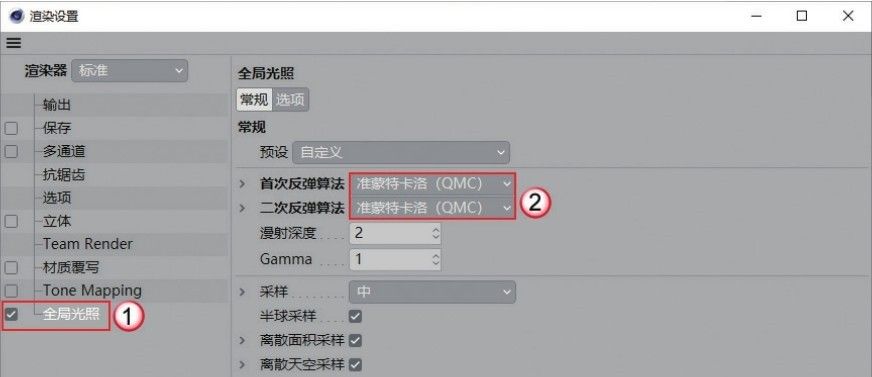
图16-256
技巧与提示
读者可根据计算机的配置选择合适的算法类型,案例中的参数仅为最优效果的参考。
04 按Shift+R组合键渲染场景,效果如图16-257所示。

图16-257
技巧与提示
在渲染案例效果时,可以灵活地对场景的灯光和材质做适当的调整。
5. 后期处理
01 打开Photoshop,然后打开渲染好的图片,如图16-258所示。

图16-258
02 选中“背景”图层,为其添加“色阶”调整图层,参数设置及效果如图16-259和图16-260所示。
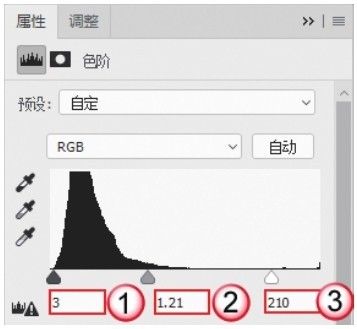
图16-259

图16-260
03 添加“可选颜色”调整图层,参数设置及效果如图16-261和图16-262所示。
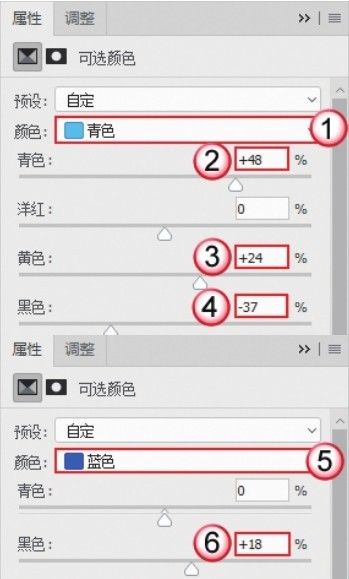
图16-261

图16-262
04 添加“色彩平衡”调整图层,参数设置及效果如图16-263和图16-264所示。
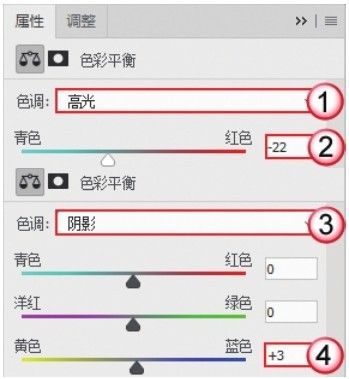
图16-263

图16-264
05 添加“自然饱和度”调整图层,参数设置及效果如图16-265和图16-266所示。
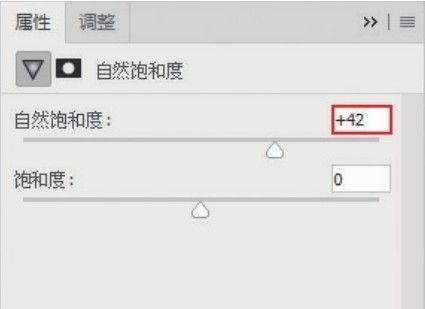
图16-265

图16-266