- 1.Cinema 4D基础
- 1.1.Cinema 4D入门
- 1.2.Cinema 4D的操作界面
- 1.3.菜单栏
- 1.4.工具栏
- 1.5.模式工具栏
- 1.6.视图窗口
- 1.7.对象面板
- 1.8.属性面板
- 1.9.时间线
- 1.10.材质面板
- 1.11.坐标面板
- 1.12.界面
- 2.基础建模技术
- 2.1.参数对象建模
- 2.2.样条
- 3.生成器与变形器
- 3.1.生成器
- 3.2.变形器
- 4.可编辑对象建模
- 4.1.可编辑样条
- 4.2.可编辑对象
- 4.3.雕刻
- 5.摄像机技术
- 5.1.Cinema 4D的常用摄像机
- 5.2.安全框
- 5.3.摄像机特效
- 6.灯光技术
- 6.1.常见的布光方法
- 6.2.Cinema 4D的灯光工具
- 7.材质与纹理技术
- 7.1.材质的创建与赋予
- 7.2.材质编辑器
- 7.3.常见的纹理贴图
- 8.标签与环境
- 8.1.标签的概念
- 8.2.常用的标签
- 8.3.环境
- 9.渲染技术
- 9.1.Cinema 4D的常用渲染器
- 9.2.渲染设置面板
- 9.3.渲染效果图
- 10.运动图形
- 10.1.常用的运动图形工具
- 10.2.常用的效果器
- 11.毛发技术
- 11.1.毛发对象
- 11.2.毛发材质
- 12.体积和域
- 12.1.体积
- 12.2.域
- 13.动力学技术
- 13.1.动力学
- 13.2.布料
- 14.粒子技术
- 14.1.粒子发射器
- 14.2.力场
- 15.动画技术
- 15.1.基础动画
- 15.2.角色动画
- 16.综合实例
- 16.1.体素风格:情人节电商海报
- 16.2.体素风格:趣味网页办公场景
- 16.3.机械风格:霓虹灯效果图
- 16.4.机械风格:“双十二”海报
- 16.5.低多边形风格:电商促销海报
- 16.6.视觉风格:渐变噪波球
- 16.7.视觉风格:抽象花朵
- 16.8.科幻风格:发光能量柱
- 16.9.科幻风格:科技芯片
- 16.10.流水线风格:工厂流水线
当创建毛发模型时,会在“材质”面板自动创建相对应的毛发材质。双击毛发材质,会打开“材质编辑器”,如图11-15所示。比起普通材质的“材质”面板,毛发材质的属性会更多。
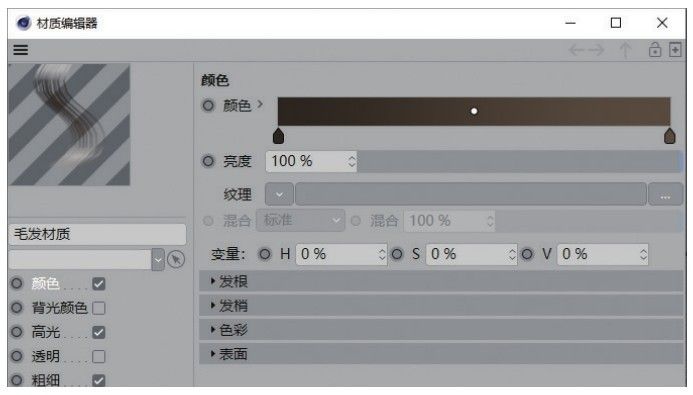
图11-15
本节工具介绍
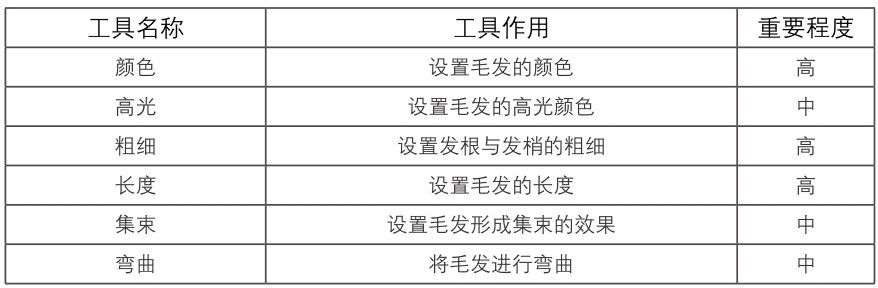
1. 颜色
“颜色”选项可设置毛发的颜色以及纹理效果,如图11-16所示。
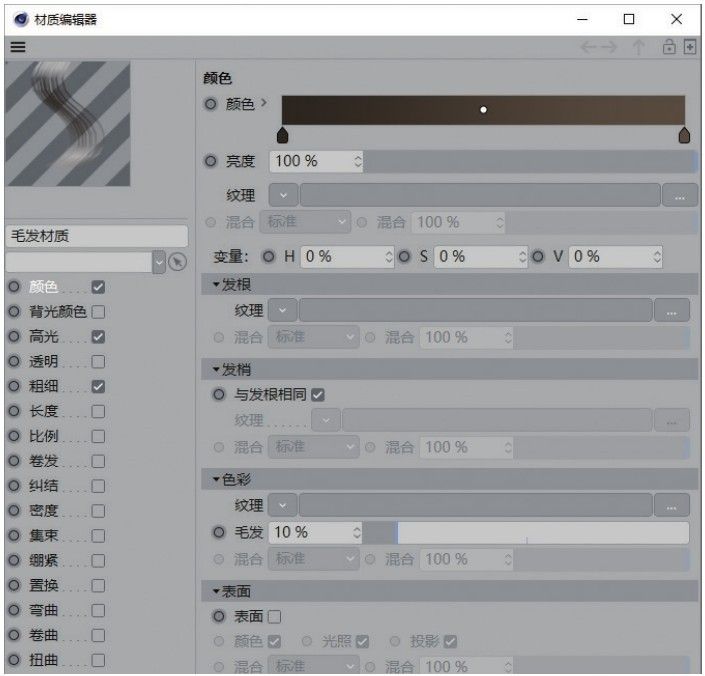
图11-16
重要参数讲解
颜色:毛发的颜色,通常用渐变色条进行设置。
亮度:设置材质颜色显示的程度。当设置0%时为纯黑色,100%时为材质的颜色,超过100%时为自发光效果。
纹理:为材质加载内置纹理或外部贴图的通道。
2. 高光
“高光”选项可设置毛发的高光颜色,默认为白色,如图11-17所示。
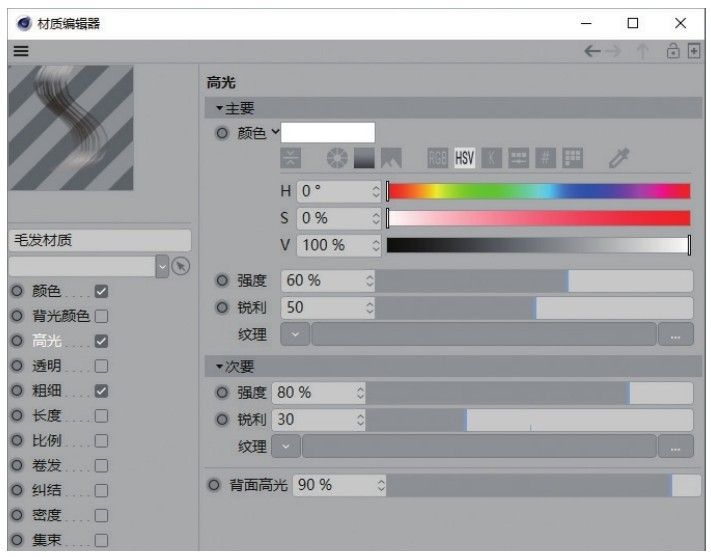
图11-17
重要参数讲解
颜色:设置毛发的高光颜色,白色表示反光为最强。
强度:设置毛发的高光强度。
锐利:设置高光与毛发的过渡效果,数值越大,边缘越锐利,如图11-18和图11-19所示。
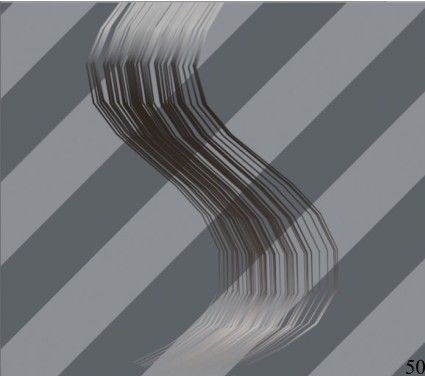
图11-18
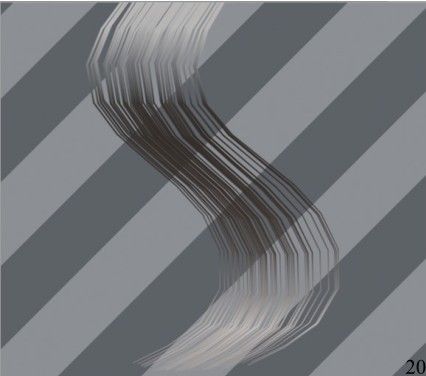
图11-19
3. 粗细
“粗细”选项可设置发根与发梢的粗细,如图11-20所示。
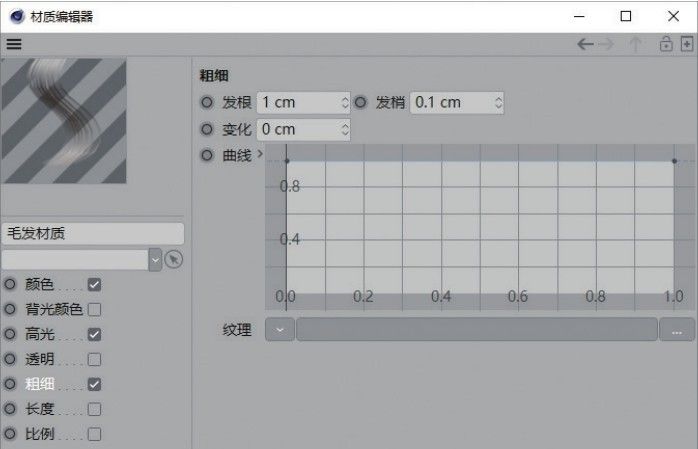
图11-20
重要参数讲解
发根:设置发根的粗细数值。
发梢:设置发梢的粗细数值。
变化:设置发根到发梢粗细的变化数值。
4. 长度
“长度”选项可设置毛发的长度以及变化,如图11-21所示。
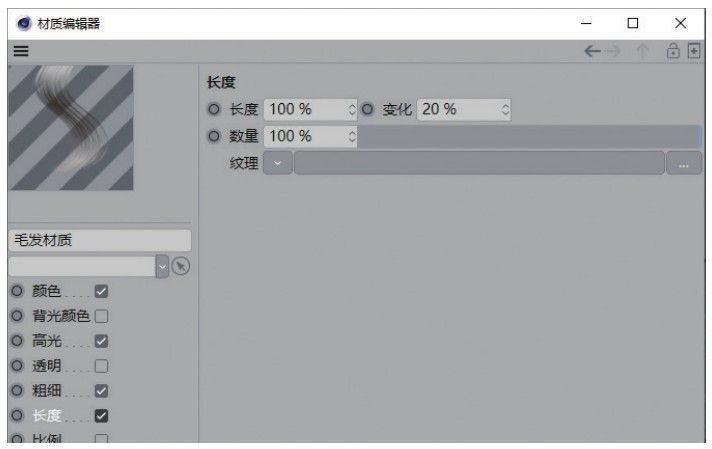
图11-21
重要参数讲解
长度:设置毛发长度。
变化:设置毛发长度变化的数量,数值越大,毛发长度差距越大,如图11-22和图11-23所示。
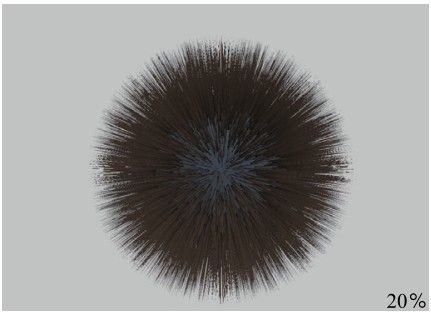
图11-22
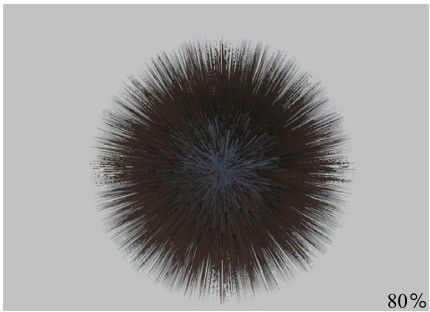
图11-23
数量:设置毛发长度进行变化的数量。
5. 集束
“集束”选项可设置毛发形成集束的效果,参数面板如图11-24所示。
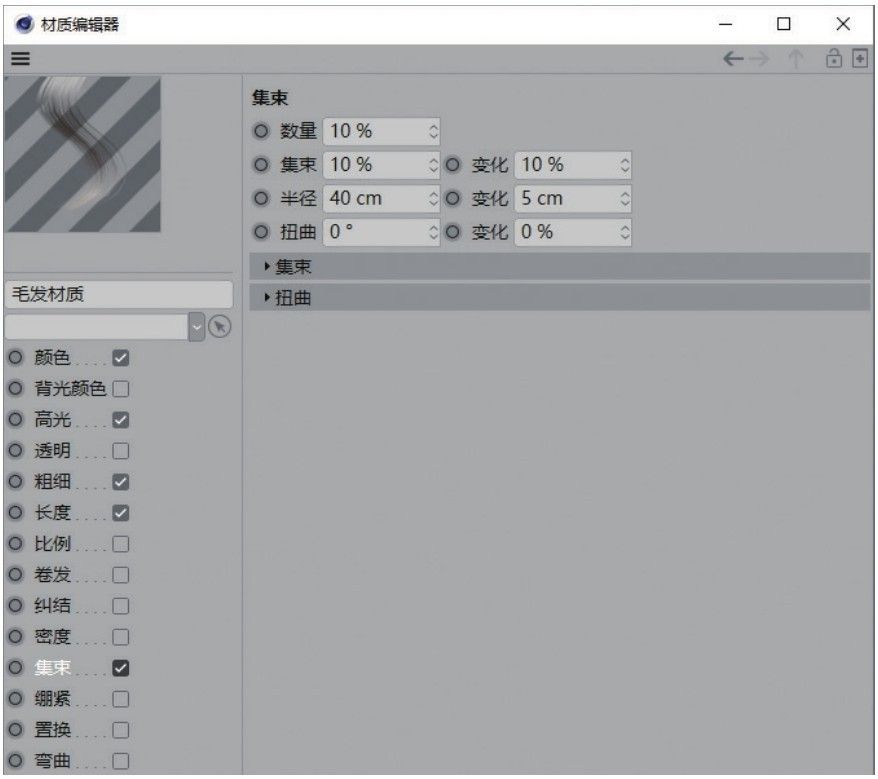
图11-24
重要参数讲解
数量:设置毛发需要集束的数量。
集束:设置毛发集束的程度,数值越大,集束效果越明显,如图11-25和图11-26所示。
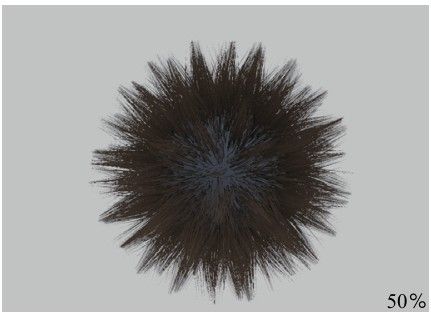
图11-25
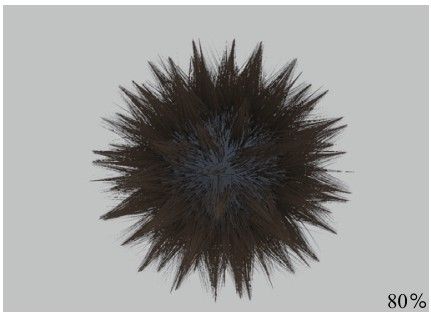
图11-26
半径:设置集束的半径,如图11-27和图11-28所示。
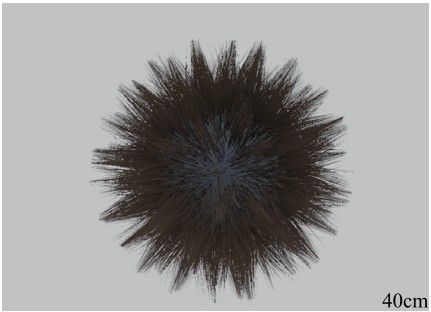
图11-27
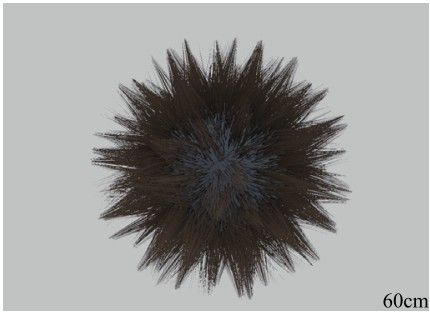
图11-28
6. 弯曲
“弯曲”选项是将毛发进行弯曲,参数面板如图11-29所示。
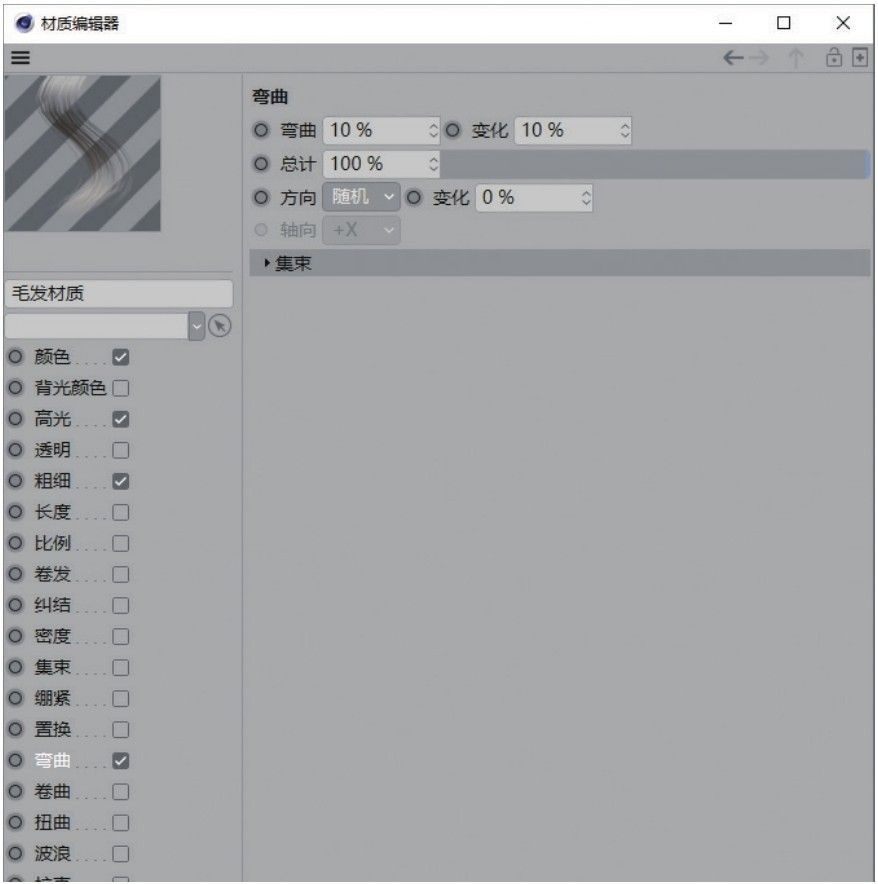
图11-29
重要参数讲解
弯曲:设置毛发弯曲的程度,如图11-30和图11-31所示。
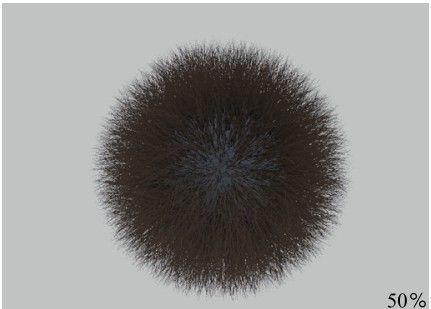
图11-30
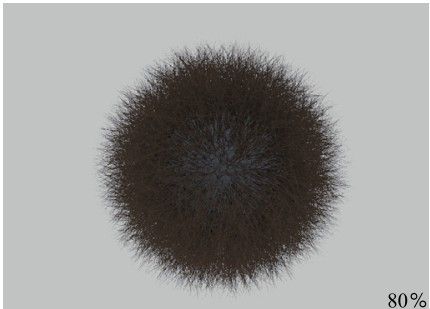
图11-31
变化:设置毛发在弯曲时的差异性。
总计:设置需要弯曲的毛发数量。
方向:设置毛发弯曲的方向,有“随机”“局部”“全局”“对象”4种方式。
轴向:设置毛发弯曲的方向。
7. 卷曲
“卷曲”选项是将毛发进行卷曲,其参数面板如图11-32所示。
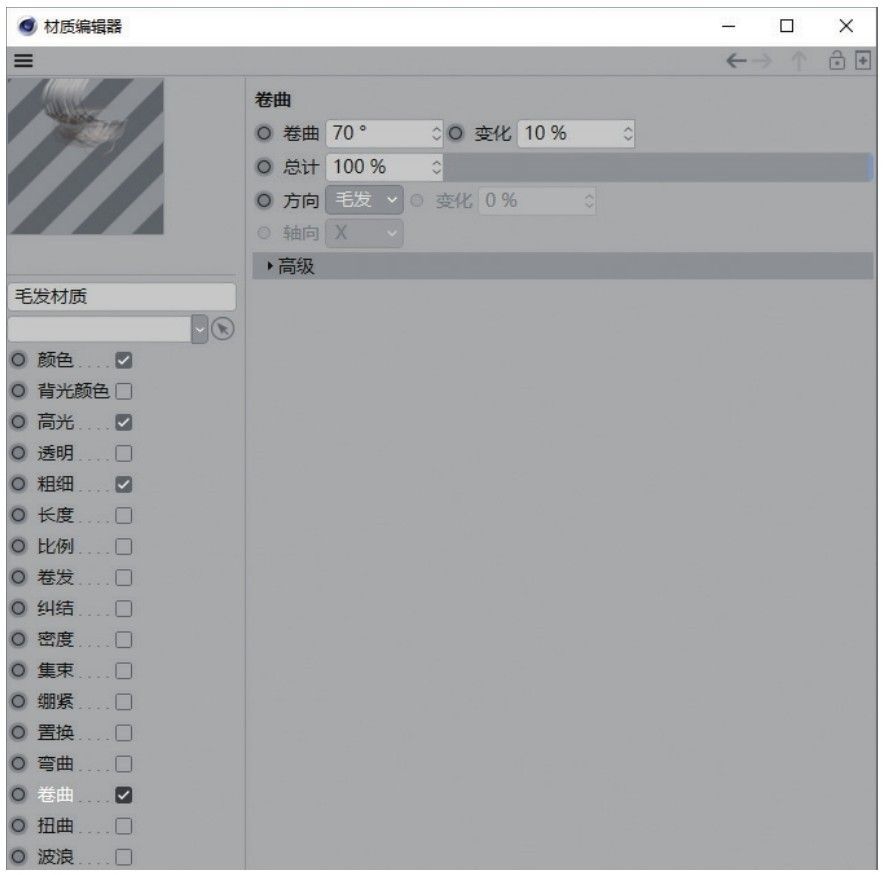
图11-32
重要参数讲解
卷曲:设置毛发卷曲的程度,如图11-33和图11-34所示。

图11-33

图11-34
变化:设置毛发在卷曲时的差异性。
总计:设置需要卷曲的毛发数量。
方向:设置毛发卷曲的方向,有“随机”“局部”“全局”“对象”4种方式。
技巧与提示
“弯曲”与“卷曲”的参数基本一致,但所呈现的效果完全不同,请加以区分。
重点实战:用毛发工具制作毛绒文字
本案例是为一个文字模型添加毛发,并通过毛发材质调整毛发的效果,如图11-35所示。

图11-35
01 使用“文本”工具 在场景中创建R21的文本样条,设置“字体”为“方正兰亭粗黑”,“高度”为200cm,“水平间隔”为20cm,如图11-36所示。
在场景中创建R21的文本样条,设置“字体”为“方正兰亭粗黑”,“高度”为200cm,“水平间隔”为20cm,如图11-36所示。
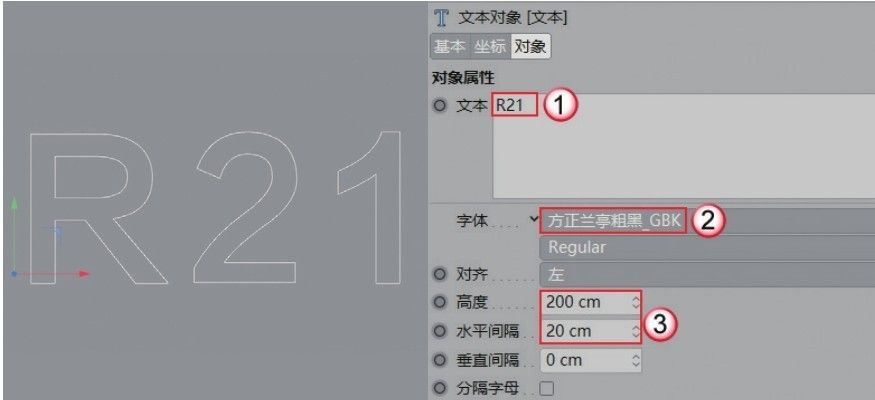
图11-36
02 为文本样条创建“挤压”生成器 ,设置“移动”为30cm,如图11-37所示。
,设置“移动”为30cm,如图11-37所示。
03 选中“挤压”,然后按C键将其转换为可编辑对象,进入“边”模式 ,选中图11-38所示的边。
,选中图11-38所示的边。
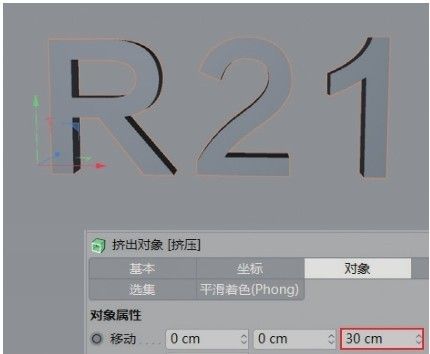
图11-37
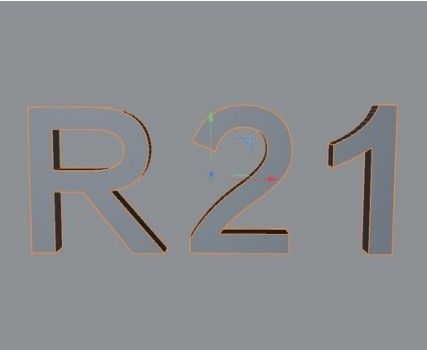
图11-38
04 使用“倒角”工具 为模型倒角6cm,效果如图11-39所示。
为模型倒角6cm,效果如图11-39所示。
05 在“多边形”模式 下,使用“三角化”工具
下,使用“三角化”工具 和“细分”工具
和“细分”工具 为模型增加布线,如图11-40所示。
为模型增加布线,如图11-40所示。

图11-39
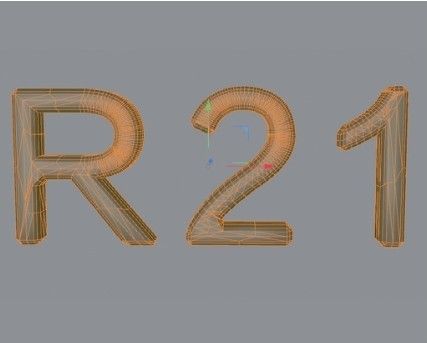
图11-40
疑难问答
问:为何要增加模型的布线?
答:模型的布线越多,在生成毛发时,毛发分布得越均匀。
06 使用“添加毛发”工具 为文字模型添加毛发效果,设置引导线的“长度”为20cm,如图11-41所示。
为文字模型添加毛发效果,设置引导线的“长度”为20cm,如图11-41所示。

图11-41
07 按Ctrl+R组合键渲染毛发效果,如图11-42所示。可以观察到毛发长度合适,密度也合适。
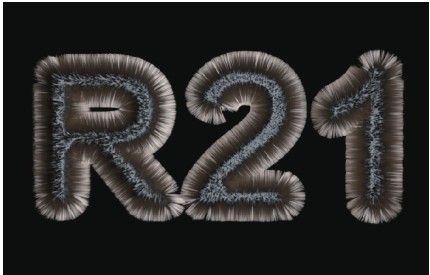
图11-42
08 双击打开“毛发材质”的材质编辑器面板,在“颜色”中设置“颜色”分别为(R:16,G:37,B:143)(R:96,G:107,B:191)和(R:71,G:191,B:209),如图11-43所示。渲染效果如图11-44所示。
09 在“高光”中设置“强度”为30%,如图11-45所示。
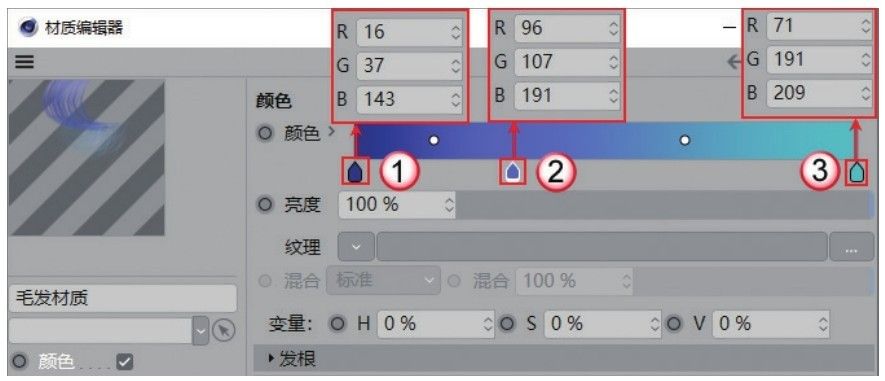
图11-43

图11-44

图11-45
10 在“粗细”中设置“发根”为0.8cm,“发梢”为0.2cm,“变化”为0.2cm,然后设置“曲线”的样式,如图11-46所示。渲染效果如图11-47所示。
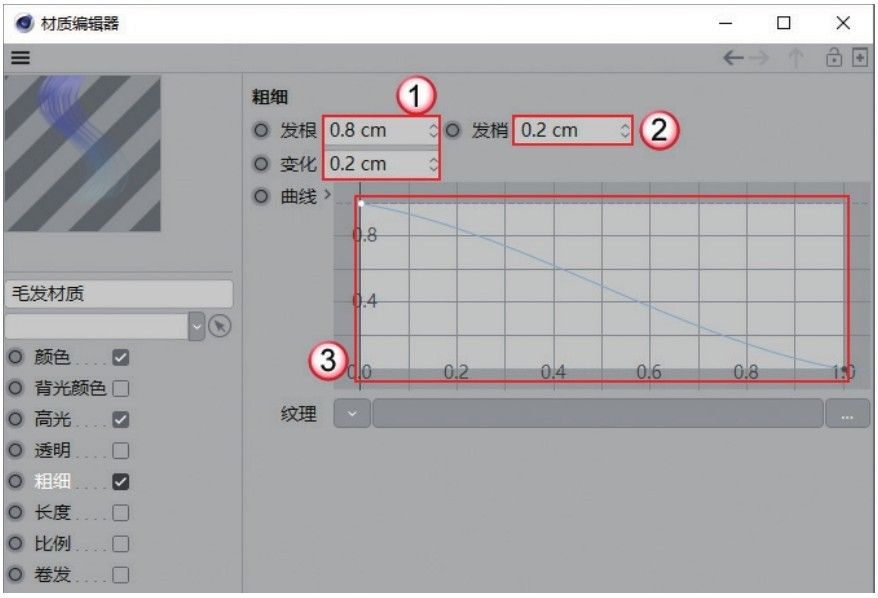
图11-46
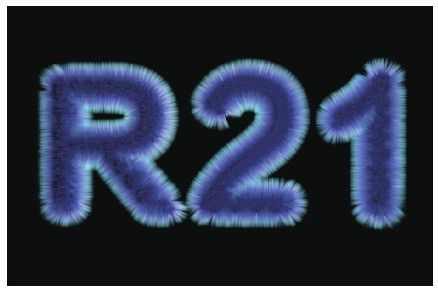
图11-47
11 勾选“长度”,参数保持默认,如图11-48所示。渲染效果如图11-49所示。

图11-48
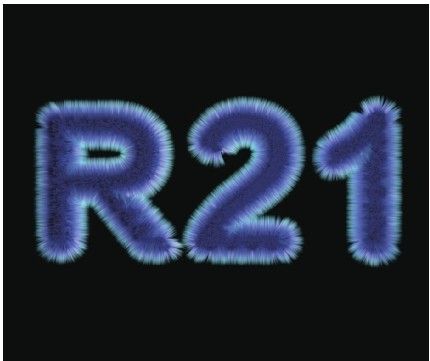
图11-49
12 勾选“集束”,设置“数量”为30%,“集束”为7%,“变化”为2%,“半径”为40cm,“变化”为15cm,“扭曲”为20°,“变化”为10%,如图11-50所示。渲染效果如图11-51所示。可以发现勾选“集束”后,毛发成小团聚拢状态。
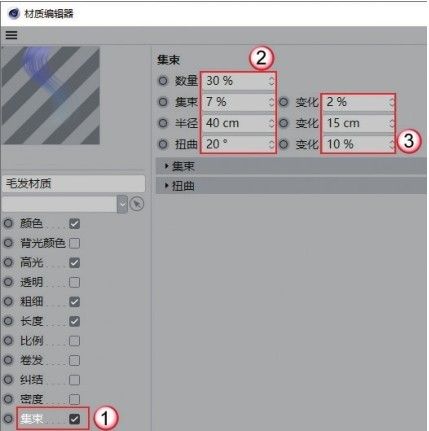
图11-50

图11-51
13 勾选“卷曲”,设置“卷曲”为70°,“变化”为20%,如图11-52所示。渲染效果如图11-53所示。
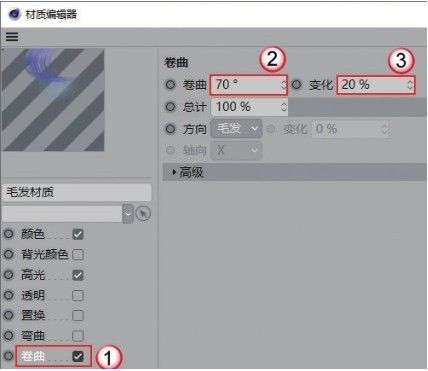
图11-52
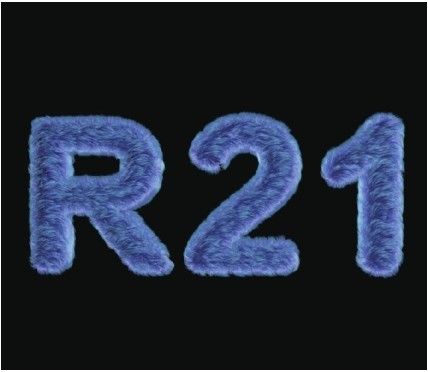
图11-53
14 使用“背景”工具 为场景创建一个背景模型,效果如图11-54所示。
为场景创建一个背景模型,效果如图11-54所示。
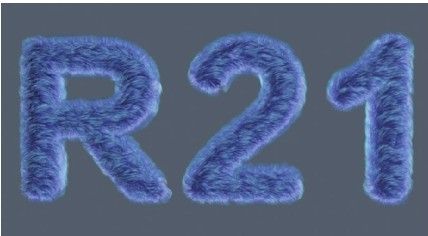
图11-54
15 使用“灯光”工具 在场景中创建一盏灯光,位置如图11-55所示。
在场景中创建一盏灯光,位置如图11-55所示。
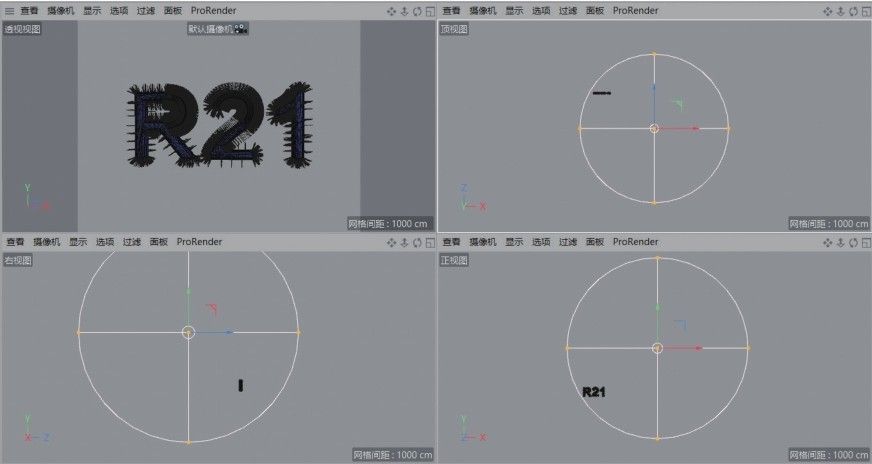
图11-55
16 选中上一步创建的灯光,在“常规”选项卡中设置“颜色”为(R:139,G:206,B:217),“强度”为120%,“投影”为“区域”,如图11-56所示。
17 切换到“细节”选项卡,设置“衰减”为“平方倒数(物理精度)”,“半径衰减”为1775.252cm,如图11-57所示。

图11-56
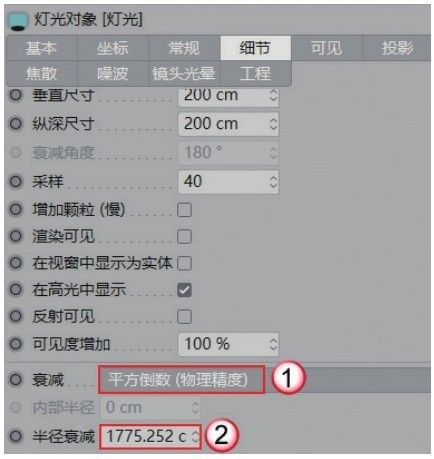
图11-57
18 将修改后的灯光复制一盏,位置如图11-58所示。
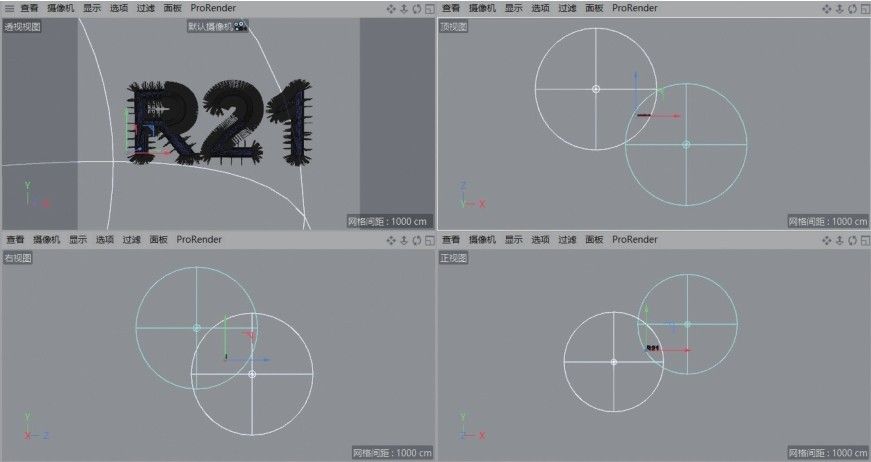
图11-58
19 选中复制的灯光,在“常规”选项卡中设置“颜色”为(R:194,G:217,B:255),“强度”为100%,如图11-59所示。
20 使用“天空”工具 在场景中创建一个天空模型,然后添加“合成”标签
在场景中创建一个天空模型,然后添加“合成”标签 ,并取消勾选“摄像机可见”选项,如图11-60所示。
,并取消勾选“摄像机可见”选项,如图11-60所示。
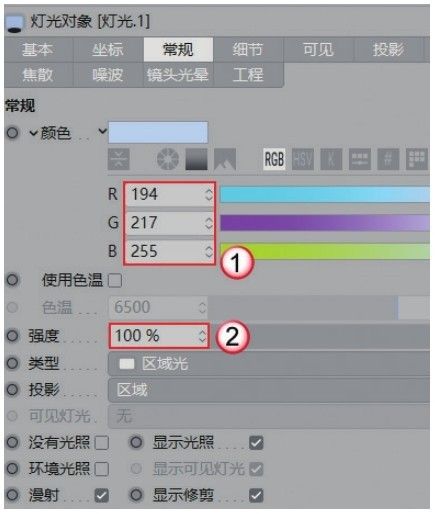
图11-59
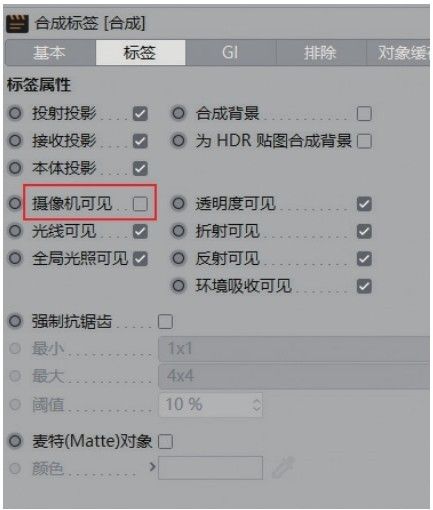
图11-60
21 按Shift+F8组合键打开“内容浏览器”,将“预置>Prime>Presets>Light Setups>HDRI>Photo Studio”文件赋予天空模型,如图11-61所示。
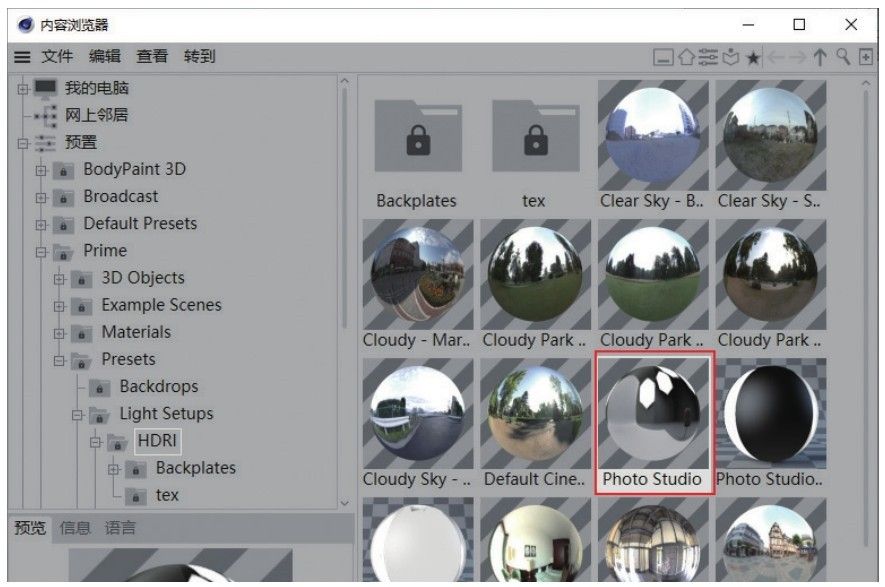
图11-61
22 在“材质”面板创建一个默认材质,然后在“颜色”选项的“纹理”通道中加载“渐变”贴图,如图11-62所示。
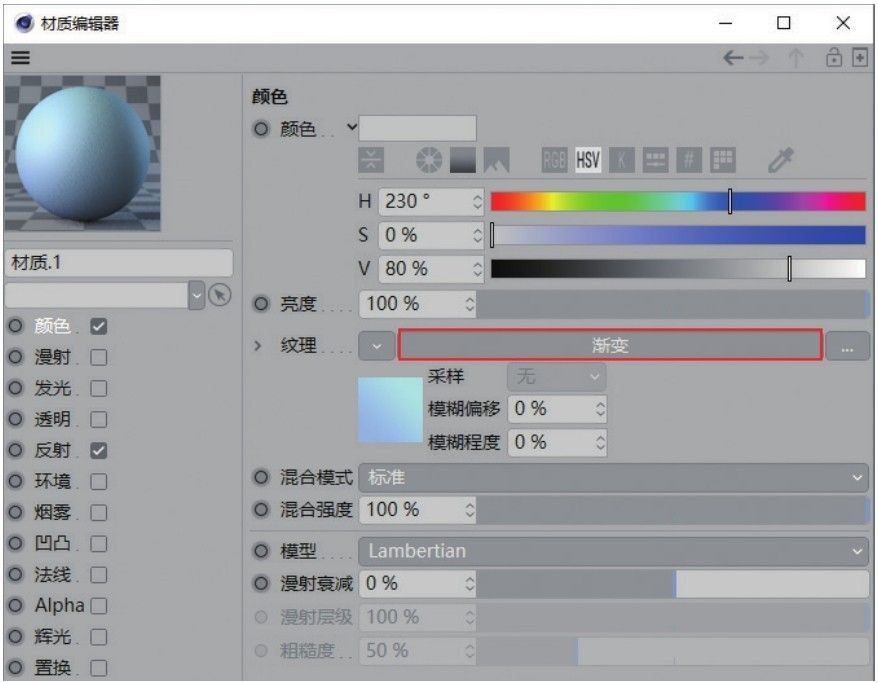
图11-62
23 进入“渐变”贴图,设置“渐变”颜色分别为(R:157, G:190,B:242)和(R:185,G:230,B:237),“类型”为“二维-U”,“角度”为45°,如图11-63所示。
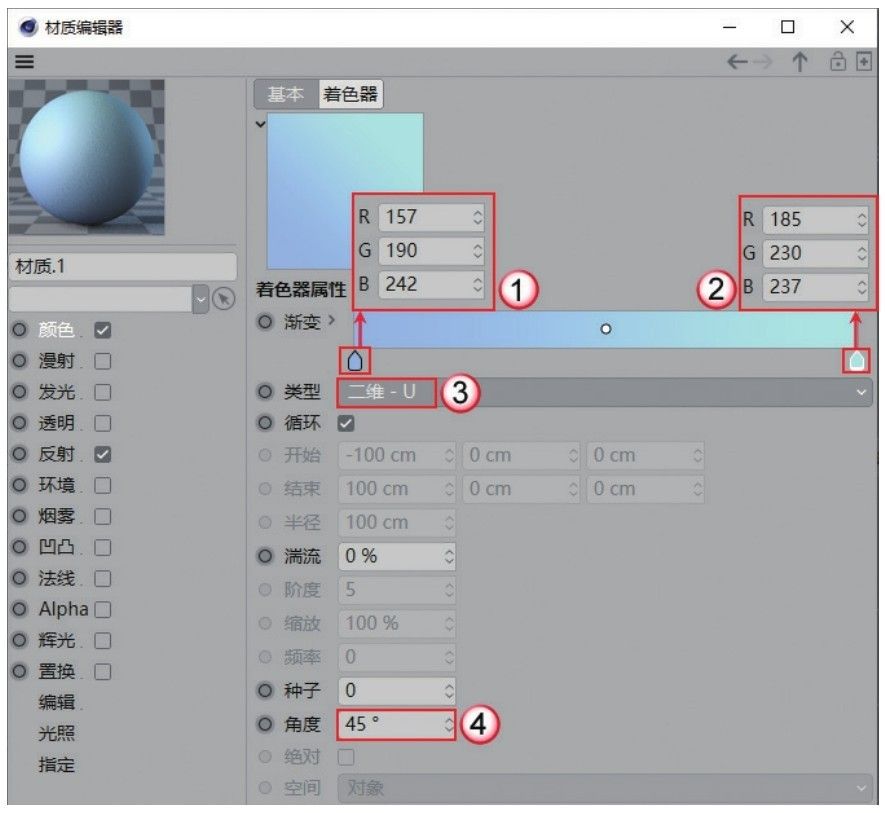
图11-63
24 将材质赋予背景模型,然后找到合适角度为场景添加摄像机,案例最终效果如图11-64所示。

图11-64
重点实战:用毛发工具制作毛绒小怪兽
本案例使用毛发工具制作毛绒小怪兽,案例效果如图11-65所示。
01 使用“球体”工具 在场景中创建一个“半径”为150cm,“分段”为48的球体模型,如图11-66所示。
在场景中创建一个“半径”为150cm,“分段”为48的球体模型,如图11-66所示。
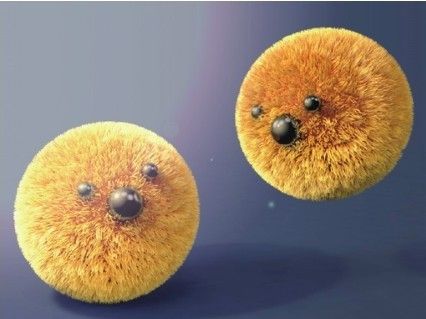
图11-65

图11-66
02 使用“添加毛发”工具 为球体添加毛发,然后设置“长度”为20cm,如图11-67所示。
为球体添加毛发,然后设置“长度”为20cm,如图11-67所示。

图11-67
03 选中“毛发材质”,设置“颜色”分别为(R:213,G:81, B:10)(R:237,G:157,B:19)(R:255,G:226,B:97),如图11-68所示。毛发效果如图11-69所示。
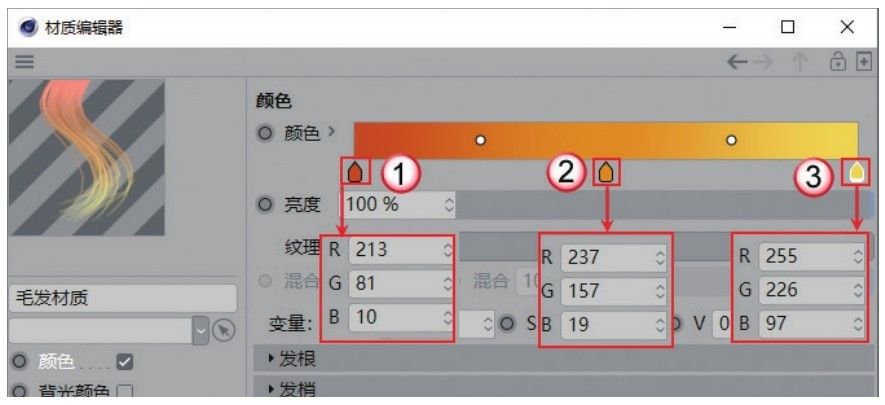
图11-68

图11-69
04 在“高光”中设置“强度”为50%,如图11-70所示。毛发效果如图11-71所示。

图11-70
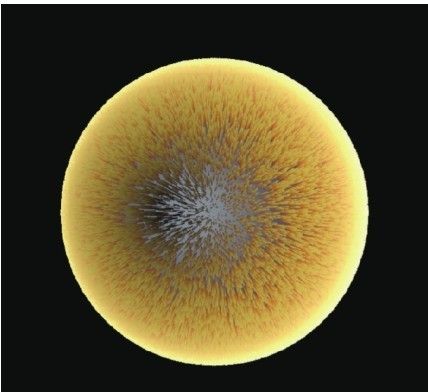
图11-71
05 在“粗细”中设置“发根”为2.5cm,“发梢”为0.2cm,“变化”为0.5cm,如图11-72所示。毛发效果如图11-73所示。
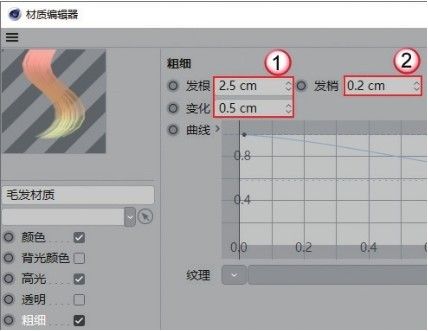
图11-72
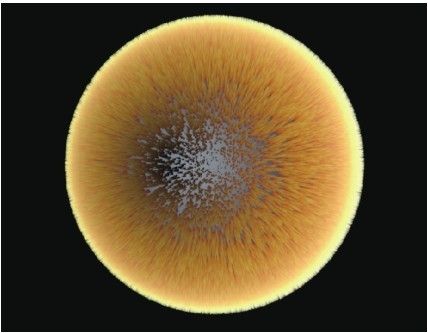
图11-73
06 在“长度”中设置“变化”为80%,如图11-74所示。毛发效果如图11-75所示。
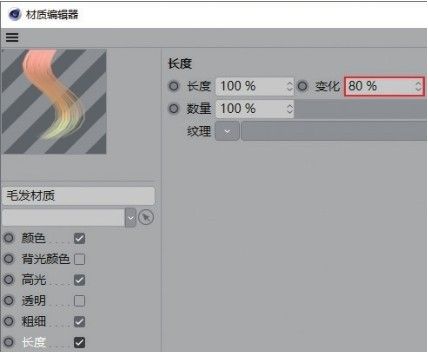
图11-74
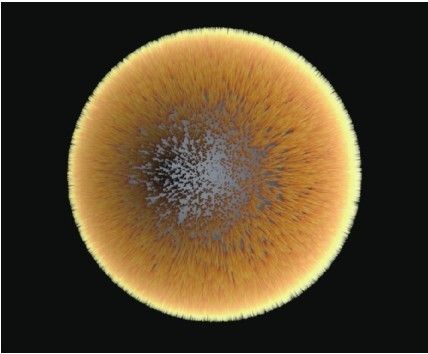
图11-75
07 在“集束”中设置“数量”为40%,“集束”为5%,“变化”为10%,“半径”为100cm,“变化”为15cm,“扭曲”为10°,“变化”为5%,如图11-76所示。毛发效果如图11-77所示。
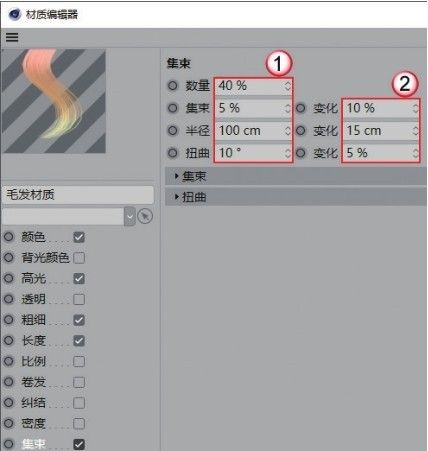
图11-76
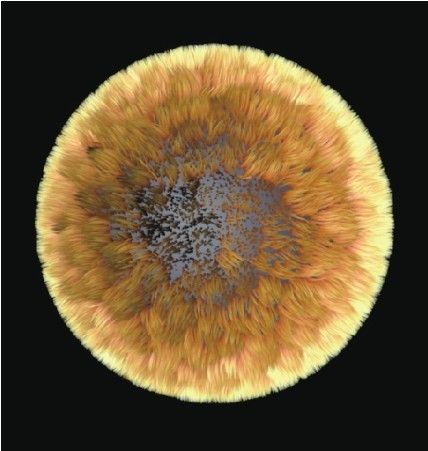
图11-77
08 在“弯曲”中设置“弯曲”为20%,“变化”为20%,如图11-78所示。毛发效果如图11-79所示。
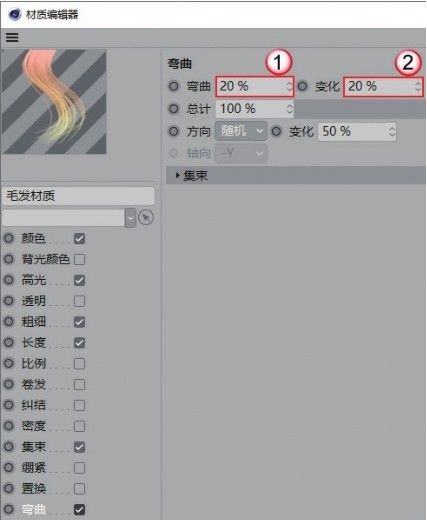
图11-78
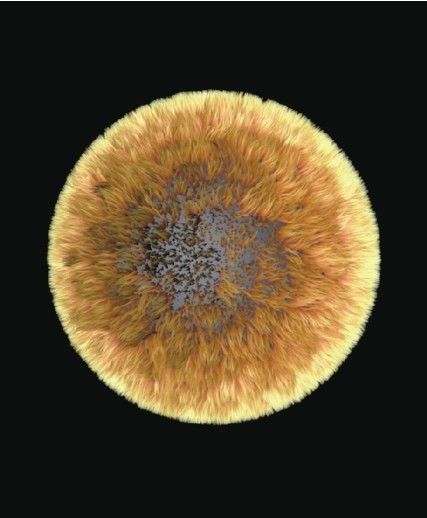
图11-79
09 使用“球体”工具 创建一个“半径”为15cm,“分段”为16的球体,作为怪兽的眼睛,如图11-80所示。
创建一个“半径”为15cm,“分段”为16的球体,作为怪兽的眼睛,如图11-80所示。

图11-80
10 将小球复制一份,作为另一只眼睛,如图11-81所示。
11 将小球再复制一份,修改“半径”为30cm,如图11-82所示。
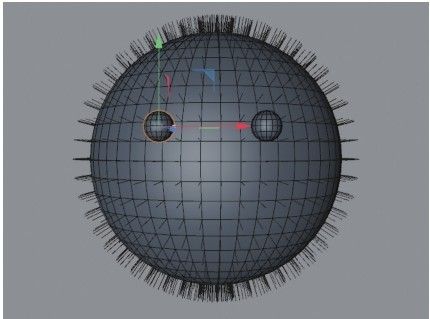
图11-81
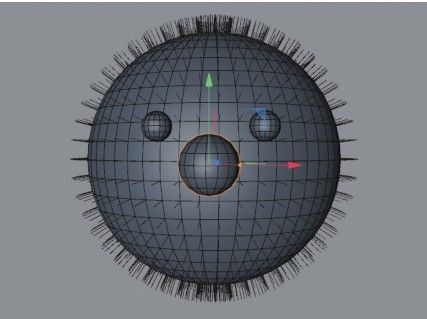
图11-82
12 在“材质”面板新建一个默认材质,设置“颜色”为黑色,如图11-83所示。
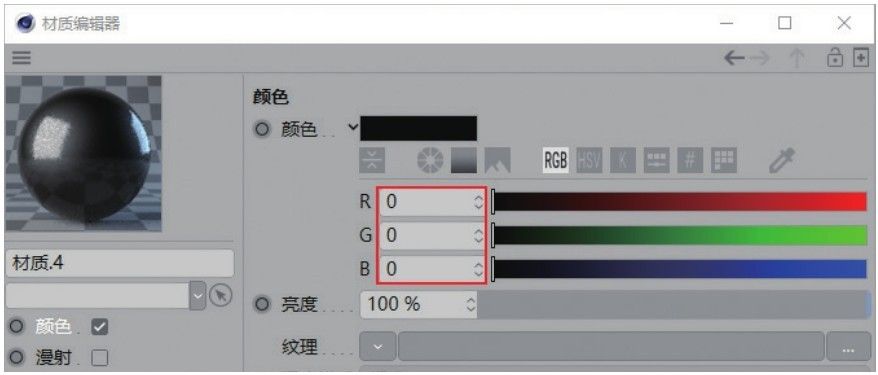
图11-83
13 在“反射”中添加GGX,设置“粗糙度”为10%,“菲涅耳”为“绝缘体”,“预置”为“聚酯”,如图11-84所示。

图11-84
14 将材质赋予3个球体模型,如图11-85所示。

图11-85
15 新建一个默认材质,设置“颜色”为(R:213,G:81, B:10),如图11-86所示。

图11-86
16 将材质赋予最大的球体,效果如图11-87所示。
17 使用“背景”工具 在场景中创建一个背景,然后为其赋予深蓝色的默认材质,如图11-88所示。
在场景中创建一个背景,然后为其赋予深蓝色的默认材质,如图11-88所示。
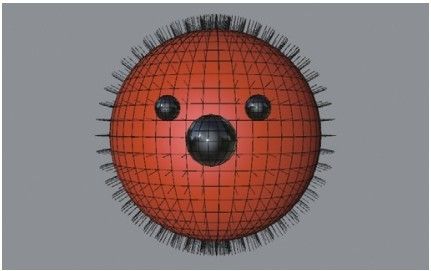
图11-87
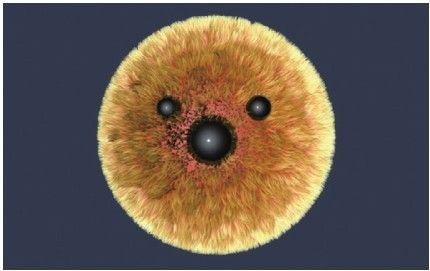
图11-88
18 使用“灯光”工具 在场景中创建一盏灯光,位置如图11-89所示。
在场景中创建一盏灯光,位置如图11-89所示。

图11-89
19 选中上一步创建的灯光,设置“颜色”为(R:255, G:241,B:176),“投影”为“区域”,如图11-90所示。
20 切换到“细节”选项卡,设置“衰减”为“平方倒数(物理精度)”,“半径衰减”为713.394cm,如图11-91所示。
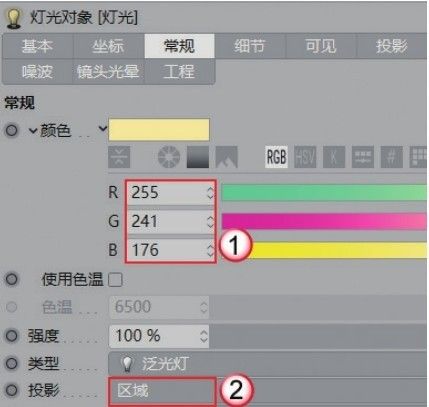
图11-90
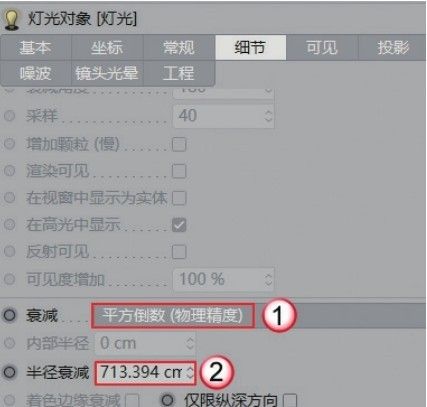
图11-91
21 将灯光复制一份,位置如图11-92所示。

图11-92
22 选中复制的灯光,修改“颜色”为(R:176,G:234, B:255),“强度”为60%,如图11-93所示。
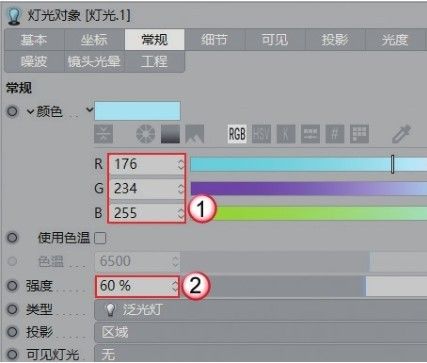
图11-93
23 使用“天空”工具 创建天空模型,然后将“内容浏览器”中的预置HDRI中的Photo Studio文件赋予天空模型,并添加“合成”标签
创建天空模型,然后将“内容浏览器”中的预置HDRI中的Photo Studio文件赋予天空模型,并添加“合成”标签 ,取消勾选“摄像机可见”选项,效果如图11-94所示。
,取消勾选“摄像机可见”选项,效果如图11-94所示。
24 将模型复制一份并摆出造型,然后设置渲染参数,案例效果如图11-95所示。

图11-94

图11-95
重点实战:用毛发工具制作马赛克城市
本案例通过在毛发材质中添加贴图,制作马赛克城市,案例效果如图11-96所示。
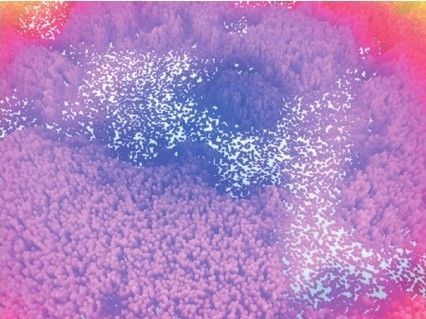
图11-96
01 使用“平面”工具 在场景中创建一个平面模型,设置“宽度”和“高度”都为400cm,“宽度分段”和“高度分段”都为40,如图11-97所示。
在场景中创建一个平面模型,设置“宽度”和“高度”都为400cm,“宽度分段”和“高度分段”都为40,如图11-97所示。

图11-97
02 使用“添加毛发”工具 为平面模型添加毛发,设置“引导线”的“长度”为20cm,“毛发”的“数量”为5000,如图11-98所示。
为平面模型添加毛发,设置“引导线”的“长度”为20cm,“毛发”的“数量”为5000,如图11-98所示。
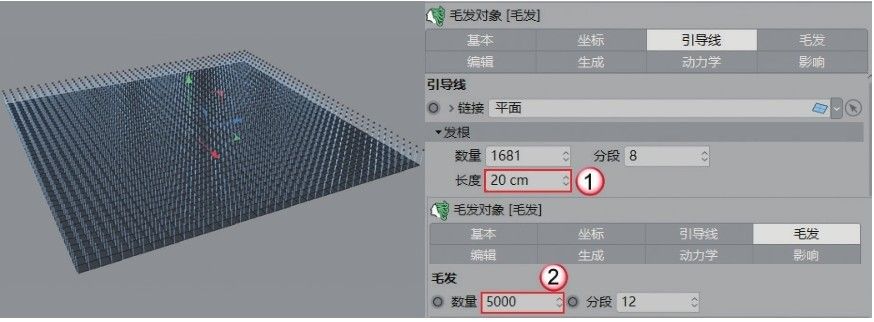
图11-98
03 在“毛发材质”的“纹理”通道中加载一张“渐变”贴图,如图11-99所示。
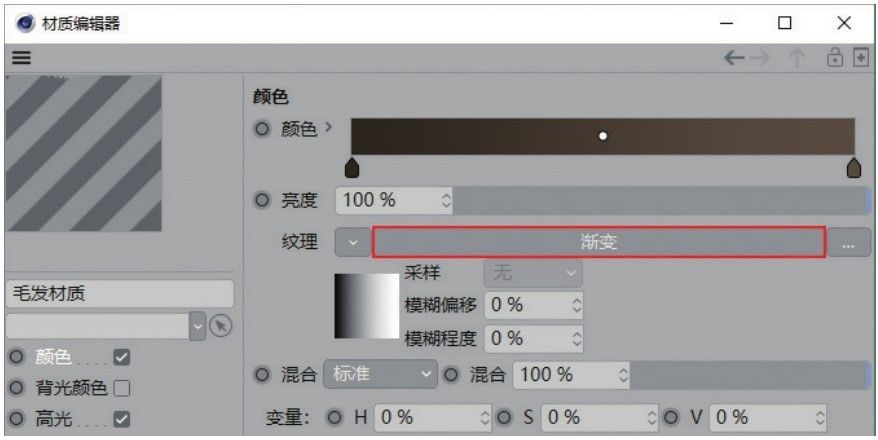
图11-99
04 在“渐变”贴图中设置“渐变”颜色分别为(R:54, G:100,B:217)(R:205,G:140,B:255)(R:255,G:112, B:112)(R:255,G:217,B:92),“类型”为“三维-球面”,“半径”为300cm,“湍流”为40%,如图11-100所示。毛发效果如图11-101所示。
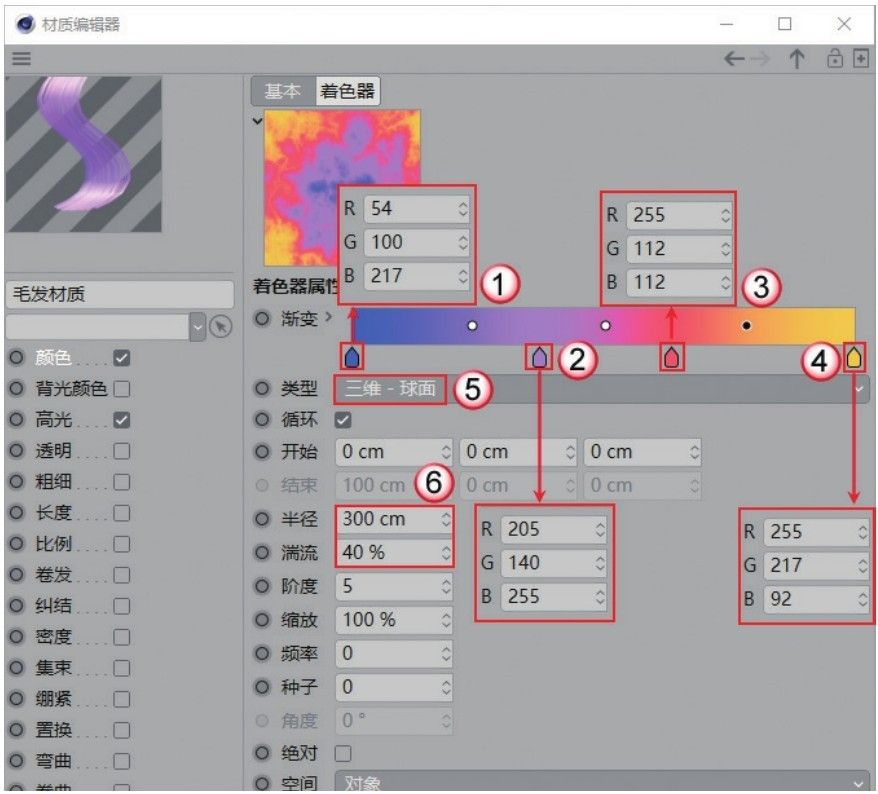
图11-100

图11-101
技巧与提示
设置“湍流”的数值后,渐变颜色会产生随机的混合,不会形成明确的颜色边界。
05 在“高光”中设置“强度”为20%,如图11-102所示。毛发效果如图11-103所示。
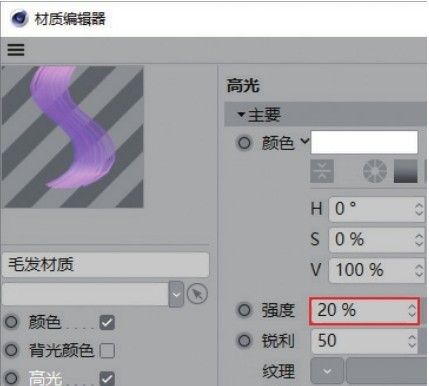
图11-102

图11-103
06 在“粗细”中设置“发根”和“发梢”都为2cm,如图11-104所示。毛发效果如图11-105所示。

图11-104

图11-105
07 在“长度”的“纹理”通道中加载学习资源文件“实例文件>CH11>实战:用毛发制作马赛克城市>tex>20151012160626_799 .jpg”,如图11-106所示。毛发效果如图11-107所示。

图11-106

图11-107
技术专题 贴图与毛发长度的关系
在“长度”的“纹理”通道中加载的贴图可以控制毛发的长度,其原理是根据贴图的黑白信息控制毛发长度。
贴图中的白色部分代表毛发显示全部长度,黑色部分代表毛发不显示长度。贴图的颜色越白,毛发显示的长度就越长。根据这个原理,读者可以根据需要自己制作黑白贴图,以控制毛发生产的长度和样式。
08 新建一个默认材质,在“反射”中加载GGX,设置“粗糙度”为5%,“菲涅耳”为“绝缘体”,“预置”为“有机玻璃”,如图11-108所示。

图11-108
09 将材质赋予平面模型,效果如图11-109所示。
10 寻找一个合适的角度,单击“摄像机”按钮 ,添加摄像机,如图11-110所示。
,添加摄像机,如图11-110所示。

图11-109

图11-110
11 选中摄像机,设置“焦距”为28毫米,如图11-111所示。此时场景呈现广角效果。

图11-111
疑难问答
问:为何要添加广角效果?
答:广角效果会让场景显得更大,拥有更多的纵深,特别适合表现大场景。在设置广角效果时要注意,“焦距”的数值越小,广角效果越明显,但模型边缘的部分就会形成畸变。读者需要达成广角与畸变之间的平衡。
12 使用“灯光”工具 在场景中创建一盏灯光,位置如图11-112所示。
在场景中创建一盏灯光,位置如图11-112所示。

图11-112
13 选中上一步创建的灯光,设置“颜色”为(R:255, G:255,B:255),“投影”为“区域”,如图11-113所示。
14 切换到“细节”选项卡,设置“衰减”为“平方倒数(物理精度)”,“半径衰减”为500cm,如图11-114所示。
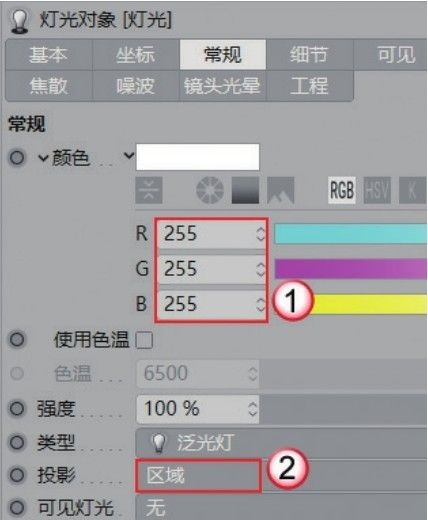
图11-113
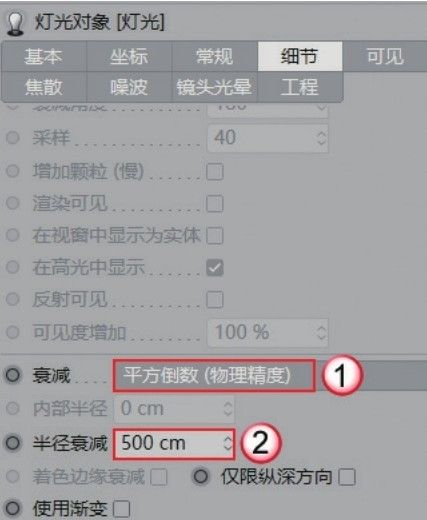
图11-114
15 将灯光复制一份,位置如图11-115所示。

图11-115
16 选中复制的灯光,设置“强度”为60%,如图11-116所示。
17 使用“天空”工具 在场景中创建天空模型,并添加“合成”标签
在场景中创建天空模型,并添加“合成”标签 ,然后取消勾选“摄像机可见”选项,如图11-117所示。
,然后取消勾选“摄像机可见”选项,如图11-117所示。
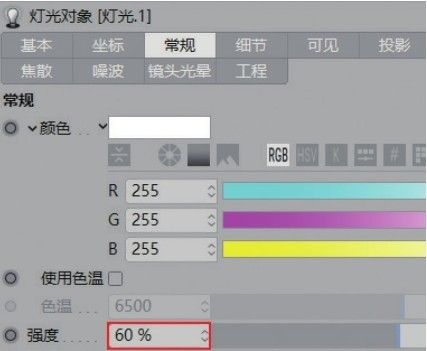
图11-116
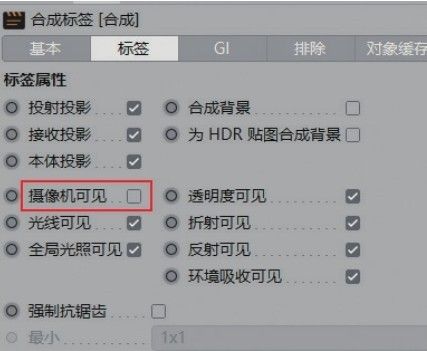
图11-117
18 在“内容浏览器”中选择HDRI中的Cityscape Bright Day赋予“天空”模型,如图11-118所示。
19 使用“背景”工具 在场景中创建背景模型,并赋予白色默认材质,如图11-119所示。
在场景中创建背景模型,并赋予白色默认材质,如图11-119所示。
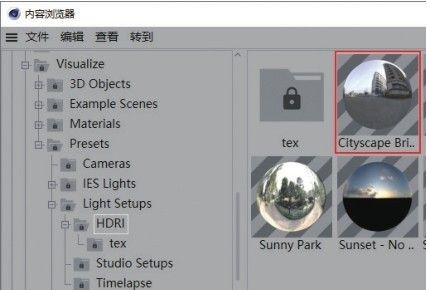
图11-118
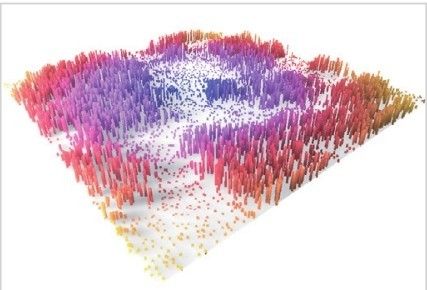
图11-119
20 观察渲染效果,毛发之间的距离较大。设置毛发的“数量”为50000,如图11-120所示。
21 推进摄像机的镜头,然后渲染场景,最终渲染效果如图11-121所示。
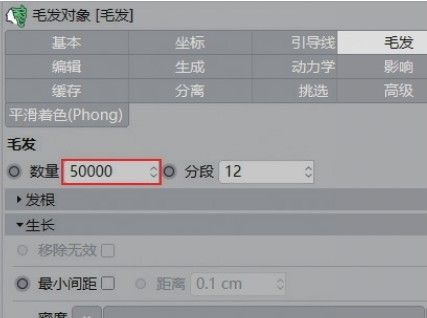
图11-120
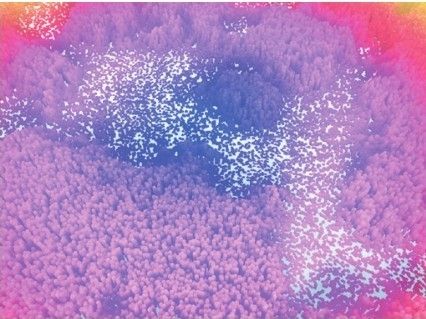
图11-121
重点实战:用毛发工具制作发光线条
本案例用球体和毛发制作发光的线条,案例效果如图11-122所示。

图11-122
01 使用“球体”工具在场景中创建一个“半径”为100cm,“分段”为32的球体模型,如图11-123所示。
02 选中创建的球体,为其添加毛发对象,如图11-124所示。

图11-123
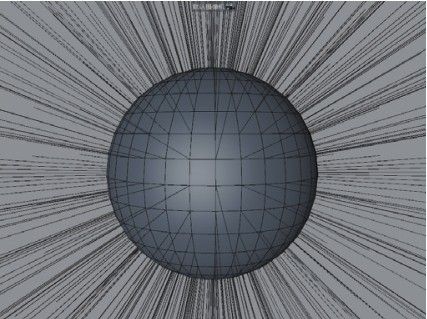
图11-124
03 选中“毛发对象”选项,在“引导线”选项卡中设置“长度”为300cm。切换到“毛发”选项卡,设置“数量”为100,如图11-125所示。毛发效果如图11-126所示。

图11-125

图11-126
04 由于毛发材质无法发光,所以需要材质颜色和灯光的配合。双击“材质”面板的“毛发材质”图标,然后打开“材质编辑器”,在“颜色”选项中设置“颜色”的渐变为(R:68,G:159, B:212)和(R:98, G:210,B:227),如图11-127所示。
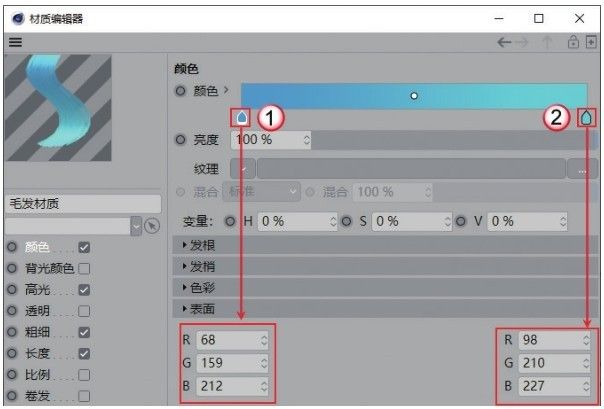
图11-127
05 在“高光”的“纹理”通道中加载“渐变”贴图,如图11-128所示。
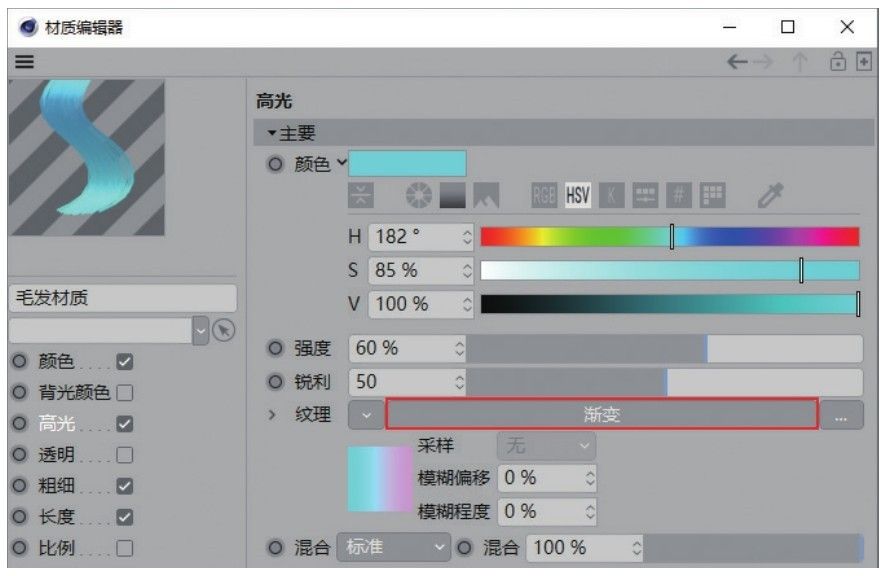
图11-128
06 在“渐变”贴图中设置“渐变”颜色分别为(R:38, G:248,B:255)和(R:242,G:168,B:255),然后设置“类型”为“二维-U”,如图11-129所示。

图11-129
07 在“粗细”选项中设置“发根”为2cm,“变化”为0.3cm,“发梢”为1.8cm,如图11-130所示。
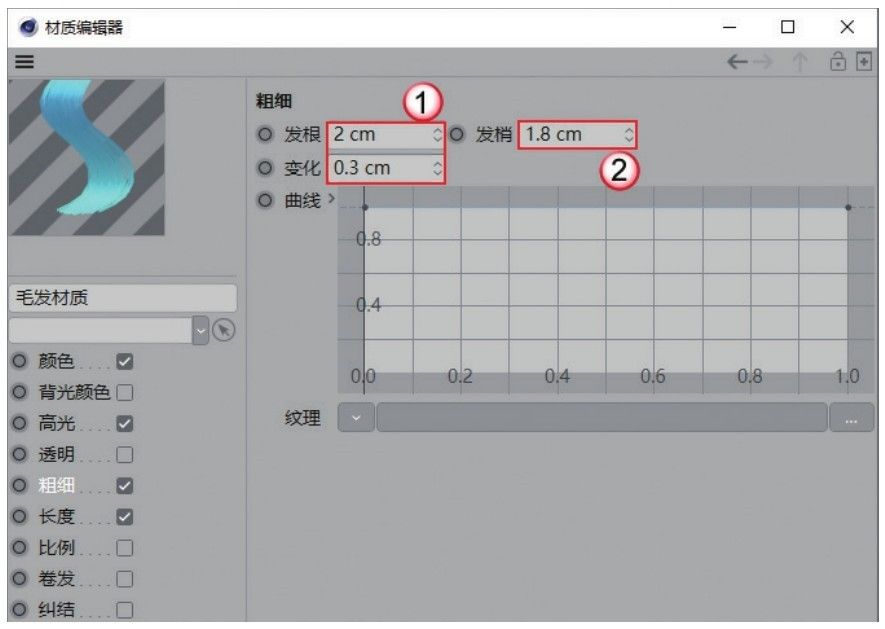
图11-130
08 在“长度”选项卡中设置“变化”为20%,如图11-131所示。材质效果如图11-132所示。
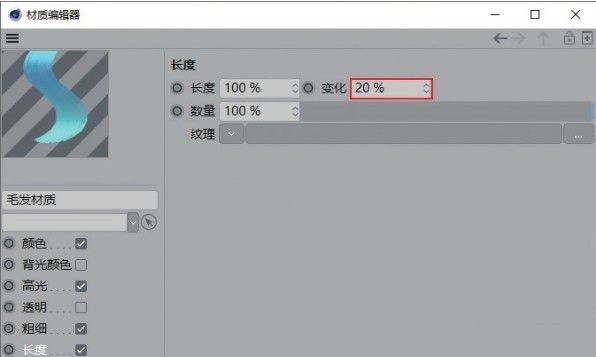
图11-131

图11-132
09 新建一个默认材质,设置“颜色”为(R:107,G:107, B:107),如图11-133所示。材质效果如图11-134所示。
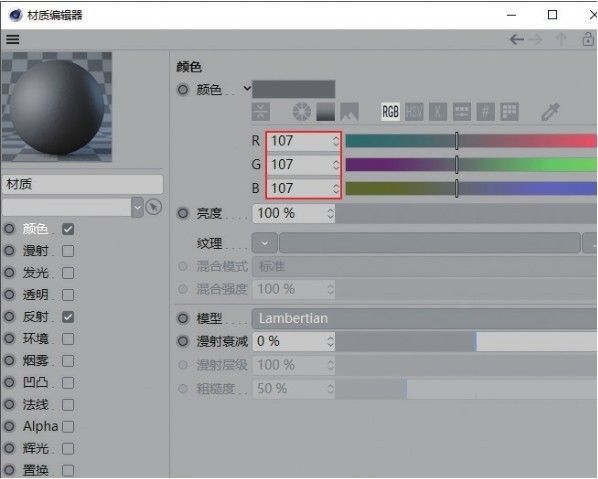
图11-133

图11-134
10 将材质赋予模型,效果如图11-135所示。
11 将球体模型复制几份,并任意修改其半径大小,效果如图11-136所示。
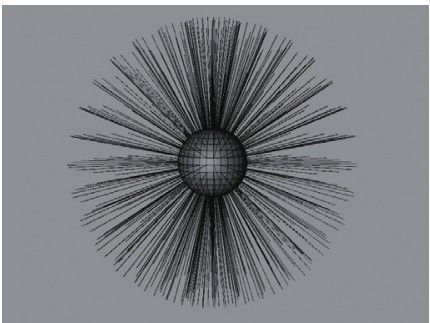
图11-135
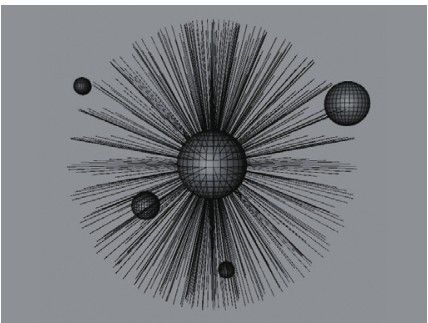
图11-136
12 在场景中找到一个合适的角度,然后单击“摄像机”按钮 ,在场景中创建一个摄像机,如图11-137所示。
,在场景中创建一个摄像机,如图11-137所示。
13 渲染场景,查看毛发效果,如图11-138所示。

图11-137
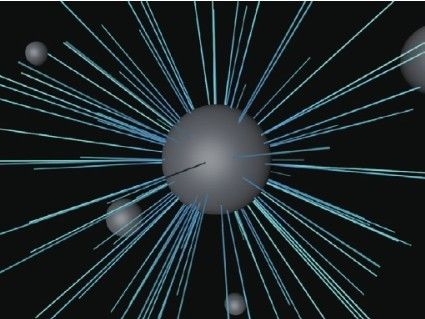
图11-138
14 使用“灯光”工具 在场景中创建一盏灯光,位置如图11-139所示。
在场景中创建一盏灯光,位置如图11-139所示。
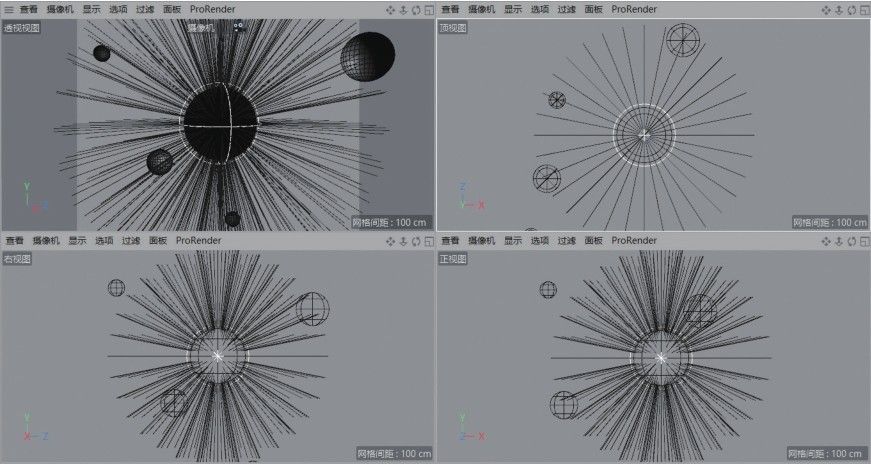
图11-139
15 选中创建的灯光,设置“强度”为300%,如图11-140所示。
16 切换到“细节”选项卡,设置“衰减”为“平方倒数(物理精度)”,“半径衰减”为112.744cm,如图11-141所示。
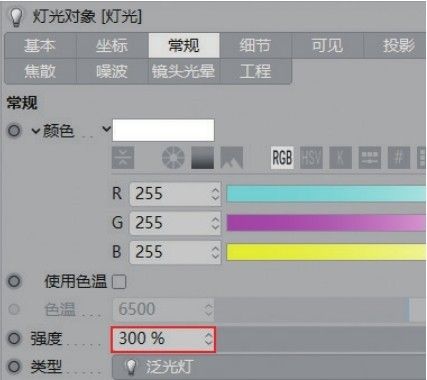
图11-140
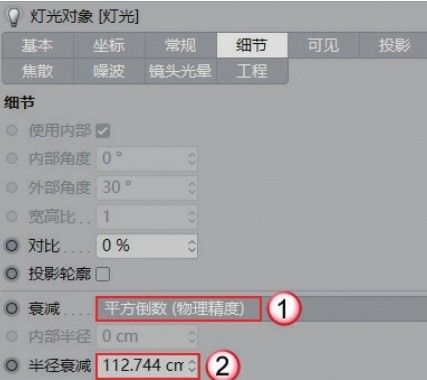
图11-141
17 按Shift+R组合键渲染灯光效果,如图11-142所示。
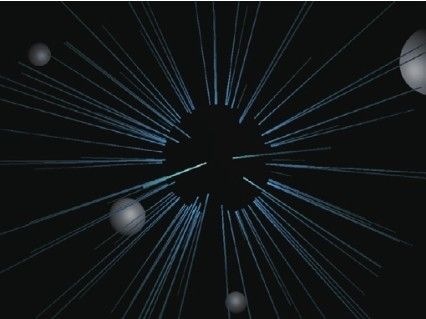
图11-142
18 在场景的左下角和右上角分别创建两盏灯光,位置如图11-143所示。
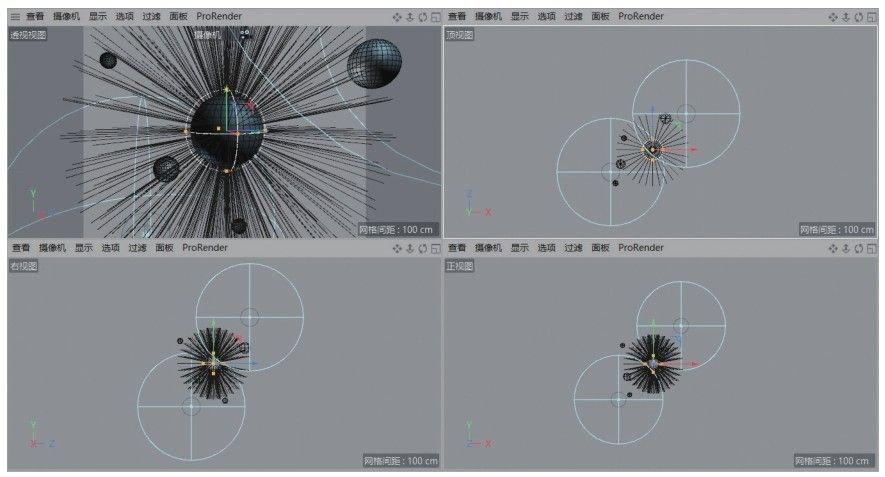
图11-143
19 选中创建的灯光,设置“颜色”为(R:181,G:235, B:255),“投影”为“区域”,如图11-144所示。
20 切换到“细节”选项卡,设置“衰减”为“平方倒数(物理精度)”,“半径衰减”为591.009cm,如图11-145所示。
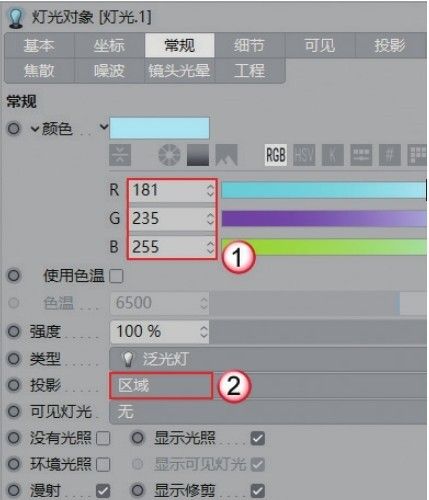
图11-144
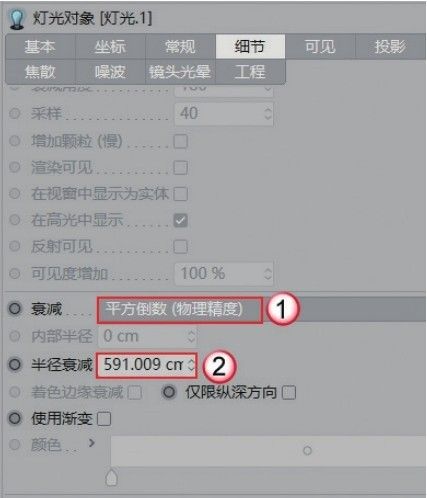
图11-145
21 按Shift+R组合键渲染灯光效果,如图11-146所示。
22 使用“背景”工具 创建一个背景模型,然后新建一个黑色渐变材质并赋予背景模型。按Shift+R组合键渲染场景,最终效果如图11-147所示。
创建一个背景模型,然后新建一个黑色渐变材质并赋予背景模型。按Shift+R组合键渲染场景,最终效果如图11-147所示。
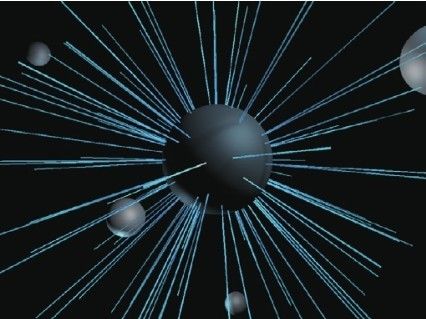
图11-146
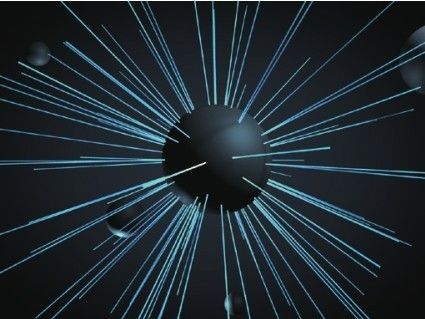
图11-147
重点实战:用毛发工具制作草地
本案例需要为一个灯泡场景添加草地,并制作材质和灯光效果,如图11-148所示。
01 使用“样条画笔”工具 绘制灯泡的剖面,如图11-149所示。
绘制灯泡的剖面,如图11-149所示。

图11-148
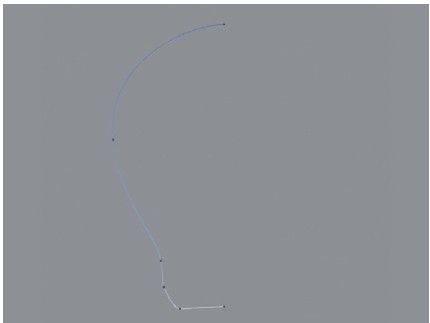
图11-149
02 为绘制的样条添加“旋转”生成器 ,设置“细分数”为64,如图11-150所示。
,设置“细分数”为64,如图11-150所示。

图11-150
03 继续使用“样条画笔”工具 在灯泡下方绘制样条,如图11-151所示。
在灯泡下方绘制样条,如图11-151所示。

图11-151
04 为绘制的样条添加“旋转”生成器 ,设置“细分数”为64,如图11-152所示。
,设置“细分数”为64,如图11-152所示。

图11-152
05 使用“圆盘”工具 在模型下方创建一个圆盘模型,设置“内部半径”为0cm,“外部半径”为100cm,“圆盘分段”为22,“旋转分段”为50,如图11-153所示。
在模型下方创建一个圆盘模型,设置“内部半径”为0cm,“外部半径”为100cm,“圆盘分段”为22,“旋转分段”为50,如图11-153所示。
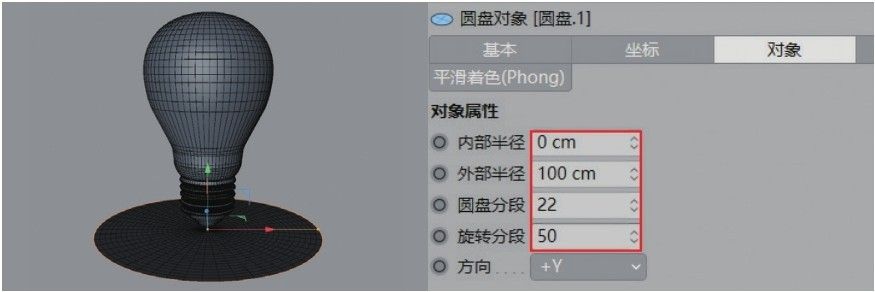
图11-153
06 为圆盘模型使用“添加毛发”工具 ,在“引导线”选项卡中设置“长度”为10cm,如图11-154所示。
,在“引导线”选项卡中设置“长度”为10cm,如图11-154所示。

图11-154
07 双击“毛发材质”,打开“材质编辑器”,设置“颜色”为(R:46,G:102,B:52),如图11-155所示。

图11-155
08 在“粗细”选项中设置“发根”为1cm,“变化”为0.4cm,“发梢”为0.1cm,如图11-156所示。
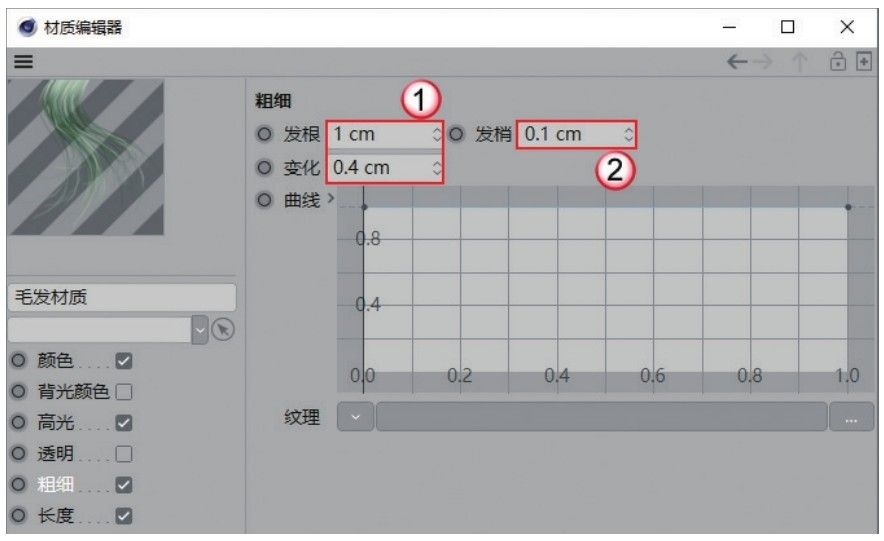
图11-156
09 在“长度”选项中设置“变化”为20%,如图11-157所示。
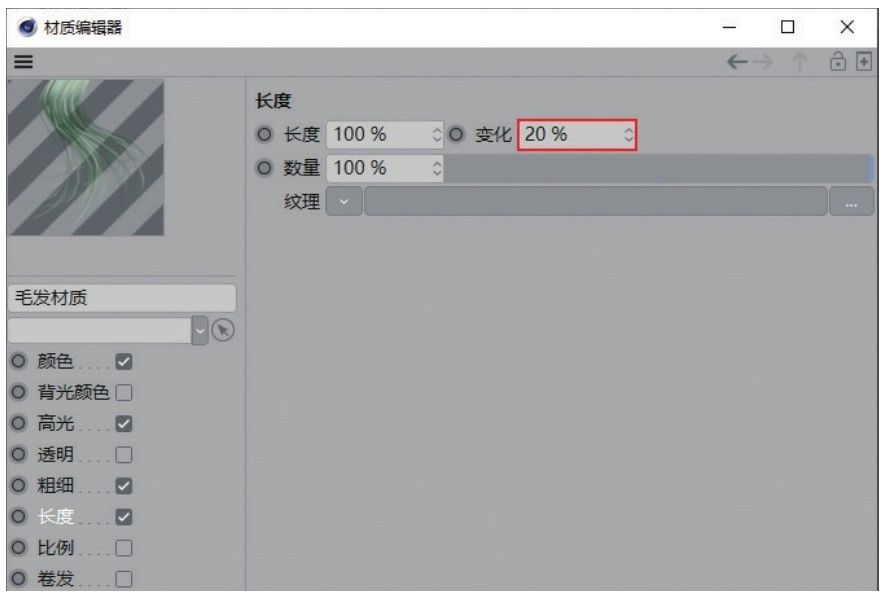
图11-157
10 在“弯曲”选项中设置“弯曲”为50%,“变化”为20%,如图11-158所示。

图11-158
11 按Shift+R组合键渲染毛发,效果如图11-159所示。
12 使用“样条画笔”工具 和“矩形”工具
和“矩形”工具 绘制电池的形状,如图11-160所示。
绘制电池的形状,如图11-160所示。

图11-159
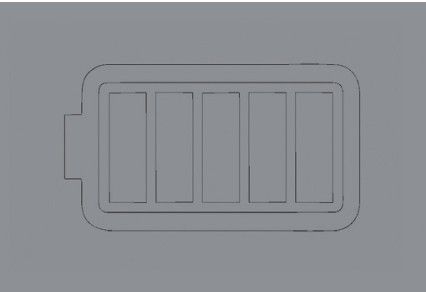
图11-160
13 为绘制的样条添加“挤压”生成器 ,设置“移动”为1.5cm,“倒角外形”为“圆角”,“尺寸”为0.5cm,“分段”为3,如图11-161所示。模型效果如图11-162所示。
,设置“移动”为1.5cm,“倒角外形”为“圆角”,“尺寸”为0.5cm,“分段”为3,如图11-161所示。模型效果如图11-162所示。

图11-161
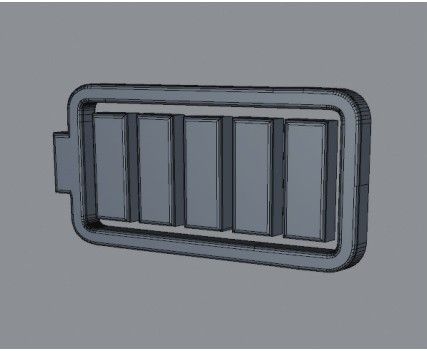
图11-162
14 将电池模型复制两份,摆在场景中,如图11-163所示。
15 使用“平面”工具 在场景中创建两个平面模型作为背景板和地面,如图11-164所示。
在场景中创建两个平面模型作为背景板和地面,如图11-164所示。

图11-163

图11-164
16 寻找一个合适的角度,单击“摄像机”按钮 ,在场景中创建一个摄像机,如图11-165所示。
,在场景中创建一个摄像机,如图11-165所示。
17 使用“天空”工具 在场景中创建一个天空模型,然后将预置文件中的Photo Studio赋予天空模型,如图11-166所示。
在场景中创建一个天空模型,然后将预置文件中的Photo Studio赋予天空模型,如图11-166所示。

图11-165
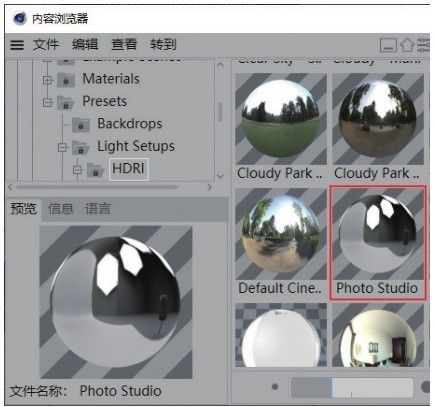
图11-166
18 使用“灯光”工具 在场景上方创建一盏灯光,位置如图11-167所示。
在场景上方创建一盏灯光,位置如图11-167所示。
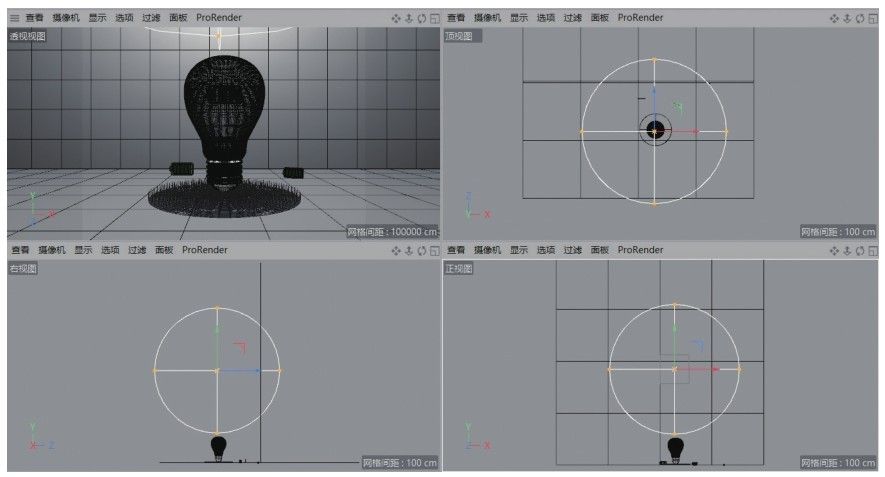
图11-167
19 选中创建的灯光,在“常规”选项卡中设置“投影”为“区域”,如图11-168所示。
20 切换到“细节”选项卡,设置“衰减”为“平方倒数(物理精度)”,“半径衰减”为450.118cm,如图11-169所示。
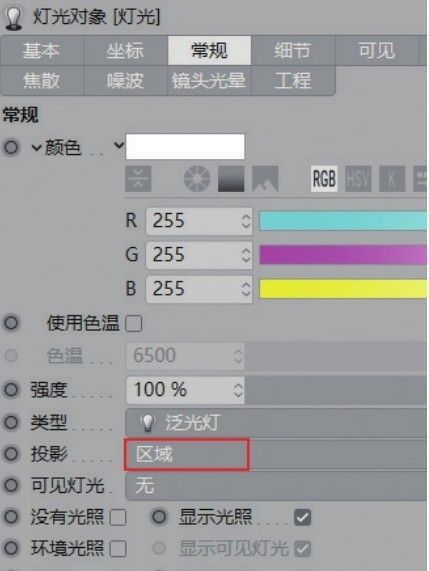
图11-168
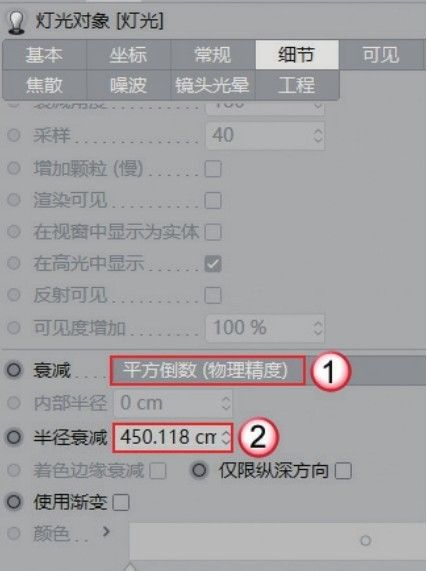
图11-169
21 新建一个默认材质,设置“颜色”为(R:230,G:230, B:230),如图11-170所示。
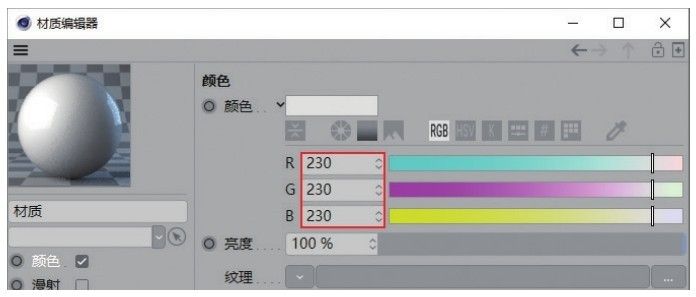
图11-170
22 在“反射”中添加GGX,设置“粗糙度”为5%,“反射强度”为70%,“菲涅耳”为“绝缘体”,如图11-171所示。材质效果如图11-172所示。
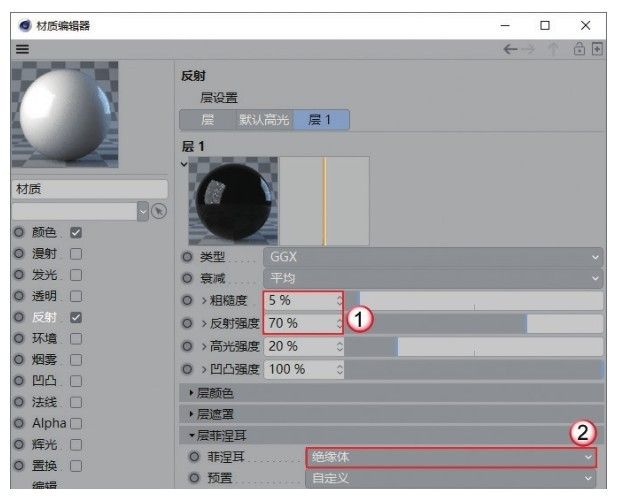
图11-171
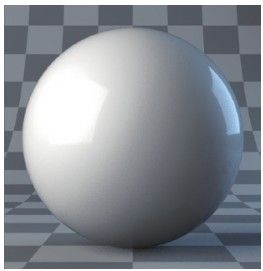
图11-172
23 新建一个默认材质,取消勾选“颜色”选项,在“反射”中添加GGX,然后设置“粗糙度”为10%,“菲涅耳”为“导体”,“预置”为“钢”,如图11-173所示。材质效果如图11-174所示。
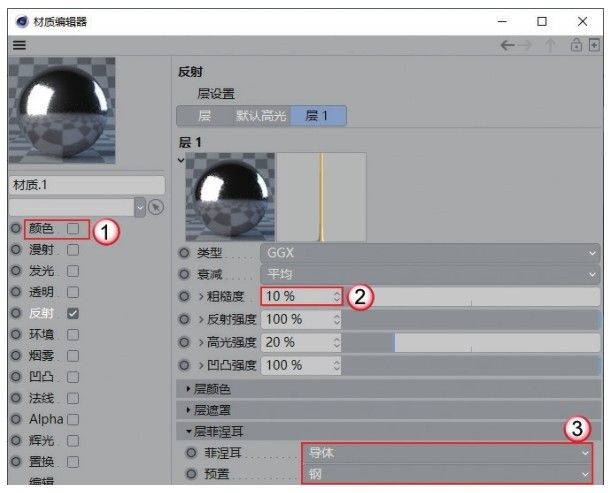
图11-173

图11-174
24 新建一个默认材质,在“透明”选项中设置“折射率预设”为“玻璃”,如图11-175所示。
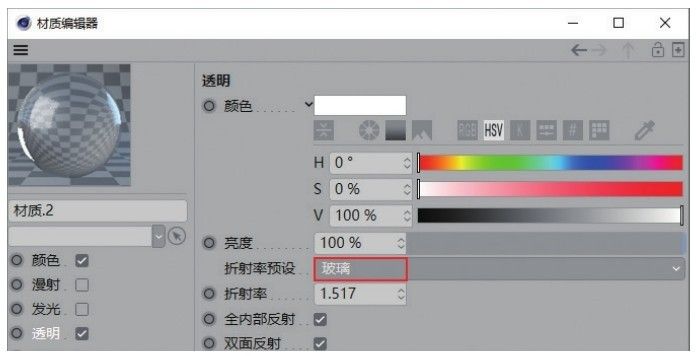
图11-175
25 在“反射”中添加GGX,设置“粗糙度”为1%,“菲涅耳”为“绝缘体”,“预置”为“玻璃”,如图11-176所示。材质效果如图11-177所示。
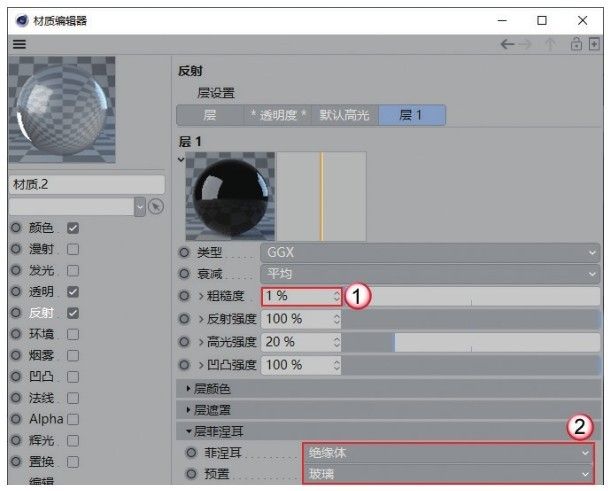
图11-176

图11-177
26 新建一个默认材质,设置“颜色”为(R:46,G:102, B:52),如图11-178所示。材质效果如图11-179所示。
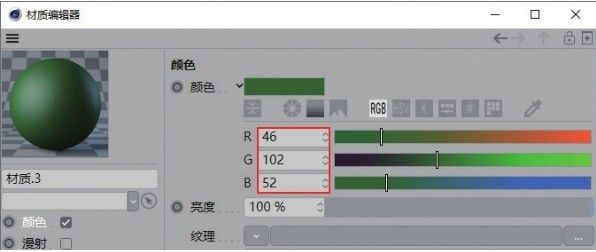
图11-178

图11-179
27 将材质赋予模型,效果如图11-180所示。
28 按Shift+R组合键渲染场景,案例最终效果如图11-181所示。

图11-180

图11-181
疑难问答
问:灯泡渲染效果不理想怎么办?
答:如果渲染的灯泡效果看起来比较奇怪,可能是因为灯泡模型是单面的,所以造成的折射错误。可以选中灯泡模型后,为其添加“布料曲面”生成器,稍微设置一点厚度,使其成为带厚度的双面模型,这样渲染出来的灯泡折射效果会更加自然。
重点实战:用毛发工具制作心形挂饰
本案例使用毛发工具制作心形挂饰,案例效果如图11-182所示。
01 打开本书学习资源文件“场景文件>CH11>01.c4d”,如图11-183所示。

图11-182
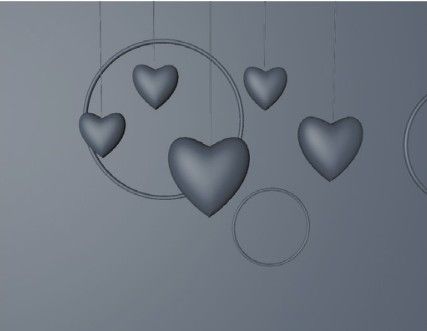
图11-183
02 选中一个心形模型,为其添加毛发,如图11-184所示。
03 在“引导线”选项卡中设置“长度”为100cm,切换到“毛发”选项卡,设置“数量”为20000,如图11-185所示。
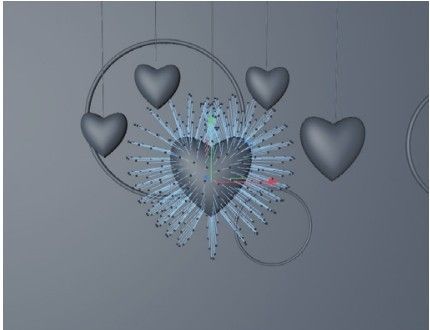
图11-184
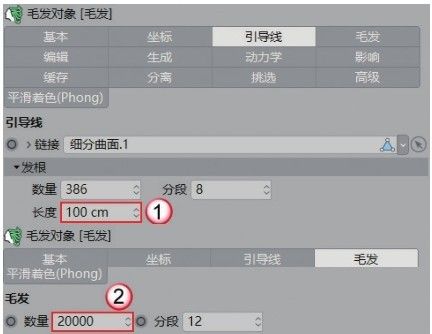
图11-185
04 双击“毛发材质”,打开“材质编辑器”面板,设置“颜色”分别为(R:255,G:130,B:143)和(R:255,G:209, B:211),如图11-186所示。
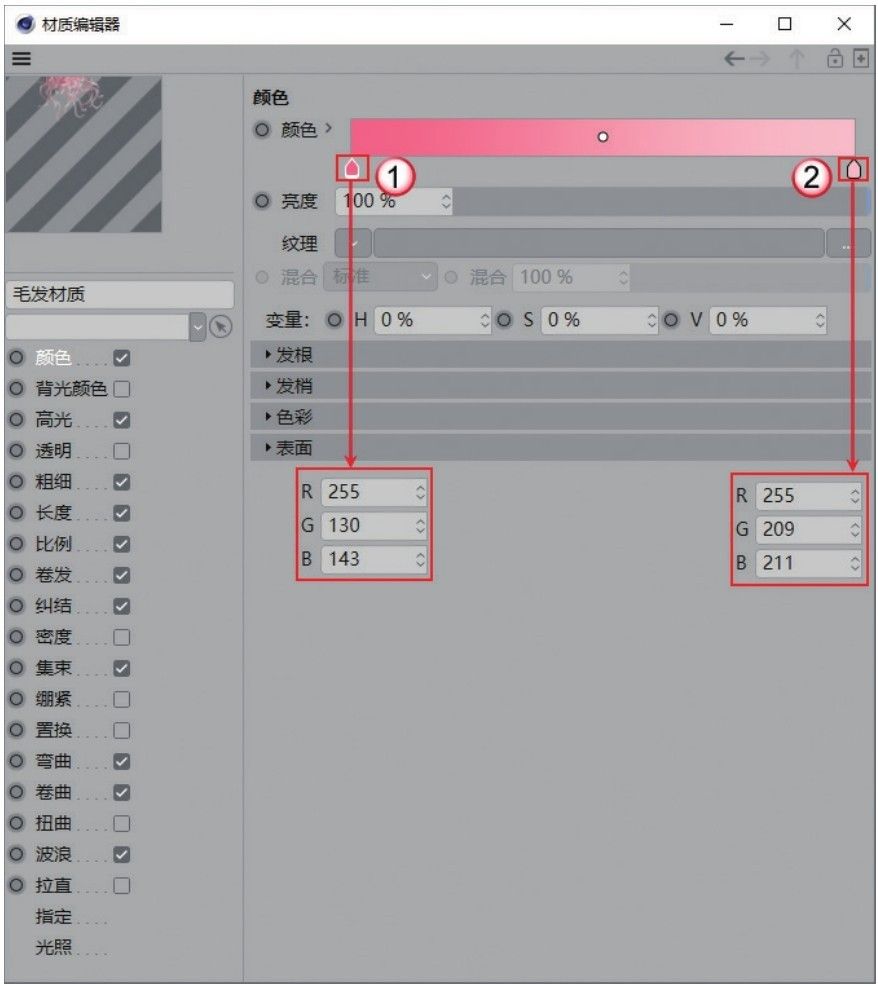
图11-186
05 在“粗细”中设置“发根”为0.6cm,“变化”为0.3cm,“发梢”为0.5cm,如图11-187所示。

图11-187
06 在“长度”选项中设置“长度”为50%,“变化”为50%,如图11-188所示。
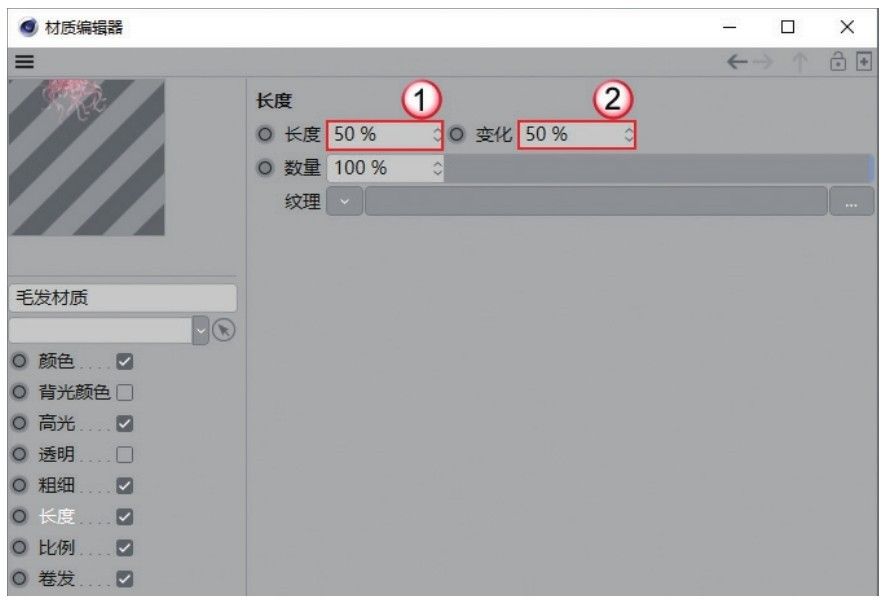
图11-188
07 在“比例”选项中设置“比例”为40%,“变化”为40%,如图11-189所示。
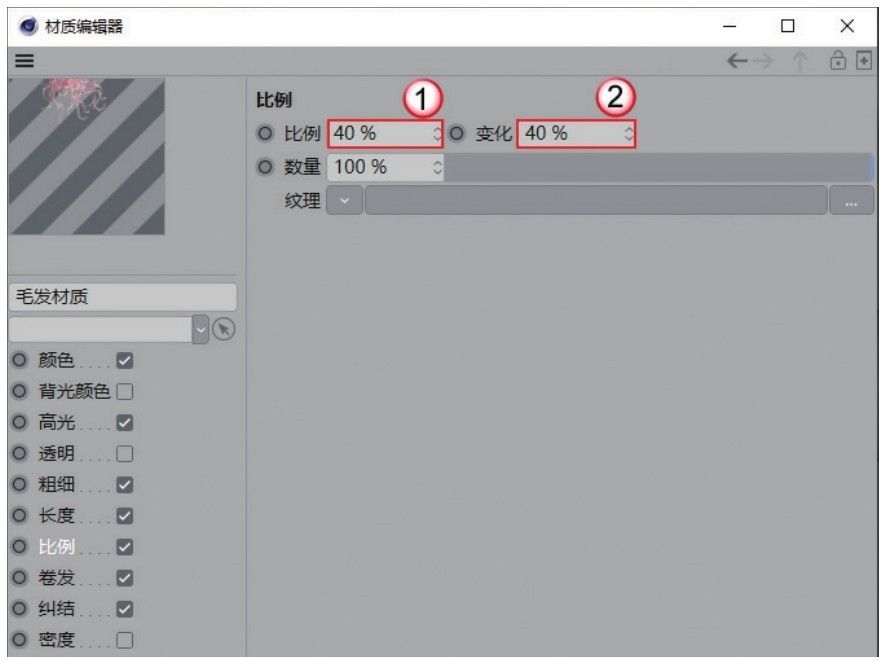
图11-189
08 在“卷发”选项中,设置“卷发”为100%,“变化”为100%,如图11-190所示。
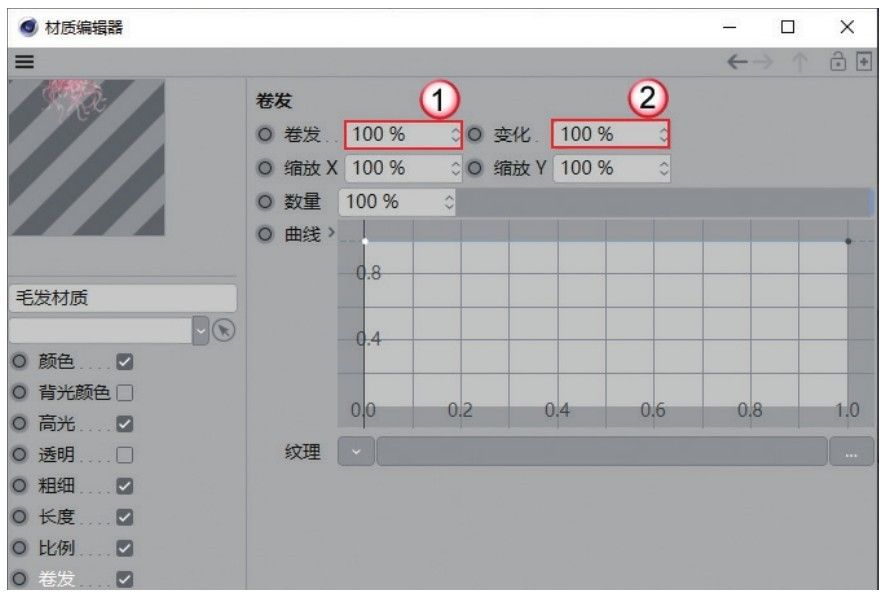
图11-190
09 在“纠结”选项中,设置“纠结”为100%,“变化”为100%,然后设置曲线,如图11-191所示。
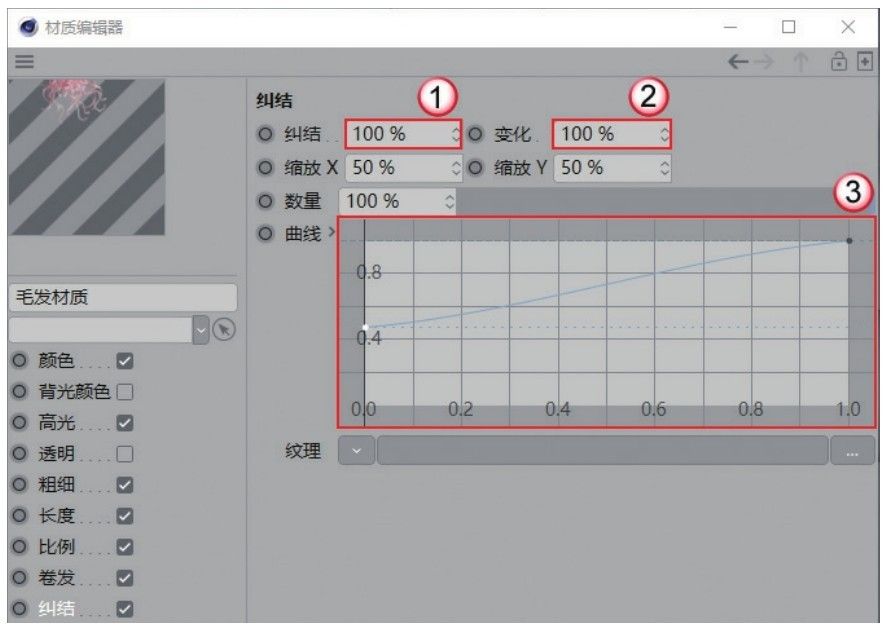
图11-191
10 在“集束”选项中,设置“数量”为50%,“集束”为40%,“变化”为40%,“扭曲”为9°,如图11-192所示。
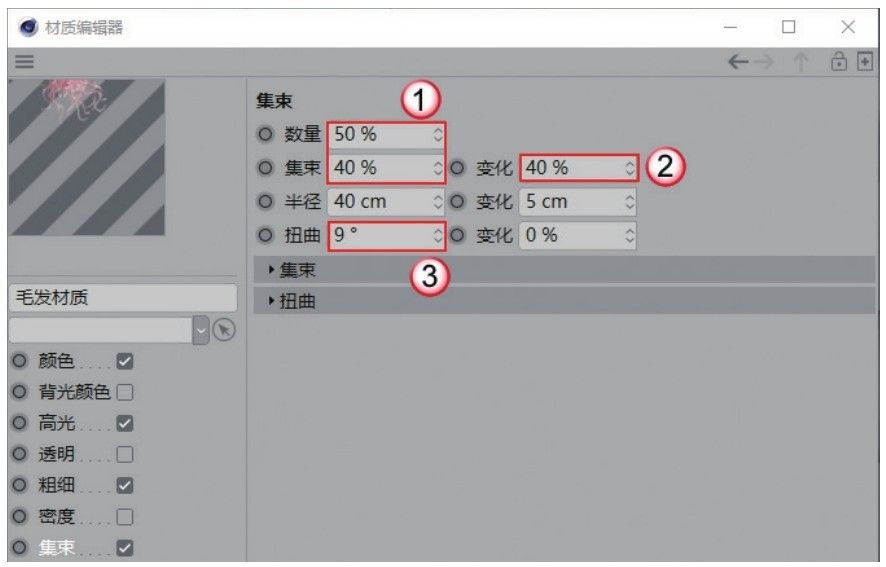
图11-192
11 在“弯曲”选项中,设置“弯曲”为50%,“变化”为50%,如图11-193所示。
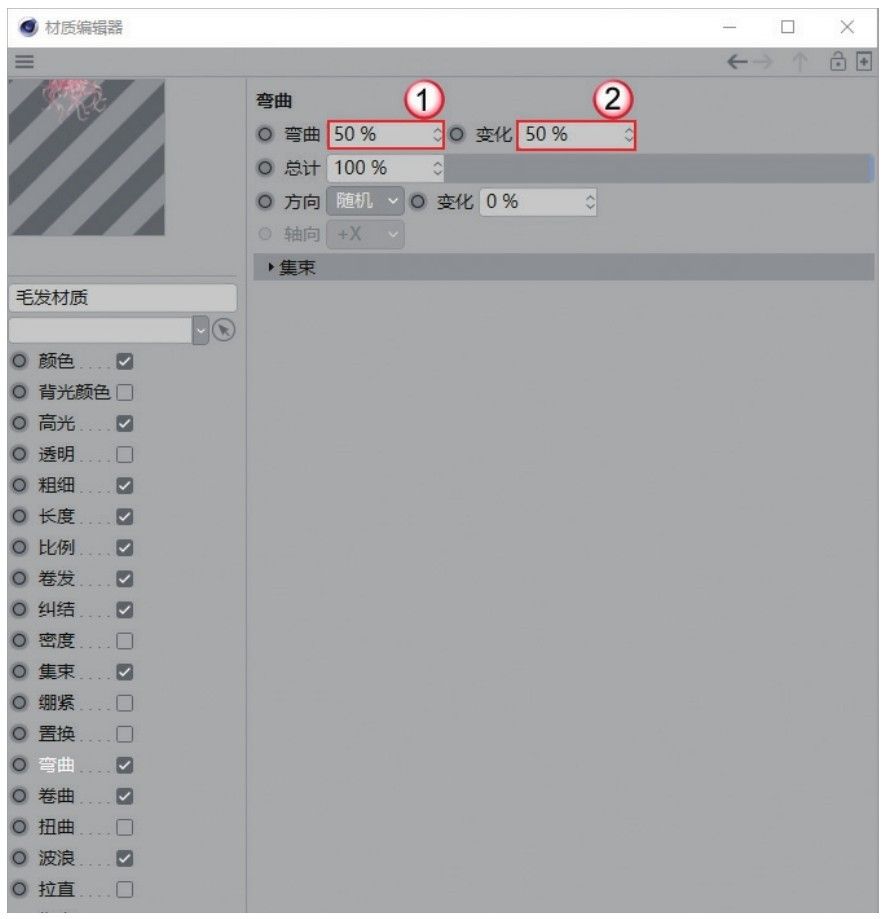
图11-193
12 在“卷曲”选项中,设置“卷曲”为70°,“变化”为70%,如图11-194所示。
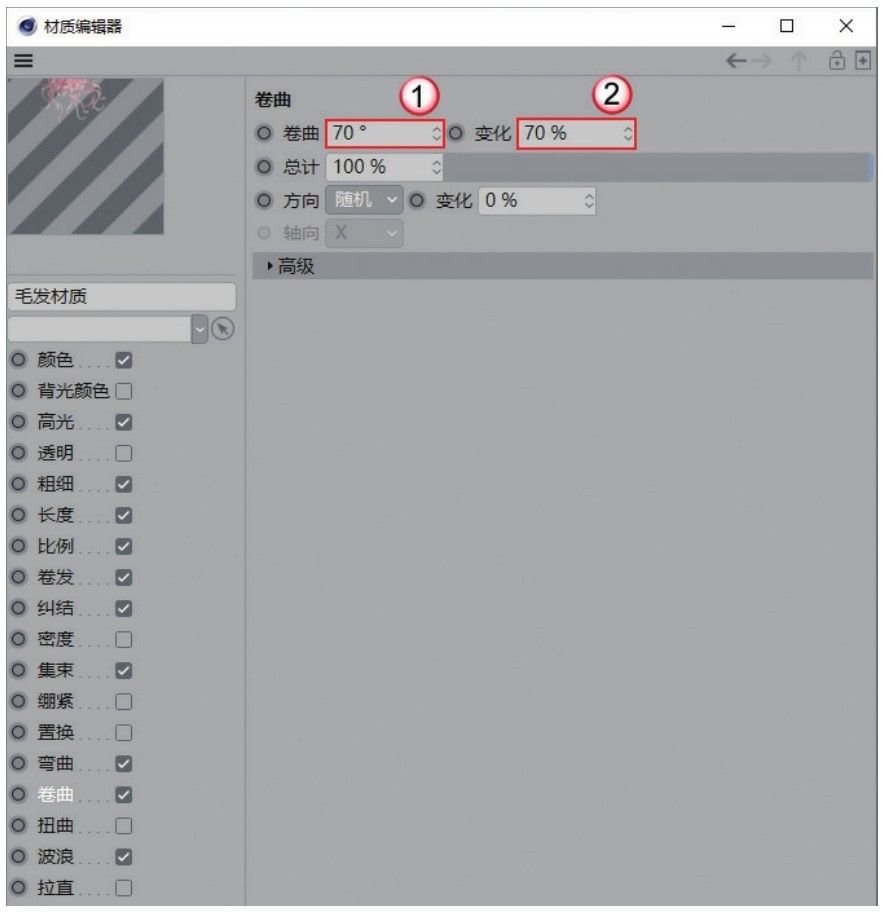
图11-194
13 在“波浪”选项中,设置“波浪”为50%,“变化”为50%,如图11-195所示。材质效果如图11-196所示。
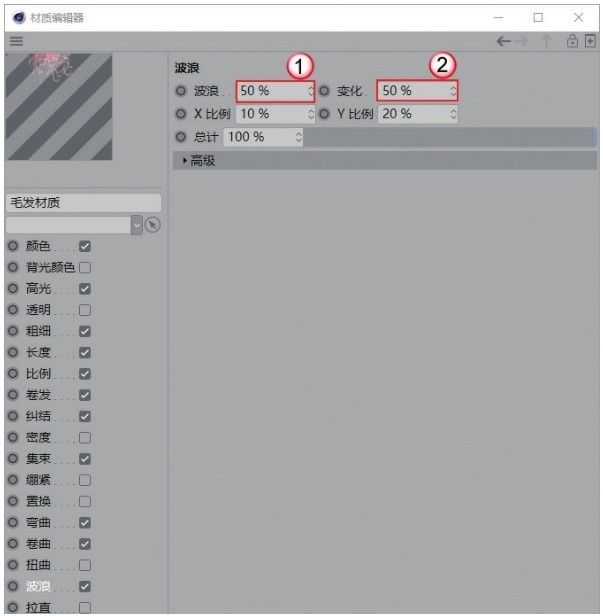
图11-195
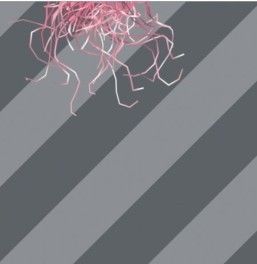
图11-196
14 按Shift+R组合键渲染场景,效果如图11-197所示。
15 按照上述方法为其他几个心形模型添加毛发,并调节材质,如图11-198所示。

图11-197

图11-198
技巧与提示
毛发材质的其他参数设置完全相同,只是颜色有所区别。读者可以将调整好的毛发材质复制多个后,逐一调整其颜色,然后赋予毛发模型。
16 新建一个默认材质,在“反射”中添加GGX,然后设置“粗糙度”为5%,“反射强度”为80%,“菲涅耳”为“绝缘体”,“预置”为“聚酯”,如图11-199所示。材质效果如图11-200所示。
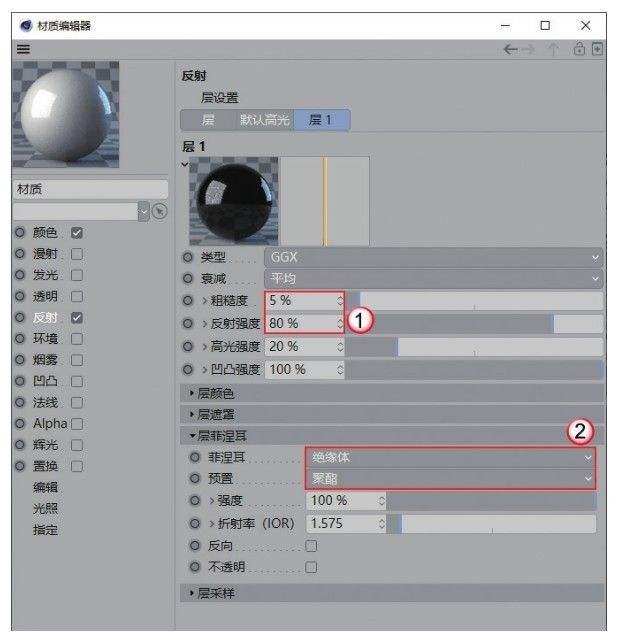
图11-199
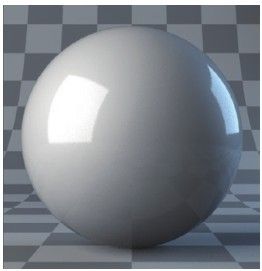
图11-200
17 将材质赋予圆环模型和吊绳模型,效果如图11-201所示。
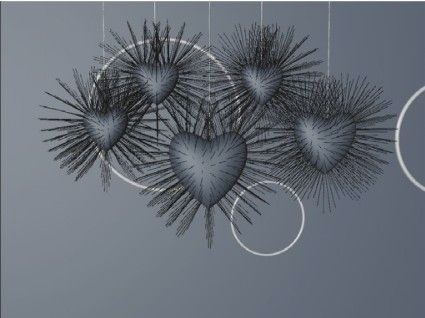
图11-201
18 新建一个默认材质,设置“颜色”为(R:255,G:163, B:163),如图11-202所示。材质效果如图11-203所示。
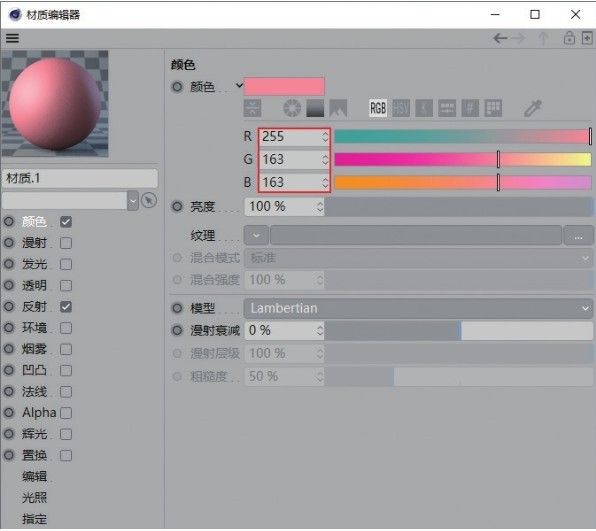
图11-202
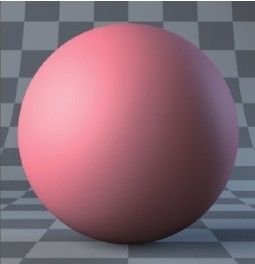
图11-203
19 将材质赋予背景模型,效果如图11-204所示。
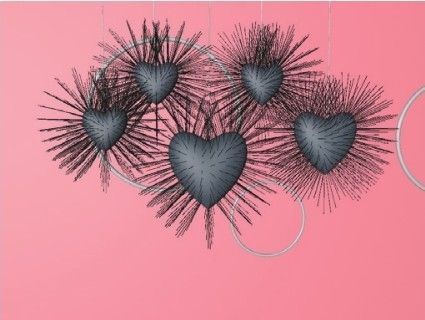
图11-204
20 使用“灯光”工具 在右上方创建一盏灯光,位置如图11-205所示。
在右上方创建一盏灯光,位置如图11-205所示。
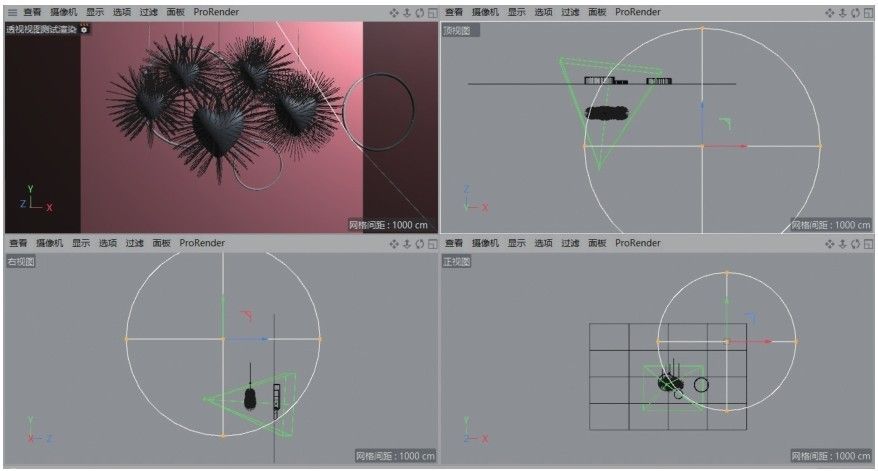
图11-205
21 选中上一步创建的灯光,在“常规”选项卡中设置“投影”为“区域”,如图11-206所示。
22 切换到“细节”选项卡,设置“衰减”为“平方倒数(物理精度)”,“半径衰减”为2317.276cm,如图11-207所示。
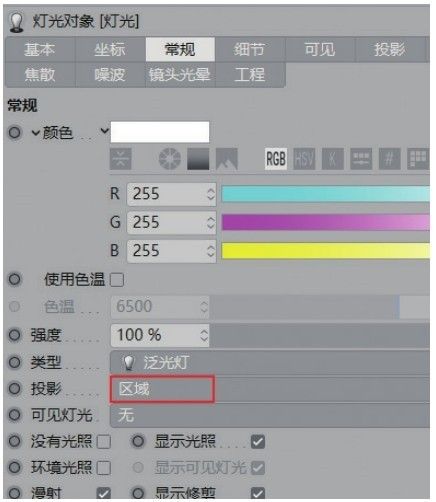
图11-206
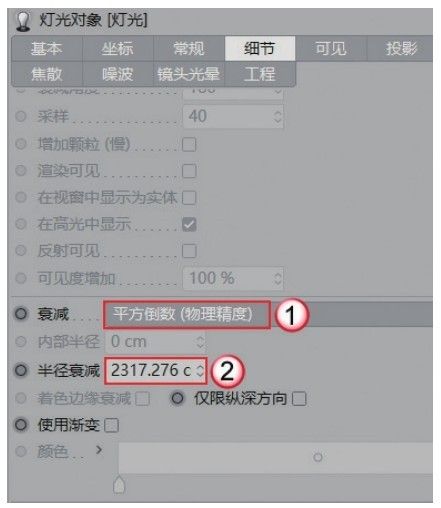
图11-207
23 使用“天空”工具 创建一个天空模型,然后将预置中的Photo Studio赋予天空模型,如图11-208所示。
创建一个天空模型,然后将预置中的Photo Studio赋予天空模型,如图11-208所示。
24 按Shift+R组合键渲染场景,最终效果如图11-209所示。
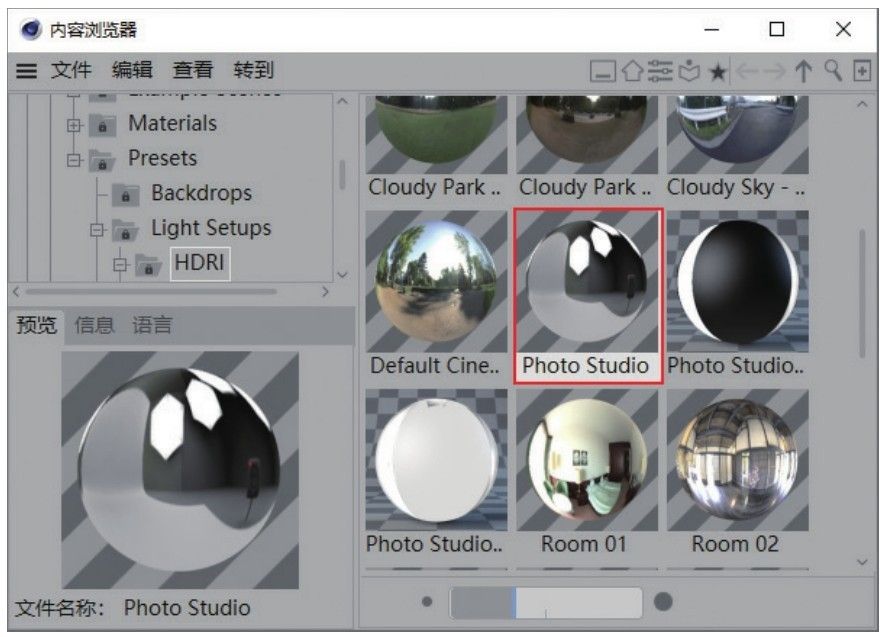
图11-208

图11-209